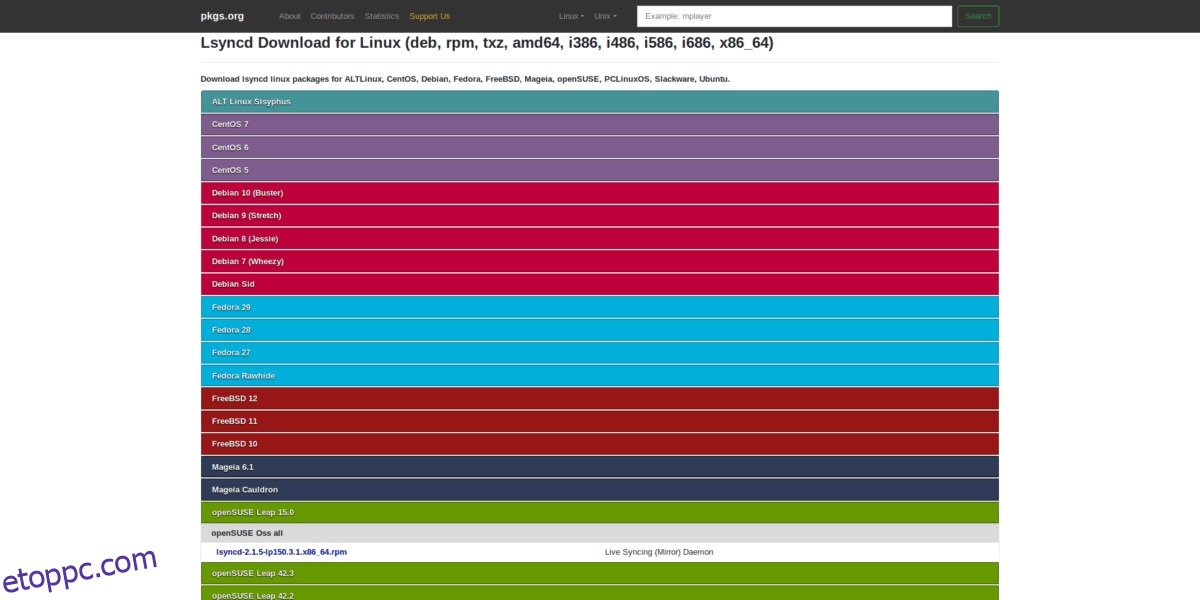Az Lsync az Rsync egyszerű szinkronizálási alternatívája. Körülbelül ugyanúgy működik, hogy átvizsgálja a beállított könyvtárat a változtatásokért, és szinkronizálja azt a felhasználó által kívánt helyre. Az alkalmazás háttérszolgáltatásként működik, és könnyen telepíthető számos mainstream Linux disztribúcióra. Az Lsyncd Linux rendszeren való letöltéséhez nyisson meg egy terminálablakot, és kövesse az operációs rendszerének megfelelő utasításokat.
Megjegyzés: feltétlenül telepítse az alkalmazást az összes számítógépre, amelyre szinkronizálni kíván.
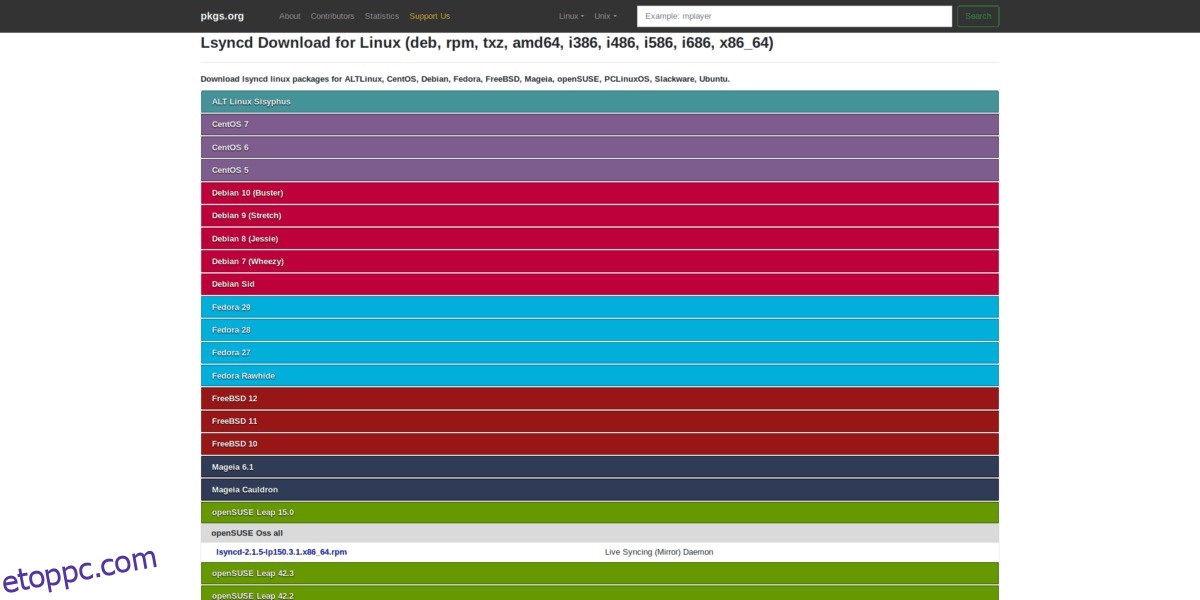
Tartalomjegyzék
Ubuntu
sudo apt install lsyncd
Debian
sudo apt-get install lsyncd
Arch Linux
Az Lsyncd elérhető Arch Linuxhoz, bár nem az elsődleges szoftverforrásokban, így a Pacman csomagkezelő eszközzel való telepítése nem lehetséges. Ehelyett azoknak, akik a Live Sync Daemont szeretnék használni az Archon, le kell tölteniük, össze kell építeniük és be kell állítaniuk az AUR-ból.
Az alkalmazás Arch Linux rendszeren való működéséhez indítsa el a terminált, és kövesse az alábbi utasításokat.
1. lépés: A Pacman segítségével telepítse a Base-devel-t és a Git-et is. Ezek a csomagok nélkülözhetetlenek, és nélkülük nem fog tudni kommunikálni az Lsyncd AUR csomaggal.
sudo pacman -S git base-devel
2. lépés: Klónozza a legújabb Lysncd AUR pillanatképet a hivatalos Arch Linux User Repository webhelyről.
git clone https://aur.archlinux.org/lsyncd.git
3. lépés: Módosítsa a terminál kezdőkönyvtárát a home mappából az újonnan klónozott „lsyncd” könyvtárba a CD paranccsal.
cd lsycnd
4. lépés: Fordítson és generáljon telepíthető csomagot az Arch Linux PC-hez a makepkg parancs végrehajtásával. Kérjük, vegye figyelembe, hogy makepkg használatakor előfordulhat, hogy a csomag nem épül fel. Ha ez megtörténik, tekintse meg az Lsyncd AUR oldalt, és olvassa el a felhasználói megjegyzéseket útmutatásért.
makepkg -sri
Fedora
sudo pacman -S lsyncd
OpenSUSE
sudo zypper install lsyncd
Általános Linux
Nem találja az Lsycnd-t a Linux operációs rendszeréhez? Ha igen, akkor előfordulhat, hogy le kell töltenie a programot, és forrásból kell elkészítenie. Nyisson meg egy terminált, és kövesse a lépésenkénti utasításokat az Lsycnd felépítéséhez és futtatásához.
1. lépés: Az alkalmazásnak sok függősége van, amelyeket telepíteni kell. Tekintse meg az alábbi listát, és vegye meg ezeket a csomagokat.
Cmake
Lua (5.2 vagy újabb)
Liblua (5.2 vagy újabb)
GCC fordító
Lua fordító
Készíts
Binutils
Git
További információ a szükséges függőségekről a következő címen található: GitHub.
2. lépés: Használja a Git-et, és klónozza a forráskódot a Linux PC-re.
git clone https://github.com/axkibe/lsyncd.git
3. lépés: Lépjen az Lsyncd kódmappába a CD paranccsal.
cd lsyncd
4. lépés: Hozzon létre egy új build könyvtárat a kódmappában.
mkdir build
5. lépés: Helyezze át a terminál munkamenetet az új build könyvtárba.
cd build
6. lépés: Futtassa a cmake parancsot a kódfordítási folyamat elindításához.
cmake ..
7. lépés: Fejezd be a fordítási folyamatot a make paranccsal.
make
8. lépés: Telepítse az alkalmazást Linux-számítógépére a make install segítségével.
sudo make install
Lsyncd konfigurálása
Az Lsyncd szolgáltatás a háttérben fut. Sajnos a szolgáltatás nem indul el és nem engedélyezi magát manuálisan. Ennek eredményeként, mielőtt kapcsolatba léphetnénk az Lsyc-vel, el kell indítanunk a háttérszolgáltatást a systemctl paranccsal.
sudo service lsyncd start
A szolgáltatás elindításával a touch paranccsal új konfigurációs fájlt készíthetünk.
sudo touch /etc/lsyncd.conf
Kérjük, vegye figyelembe, hogy egyes operációs rendszereken előfordulhat, hogy az /etc/lsynd.conf fájl létrehozása nem működik. Előfordulhat, hogy ehelyett konfigurációs fájlt kell létrehozni az /etc/lsyncd/ mappában.
sudo mkdir -p /etc/lsyncd/ sudo touch /etc/lsyncd/lsyncd.conf.lua
Nyissa meg a konfigurációs fájlt a Nano szövegszerkesztővel.
sudo nano /etc/lsyncd.conf
Vagy ha a konfigurációt az /etc/lsyncd/ fájlban állítja be, tegye a következőket:
sudo nano /etc/lsyncd/lsyncd.conf.lua
Illessze be az alábbi kódot a konfigurációs fájlba:
beállítások {
logfile = „/var/log/lsyncd/lsyncd.log”,
statusFile = „/var/log/lsyncd/lsyncd.stat”,
statusIntervall = 1,
nodaemon = hamis
}
Miután a kód bekerült a Nano szövegszerkesztőbe, mentse el a Ctrl + O billentyűkombináció megnyomásával. Ezután lépjen ki belőle a Ctrl + X billentyűkombinációval.
Állítsa be a megosztott mappát
Most, hogy a konfigurációs mappa magja be van állítva, be kell állítanunk egy szinkronizálási rendszert. Szinkronizálási rendszer beállításához térjen vissza a Nano-hoz, és illessze be a kódot az lsyncd.conf fájlba, közvetlenül a korábban hozzáadottak alá.
Megjegyzés: feltétlenül menjen végig a szinkronizálási kódon, és módosítsa úgy, hogy az megfeleljen az Ön igényeinek.
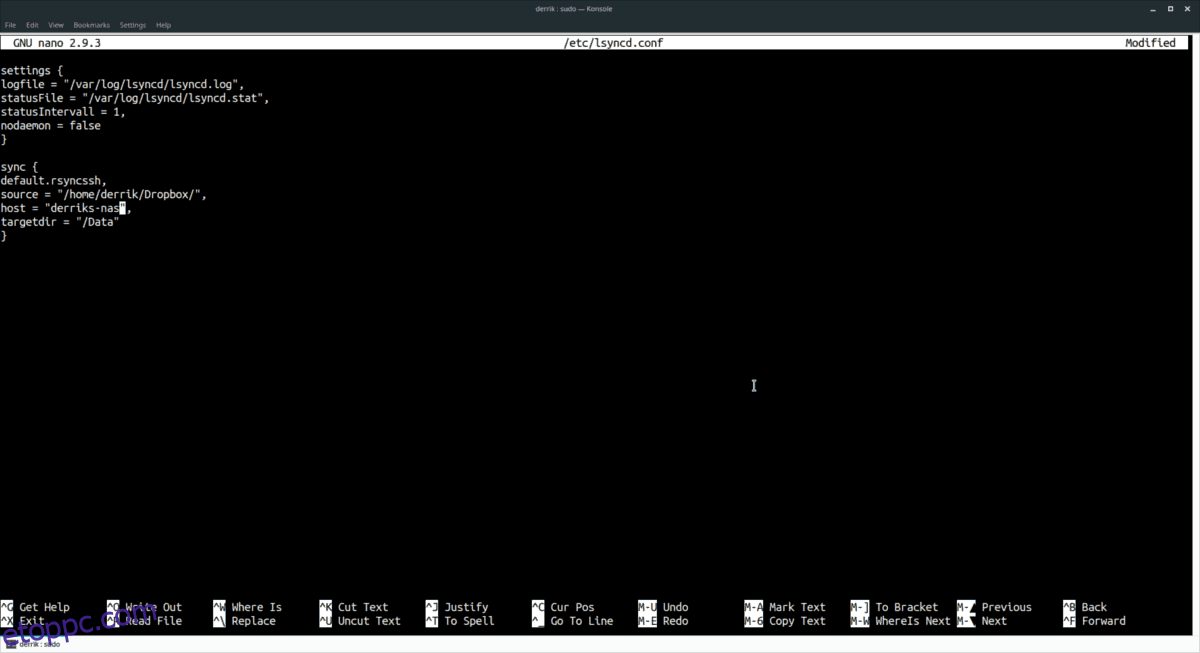
sync {
default.rsyncssh,
forrás = „/forrás/mappa/hely”,
host = „távoli-pc-or-server-ip”,
targetdir = „/távoli/könyvtár”
}
Még egyszer mentse a módosításokat a Nano lsyncd.conf mappájába a Ctrl + O billentyűkombinációval.
Indítsa el a szinkronizálást
Az Lsync készen áll, és használatra kész. Most itt az ideje elkezdeni a szinkronizálási folyamatot. A terminálban a service paranccsal indítsa újra.
sudo service restart lsyncd
Ha újraindítja az Lsync-et a service paranccsal, az beolvassa az új konfigurációs fájlt, és azonnal megkezdi az adatok szinkronizálását.