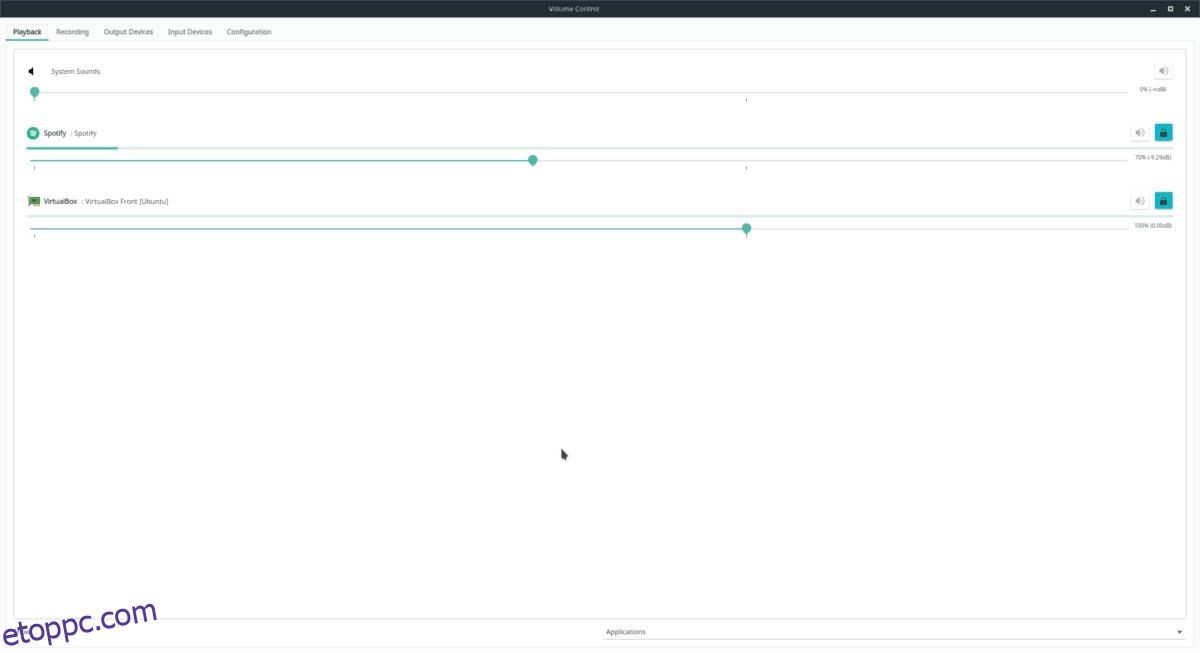Linuxon a hang a Pulse Audion keresztül történik. Ez egy forradalmi hangrendszer, amely lehetővé teszi a felhasználók számára, hogy számos dolgot végezzenek, beleértve a bemenetek menet közbeni cseréjét, és még hangot is továbbítsanak hálózaton keresztül.
A Pulse egy fantasztikus technológia, az biztos, de az átlagfelhasználó számára zavaró megérteni. Emiatt olyan alkalmazások jelentek meg, mint a Pavucontrol. Átveszik a Pulse audiorendszert, leegyszerűsítik, és könnyebben érthetővé teszik.
Ebben a cikkben áttekintjük, hogyan kezelheti audioeszközeit Linux rendszeren a Pavucontrol hangkezelővel. Leírjuk, hogyan kezelheti az alkalmazásokat a hangszerver használatával, hogyan tilthatja le és engedélyezheti a mikrofonokat, és még sok minden mást!
Tartalomjegyzék
Telepítse a Pavucontrolt
A Pavucontrol az aranystandard a Pulse Audio hangszerver kezelésében Linux rendszeren. Ennek ellenére nem ez az alapértelmezett hangkezelő eszköz a mainstream Linux disztribúciókban. Ennek eredményeként, mielőtt folytatnánk ezt az oktatóanyagot, át kell mennünk a Pavucontrol audiokezelő telepítésének módján.
A Pavucontrol telepítéséhez indítson el egy terminálablakot, és kövesse a Linux operációs rendszerének megfelelő utasításokat.
Ubuntu
Az Ubuntu felhasználók gyorsan telepíthetik a Pavucontrol alkalmazást az Apt csomagkezelő segítségével.
sudo apt install pavucontrol
Alternatív megoldásként, ha Kbuntut vagy más Ubuntu Linux disztribúciót használ, amely Qt-t használ a GTK helyett, telepítse a Pavucontrol-Qt-t.
sudo apt install pavucontrol-qt
Debian
A Pavucontrol GTK és a QT is elérhető a Debian összes verzióján. E programok bármelyikének telepítéséhez használja az Apt-get csomageszközt.
sudo apt-get install pavucontrol
vagy
sudo apt-get install pavucontrol-qt
Arch Linux
Be kell szereznie a Pavucontrolt vagy a Pavucontrol Qt-t az Arch Linux PC-jén? Nyisson meg egy terminált, és telepítse a Pacman csomagolási alkalmazást.
sudo pacman -S pavucontrol
vagy
sudo pacman -S pavucontrol-qt
Fedora
A Fedora Linux szoftvertárában megtalálható a Pavucontrol hangkezelő program mindkét verziója. Az alkalmazás működéséhez indítson el egy terminált, és használja a DNF csomagkezelőt.
sudo dnf install pavucontrol
vagy
sudo dnf install pavucontrol-qt
OpenSUSE
Az OpenSUSE-ban megtalálható a Pavucontrol és a Pavucontrol Qt az operációs rendszer összes verziójához, és a Zypper paranccsal telepíthető.
sudo zypper install pavucontrol
vagy
sudo zypper install pavucontrol-qt
Általános Linux
A Pavucontrol az egyik legismertebb hangmenedzser a Pulse Audiohoz Linuxon, így a „pavucontrol” kifejezésre keresve meg kell találnia. Alternatív megoldásként töltse le és készítse el a program forráskódját.
Hanglejátszás kezelése
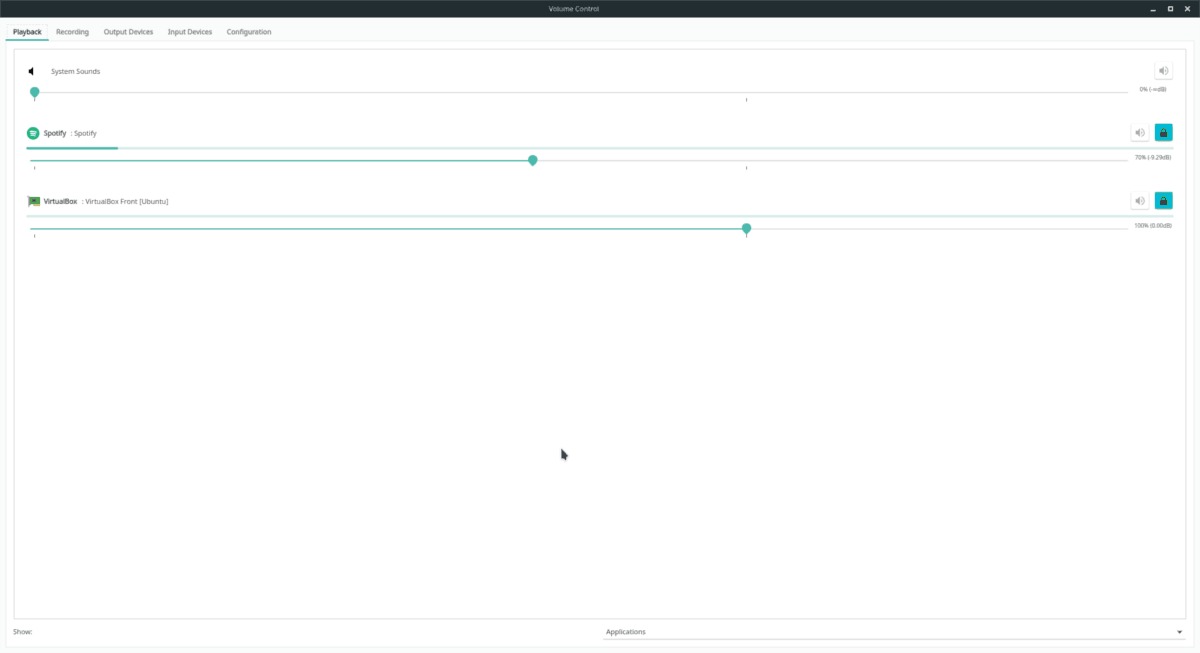
Bármely alkalmazás hangkimenetének kezeléséhez a Pulse sound szerverrel Linuxon, meg kell nyitnia a Pavucontrol alkalmazást, és rá kell kattintania a „lejátszás” fülre.
A Pavucontrol „Lejátszás” lapján egy szép listában láthatja, hogy mely alkalmazások használják a hangrendszert. A lista tetején a „rendszerhangok” felirat látható. Az összes rendszerhang elnémításához a Linux-asztalon kattintson a hangszóró ikonra. Alternatív megoldásként húzza a hangcsúszkát a hangerő beállításához.
Megjegyzés: a Lejátszás lapon csak az éppen hangot használó alkalmazások jelennek meg. Ha egy program nem játszik le aktívan hangot, akkor a Pavucontrolban nem lesz kezelhető.
Az egyes alkalmazások hanglejátszásának kezelése a Pavucontrol lejátszás lapon ugyanúgy működik, mint a „rendszerhangok” bejegyzés. Nyomja meg a hangszóró ikont a jobb oldalon a némításhoz, vagy húzza el a csúszkát a hangerő beállításához.
Felvételi szintek kezelése
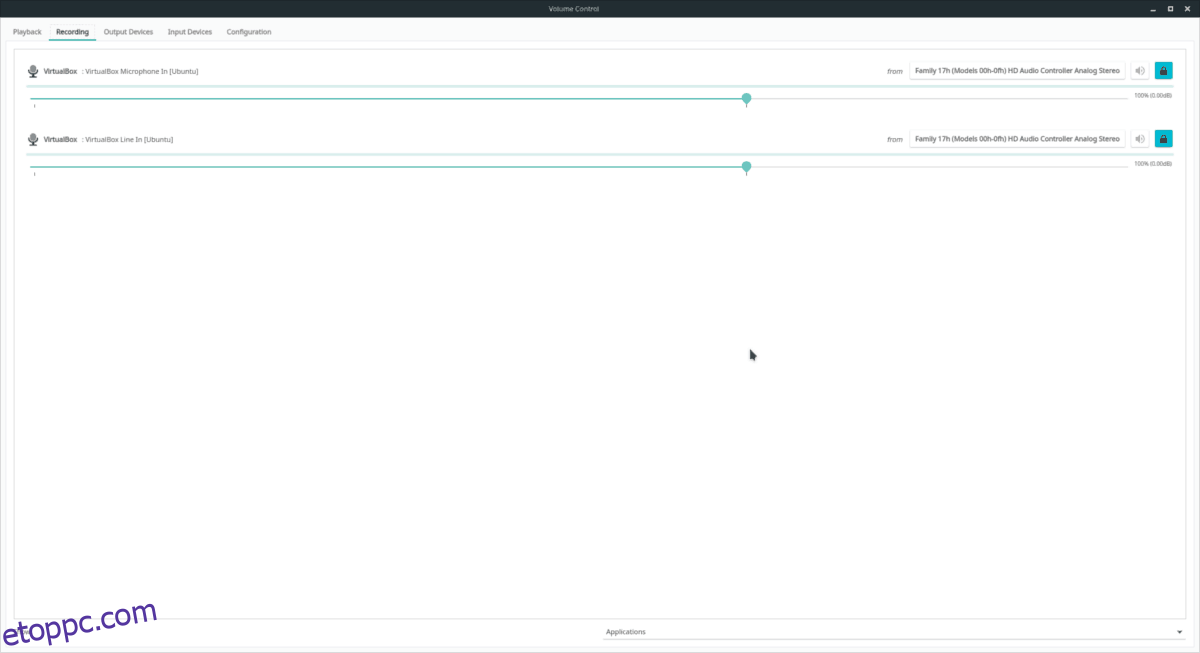
Módosítania kell a Linux-asztalon lévő alkalmazások rögzítési módját? Nyissa meg a Pavucontrolt, és kattintson a „Felvétel” fülre. A felvételi területen minden olyan műsor látható, amely jelenleg hangot rögzít a Pulse hangrendszeren keresztül.
Egy alkalmazás bemeneti hangerejének csökkentéséhez húzza balra a csúszkát. A hangerő növeléséhez húzza jobbra a csúszkát. A hangszóró ikonra kattintva a felvételt teljesen elnémíthatja.
Kimeneti eszközök (hangszórók) vezérlése
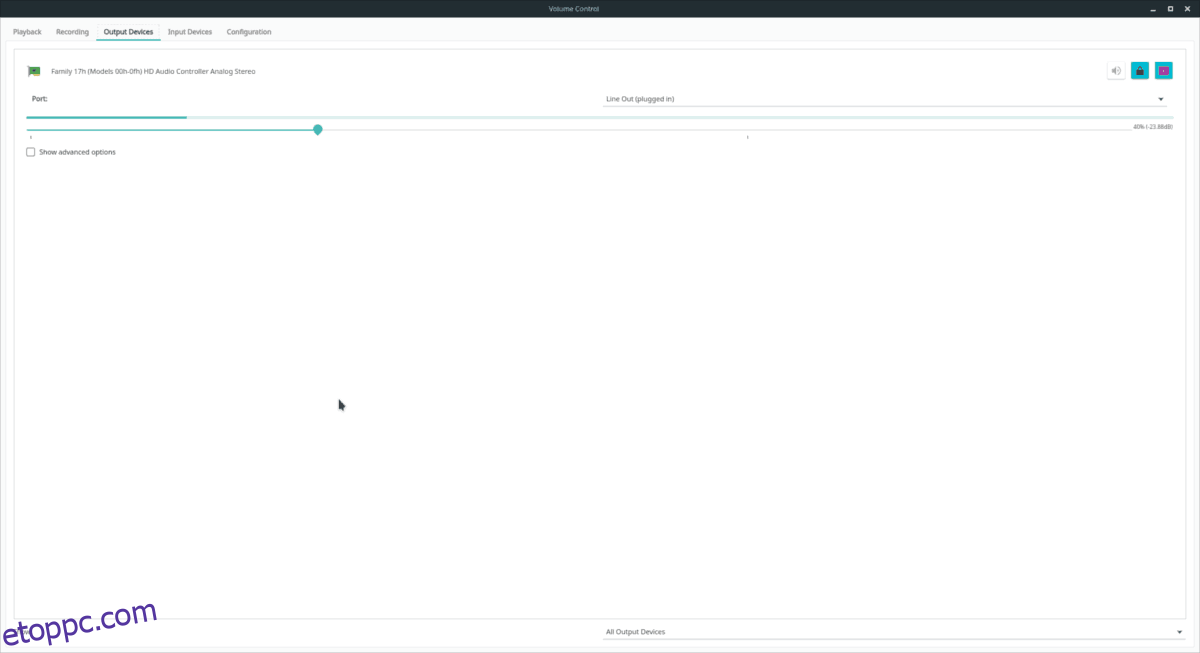
A Pavucontrol kiváló vezérlést tesz lehetővé az audioeszközök kimenete felett. Kezeléséhez nyissa meg a Pavucontrol alkalmazást, és keresse meg a „Kimeneti eszközök” elemet.
A „Kimeneti eszközök” részben megjelenik a Linux PC-jén lévő összes hanglejátszó eszköz listája. Nézze át a lejátszóeszközök listáját, és keresse meg a módosítani kívánt eszközt. Ezután a csúszkával állítsa be a hangerőt.
Új lejátszóeszközt szeretne alapértelmezetté tenni? Kattintson a zár gomb jobb oldalán található ikonra.
Bemeneti eszközök (mikrofonok) vezérlése
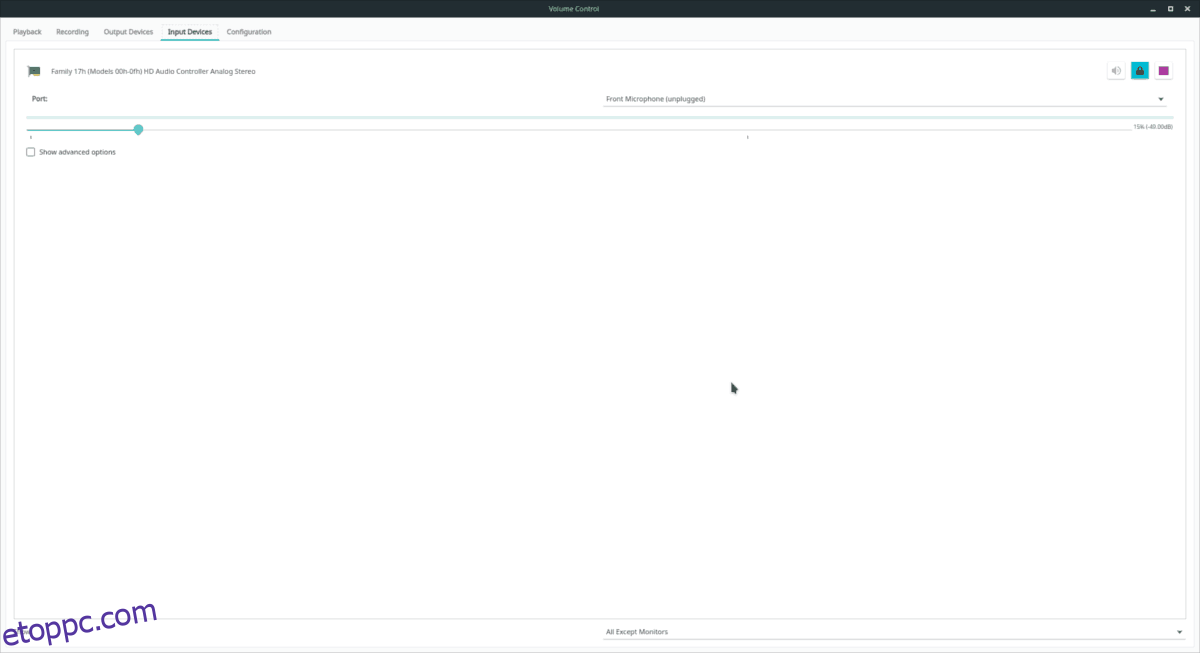
A Pavucontrol lehetővé teszi a felhasználók számára a bemeneti eszközök és a kimenetek kezelését. Ha meg szeretné keresni a hangbemeneti eszközöket az alkalmazásban, kattintson a „Beviteli eszközök” fülre.
A „Beviteli eszközök” lapon az összes mikrofont és hangrögzítő eszközt szép listában láthatja. Innentől balra vagy jobbra húzva módosíthatja a hangbemeneti szintet. Ezenkívül bármelyik beviteli eszközt elnémíthatja a hangszóró ikonra kattintva, és a mikrofont alapértelmezettként állíthatja be a „Beállítás tartalékként” gombra kattintva.
Hangeszközök letiltása
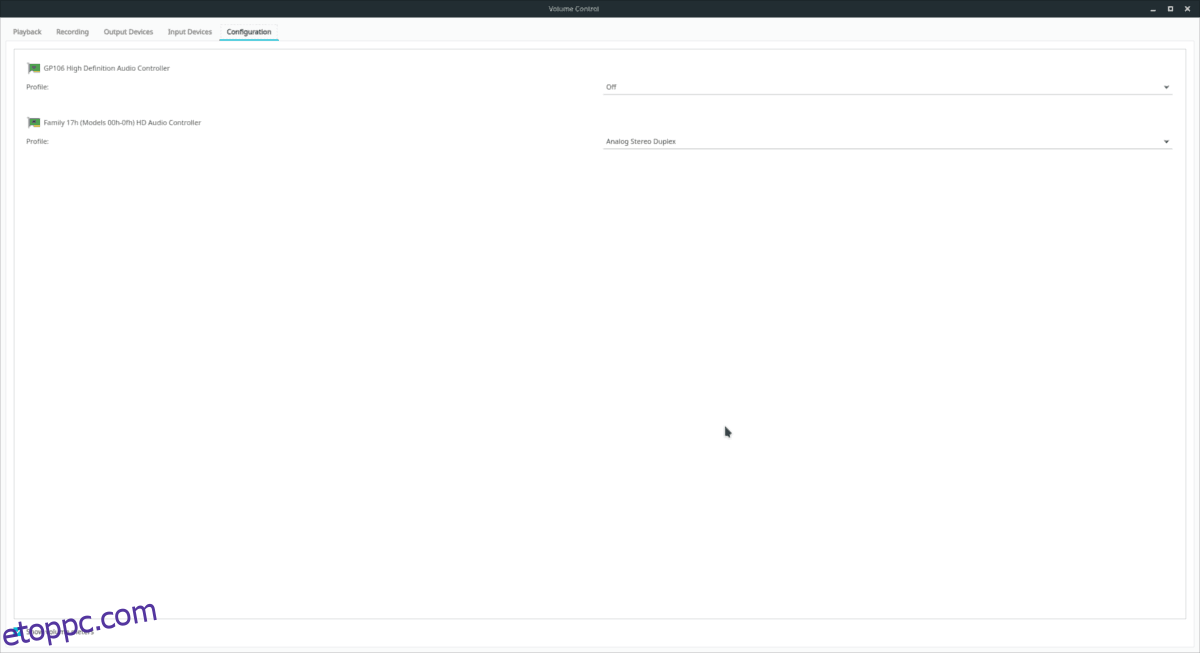
Van olyan audioeszköze, amelyet véglegesen le szeretne tiltani? Nyissa meg a Pavucontrolt, és kattintson a „Konfiguráció” gombra. Ezután nézze át a képernyőn megjelenő hangeszközök listáját, és keresse meg azt, amelyet ki szeretne kapcsolni.
Miután megtalálta a kikapcsolni kívánt eszközt, kattintson a mellette lévő legördülő menüre. Nézze meg a menüt, keresse meg a „letiltást”, és kattintson rá. Ettől kezdve a Pulse Audio nem fér hozzá a hangeszközhöz.
Az audioeszköz újbóli engedélyezéséhez lépjen vissza a „Konfiguráció” részhez, kattintson az eszköz melletti menüre, és módosítsa „letiltott” értékről a felsorolt elérhető hangkonfigurációk egyikére.
Ha hangfájlokat kell kezelnie Linuxon, tekintse meg részletes bejegyzésünket a legjobb Linux audioeszközökről.