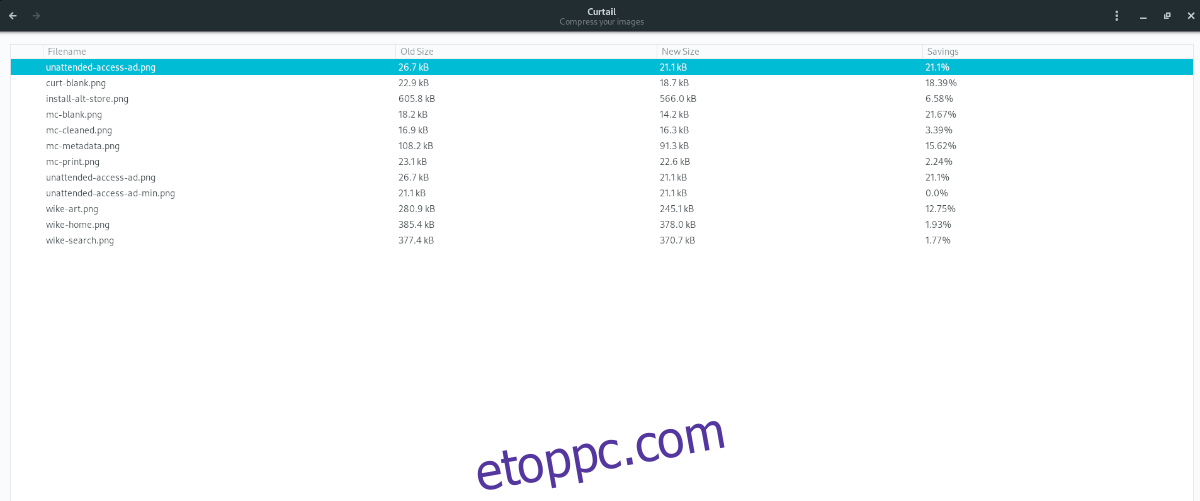Ha nagy képfájlok vannak a Linux PC-n, és tömöríteni kell őket, akkor ezt a Curtail segítségével teheti meg a legegyszerűbben. Mi az a Curtail? Ez egy rendkívül felhasználóbarát, könnyen használható alkalmazás, amellyel a Linux-felhasználók képfájlokat tömöríthetnek. Íme, hogyan működik.
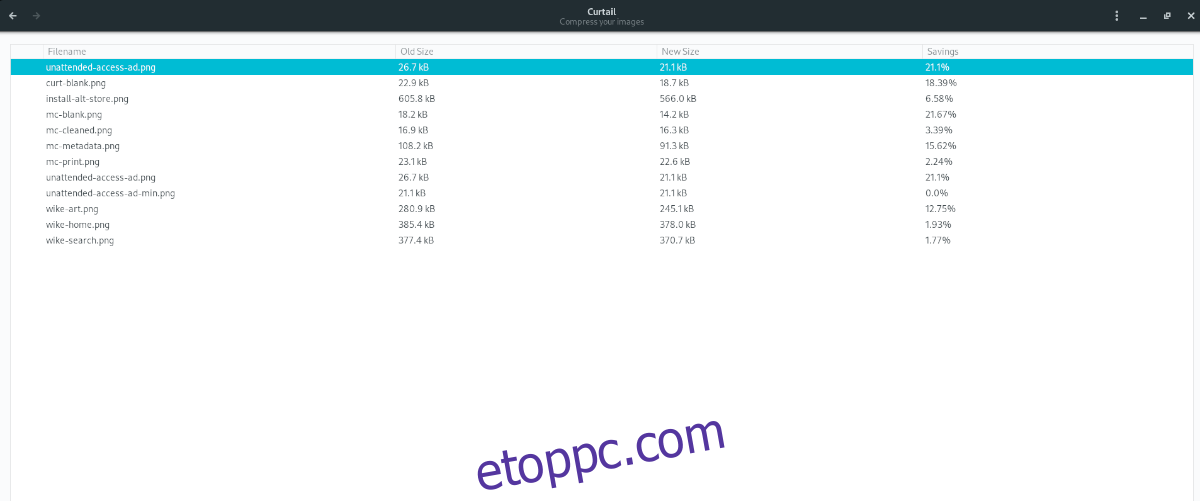
Tartalomjegyzék
A Curtail telepítése Linuxra
A Curtail képtömörítő alkalmazás minden Linux-felhasználó számára elérhető a Flatpakon keresztül. Ráadásul az Ubuntu felhasználók PPA-val telepíthetik rendszerükre, és elérhető az Arch Linux AUR-ban, amelyet a felhasználók saját idejükben fordíthatnak le.
Mielőtt áttekinthetnénk, hogyan használhatjuk a Curtail-t Linuxon a képek asztali tömörítésére, át kell tekintenünk az alkalmazás telepítését. Ebben az útmutatóban a Curtail telepítésének minden módját áttekintjük. Ennek ellenére erősen javasoljuk a Flatpakon keresztüli telepítését.
A telepítés elindításához nyisson meg egy terminálablakot a Linux asztalon. Megnyithat egy terminál ablakot a Linux asztalon a Ctrl + Alt + T billentyűkombináció lenyomásával. Alternatív megoldásként indítson el egy terminálablakot úgy, hogy megkeresi az alkalmazás menüjében.
Miután megnyílt a terminálablak, kövesse az éppen használt Linux operációs rendszernek megfelelő telepítési utasításokat.
Flatpak telepítési útmutató
A Curtail Linux rendszeren való üzembe helyezésének legjobb módja a Flatpak. Miért? Kezdetben a fejlesztők először a Flatpak-ra összpontosítanak, mivel ez lehetővé teszi számukra, hogy minden Linux-felhasználóhoz kis erőfeszítés nélkül eljuttassák az alkalmazásukat. Másodszor, a Flatpak homokozóban van, tehát biztonságos.
A Curtail telepítésének megkezdéséhez be kell állítania a Flatpak futási környezetet a Linux rendszeren. A Flatpak futtatókörnyezet beállításához a számítógépen telepítse a „flatpak” csomagot.
Ha problémái vannak a Flatpak futtatókörnyezet beállításával a Linux PC-n, ne aggódjon! Tudunk segíteni! Kövesse részletes útmutatónkat a Flatpak beállításához, hogy működjön.
Miután a Flatpak futtatókörnyezete beállt és fut, a flatpak remote-add paranccsal adja hozzá a Flathub alkalmazásboltot a rendszerhez. Ezután használja a flatpak install parancsot a Curtail alkalmazás telepítéséhez.
flatpak remote-add --if-not-exists flathub https://flathub.org/repo/flathub.flatpakrepo flatpak install flathub com.github.huluti.Curtail
Ubuntu telepítési útmutató
A Curtail alkalmazás az Ubuntu Linux-felhasználók számára PPA-n keresztül érhető el. Adja hozzá az új PPA-t a rendszeréhez az alábbi paranccsal egy terminálablakban a telepítés megkezdéséhez.
sudo add-apt-repository ppa:apandada1/curtail
Miután beállította az új PPA-t a rendszeren, frissítenie kell az Ubuntu szoftverforrásait. Az Ubuntu szoftverforrások frissítéséhez használja a következő frissítési parancsot.
sudo apt update
Végül telepítse a Curtail alkalmazást Ubuntu Linux rendszerére az apt install paranccsal.
sudo apt install curtail
Arch Linux telepítési útmutató
A Curtail telepítéséhez Arch Linuxra telepítenie kell a Trizen AUR segédprogramot. A telepítéshez kezdje a „git” és a „base-devel” csomagok telepítésével az alábbi pacman paranccsal.
sudo pacman -S git base-devel
Ha a két csomag telepítve van, telepítenie kell a Trizen AUR segédprogramot az AUR-ból. A Trizen automatikussá teszi az AUR-csomagok beállítását, nem pedig manuálisan.
git clone https://aur.archlinux.org/trizen.git cd trizen makepkg -sri
Ha a Trizen telepítve van, a Curtail alkalmazás az alábbi trizen -S paranccsal telepíthető a számítógépére.
trizen -S curtail-git
A Curtail használata a képek tömörítéséhez
A Linux PC-n lévő képek Curtail használatával tömörítéséhez először nyissa meg az alkalmazást az asztalon. A Curtail megnyitásához keresse meg az alkalmazás menüjében. Az alkalmazás megnyitása után kövesse az alábbi lépésenkénti utasításokat.
Megjegyzés: A Curtail csak képtömörítéssel működik. Jelenleg ezzel a szoftverrel nem lehet videofájlokat tömöríteni. Ha videofájlokat szeretne átkódolni, akkor másik alkalmazást kell használnia.
1. lépés: Keresse meg a „Tallózás a fájlok között” gombot, és kattintson rá az egérrel. Ha rákattint, ez a gomb egy fájlböngészőt jelenít meg. Használja az alkalmazással tömöríteni kívánt képek böngészéséhez.
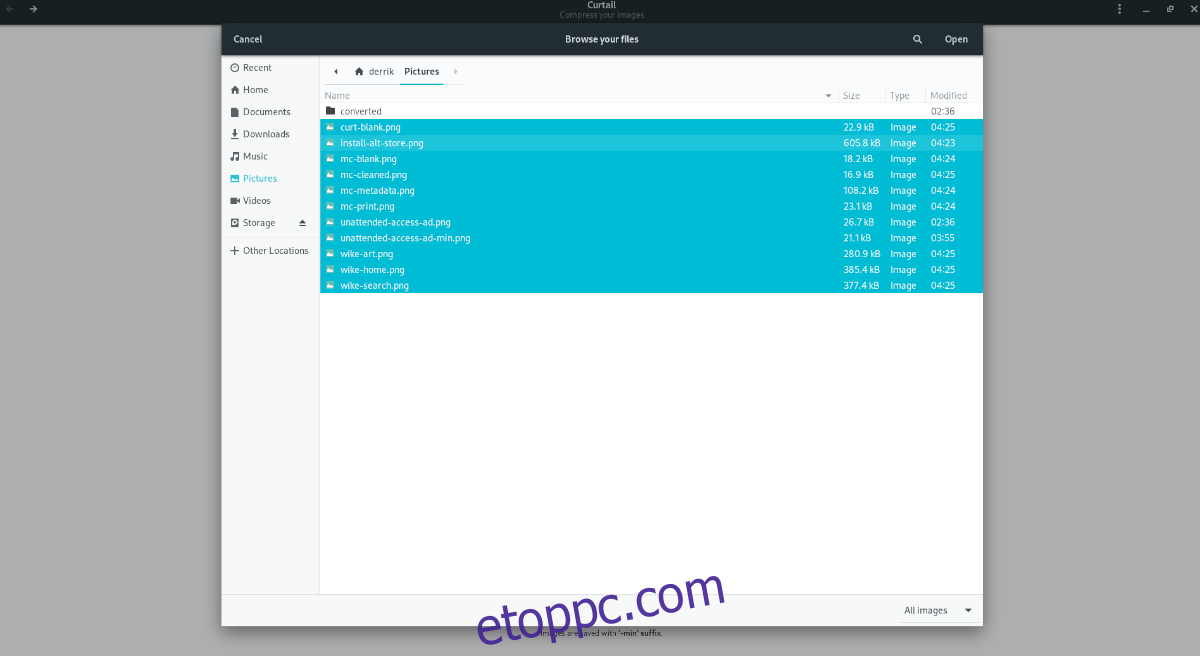
2. lépés: Tekintse meg a „Veszteségmentes” és „Veszteséges” csúszkát, és döntse el, hogy veszteséges vagy veszteséges képeket szeretne-e. Általánosságban elmondható, hogy a veszteséges sokkal több helyet takarít meg, mint a veszteségmentes, ezért javasoljuk, hogy ezt a lehetőséget a Curtailben válassza.
3. lépés: Amikor a tömörítés befejeződött, megjelenik egy táblázat, amely a képfájl nevét, a „Régi méretet” és az „Új méretet” mutatja, majd a megtakarítási százalékot. Vessen egy pillantást a megtakarításaira.
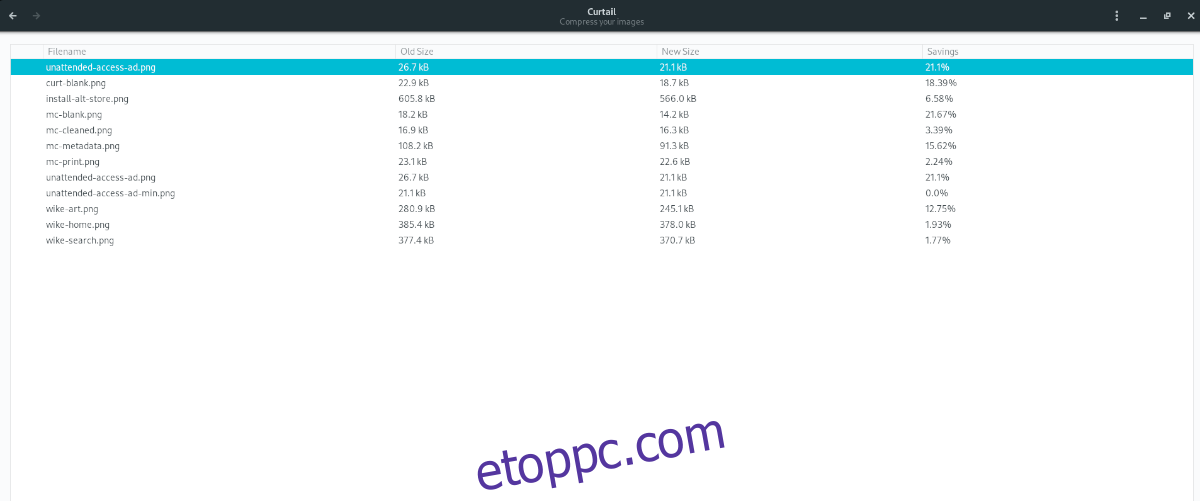
Ha kész, tallózzon az újonnan tömörített képek között a Linux fájlkezelő segítségével. Az újonnan tömörített képeknek módosított fájlneve van, és az eredeti fájlnév helyett „-min” utótagot tartalmaznak.