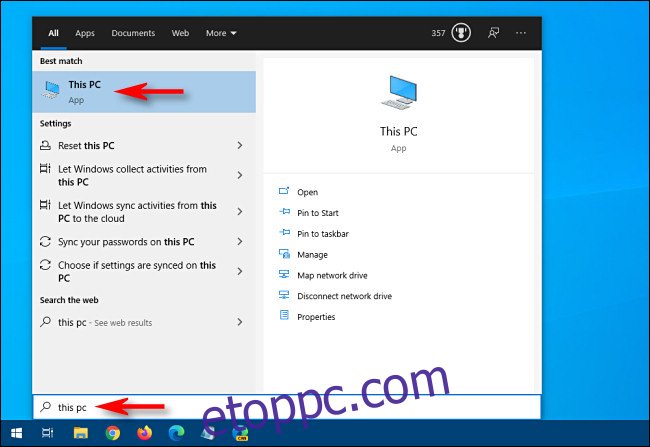Ha fájlokat szeretne másolni egy USB flash meghajtóra Windows 10 rendszeren – esetleg biztonsági másolatot készíteni róluk vagy átmásolni őket egy másik számítógépre –, akkor egyszerűen megteheti a Fájlkezelővel. Itt van, hogyan.
Tartalomjegyzék
Először keresse meg az USB-meghajtót a számítógépén
Mielőtt bármilyen fájlt másolhatnánk, meg kell győződnünk arról, hogy a flash meghajtó csatlakoztatva van, és készen áll az adatok fogadására. Először csatlakoztassa az USB flash meghajtót a Windows 10 számítógép USB-portjához. Adjon számítógépének egy percet, hogy felismerje a meghajtót, és automatikusan telepítse a szükséges illesztőprogramokat. (Ezek az utasítások más külső tárolóeszközökön is működnek, beleértve az SD-kártyákat és az USB-merevlemezeket.)
Ezután nyissa meg a Start menüt, írja be a „This PC” kifejezést, és nyomja meg az Enter billentyűt. Ez egy közvetlen parancsikon a számítógépéhez csatlakoztatott meghajtók listájához a Fájlkezelőben.
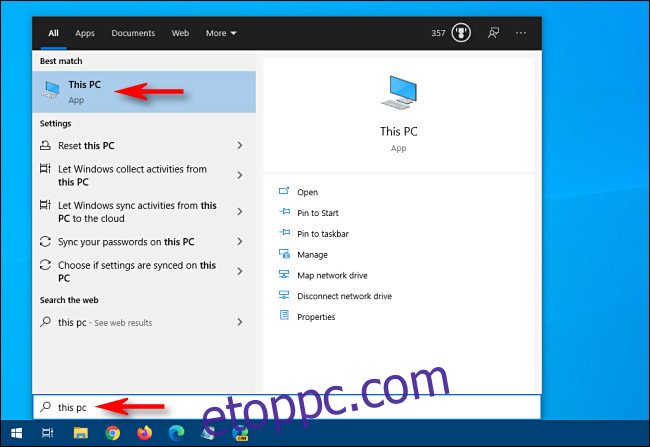
A felugró ablakban keresse meg az „Eszközök és meghajtók” részt. Ha szükséges, kattintson a kis karát alakú nyílra a szakasz fejlécétől balra a meghajtók listájának megjelenítéséhez.
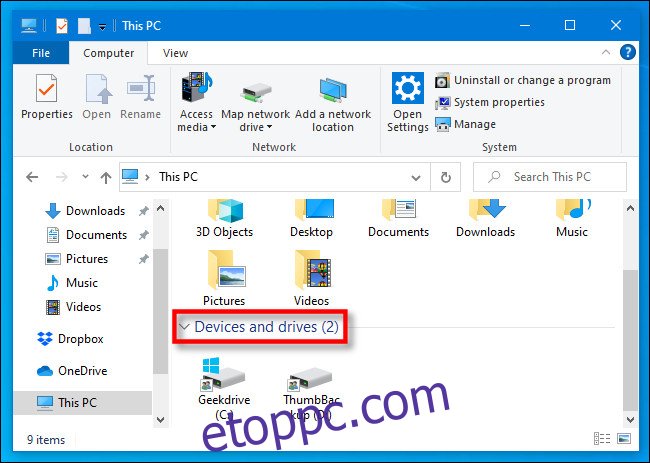
Ha az USB-meghajtót a rendszer megfelelően felismerte, és készen áll a fájlok fogadására, akkor ezen a helyen jelenik meg a hozzárendelt névvel és meghajtóbetűjellel, például „D:”, „E:” vagy „F:”, vagy egy másik levél. Ne feledje, hogy a „C:” meghajtó szinte mindig a fő meghajtó a számítógépen, hacsak nem megy túl sokat a változtatáshoz.
Attól függően, hogy a File Explorer hogyan van konfigurálva (lásd a „Nézet” menü „Elrendezés” menüpontját), az ablakon belüli ikonok stílusa eltérő lehet az Ön gépén. De a meghajtónak továbbra is ott kell lennie.
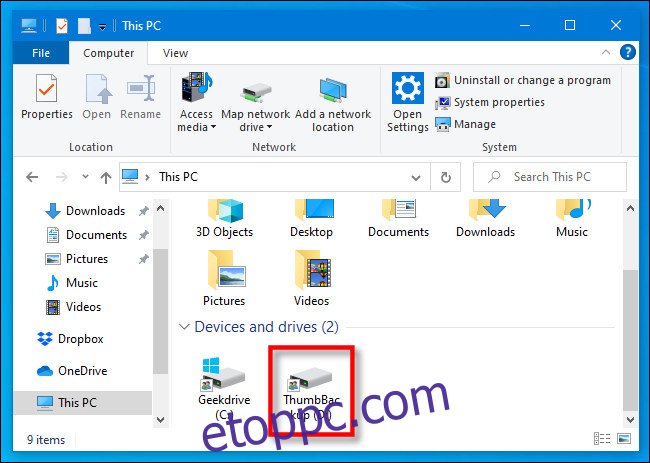
Ha az USB-meghajtó nem jelenik meg az „Eszközök és meghajtók” listában, alapos felderítést kell végeznie, hogy kiderítse, mi történik.
Keresse meg a másolni kívánt fájlokat
Miközben az USB-meghajtó ablakát nyitva tartja, nyomja meg a Ctrl+N billentyűkombinációt egy új Fájlkezelő ablak megnyitásához. Az új ablakban keresse meg a másolni kívánt fájlokat.
Miután megtalálta a fájlokat, térjen vissza az „Ez a számítógép” ablakhoz, és kattintson duplán az USB-meghajtó ikonjára a megnyitáshoz. Most két ablakot kell nyitnia egymás mellett.
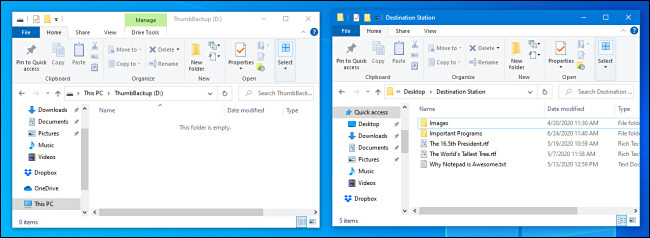
A következő lépés attól függ, hogyan szeretné másolni a fájlokat. Számos módja van ennek, de itt van a két leggyakoribb módszer.
Fájlok másolása húzással
Az egérkurzorral jelölje ki a másolni kívánt fájlt (vagy fájlokat), majd kattintson és tartsa lenyomva az egérgombot, hogy a fájlokat az USB-meghajtó ablakába húzza.
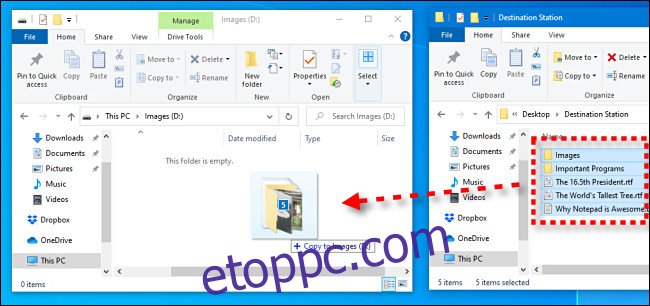
Amikor a fájlt vagy fájlokat jelző ikon megjelenik a célablak felett, engedje fel az egérgombot, és a fájlok átmásolódnak arra a helyre.
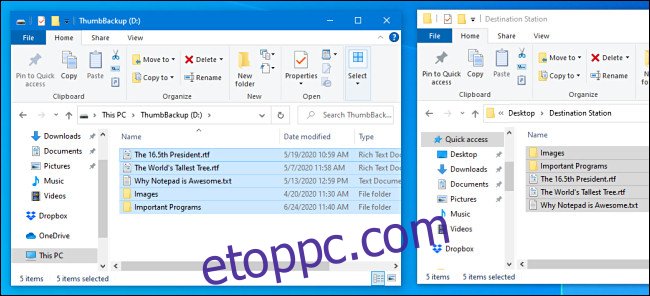
A jövőben a fájlokat közvetlenül az USB flash meghajtó ikonjára is húzhatja az „Ez a számítógép” részben, hogy átmásolja őket arra a helyre.
Fájlok másolása a másolás és beillesztés segítségével
A vágólap segítségével is másolhat fájlokat a Windows rendszerben. Az egérkurzorral jelölje ki a másolni kívánt fájlt (vagy fájlokat), majd kattintson a jobb gombbal a kijelölésre. A felugró menüben válassza a „Másolás” lehetőséget.
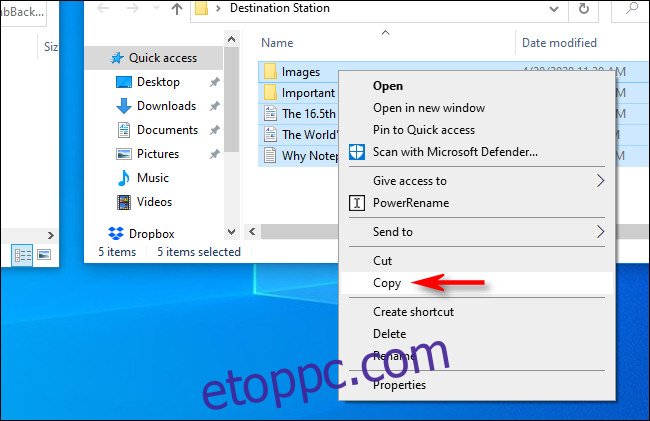
Vigye az egérmutatót az USB pendrive-ablakban lévő üres területre, és kattintson ismét a jobb gombbal. A felugró menüben válassza a „Beillesztés” lehetőséget.
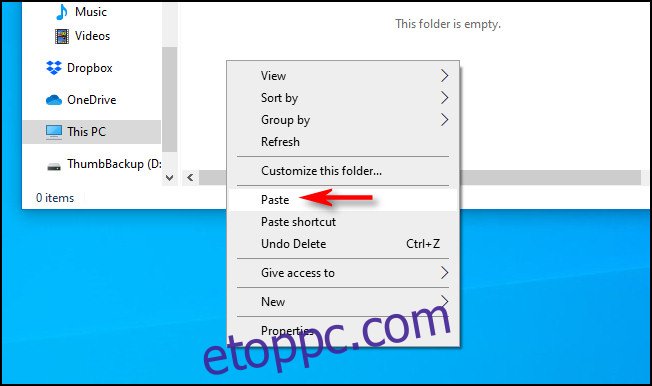
A korábban a vágólapra „másolt” fájlok átmásolódnak az USB flash meghajtóra.
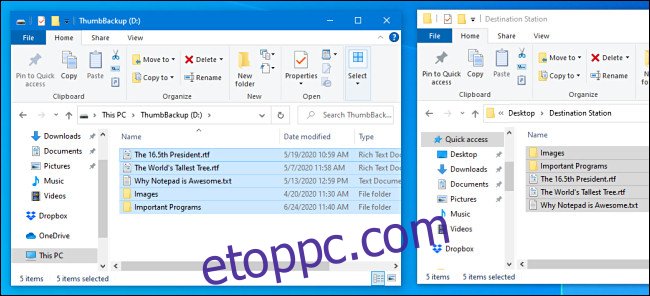
Gratulálunk: A fájlok most az USB-meghajtón vannak. Kihúzhatod, ha akarod. Célszerű „Biztonságosan eltávolítani” (vagy kivenni) a meghajtót, mielőtt ezt megtenné.
Mi a teendő, ha elfogy a tárhely a flash meghajtón
Ha fájlokat másol az USB flash meghajtóra, és „Nincs elég hely” vagy „Nincs elég lemezterület a művelet befejezéséhez” üzenetet kap, akkor elfogyott a szabad hely a flash memórián. hajtás.
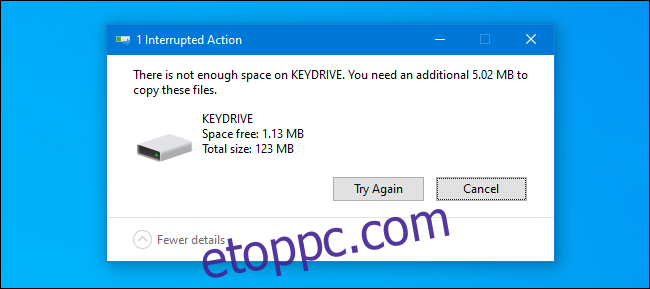
Három alapvető megoldás létezik. Az első az, hogy vizsgálja meg az USB flash meghajtó tartalmát, és nézze meg, hogy tartalmaz-e már adatokat, amelyeket törölhet tárhely felszabadítása érdekében. Ügyeljen arra, hogy ne töröljön semmit, amiről még nem készített biztonsági másolatot máshol.
A második megoldás egy nagyobb USB flash meghajtó vásárlása. Elérhetők olyan online vásárlási oldalakon, mint pl Amazon.com sőt sok gyógyszertárban és élelmiszerboltban is. A nagyobb kapacitású USB-meghajtók általában többe kerülnek, de jó befektetés lehet, ha nagy mennyiségű adatot kell átvinni vagy biztonsági másolatot készíteni.
Ha pedig fájlokat visz át egy másik gépre, a harmadik megoldás az, hogy az átviteli feladatot darabokra bontja. Először másoljon át néhány fájlt a meghajtóra, majd másolja át őket az új gépre. Ezt követően törölje a korábban másolt fájlokat a pendrive-ról, és ismételje meg a műveletet a következő fájlköteggel, amíg be nem fejezi. Sok szerencsét!