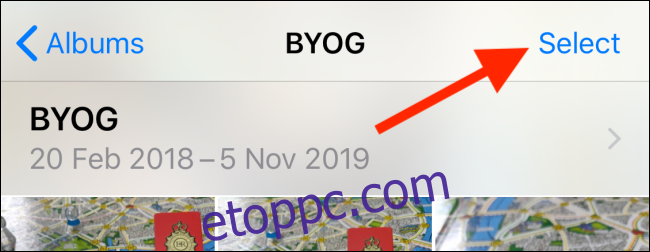Történelmileg az Apple meglehetősen megnehezítette a Zip fájlokkal való munkát iPhone és iPad készülékeken. Az iOS 13-tól és az iPadOS 13-tól kezdve az Apple integrálta a Zip-fájlok natív támogatását közvetlenül a Fájlok alkalmazásból. Íme, hogyan működik.
Fájlok tömörítése iPhone-on és iPaden
A Fájlok alkalmazás hatalmas frissítést kapott az iOS 13-mal és az iPadOS 13-mal, végül támogatja a külső tárhelyet iPhone-on és iPaden. De az egyik apró dolog a Zip fájlok natív támogatása volt. Nem kell többé harmadik féltől származó alkalmazásokat letöltenie, és nem kell véletlenszerűen váltania a különböző alkalmazások között, pusztán egy ZIP-fájl megnyitásához.
A fájlok tömörítéséhez először hozzá kell adnia őket a Fájlok alkalmazáshoz. Ezt egyszerűen megteheti a Megosztás lap segítségével.
Ebben a példában végigvezetjük a fotók tömörítési és kitömörítési folyamatán a Fotók alkalmazásból, de ez bármilyen más típusú dokumentummal működik.
Nyissa meg a „Fotók” alkalmazást, és keresse meg a fotóit tartalmazó albumot. Innen érintse meg a „Kiválasztás” gombot.
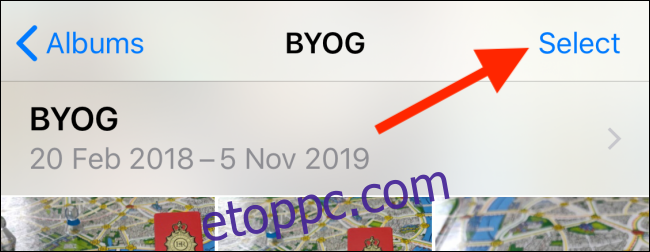
Itt válassza ki az összes áthelyezni kívánt fényképet.
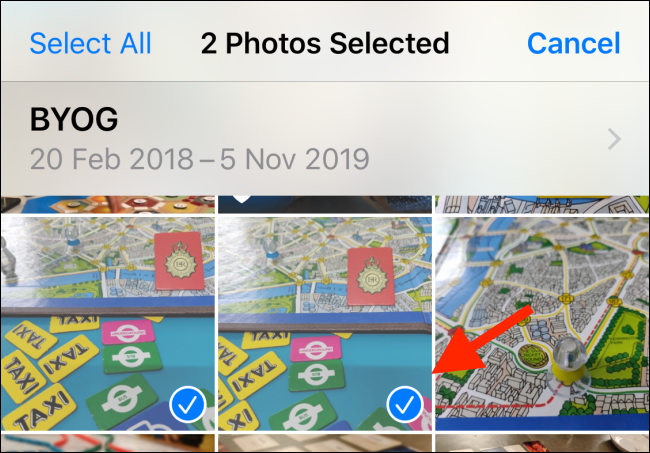
Érintse meg a „Megosztás” gombot.
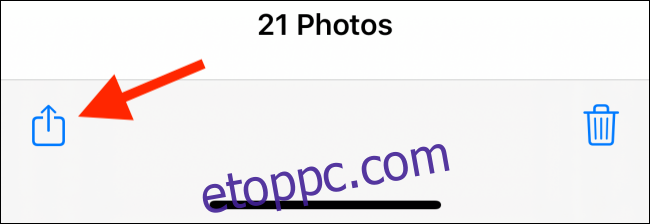
A Megosztás lapon válassza a „Mentés fájlba” lehetőséget.
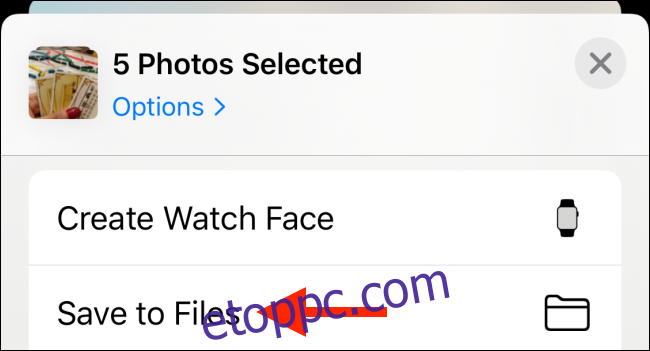
Itt kiválaszthat bármilyen elérhető helyet, és akár mappát is létrehozhat. Egyelőre választhatja az „On My iPhone” vagy „On My iPad” opciót. Miután kiválasztotta a helyet, érintse meg a „Mentés” gombot.
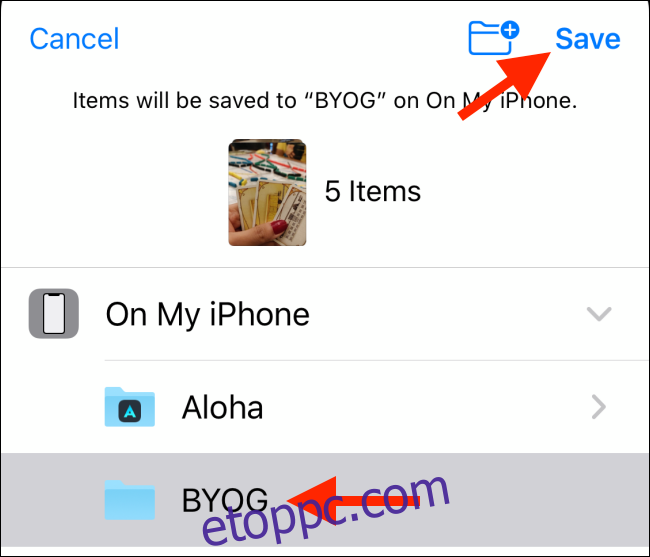
Ezután lépjen a „Fájlok” alkalmazásba, és nyissa meg azt a mappát vagy helyet, ahová a fényképeket mentette. Érintse meg a „Kiválasztás” gombot.
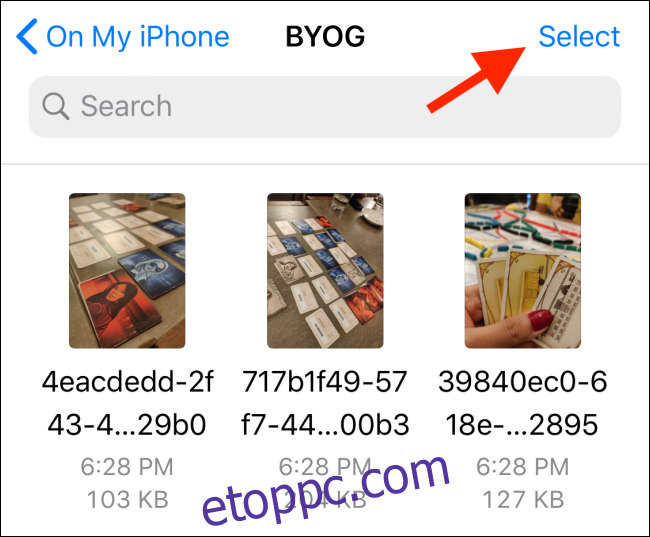
Válassza ki a mappában lévő összes fényképet, majd érintse meg a jobb alsó sarokban található hárompontos Menü gombot.
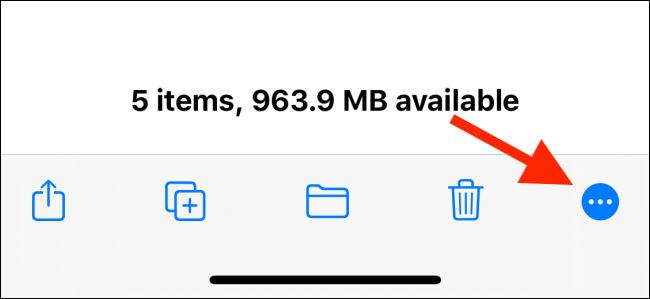
A felugró menüben érintse meg a „Tömörítés” gombot. Azonnal egy új „Archive.zip” fájl jelenik meg ugyanabban a mappában.
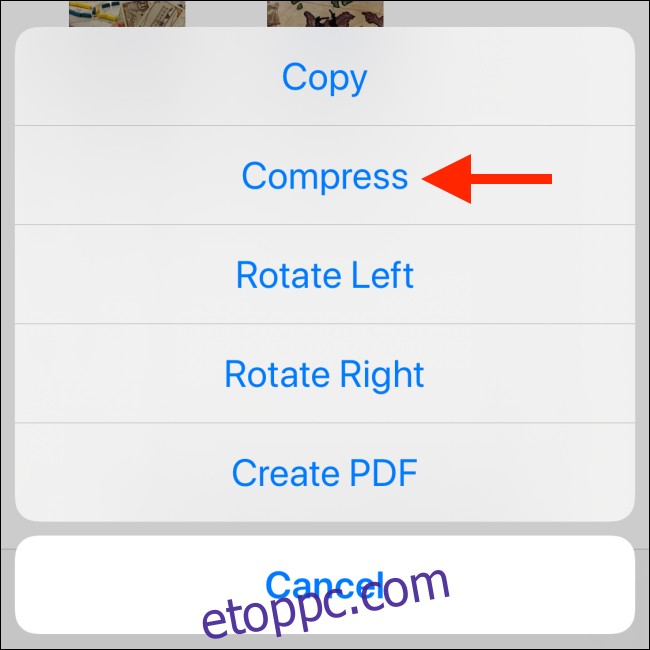
A Zip fájl átnevezéséhez érintse meg és tartsa lenyomva, amíg meg nem jelenik a helyi menü. Itt érintse meg az „Átnevezés” opciót.
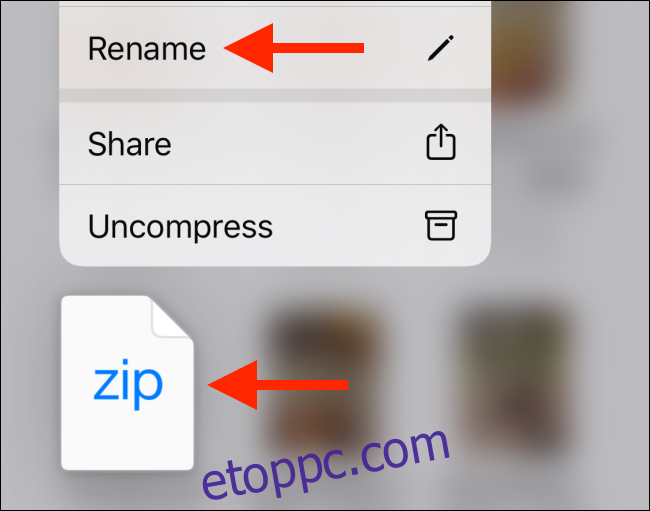
A szövegmezőben adjon új nevet a ZIP-fájlnak, és érintse meg a „Kész” gombot.
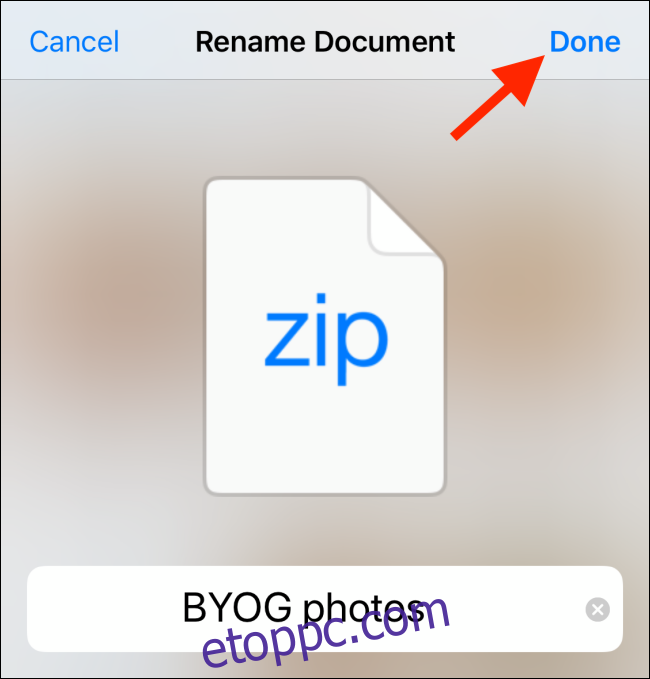
Fájlok kicsomagolása iPhone és iPad készüléken
Az archívum kicsomagolása a Fájlok alkalmazásban még egyszerűbb, mint egy mappa tömörítése.
Ismét szüksége lesz a ZIP-fájlra, hogy a Fájlok alkalmazásban legyen. Ugyanazt a folyamatot követheti, mint az előző részben, hogy hozzáadjon egy ZIP-fájlt a Fájlok alkalmazáshoz a Megosztási lap „Mentés fájlba” opciójával. A legtöbb alkalmazásban működik, beleértve a Mail alkalmazást is.
Most menjen arra a helyre, ahová a Zip fájlt mentette.
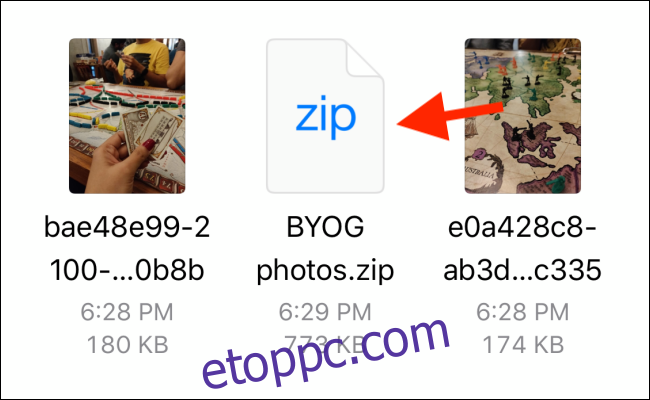
Érintse meg és tartsa lenyomva a fájlt. A felugró opciók menüben válassza a „Kitömörítés” lehetőséget.
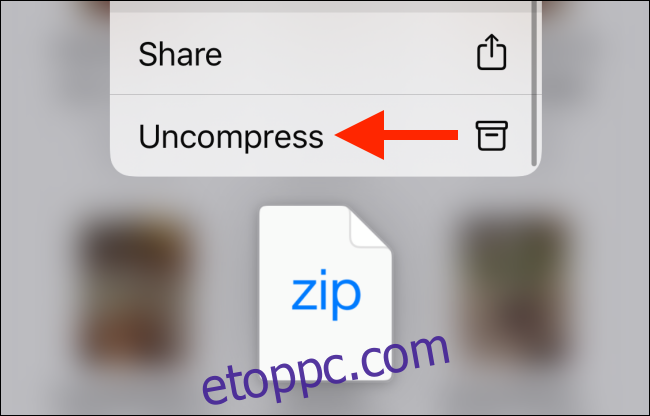
Azonnal megjelenik egy új mappa, amelynek neve megegyezik a Zip fájléval. Koppintson rá a Zip fájl tartalmának megtekintéséhez.
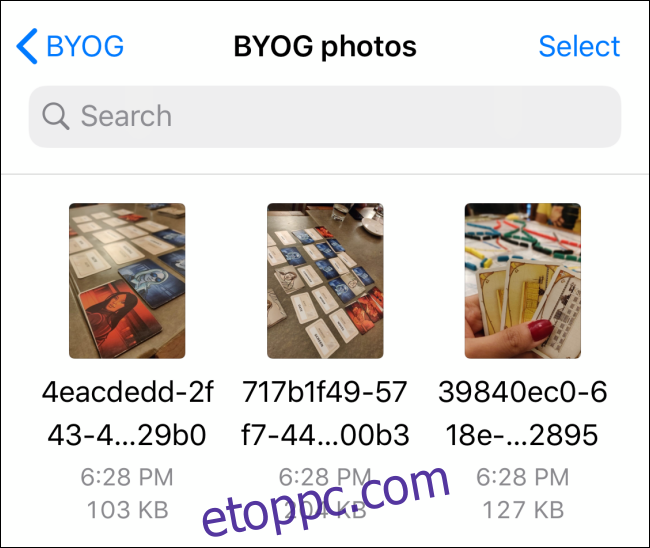
Az iOS 13, iPadOS 13 és újabb verziók natív Safari letöltővel is rendelkeznek, amely közvetlenül a Fájlok alkalmazásba integrálható. Kövesse útmutatónkat, hogy megtudja, hogyan használhatja a funkciót és módosíthatja az alapértelmezett letöltési helyet a Fájlok alkalmazásban.