A PowerShell egy erősebb parancssori shell és szkriptnyelv, mint a Command Prompt. A Windows 10 megjelenése óta ez lett az alapértelmezett választás, és többféleképpen is megnyithatja.
A PowerShell használata bonyolultabb, de sokkal robusztusabb és erősebb, mint a Command Prompt. Ez az oka annak, hogy ez lett az előnyben részesített szkriptnyelv és parancssori felület a nagy teljesítményű felhasználók és az informatikai szakemberek számára, kedvezően versenyezve más Linux- és Unix-szerű shellekkel.
A PowerShell egy praktikus eszköz, amely parancsmagokat (ejtsd: „command-lets”) használ, amelyek lehetővé teszik néhány nagyon klassz dolog elvégzését, például a Windows automatizálását vagy a VPN-hez való automatikus csatlakozást bizonyos alkalmazások indításakor.
Bár a PowerShell a Start menüből is megnyitható, ez a lista néhány (potenciálisan) egyszerűbb és kevésbé ismert módot tartalmaz az eszköz elindítására.
Tartalomjegyzék
A Kiemelt felhasználók menüből
A Kiemelt felhasználók menü megjelenik a tálcán, ha megnyomja a Windows+X billentyűkombinációt. Ez egy egyszerű módja annak, hogy egyetlen menüből hozzáférjen számos beállításhoz, segédprogramhoz és rendszerprogramhoz.
A PowerShell ebből a menüből való megnyitásához nyomja meg a Windows+X billentyűkombinációt, majd kattintson a „Windows PowerShell” vagy a „Windows PowerShell (Rendszergazda)” elemre.
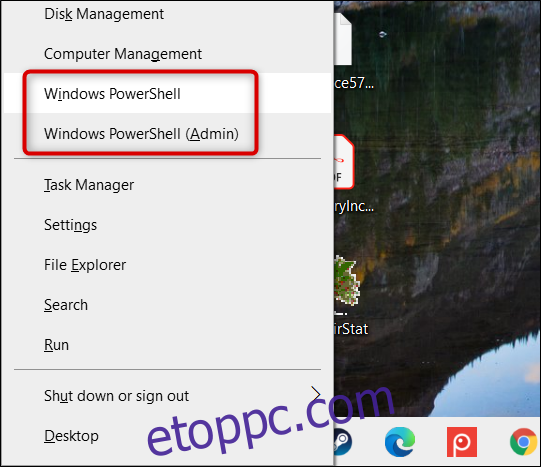
Vegye figyelembe, hogy a Creators Update for Windows 10 óta a PowerShell alapértelmezés szerint megjelenik a Kiemelt felhasználók menüben. Ha nem látja, előfordulhat, hogy számítógépe nem naprakész, vagy esetleg a Beállítások menü Parancssorra cserélte.
Egyszerűen vissza lehet váltani a PowerShell menüben való megjelenítésére. Kövesse az itt található lépéseket, de ehelyett kapcsolja be a „Parancssor cseréje Windows PowerShellre” opciót.
Keresés a Start menüből
A PowerShell megnyitásának valószínűleg az egyik leggyorsabb módja a Start menü keresése. Csak kattintson a Start vagy a Keresés ikonra, majd írja be a „powershell” kifejezést a keresőmezőbe.
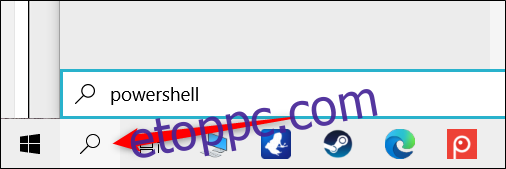
Most kattintson a „Megnyitás” vagy a „Futtatás rendszergazdaként” lehetőségre a PowerShell normál vagy rendszergazdai jogosultságokkal történő megnyitásához.
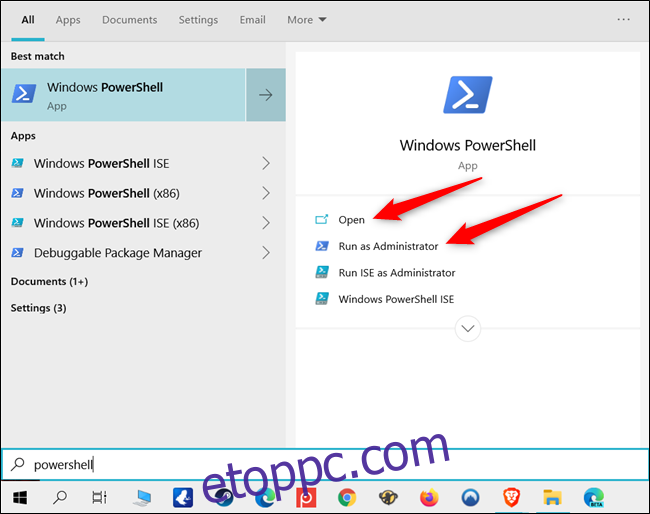
A Start menüben az összes alkalmazás között görgetve
Mivel a PowerShell a Windows 10 alapértelmezett programja, az alkalmazás ikonját a Start menü „Minden alkalmazás” részében találja.
Csak kattintson a Start ikonra, majd kattintson az „Összes alkalmazás” elemre a számítógépére telepített alkalmazások listájának kibontásához.
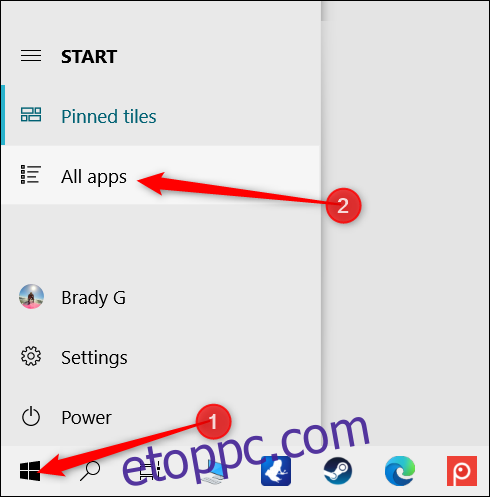
Görgessen le, kattintson a „Windows PowerShell” mappára, majd a megnyitásához válassza a „Windows PowerShell” lehetőséget.
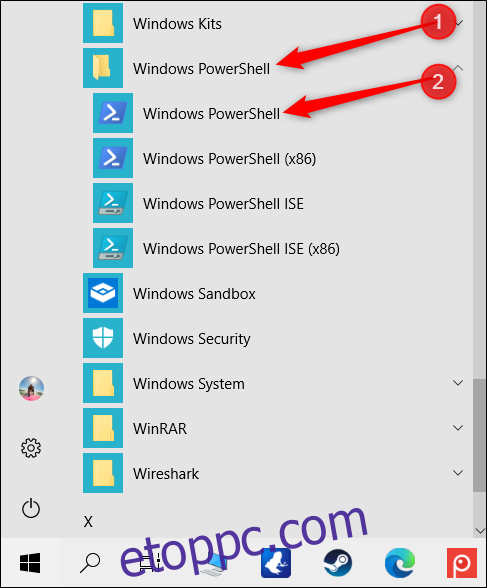
A PowerShell rendszergazdai jogosultságokkal való futtatásához kattintson jobb gombbal az ikonra, majd kattintson a „Futtatás rendszergazdaként” lehetőségre a megjelenő helyi menüben.
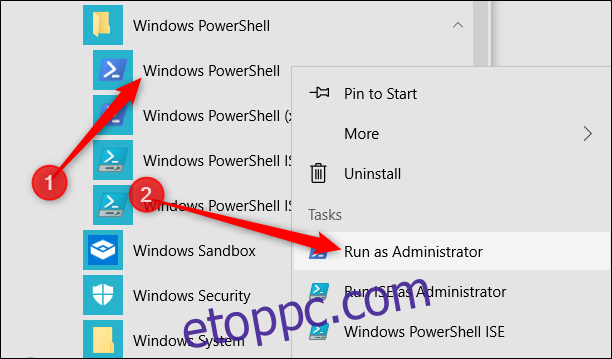
A Run Boxból
Nyomja meg a Windows+R billentyűkombinációt a Futtatás párbeszédpanel megnyitásához, majd írja be a „powershell” szót a szövegmezőbe. Kattintson az „OK” gombra (vagy nyomja meg az Enter billentyűt) egy normál PowerShell-ablak megnyitásához, vagy nyomja meg a Ctrl+Shift+Enter billentyűket egy emelt szintű PowerShell-ablak megnyitásához.
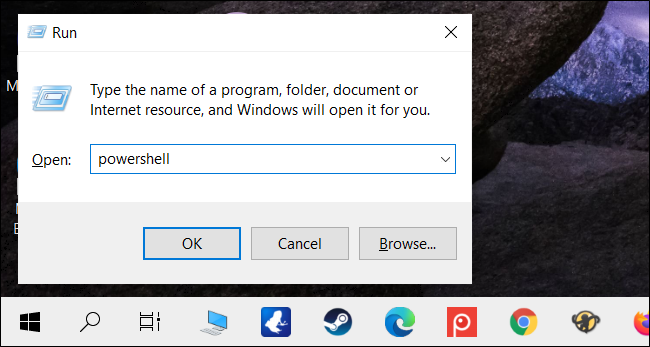
A File Explorer Fájl menüjéből
Ha meg kell nyitnia egy PowerShell-példányt a számítógép egy adott mappájából, a File Explorer segítségével kezdeményezheti azt az aktuálisan kiválasztott könyvtárban.
Ehhez nyissa meg a File Explorer programot, és keresse meg azt a mappát, amelyből meg kíván nyitni egy PowerShell-ablakot.
Ha ott van, kattintson a „Fájl” elemre, vigye az egérmutatót a „Windows PowerShell megnyitása” fölé, majd válassza ki az alábbi lehetőségek egyikét:
„A Windows PowerShell megnyitása”: Ez megnyit egy PowerShell-ablakot az aktuális mappában, szabványos engedélyekkel.
„A Windows PowerShell megnyitása rendszergazdaként”: Megnyílik egy PowerShell ablak az aktuális mappában rendszergazdai jogosultságokkal.
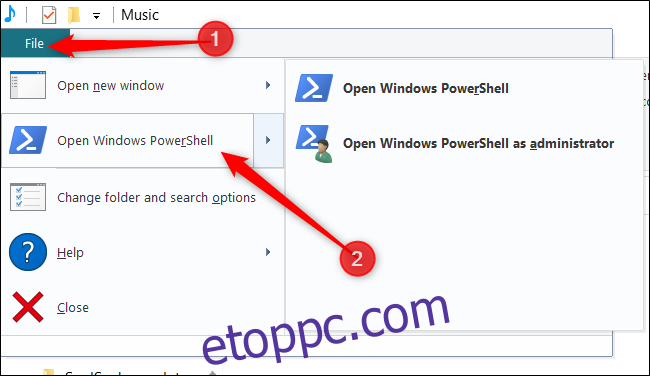
Vegye figyelembe, hogy ez a módszer nem működik a „Gyors hozzáférés” könyvtárból. A PowerShell megnyitásának lehetősége szürkén jelenik meg, amikor a „Fájl” gombra kattint.
A File Explorer címsorából
A PowerShellnek a File Explorer címsorából való megnyitásához nyissa meg a Fájlkezelőt. Kattintson a címsorra, írja be a „powershell” kifejezést, majd nyomja meg az Enter billentyűt.
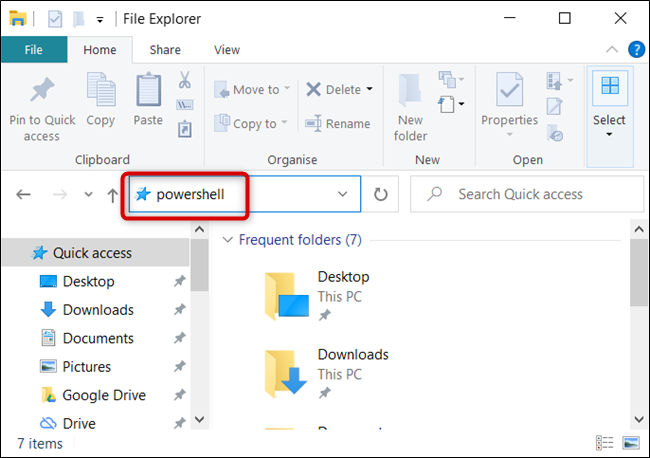
A PowerShell megnyílik az aktuális mappa elérési útjával.
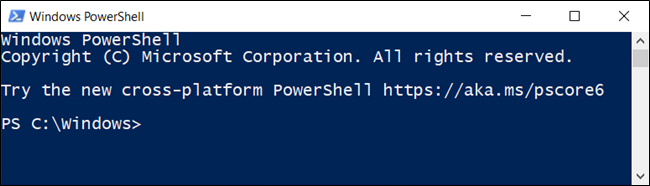
A Feladatkezelőből
A Feladatkezelő megnyitásához nyomja le a Ctrl+Shift+Esc billentyűkombinációt. A megjelenő ablakban kattintson a „További részletek” gombra.
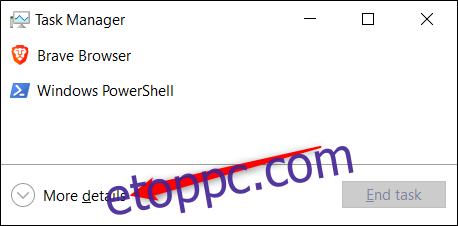
Most kattintson a Fájl > Új feladat futtatása elemre.
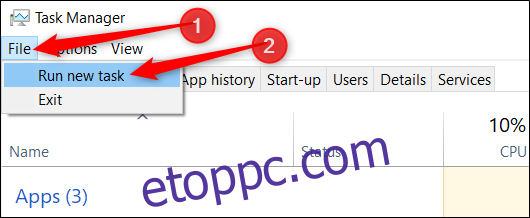
Írja be a „powershell” kifejezést a szövegmezőbe, majd kattintson az „OK” gombra a folytatáshoz.
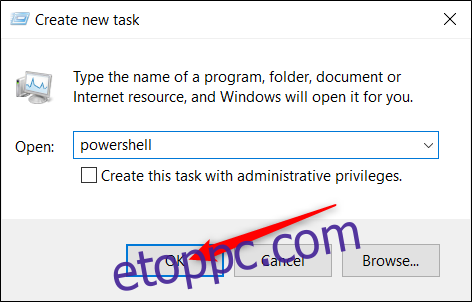
Ha rendszergazdai jogosultságokkal szeretné futtatni a PowerShellt, győződjön meg arról, hogy a „Feladat létrehozása rendszergazdai jogosultságokkal” lehetőség be van jelölve.
A jobb gombbal kattintson a helyi menüből
A Windows PowerShell megnyitásának másik módja, bárhol is van, a jobb gombbal kattintva helyi menü. Ha azonban egyszerűen jobb gombbal kattint a mappára, nem fogja látni a lehetőséget. Ehelyett nyomja meg a Shift billentyűt jobb kattintás közben. Ez megnyitja a helyi menüt, és tartalmazza a „PowerShell ablak megnyitása itt” opciót.
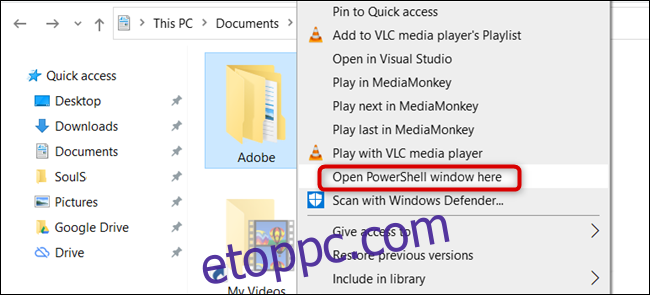
Ezzel a beállításjegyzék-feltöréssel a PowerShellt is véglegesen hozzáadhatja a jobb gombbal megjelenő helyi menühöz.
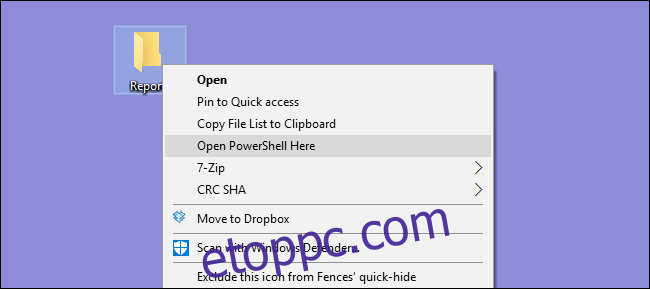
Hozzon létre egy PowerShell-parancsikont az asztalon
Ha inkább csak kattint egy ikonra a PowerShell megnyitásához, könnyen létrehozhat egyet az asztali számítógépéhez.
Ehhez kattintson jobb gombbal egy üres helyre az Asztalon. A helyi menüben kattintson az Új > Parancsikon elemre.
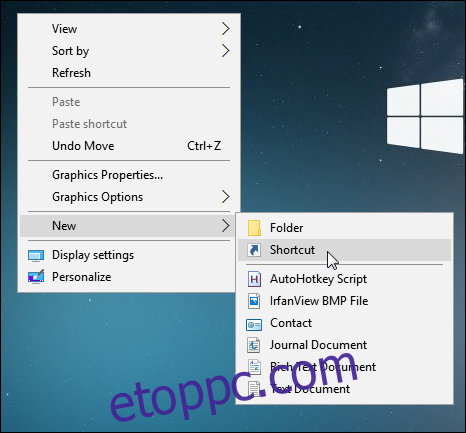
A megjelenő ablakban írja be a „powershell” szöveget a szövegmezőbe, majd kattintson a „Tovább” gombra a folytatáshoz.
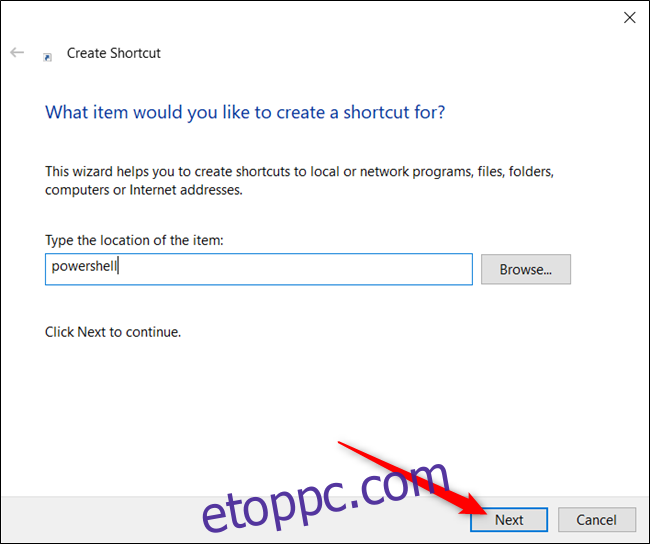
Nevezze el a parancsikont, majd kattintson a „Befejezés” gombra a létrehozásához.
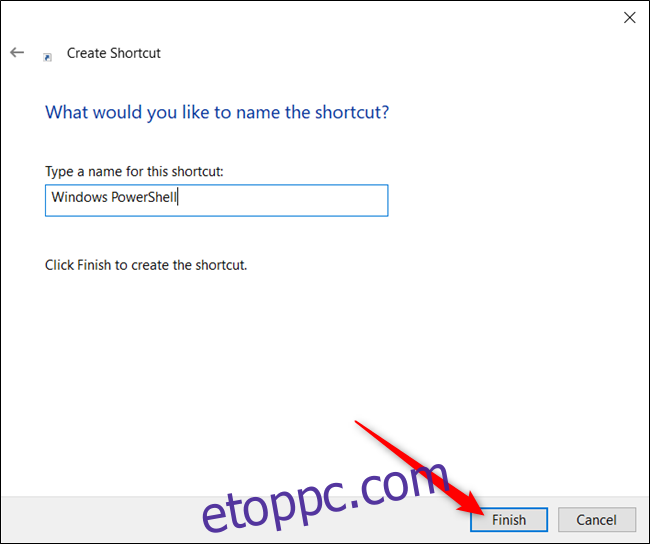
Mostantól, amikor duplán kattint az ikonra, megnyílik a PowerShell.
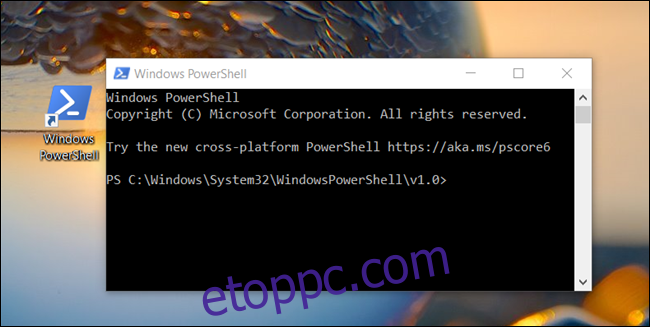
Ha rendszergazdai jogosultságokkal szeretné megnyitni a PowerShellt, kattintson a jobb gombbal a parancsikonra, és válassza a „Tulajdonságok” lehetőséget a helyi menüből.
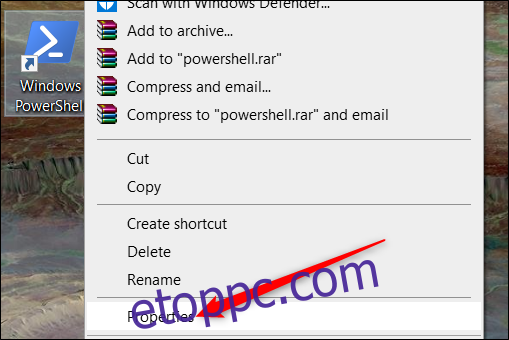
Kattintson a „Speciális” gombra.
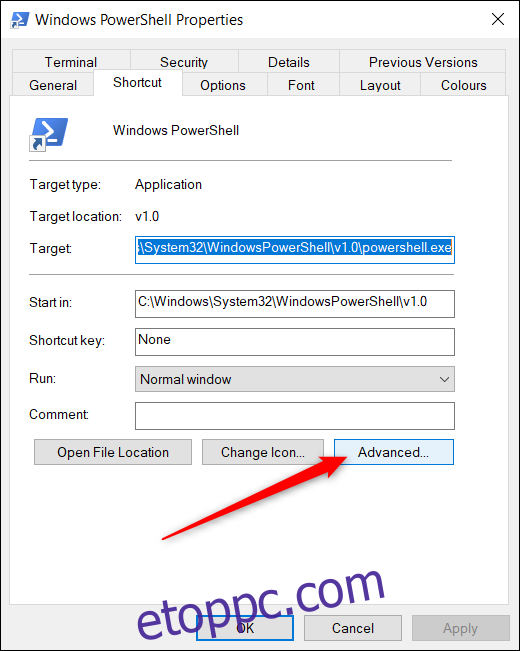
Végül jelölje be a „Futtatás rendszergazdaként” opció melletti négyzetet, hogy a parancsikon a legmagasabb jogosultságokkal fusson.
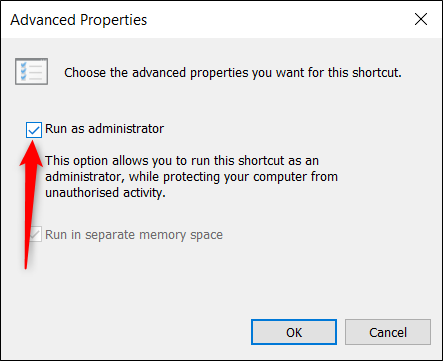
Kattintson az „OK” gombra mindkét ablakban a változtatások mentéséhez és a tulajdonságok ablakának bezárásához.
Egyet elfelejtettünk? Tudassa velünk az alábbi megjegyzésekben!

