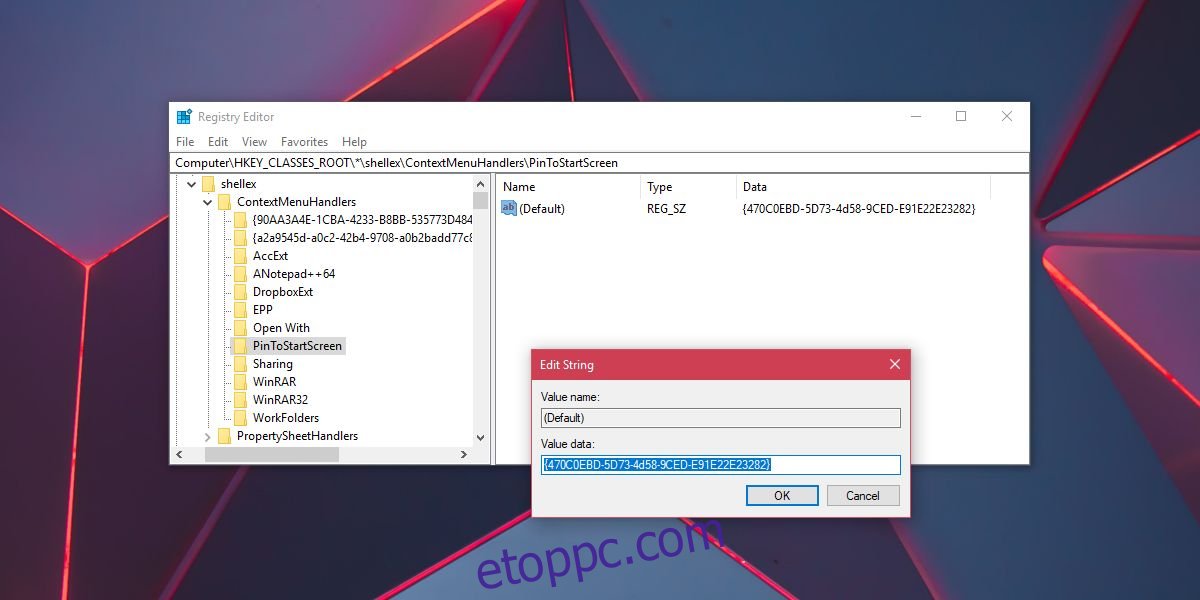A Windows 10 Start menüje másképp néz ki, mint a Windows 7 és a Windows régebbi verzióiban. A Microsoft felújította a Windows 8-cal, és elég sok időbe telt, mire a cég rendbe hozta. A Windows 10 rendszerben a Start menü csak javult, az Edge-en keresztül rögzíthet hozzá webhelyeket, rögzítheti a beállításokat, rögzítheti az alkalmazásokat és mappákat, csoportosíthatja a csempéket, valamint rögzítheti kedvenc albumait és lejátszási listáit. Amit nem tehet, az az, hogy rögzíti a fájlt a Start menüben, legalábbis alapértelmezés szerint nem. A jobb kattintás helyi menüjében van egy „Rögzítés a kezdéshez” opció, de ez nem jelenik meg, ha jobb gombbal kattint egy fájlra. A beállítás hozzáadásához egy fájl helyi menüjéhez, és rögzítéséhez a Start menühöz, el kell végeznie egy kis szerkesztést a Windows beállításjegyzékében.
A Windows rendszerleíró adatbázis szerkesztéséhez rendszergazdai jogokra van szükség.
Rögzítsen egy fájlt a Start menühöz
Nyissa meg a Windows rendszerleíró adatbázist. Megnyithatja úgy, hogy beírja a „regedit” szót a Windows keresősávjába, vagy beírhatja a „regedit” kifejezést a futtatás mezőbe. Navigáljon a következő helyre.
HKEY_CLASSES_ROOT*shellexContextMenuHandlers
Kattintson a jobb gombbal a ContextMenuHandlers kulcsra, és válassza az Új>Kulcs menüpontot a helyi menüből. Nevezze el az új kulcsot „PinToStartScreen”-nek. A kulcson belül egy karakterlánc-érték található. Kattintson duplán, és állítsa be az értékét a következőre.
470C0EBD-5D73-4d58-9CED-E91E22E23282
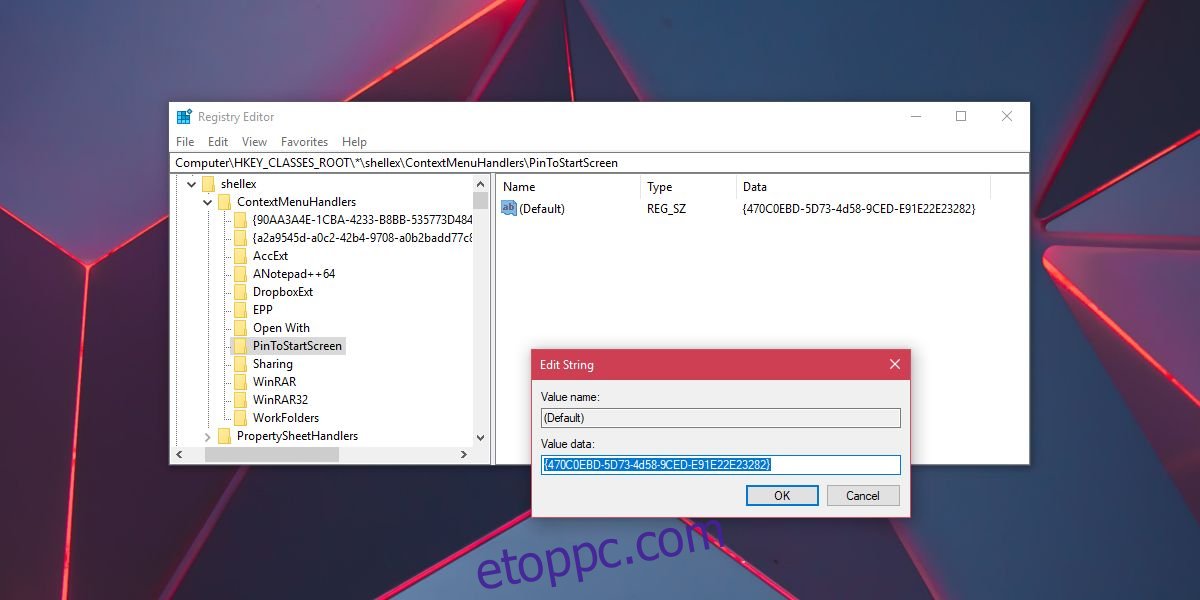
Nagyjából ennyi. Most lépjen a fájlhoz, amelyet rögzíteni szeretne a Start menüben. Kattintson a jobb gombbal, és ellenőrizze, hogy megjelenik-e a Pin to Start opció a helyi menüben. Ha nem, folytassa a következő lépéssel.
Kattintson a jobb gombbal a fájlra, és válassza a Küldés > Asztal parancsot a parancsikon létrehozásához. Kattintson a jobb gombbal a parancsikonra, és válassza ki a Pin to Start opciót a helyi menüből. Úgy tűnik, hogy a Pin to Start opció nem jelenik meg minden fájl helyi menüjében. Ebben az esetben létre kell hoznia egy parancsikont hozzá. Miután rögzített egy fájlt a Start menüben, törölheti a létrehozott parancsikont.
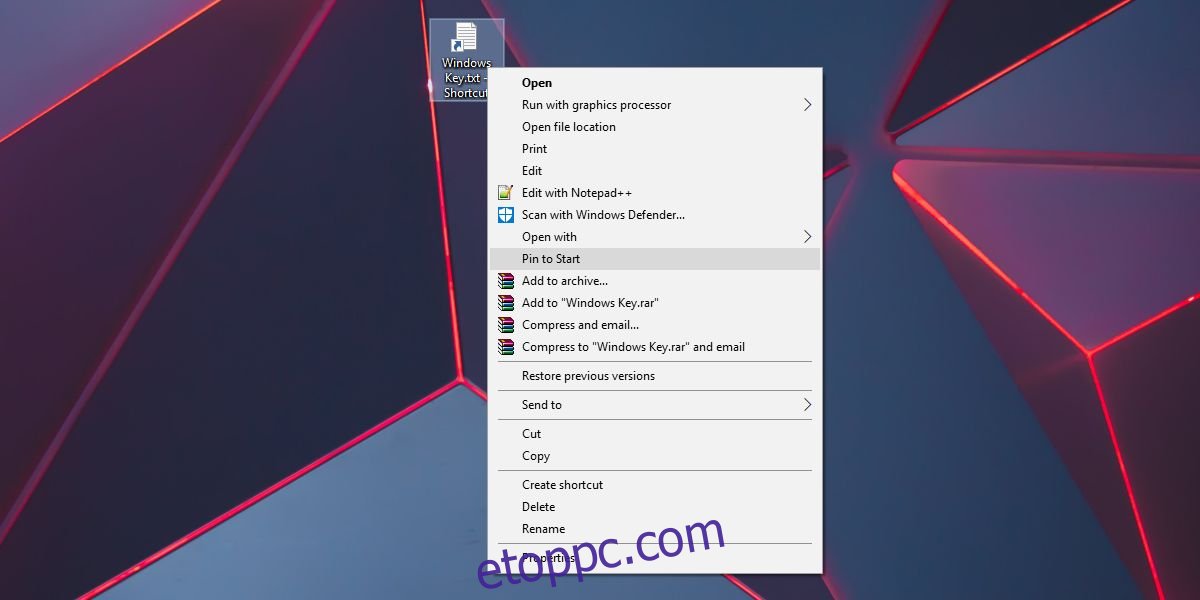
A rögzített fájlok csempe mérete az alkalmazáshoz társított programtól függ. Például a Jegyzettömb alkalmazás csak két csempemérettel rendelkezik; Kicsi és Közepes. Ha egy TXT-fájlt rögzít a Start menüben, csak ez a két csempeméret lesz elérhető. Ha a fájlhoz társított program több csempeméretet is támogat, használhatja azokat a rögzített fájlhoz.
Alternatív lehetőség
Azt is meg kell említenünk, hogy ha egy alkalmazás támogatja a Start menü jumplistjét, akkor rögzítheti a fájlokat a jumplistához, és elkerülheti, hogy további csempéket adjon a Start menühöz. A legtöbb UWP-alkalmazás és számos asztali alkalmazás támogatja a jumplist-et, így ha csak néhány fájlja van, amelyekhez gyors hozzáférésre van szüksége, a jumplist jó választás. A fájl elérése egy alkalmazás jumplistájáról néhány kattintással több, mint egy csempére való kattintás, és érdemes ezt figyelembe venni, mielőtt úgy dönt, hogy rögzít egy fájlt a Start menühöz, vagy rögzít egy fájlt egy alkalmazás jumplistjához.