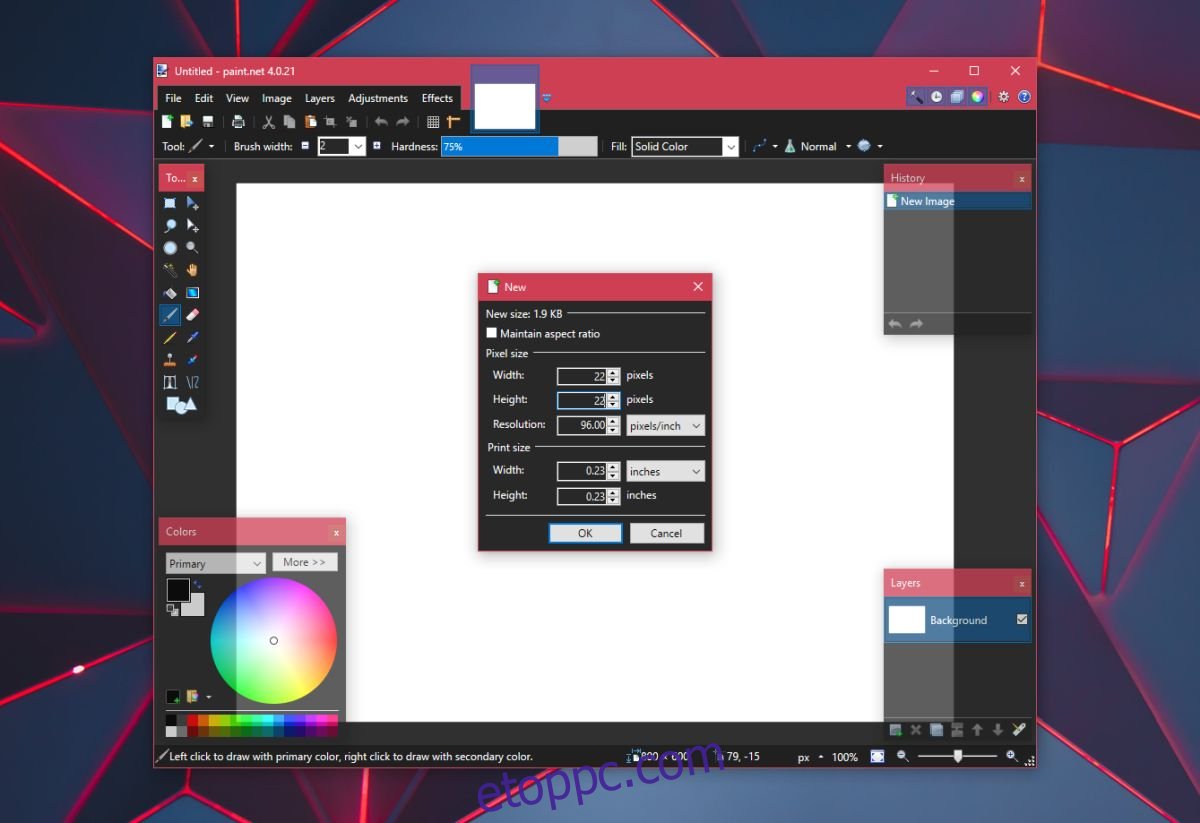Szinte bármilyen alkalmazást rögzíthet a tálcára. A tálcára rögzített alkalmazásoknak van egy ugrólistája is, amely felsorolja a gyors műveleteket, más néven azokat a feladatokat, amelyeket az alkalmazás végrehajthat, valamint a nemrég megnyitott fájlokat. A gyakran használt alkalmazások esetében a hozzáférés egyik legegyszerűbb módja, ha rögzíti őket a tálcára. Még gyorsabb is, mintha bármit is elérne a Start menüből. A képernyő méretétől és felbontásától függően meglehetősen nagy számú alkalmazást és fájlt rögzíthet a tálcára, azonban nincs mód ezek rendszerezésére vagy csoportosítására. Az alkalmazásikonok elválasztásához azonban elválasztót is hozzáadhat a tálcához.
SPOILER FIGYELMEZTETÉS: Görgessen le, és tekintse meg a cikk végén található oktatóvideót.
Az elválasztót, amelyet a tálcához adunk, fájlfeltöréssel, nem pedig alkalmazással adjuk hozzá. Ez azt jelenti, hogy az elválasztó nem változtatja meg a színét, ha megváltoztatja a tálca kiemelő színét. Önnek kell kiválasztania az elválasztó ikonját, vagy létrehozhat egyet a Paint.net-ben. Az egyetlen dolog, amit szem előtt kell tartania, hogy a tálcán sötét vagy világos kiemelő szín található. Tegye az elválasztót olyan színűvé, amely könnyen látható lesz a tálcán.
Elválasztó létrehozása
Töltse le a Paint.Net. Nyisson meg egy új fájlt 22×22 képpont méretű vászonnal.
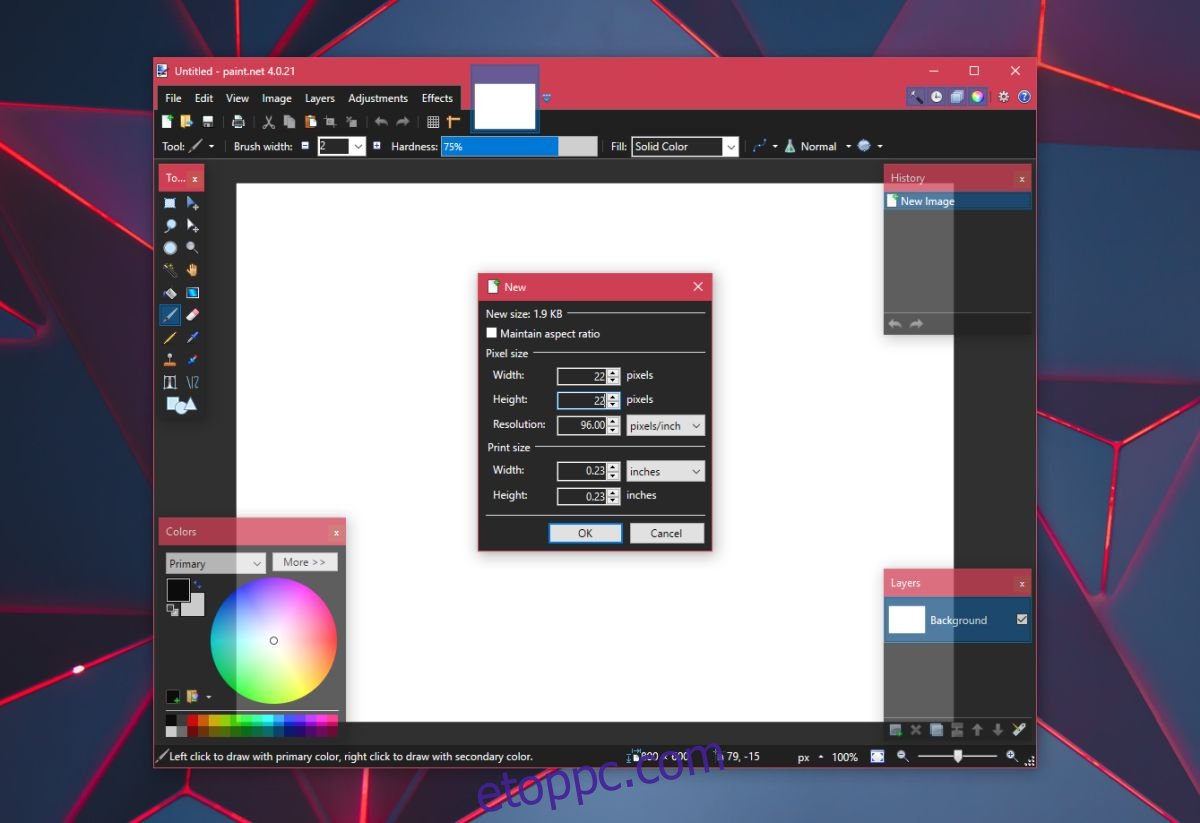
Nagyítson, mert ez a vászonméret nagyon kicsi. Használja a Ctrl+A billentyűparancsot a réteg kiválasztásához, majd érintse meg a Törlés gombot. Ezzel törli a kitöltést a rétegből. Ezután válassza ki azt a színt, amelyet az elválasztónak szeretne adni a Színek kerékről.
Válassza ki az alakzatok eszközt, és növelje az ecset szélességét 10 képpontra. Függőleges sáv létrehozásához rajzoljon egy téglalapot, amely érinti a vászon felső és alsó szélét. Mentse el PNG fájlként.
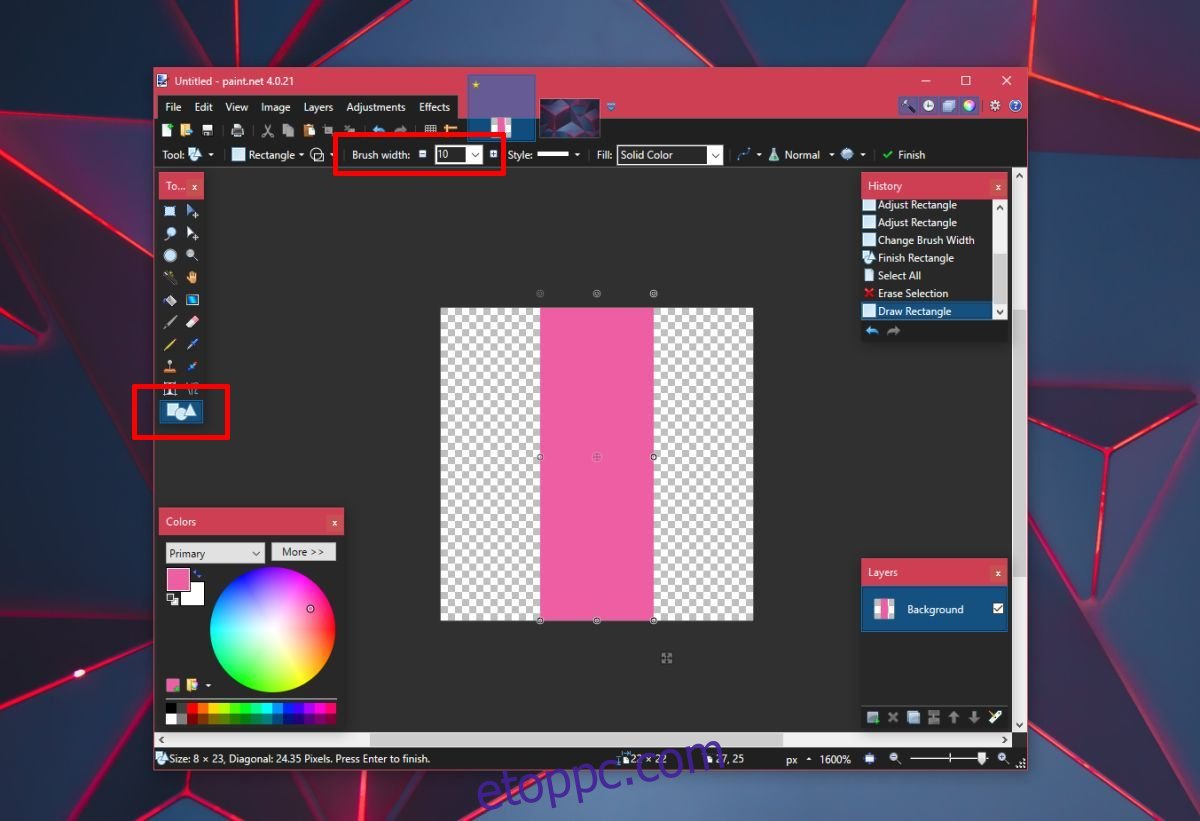
Keressen olyan online fájlkonvertálót, amely képes konvertálni a PNG-fájlt ICO-fájlba. Az ICO fájl egy ikonfájl, amelyet elválasztóként fog használni.
Adja hozzá az elválasztót a tálcához
Nyissa meg a Jegyzettömböt, és illessze be a következőket. Mentse el BAT fájlkiterjesztéssel. Mentse el, ahol csak akarja.
@echo off exit
Ezután kattintson a jobb gombbal a fájlra, és lépjen a Küldés>Asztalra parancsikon létrehozásához. Kattintson a jobb gombbal a parancsikonra, és válassza a helyi menü Tulajdonságok menüpontját. A célmezőben adja hozzá az Intézőt a cím legelejére.
Példa: explorer C:UsersfatiwDesktop1.bat
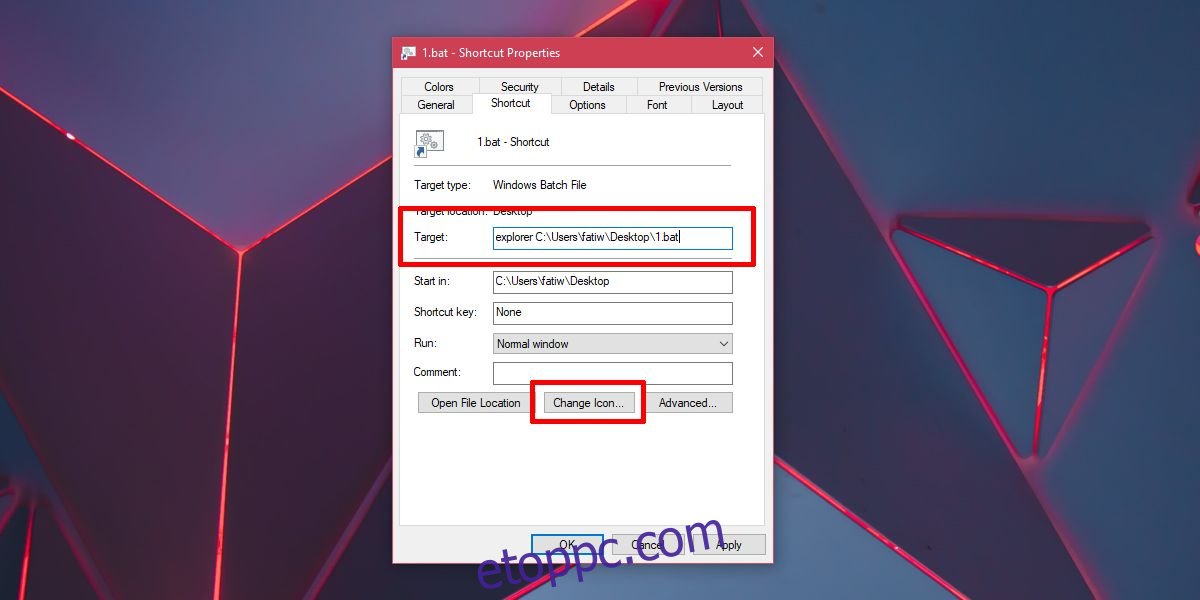
Ezután kattintson a Módosítás ikon gombra alul, és válassza ki az előző lépésben létrehozott ICO-fájlt. Kattintson a jobb gombbal a parancsikonfájlra, és válassza a Rögzítés a tálcára lehetőséget. A fájl a függőleges sáv ikonjával a tálcára lesz rögzítve. Húzza körbe az ikonok tetszés szerinti felosztásához.
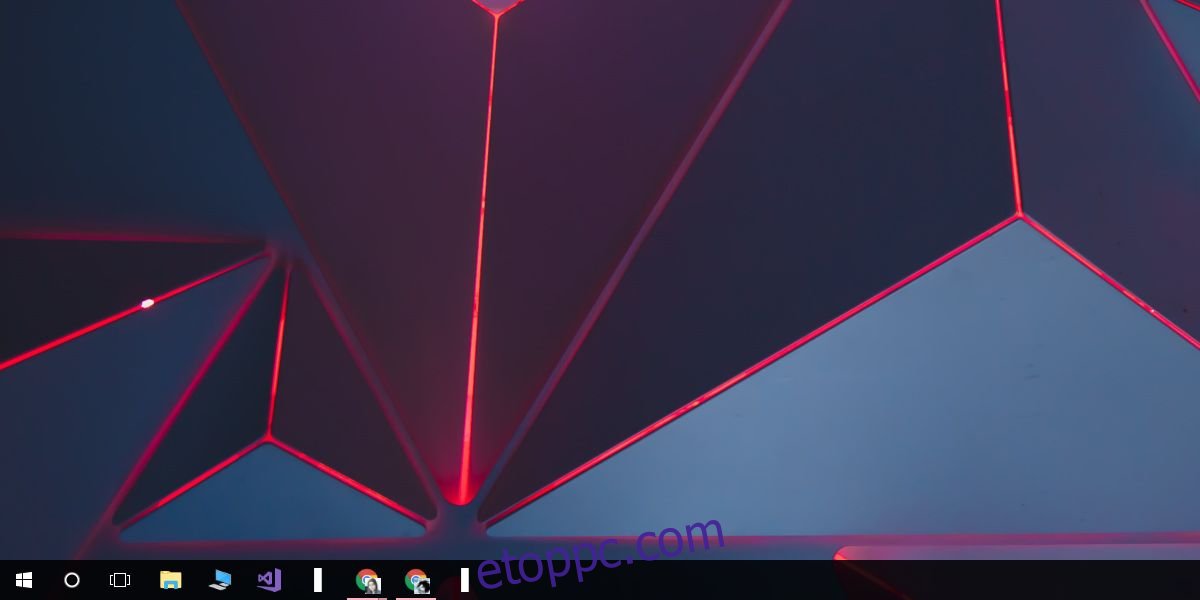
Így létrehozhat egy elválasztót. Második elválasztó hozzáadásához hozzon létre egy másolatot a BAT fájlról, nevezze át valami másra, majd hozzon létre hozzá egy parancsikont ugyanúgy, mint korábban. Rögzítse a tálcára, hogy egy második elválasztót kapjon.