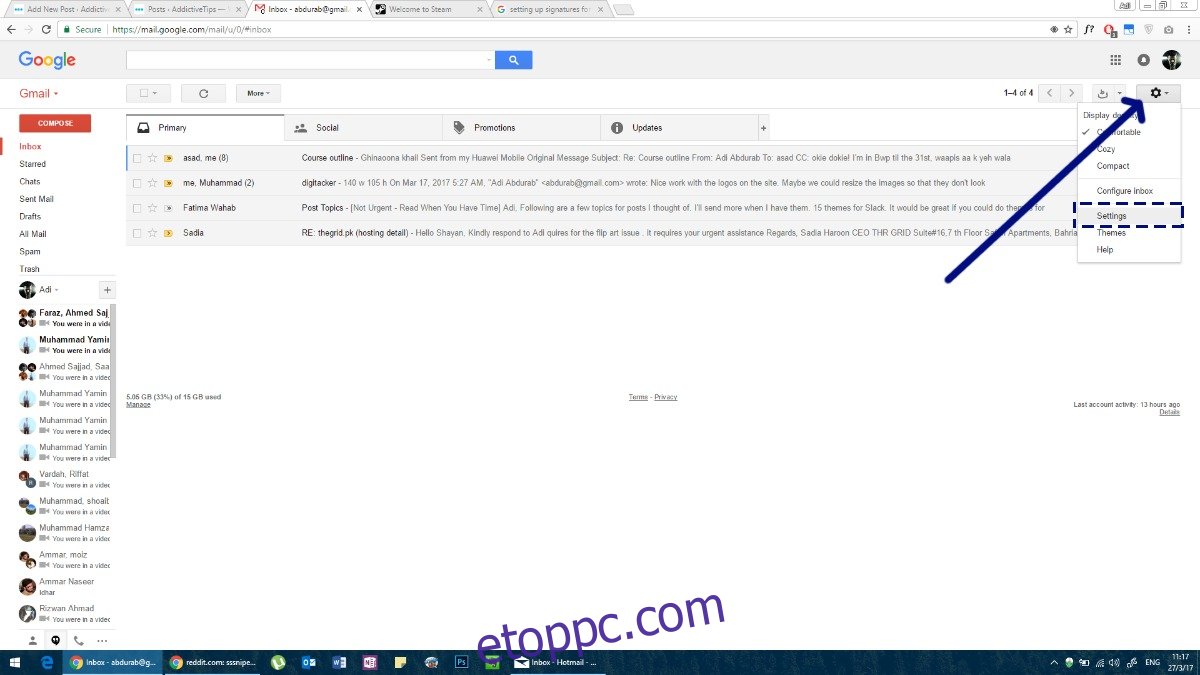Amint az emberek felfedezték az írást, feltalálták az aláírásokat. A cél a szerző azonosítása és esetleg egy visszaküldési cím. Ez a hagyomány az e-mailekre is átragadt; Inkább hagyományból, mint szükségből állítanak be e-mail-aláírásokat. Az idő múlásával azonban ezeknek az aláírásoknak valódi céljuk van. Az e-mail-aláírás további információkat közölhet a munkakör megnevezésével, telefonszámával, közösségi média profillinkjeivel és akár egy személyes weboldallal kapcsolatban is. Így állíthat be e-mail-aláírást iPhone-on, Android-telefonon, Windows PC-n és macOS-en.
Tartalomjegyzék
GMAIL
A Gmail a legnépszerűbb e-mail szolgáltatás, amely elég jól elrejti aláírási beállításait. Ha beállított egy bizonyos aláírást webfiókjában, előfordulhat, hogy be kell állítania egy másikat Android- vagy iOS-alkalmazásaiban. Íme, hogyan kell csinálni mindhármat.
Web
Amikor bejelentkezik gmail fiókjába, a beérkező levelek között üdvözöljük. Itt, ha a jobb felső sarokban néz, egy fogaskerék ikont fog látni. Kattintson rá, és a legördülő menüből válassza a „Beállítások” menüt.
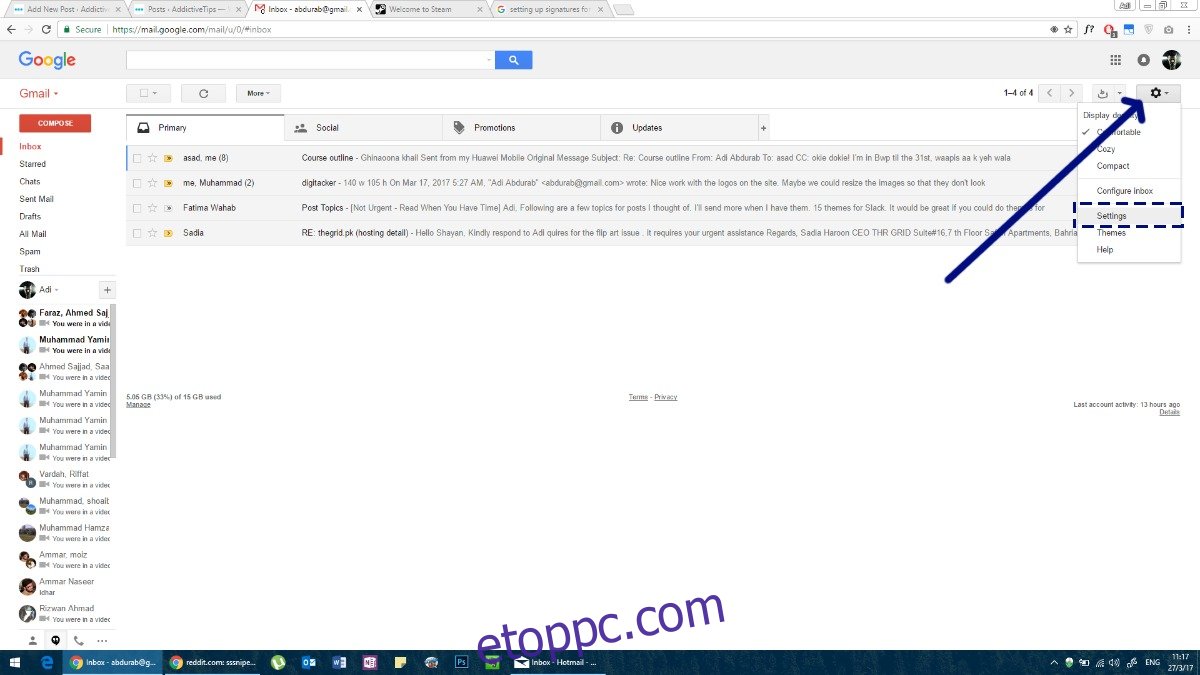
Lépjen az „Általános” fülre. Görgessen le, és megjelenik az „Aláírás” rész. Dönthet úgy, hogy egyáltalán nem, vagy kiválaszthat egyet, ahogy jónak látja. A Gmail lehetővé teszi, hogy hivatkozásokat adjon az aláírásához, és támogatja a formázott szöveget, ami azt jelenti, hogy az aláírásában különböző színeket és szövegstílusokat használhat. Erősen javasoljuk, hogy ragaszkodjon egy betűtípushoz és egy színhez.
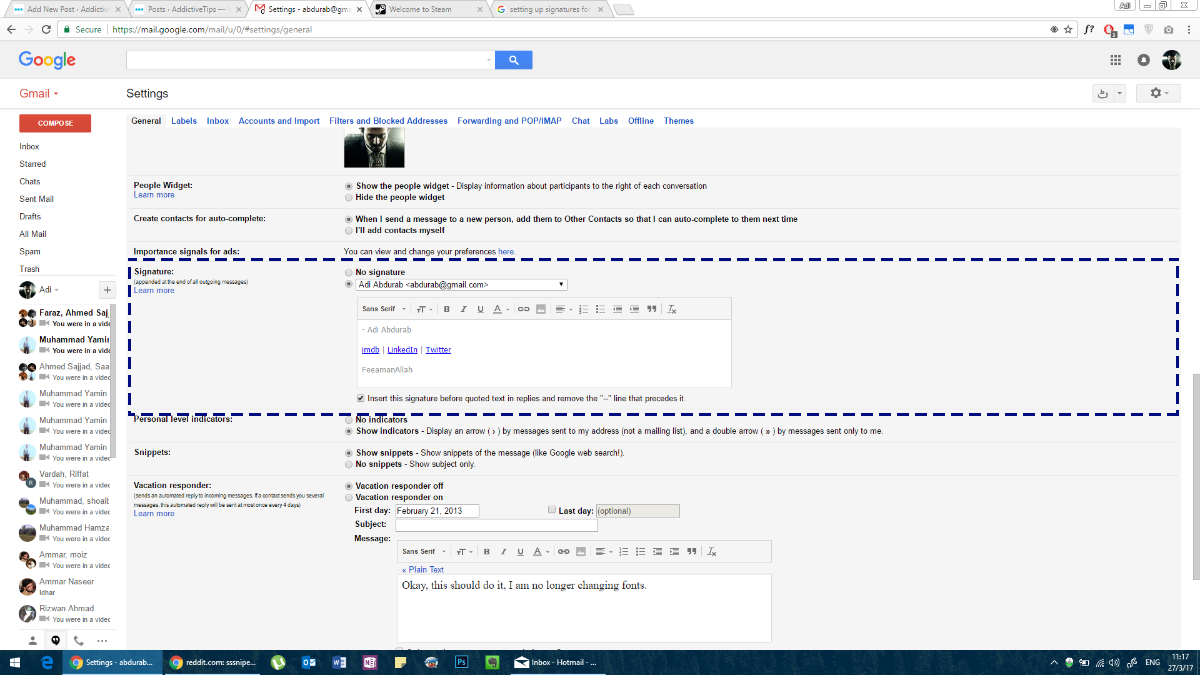
Gmail Androidra
Az e-mail-aláírás beállításához az Android Gmail alkalmazásában nagyjából ugyanazokat a lépéseket kell követnie, mint az interneten. Nyissa meg a Gmail alkalmazást Android-telefonján. Koppintson a hamburger ikonra a navigációs fiók megnyitásához. Itt görgessen a végére, és érintse meg a „Beállítások” lehetőséget.
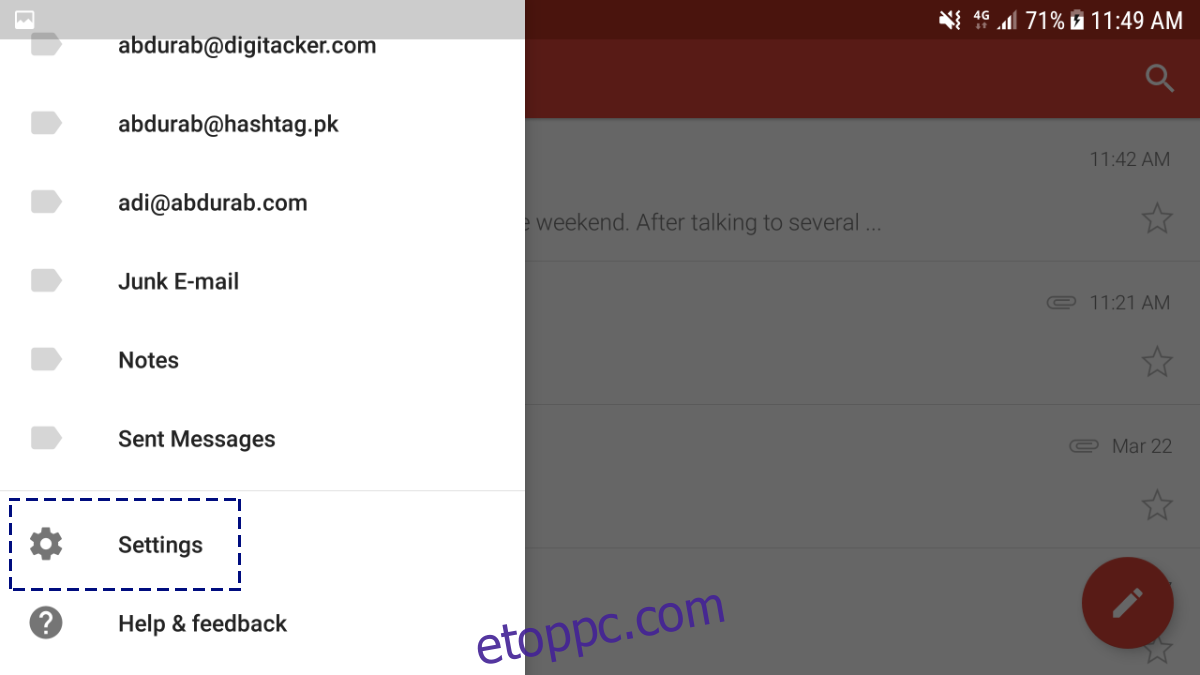
Koppintson az e-mail címére, és megjelenik egy menü a további beállításokhoz.
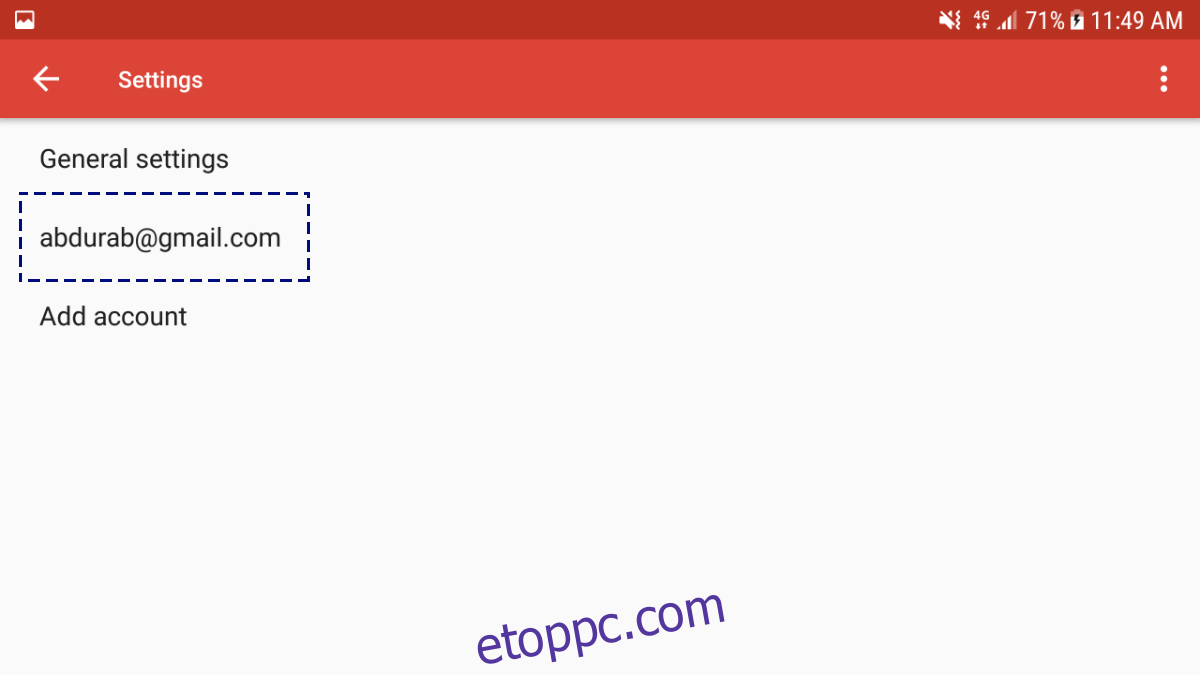
Görgessen az oldal aljára az „Aláírás” megtekintéséhez. Ez az aláírás azonban csak szöveg lehet, nem adhat hozzá hivatkozásokat vagy képeket.
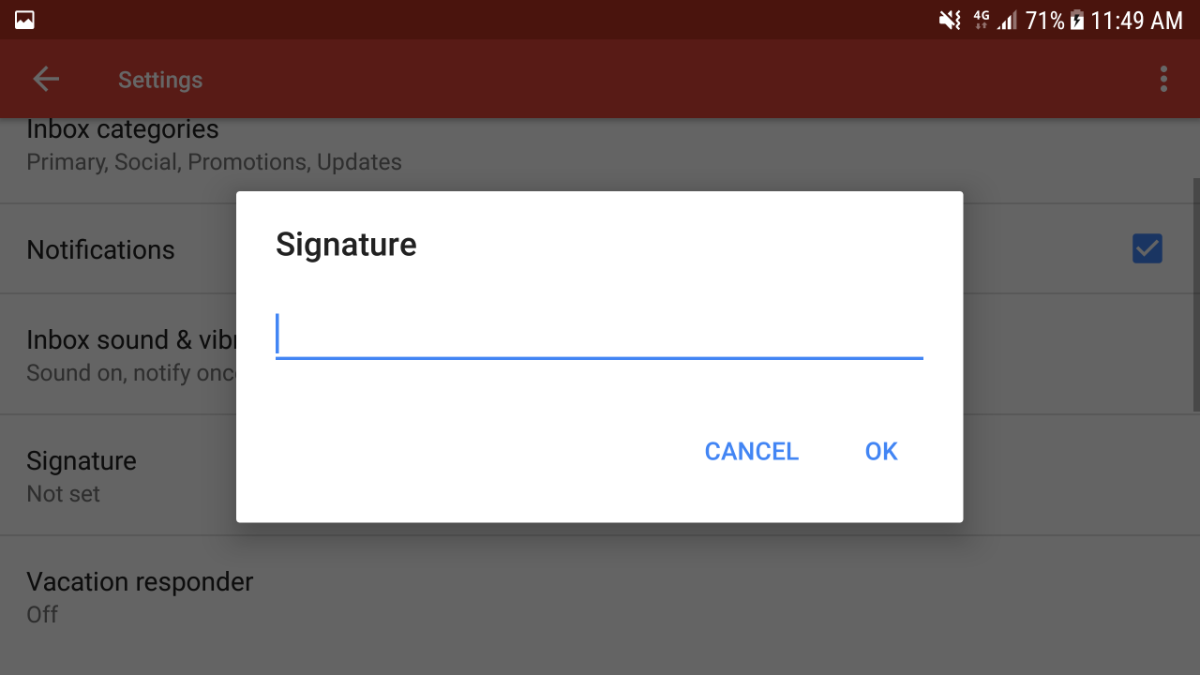
Gmail iOS-hez
Az e-mail aláírás konfigurálása az iOS Gmail alkalmazásban szinte teljesen megegyezik az Android alkalmazással. Érintse meg a hamburger ikont a bal felső sarokban.
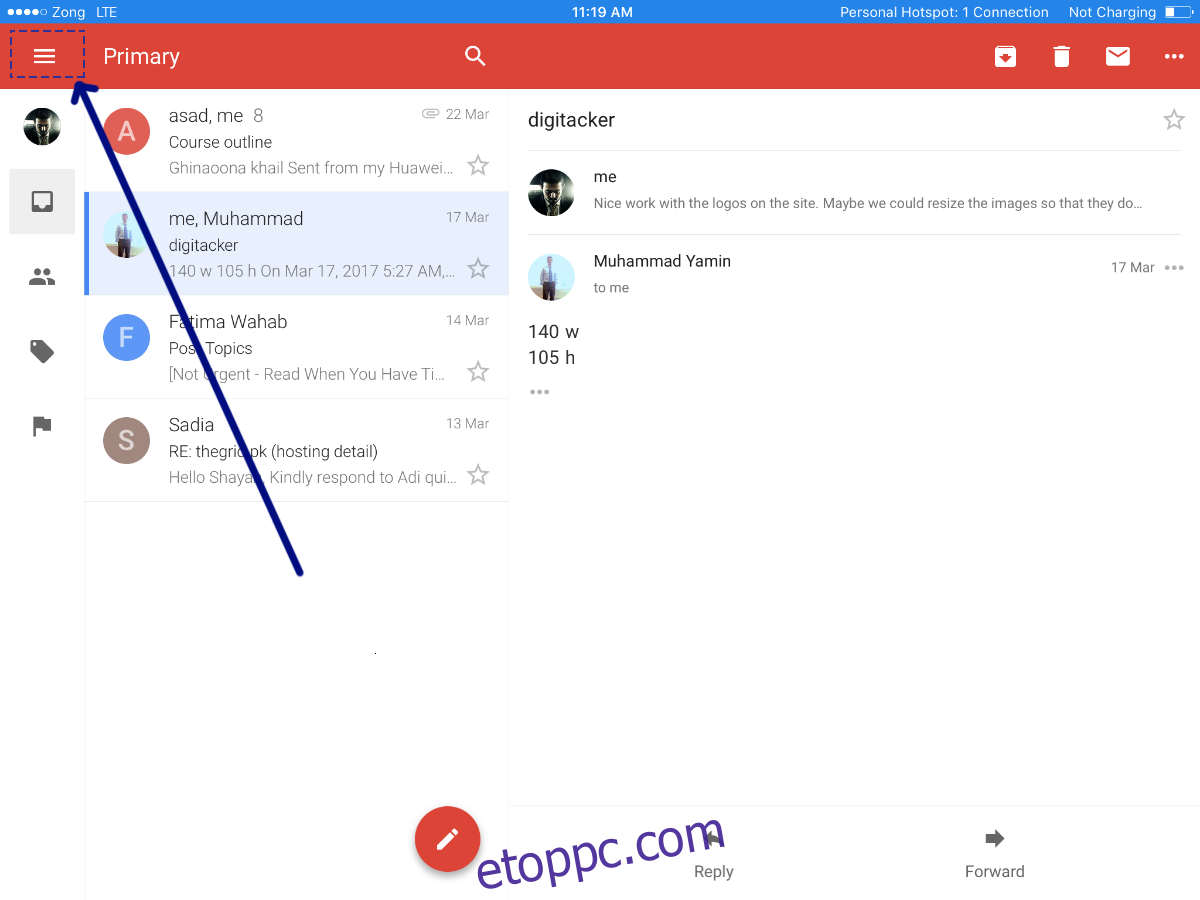
Görgessen le egészen a „Beállítások” részhez, és koppintson rá.
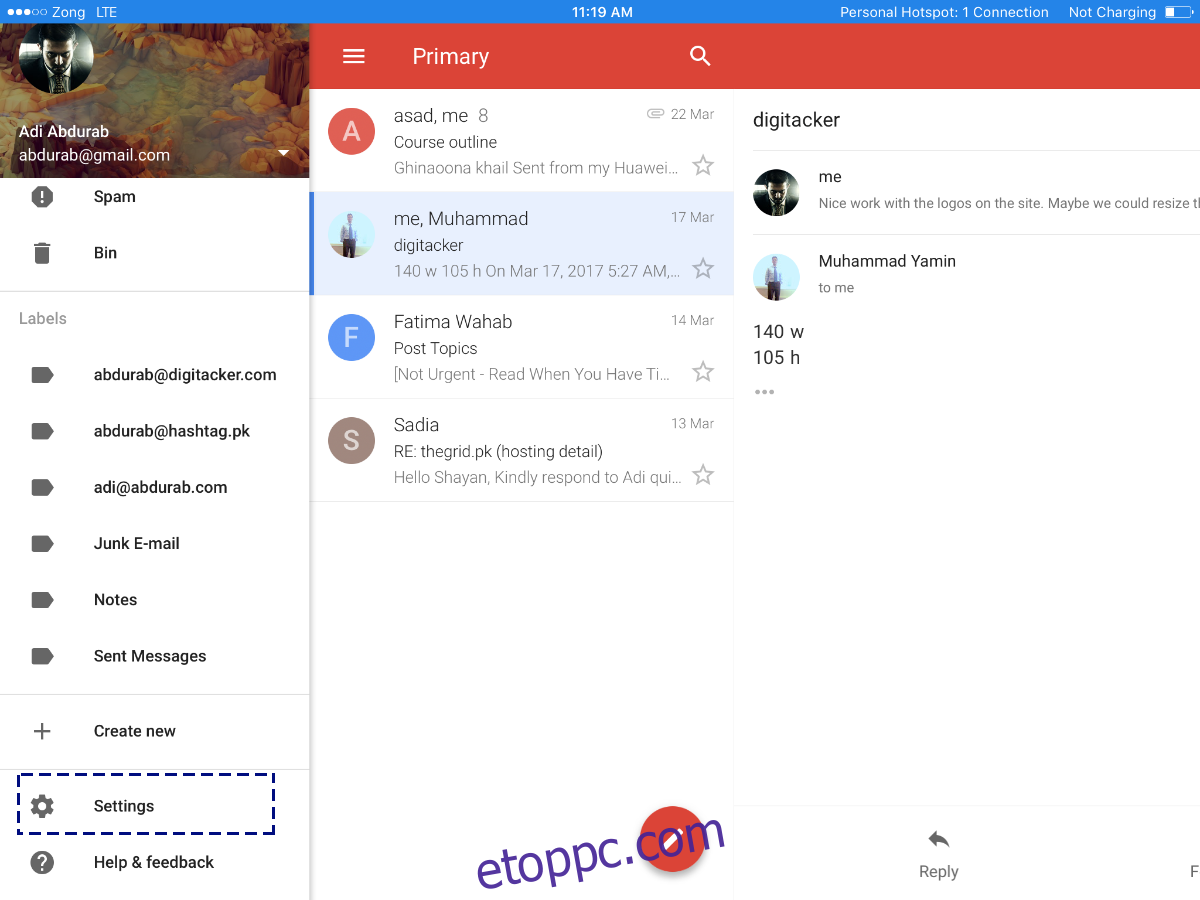
Ebben az ablakban érintse meg e-mail címét.
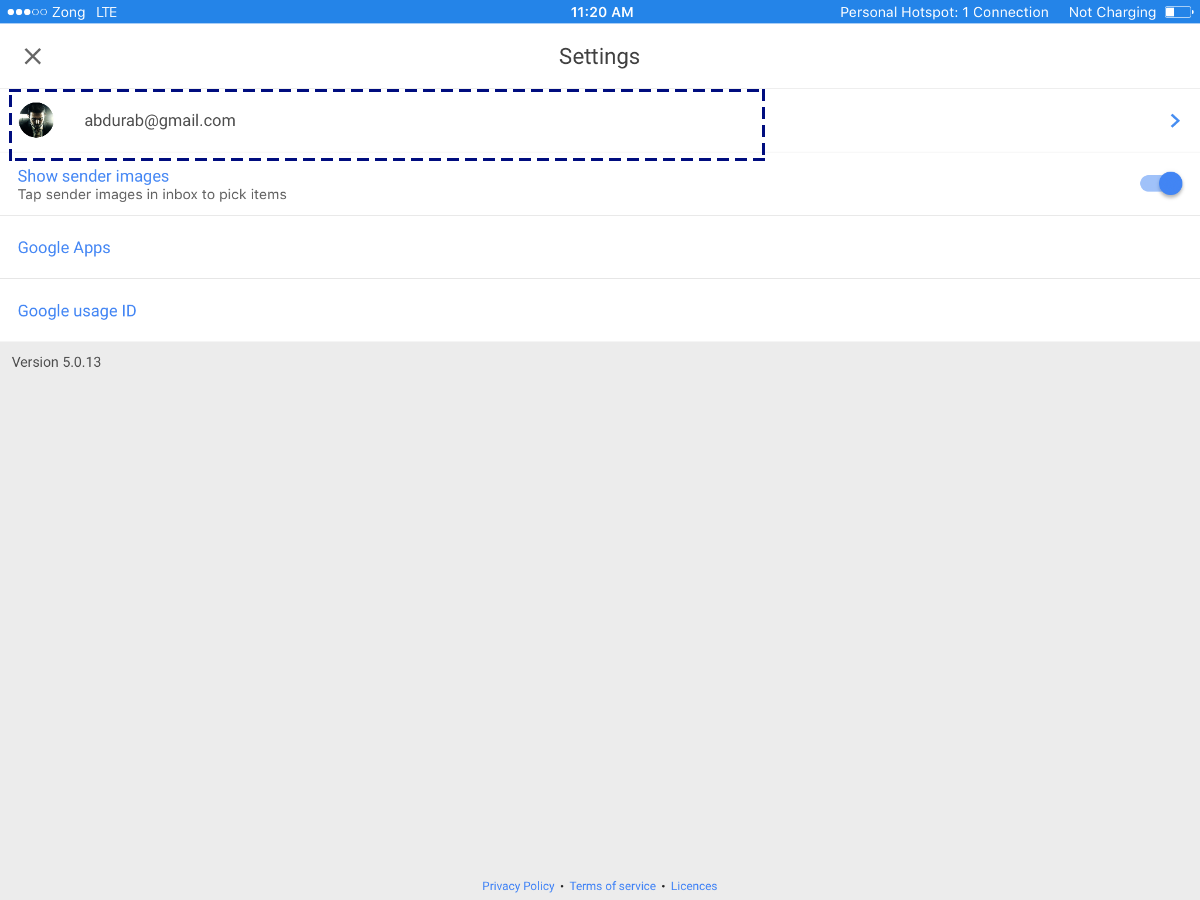
Érintse meg az „Aláírás beállításai” lehetőséget. Adjon hozzá egy aláírást, mentse el, és kész. Ismét nem fog tudni csatolni hiperhivatkozásokat vagy képeket. Ha ezek fontosak az Ön számára, javasoljuk, hogy használjon más levelezőprogramot.
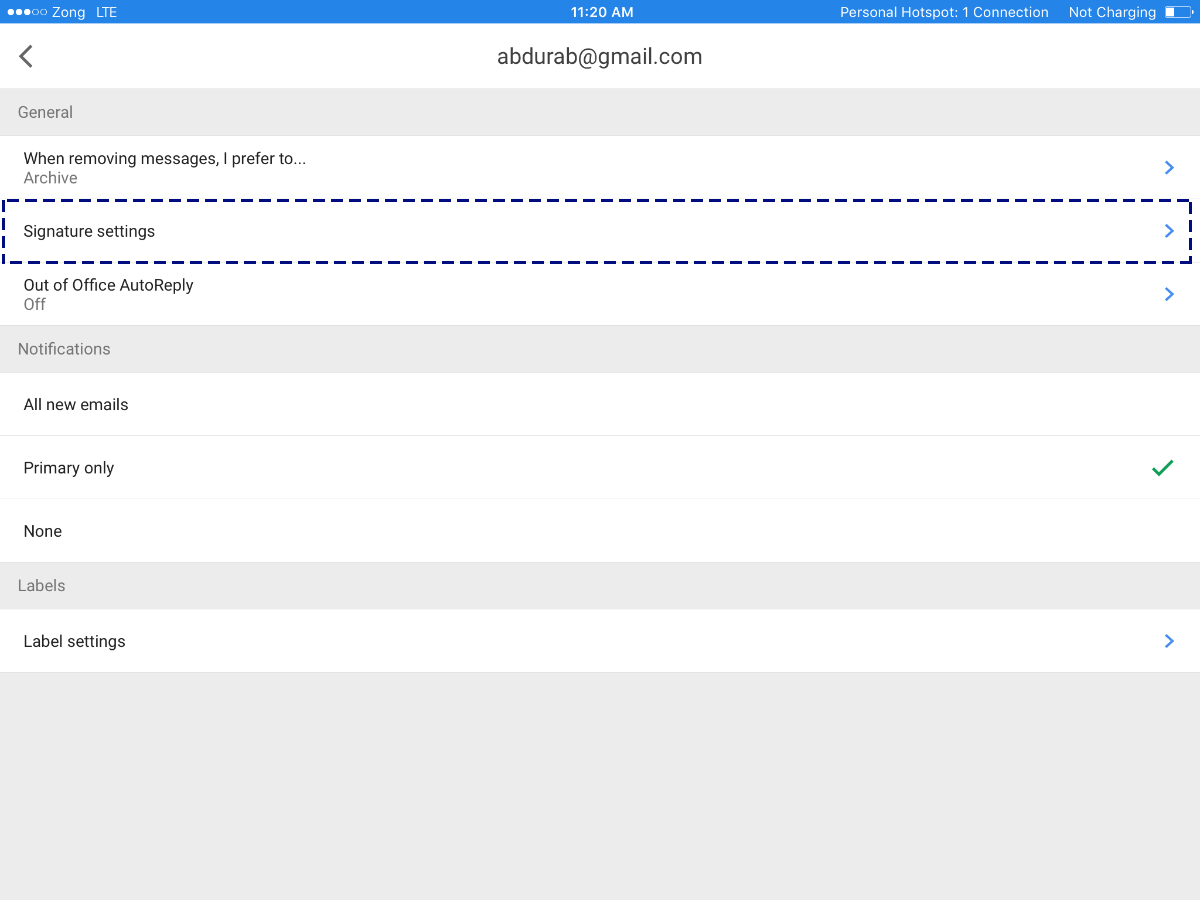
LEVELEK A WINDOWSHOZ
A Mail for Windows a Windows 8 és újabb verziók natív levelezőprogramja. Minimalista és egyszerűnek tűnő dizájnja ellenére ez egy alkalmas és sokoldalú alkalmazás. Az aláírások beállításához. Nyissa meg a Mail alkalmazást, és nézze meg a bal oldali menü alját; megjelenik egy beállítási ikon (egy fogaskerék). Kattintson erre.
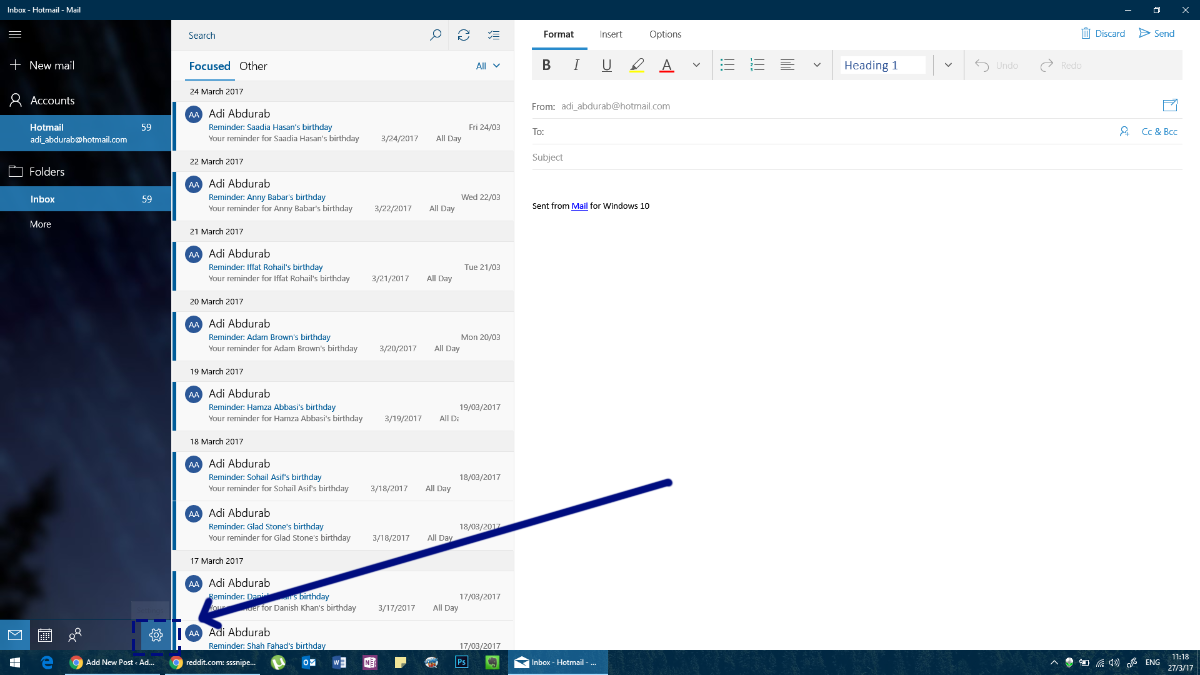
A képernyő jobb oldalán megnyílik a jobb oldalon egy beállítási panel. Kattintson az Aláírás elemre ezen a panelen.
Most válassza ki azt a fiókot, amelyhez aláírást szeretne rendelni (vagy akár több fiókot is, ha akar). Az aláírásokban itt szerepelhetnek hiperhivatkozások, de nem adhat hozzá képeket és nem választhat betűtípusokat.
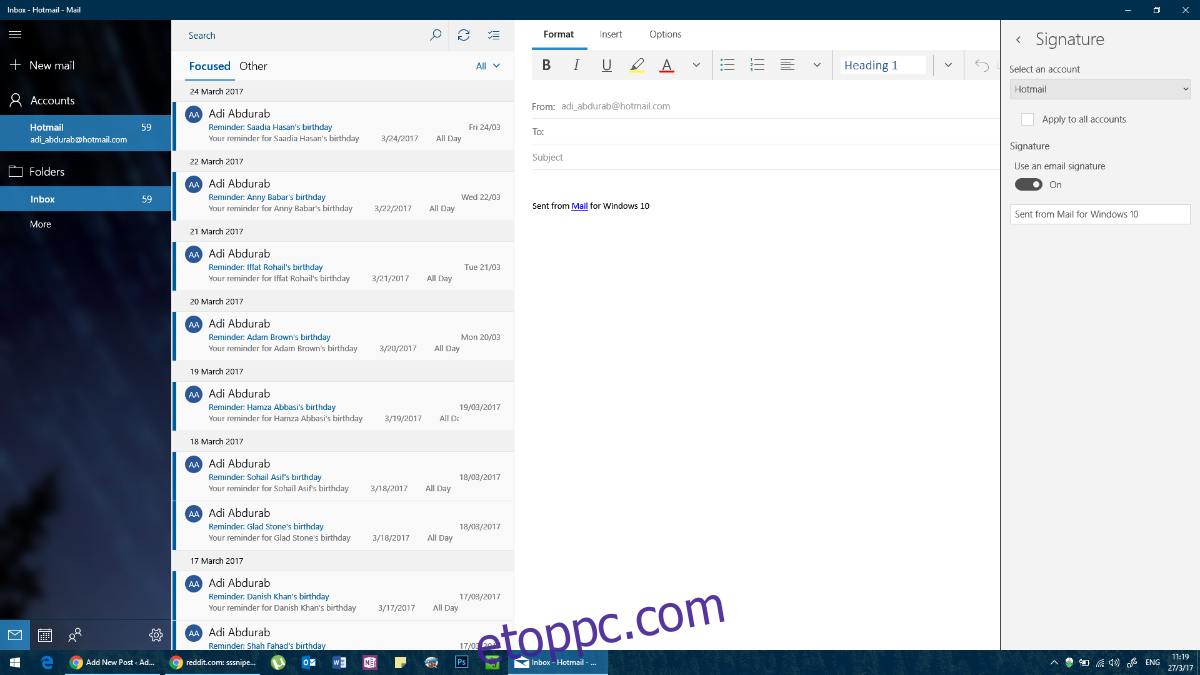
MICROSOFT OUTLOOK
Az Outlook nagyon jól lehet műfajmeghatározó e-mail kliens. Ez a professzionális kommunikáció fő platformja. Az MS Outlook aláírása olyan összetett lehet, amennyire csak szeretné. Nincsenek korlátozások arra vonatkozóan, hogy mit tehet ezen a platformon, de ismételten, ne adjon hozzá túl sok színt, és ne használjon különböző betűtípusokat.
Az e-mail aláírás beállításához az Outlookban lépjen a Fájl>Opciók menüpontra.
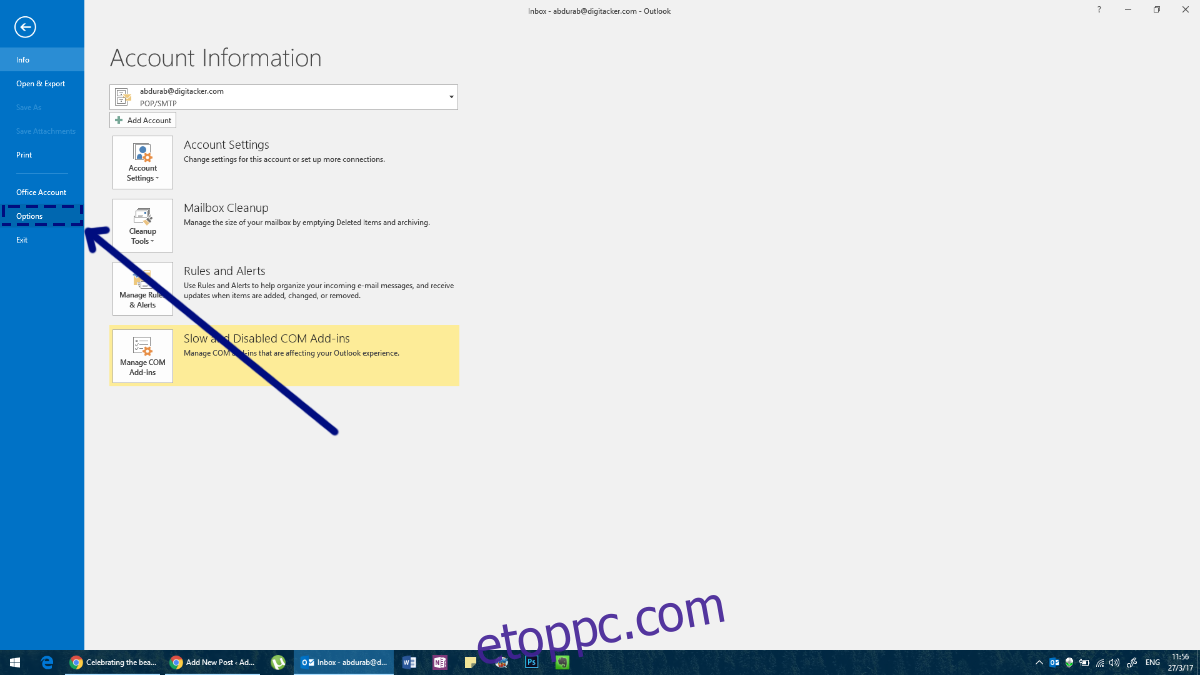
Ezzel megnyílik az Outlook Beállítások ablaka, ahol mindent módosíthat az MS Outlookkal kapcsolatban, és aláírást adhat hozzá.
Ebben az ablakban lépjen a Levelezés fülre, és kattintson az „Aláírások létrehozása vagy módosítása üzenetekhez” mezőben található „Aláírás” gombra.
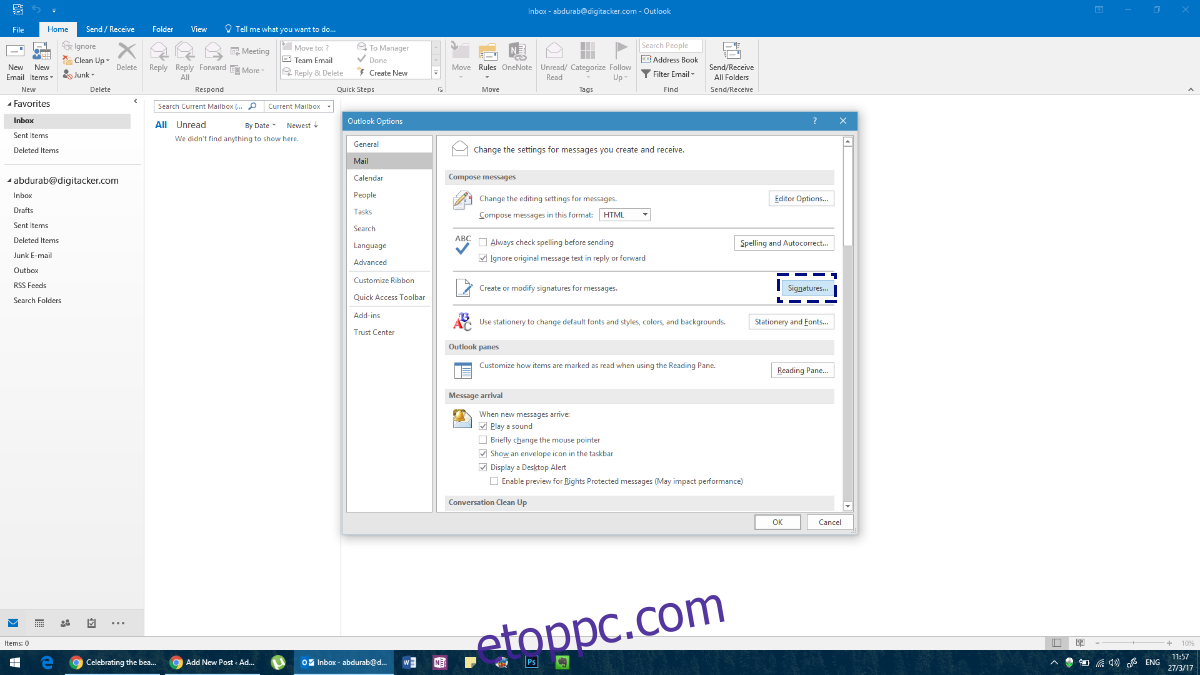
Hozd létre az aláírásodat. Az Outlookhoz hozzáadott minden fiókhoz különböző aláírásokat állíthat be.
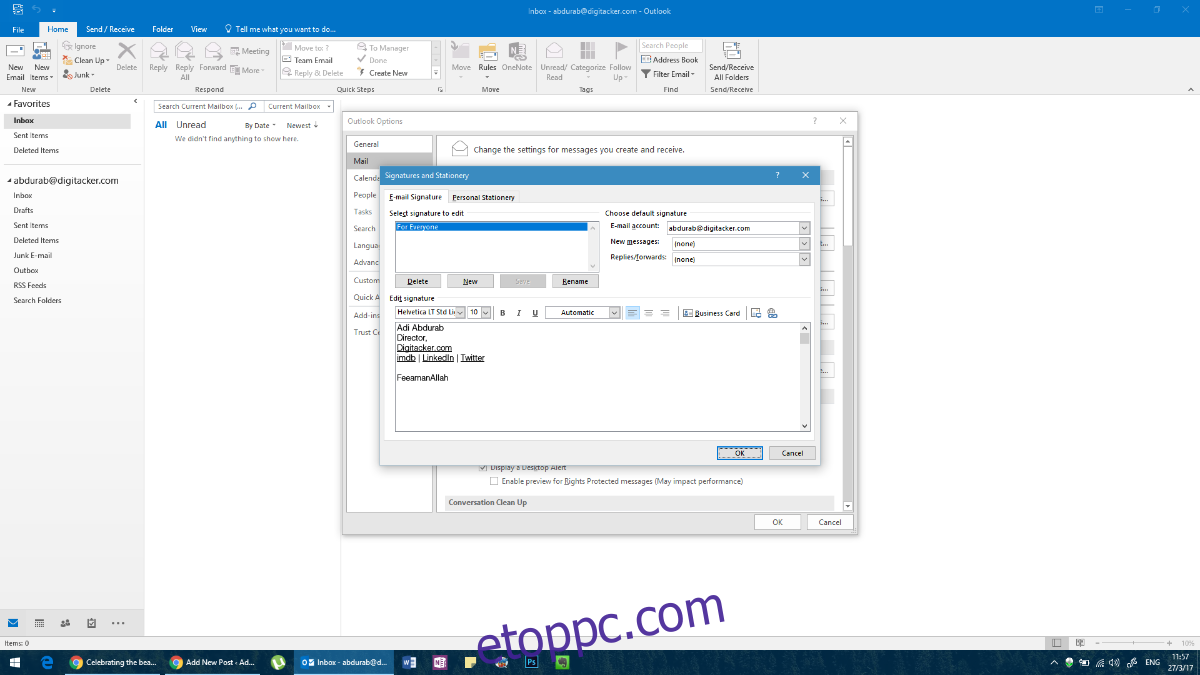
Ide bármilyen betűtípussal, bármilyen színben bármilyen szöveget hozzáadhat; bármilyen képpel vagy akár bizonyos kütyükkel kiegészítve, és ennek a vidám útra kell vinnie. Más alkalmazásokkal/kliensekkel ellentétben azonban.
Alternatív megoldásként elérheti ugyanazt a menüt, ha az MS Outlook programban létrehoz egy „Új e-mailt”, majd a legördülő menüből kattintson az „Aláírás”, majd az „Aláírások” elemre.
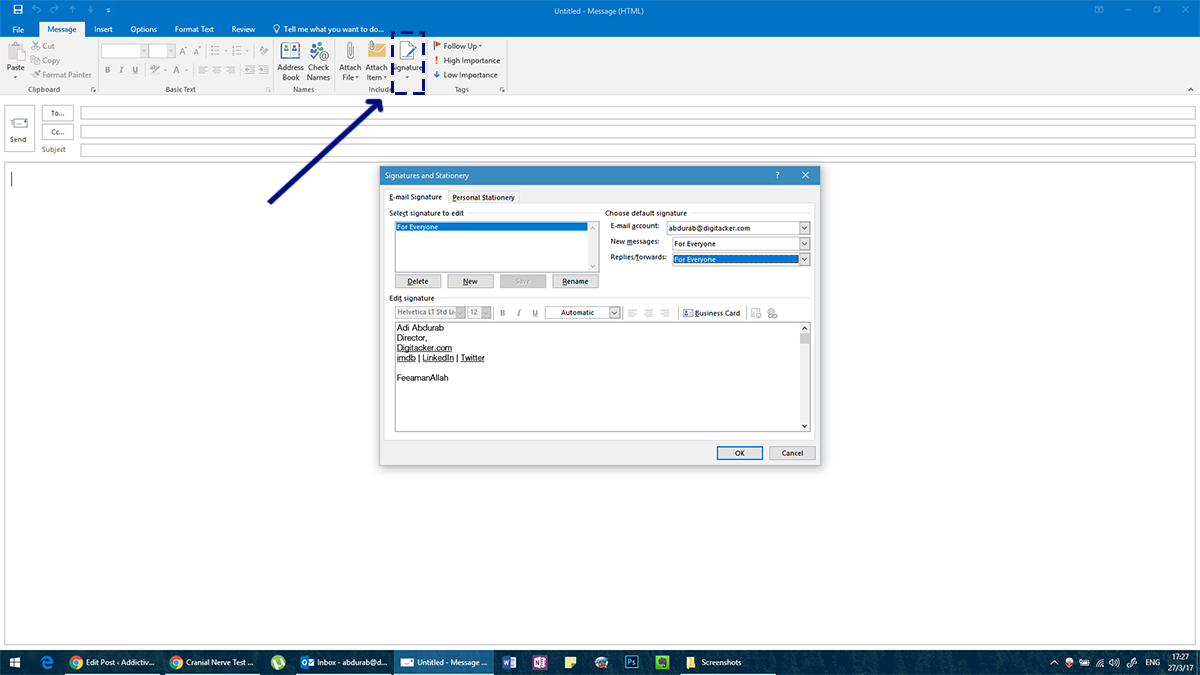
Amikor kiválasztotta az aláírást, mindenképpen válasszon alapértelmezett aláírást a különböző típusú kommunikációkhoz, különben nem kíséri az üzeneteit. Adjon hozzá egy aláírást az „Új üzenetekhez” és egyet a „Válaszok/Továbbításokhoz” (ha mindegyikhez külön üzenetet szeretne).
MOZILLA THUNDERBIRD
A Mozilla Thunderbird egy hatékony, nyílt forráskódú e-mail kliens. Tekintettel a közösség által vezérelt természetre, van néhány elsimítandó ránc (például az ügyfél mappaszerkezetéhez való ragaszkodás hiánya). Azok azonban, akik szeretik ezt a platformot, bizonyos testreszabásokkal működőképessé tehetik. Az egyik ilyen testreszabás lehetővé teszi egy e-mail aláírás beállítását a Thunderbirdben.
Ez meglehetősen egyenes. A menüsorban kattintson az „Eszközök” elemre. Ha nem látja a menüsort, kattintson az „alt” gombra, és megjelenik a menüsor.
Az eszközökben kattintson a „Fiókbeállítások” elemre, és válassza ki az e-mail azonosítóját. Ekkor automatikusan megjelenik egy képernyő, ahol hozzáadhatja aláírásait. Az Outlookhoz hasonlóan itt gyakorlatilag bármit hozzáadhat, amit csak akar. Azonban vagy máshol kell összeállítania, másolni és ide kell beillesztenie. Ha egy kicsit is ismeri a HTML-t, használhatja a HTML-címkéket az aláírás megjelenésének testreszabásához. Alternatív megoldásként importálhat egy teljesen kidolgozott HTML dokumentumot.
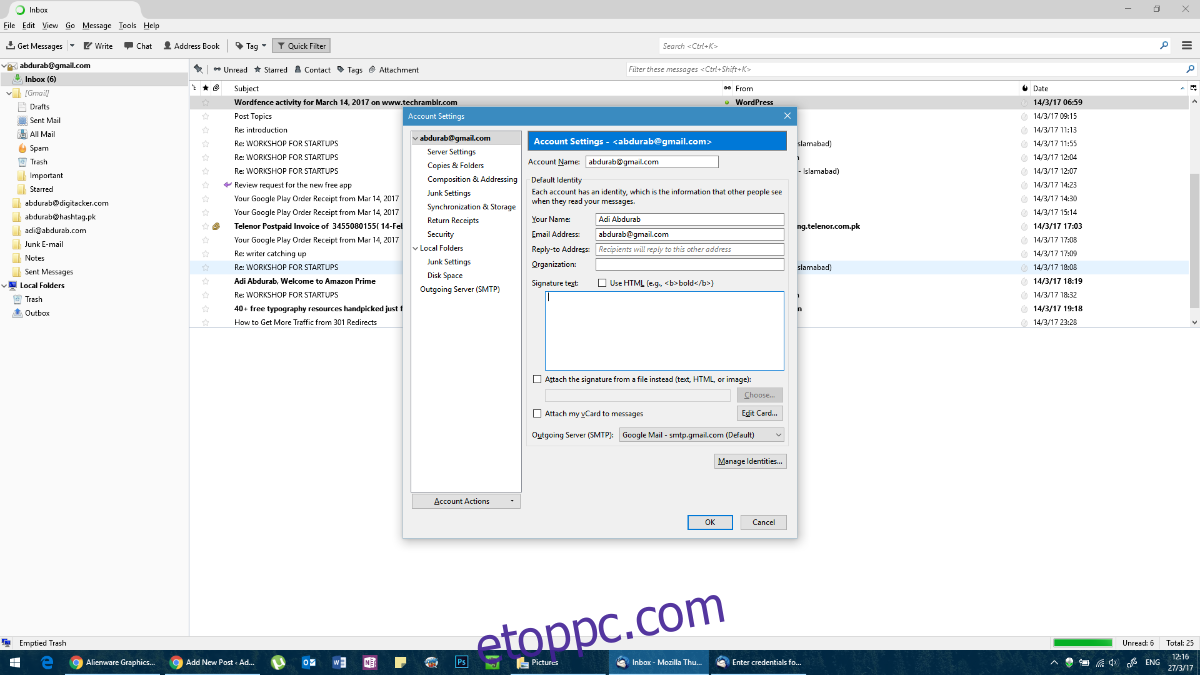
MAIL FOR iOS
Az iOS natív levelezőalkalmazása meglehetősen nagy teljesítményű, még a MacOS verzióhoz is hasonlítható, és sokkal jobb, mint bármely webalapú megoldás a platformra. E-mail-aláírás beállításához a Mail iOS-hez alkalmazásban nyissa meg a Beállítások alkalmazást, és koppintson a Levelezés elemre.
Görgessen az oldal aljára, és talál egy helyet az alapértelmezett aláírás módosításához/frissítéséhez. Ismét nem támogatott hiperhivatkozás.
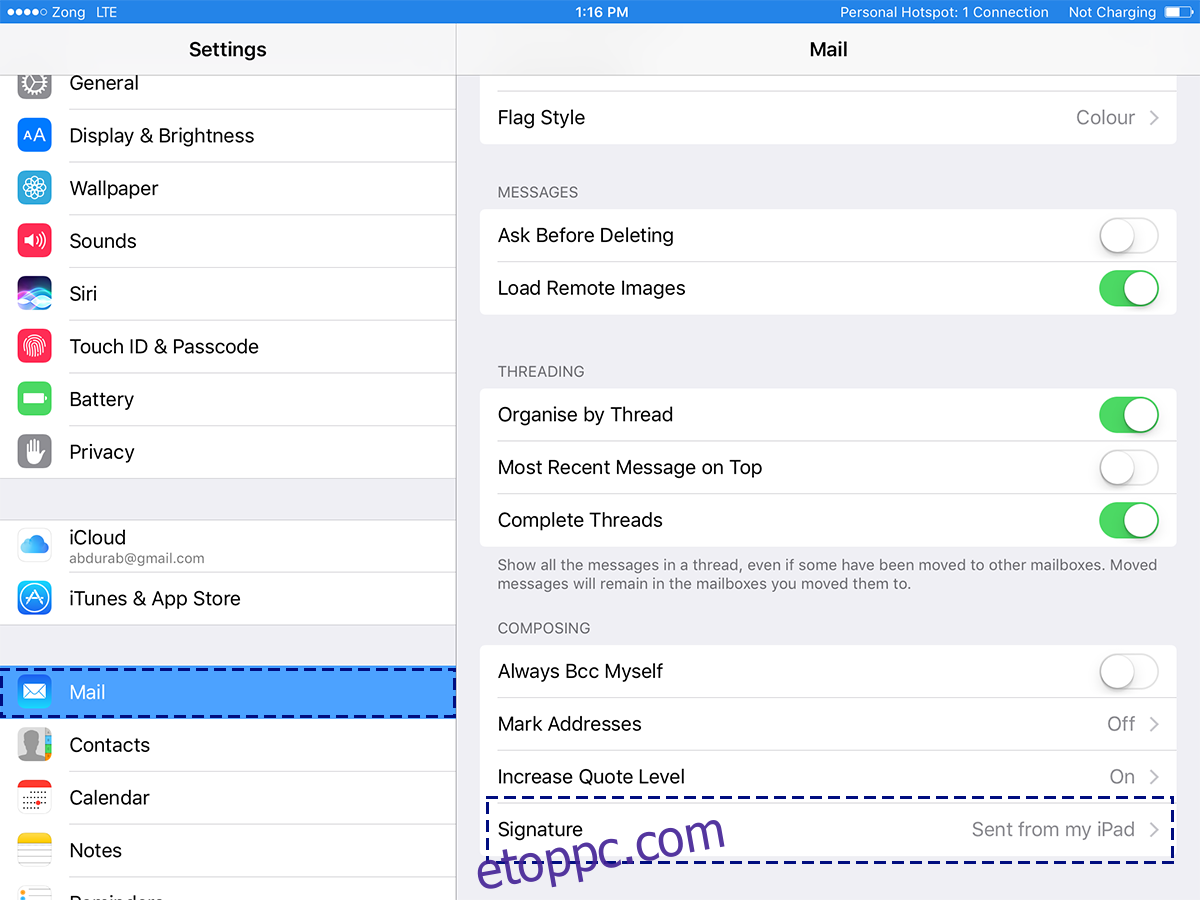
MAIL FOR MacOS
A MacOS alapértelmezett Mail alkalmazása egy hatékony e-mail kliens. Nem olyan sokoldalú, mint az MS Outlook, de még így is elég erős. A macOS-hez készült alapértelmezett Mail aláírása nagyon testreszabható, hasonlóan az Ms Outlookhoz.
Ha be szeretne állítani egy e-mail aláírást a Mail alkalmazásban, lépjen a beállításaihoz. A Beállítások ablakban válassza az „Aláírások” lapot. Kattintson a plusz gombra, és írjon aláírást a jobb oldali ablaktáblában. Elnevezheti aláírását, hogy könnyebben megkülönböztesse a többi esetleg hozzáadott aláírástól.
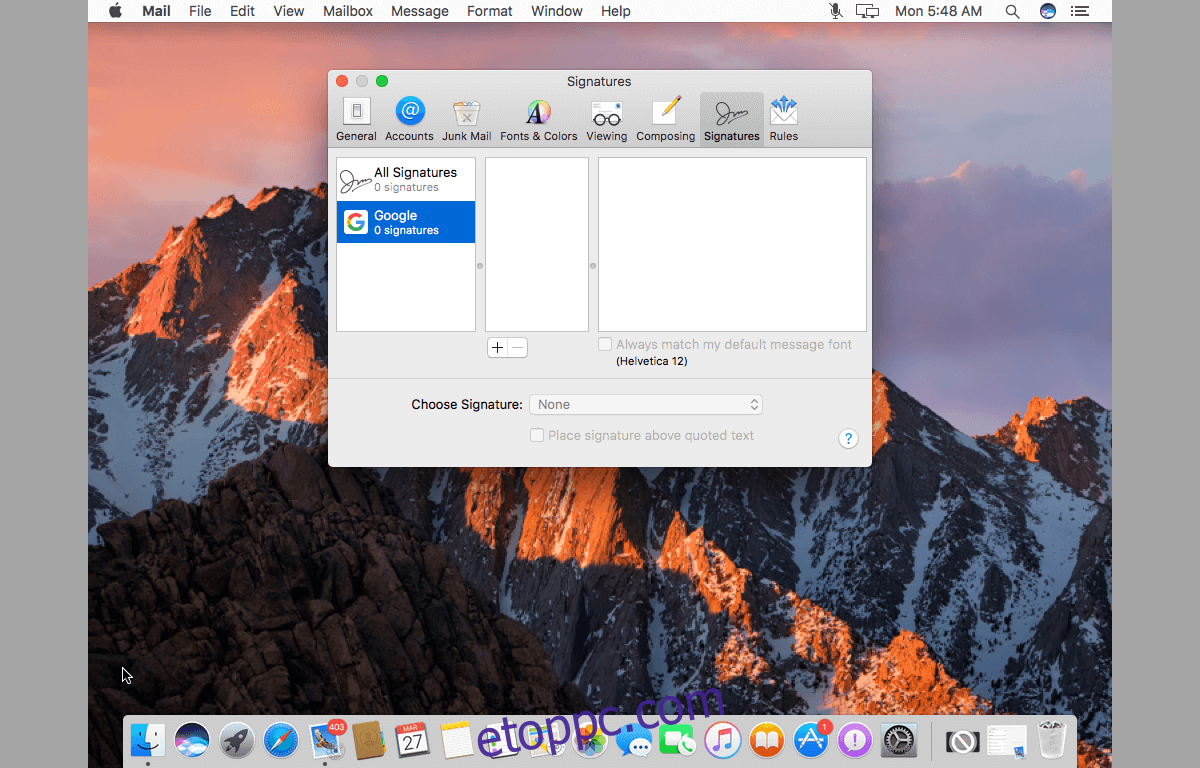
Hiányzott egy e-mail kliens? Írd meg nekünk kommentben, és felvesszük a listára.