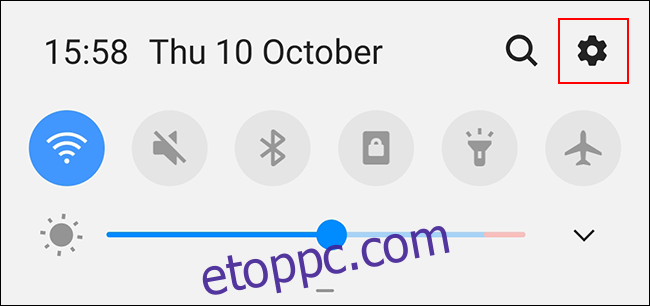Az Android rengeteg lehetőséget kínál eszköze megjelenésének testreszabására, beleértve a betűtípus stílusát is. Ha módosítani szeretné Android betűtípusát, használhatja a beépített beállításokat, vagy használhat egyéni indítót.
Az Android töredezettsége miatt a betűtípusok módosítása a különböző Android-gyártók és -verziók esetén eltérő lehet. Az alábbi lépések működnek az Android 9 Pie rendszert futtató Samsung eszközön.
Tartalomjegyzék
A beépített betűtípus-beállítások módosítása
Egyes Android-eszközök és -verziók beépített beállításokkal rendelkeznek, amelyek lehetővé teszik a betűtípus stílusának módosítását. Ha telefonján vagy táblagépén nem állnak rendelkezésre ezek a lehetőségek, akkor nem tudja megváltoztatni a betűtípus stílusát az eszköz rootolása nélkül, amit nem javasolunk.
Ha van lehetősége módosítani a betűtípus beállításait, lépjen a „Beállítások” menübe Android-eszközén úgy, hogy lefelé csúsztatja az értesítési felületet, és megérinti a fogaskerék ikont a jobb felső sarokban. A „Beállítások” menüt az alkalmazásfiókból is elérheti.
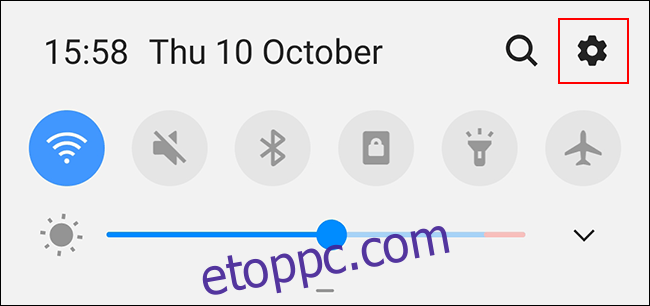
A „Beállítások” menüben görgessen lefelé, és érintse meg a „Kijelző” lehetőséget.
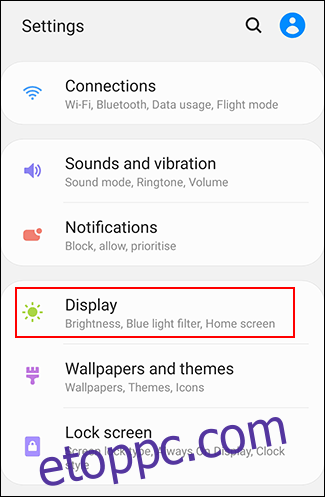
A „Kijelző” menü Android-eszközétől függően változhat. Érintse meg a „Betűméret és stílus” elemet, ha Ön Samsung készülék tulajdonosa. Más telefonokon és táblagépeken ez „Betűtípus” néven vagy más változatként jelenhet meg.
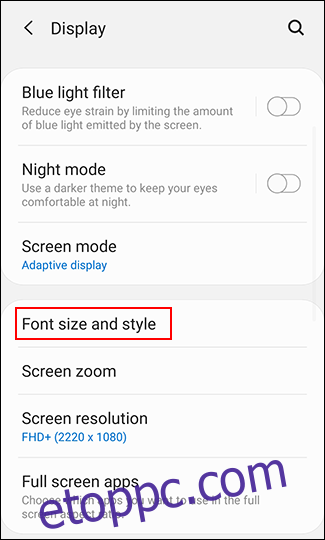
A „Betűméret és stílus” menüben érintse meg a „Betűtípus” gombot.
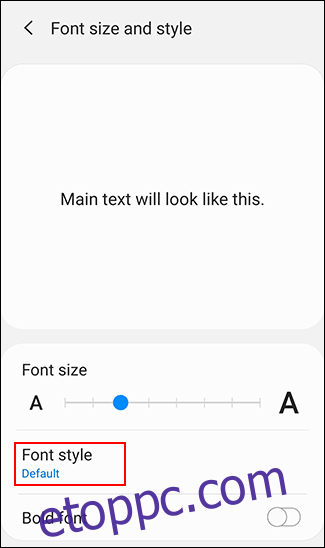
Megjelenik az előre telepített betűstílusok listája, amelyek közül választhat. Az „Alapértelmezett” – ahogy a neve is sugallja – az eszközön használt alapértelmezett betűtípus.
Érintse meg a többi elérhető betűtípus egyikét a váltáshoz. A változásnak automatikusan meg kell történnie.
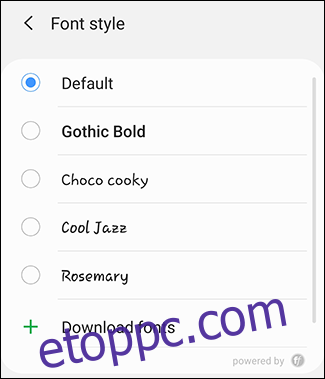
A Samsung Galaxy készüléktulajdonosok más betűtípusokat is telepíthetnek a Samsung Galaxy Store használatával. Az előre telepített betűtípusok listája alatt érintse meg a „Betűtípusok letöltése” elemet a Samsung Galaxy Store betöltéséhez. Innen töltse le az elérhető betűtípus-beállítások egyikét, ha megérinti a mellette lévő letöltés gombot.
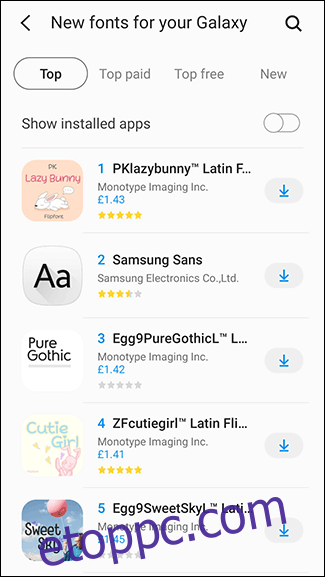
Miután telepítette az új betűstílust, térjen vissza a „Betűstílus” menübe, és érintse meg a váltáshoz.
Egyéni indító használata
Ha nincs lehetősége a betűtípus stílusának megváltoztatására Android-eszközén, használhat egyéni indítót. Két népszerű indítóeszköz, amelyek közül választhat Nova Launcher és Akcióindító.
Mindkét indító egyéni betűtípusokat jelenít meg, de ezek csak magában az indítóban jelennek meg. Ez azt jelenti, hogy az Android beállításaiban és más alkalmazásokban máshol látható betűtípus az Android alapértelmezett beállítása marad.
Betűtípusok módosítása a Nova Launcherben
Több mint 50 millió letöltésével a Nova Launcher az egyik leggyakrabban használt egyéni Android-indító. Ha telepítve van, testreszabhatja az alkalmazásikonokhoz használt betűstílust a kezdőképernyőn, az alkalmazásfiókban és bármely alkalmazásmappánál.
Az indításhoz húzza felfelé az ujját a kezdőképernyőről, hogy elérje a Nova Launcher alkalmazásfiókot. Ezután érintse meg a „Nova Settings” alkalmazást.
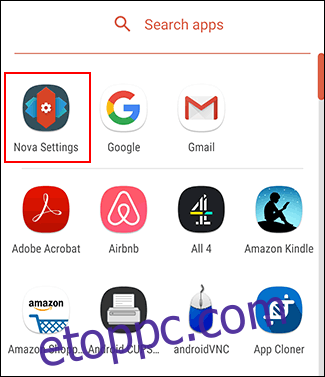
Ha meg szeretné változtatni a kezdőképernyőn az ikonokhoz használt betűtípust, érintse meg a Kezdőképernyő > Ikonelrendezés elemet.
Az alkalmazásfiók betűtípusait az Alkalmazásfiók > Ikonelrendezés elemre koppintva módosíthatja. Kövesse ugyanezt az eljárást az alkalmazásmappák esetében a Mappák > Ikonelrendezés elemre koppintva.

Az „Ikonelrendezés” menü e három lehetőség mindegyikénél kissé eltérő lesz, de a betűstílus szakasz változatlan marad.
A „Címke” lehetőség alatt megjelenik a „Betűtípus” beállítás. Érintse meg ezt a négy lehetőség egyikének kiválasztásához: Normál, Közepes, Sűrített és Világos.
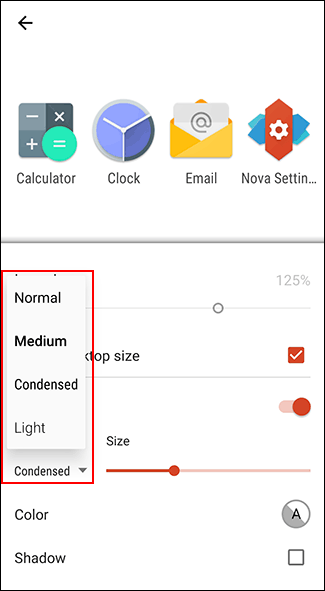
Miután kiválasztotta, érintse meg a vissza gombot, és ellenőrizze az ikonokat az alkalmazásfiókban vagy a kezdőképernyőn, hogy megbizonyosodjon arról, hogy a betűstílus megváltozott.
Betűtípusok módosítása az Action Launcherben
Ha az Action Launchert használja, és testre szeretné szabni az alkalmazásfiókban és a kezdőképernyőn használt betűstílust, csúsztassa felfelé az ujját az indítóalkalmazás fiókjába való belépéshez, majd érintse meg a „Műveletbeállítások” alkalmazást.
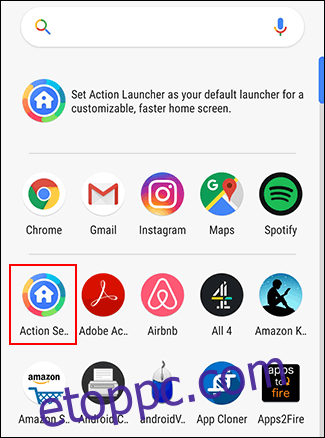
A Műveletindító beállításai menüben érintse meg a „Megjelenés” lehetőséget.
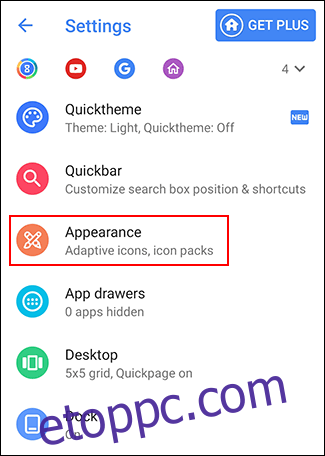
Görgessen le a „Megjelenés” menüben, majd érintse meg a „Betűtípus” lehetőséget.
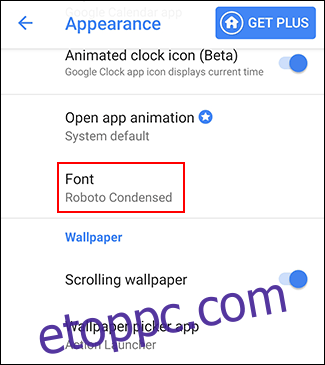
Válasszon egyet a „Font” menüben elérhető egyéni Action Launcher betűtípusok közül. Koppintson az egyik lehetőségre a választás megerősítéséhez, majd válassza a vissza gombot, hogy visszatérjen az alkalmazásfiókba.
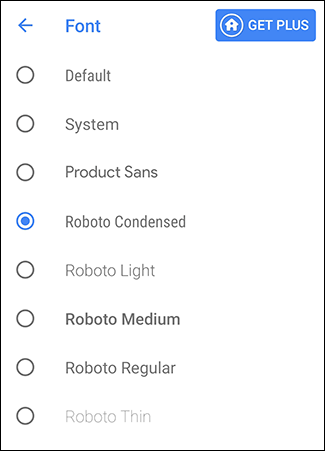
Az alkalmazásfiókban és a kezdőképernyőn használt betűtípus megváltozik, hogy megfeleljen a választott betűtípusnak.
Egyéb, harmadik féltől származó betűtípus-alkalmazások
Számos betűtípus stílusú alkalmazás érhető el a Google Play Áruházban. Ezek az alkalmazások általában nem ajánlottak, mivel a legtöbb nem tudja módosítani az eszköz által használt alapértelmezett betűstílust.
Néhány, mint Stílusos szöveg, lehetővé teszi „stílusos szövegek” írását az olyan üzenetküldő alkalmazásokban, mint a WhatsApp, amelyek azt a benyomást keltik, hogy más betűtípust használ. Ezek az alkalmazások egyéni szimbólumokat használnak a stilizált szöveg megjelenítésére, nem pedig a betűstílus módosítására.
Más alkalmazások, pl Stílusos betűtípusok, ugyanazt a folyamatot használja, amely lehetővé teszi a felhasználók számára a betűtípusok telepítését a Samsung Galaxy Store használatával. Ha Samsung készülékkel rendelkezik, javasoljuk, hogy használja helyette a fent felsorolt beépített „Betűtípusok letöltése” módszert.