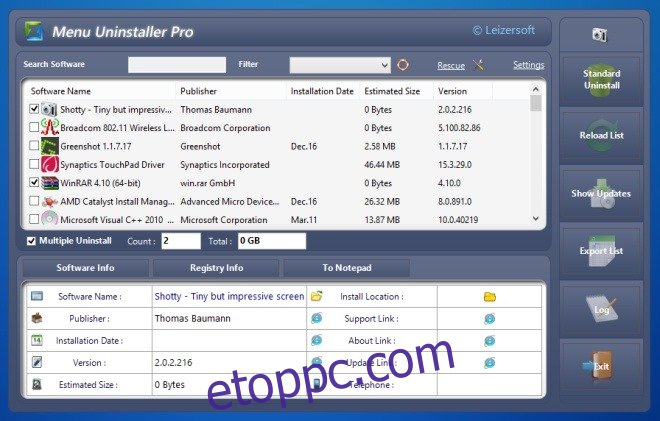A wdzwdz olvasóink szoftverének áttekintése a munkám része. Annak pedig, akinek napi rendszerességgel kell különféle alkalmazásokat telepítenie és tesztelnie, meglehetősen fárasztó számomra, hogy egyenként eltávolítsam azokat a programokat, amelyekre már nincs szükségem a számítógépemről. A Windows-felhasználók tisztában vannak azzal, hogy az alapértelmezett „Program eltávolítása” eszköz nem túl praktikus ilyen helyzetekben; lassú, dagadt és még csak nem is távolítja el teljesen az alkalmazások minden nyomát. Itt jön a Menu Uninstaller Pro segítség. Ez a program sok olyan funkciót tartalmaz, amelyeket nem talál meg az alapértelmezett eltávolítóban, például lehetővé teszi az alkalmazások eltávolítását a jobb gombbal történő helyi menüből, és több elem kötegelt eltávolítását is.
Ami a kezelőfelületet illeti, a Menu Uninstaller Pro-ban nincs semmi megdöbbentő. A legjobb esetben is átlagos. A program ablaka tartalmazza a számítógépére telepített alkalmazások listáját. A felhasználói alkalmazások, illetve a felhasználói és rendszeralkalmazások között is válthat a jobb oldalon található „Frissítések megjelenítése” lehetőségre kattintva, amely alapvetően lehetővé teszi a rendszerfrissítések, például a D3DX10, a Windows Live PMT és más hasonló elemek eltávolítását is. A tetején található keresőmező lehetővé teszi egy adott szoftver megtalálását a listából.
Amikor kiválaszt egy programot a listából, a Menu Uninstaller Pro alján megjeleníti a vonatkozó információkat, például a fejlesztő nevét, verzióját, méretét, URL-jét stb. Megtekintheti a rendszerleíró adatbázis adatait is, vagy megtekintheti azokat egy Jegyzettömb fájlban. Egy másik hasznos dolog, hogy egyszerre több programot is eltávolíthat, ha engedélyezi a „Többszörös eltávolítás” jelölőnégyzetet a felhasználói felületen. A program(ok) eltávolításához egyszerűen válassza ki a listából, majd kattintson a jobb oldalon található „Normál eltávolítás” elemre az eltávolítás megkezdéséhez.
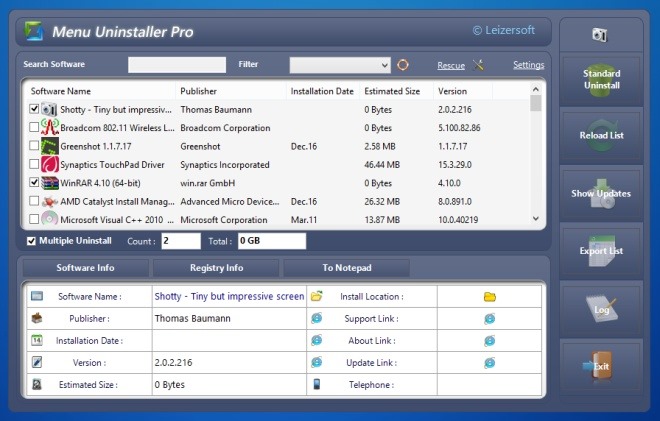
Egy másik gyors módja annak, hogy egy alkalmazást a Menu Uninstaller Pro segítségével távolítson el a számítógépről, a jobb gombbal kattintson a helyi menüre. Ehhez kattintson a jobb gombbal a program parancsikonjára, és válassza az Eltávolítás lehetőséget. Ez határozottan csökkenti az alkalmazások eltávolításához általában szükséges néhány lépést.
A harmadik módszer egy program eltávolítására a számítógépről az, hogy egyszerűen áthúzza a parancsikont a Menu Uninstaller Pro felületén, de sajnos ez a funkció nem működött, amikor egyedül teszteltem.
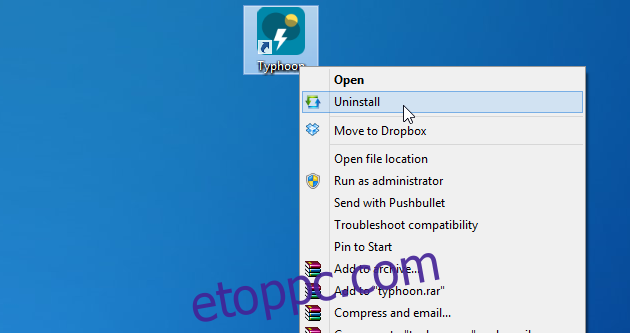
A három különböző eltávolítási módszer mellett az eszköz további funkciókat is kínál, beleértve a telepített szoftverek listájának CSV-fájlként történő exportálását, a felhasználók hozzáférésének engedélyezését az előzmények naplójához, a programnyelv és a munkamód (normál és gyors) megváltoztatását, valamint a jelszót a Menu Uninstaller Pro visszaéléseinek elkerülése érdekében.
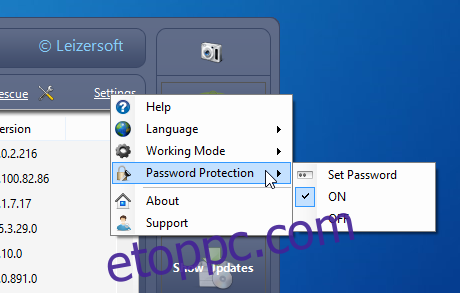
A Menu Uninstaller Pro egy többnyelvű alkalmazás, amely Windows XP, Windows Vista, Windows 7 és Windows 8 operációs rendszeren működik. A 32 bites és a 64 bites operációs rendszer egyaránt támogatott.
Töltse le a Menu Uninstaller Pro programot