A Google Táblázatok Felfedezés funkciója segítségével a gépi tanulás erejével betekintést nyerhet a táblázatok adataiból. Az Explore automatikusan elemzi a Táblázatok mindent, hogy megkönnyítse az adatok megjelenítését.
A Táblázatok felfedezése sok stresszt és találgatást szabadít meg, amikor nagy adatkészletekkel foglalkozik a táblázatban. Egyszerűen nyissa meg, és válasszon egy javasolt diagramot, grafikont vagy pivot táblázatot, amelyet beilleszthet a táblázatba. Arra is lehetőség van, hogy olyan grafikonokat hozzanak létre, amelyeket a rendszer nem javasol automatikusan.
A kezdéshez indítsa el a böngészőt, és lépjen a saját oldalára Google Táblázatok kezdőlapja, és nyisson meg egy fájlt néhány adatkészlettel.

A jobb alsó sarokban kattintson az „Explore” elemre, vagy használja az Alt+Shift+X (Windows/ChromeOS) vagy az Option+Shift+X (macOS) billentyűkombinációt a Felfedezés panel megnyitásához.
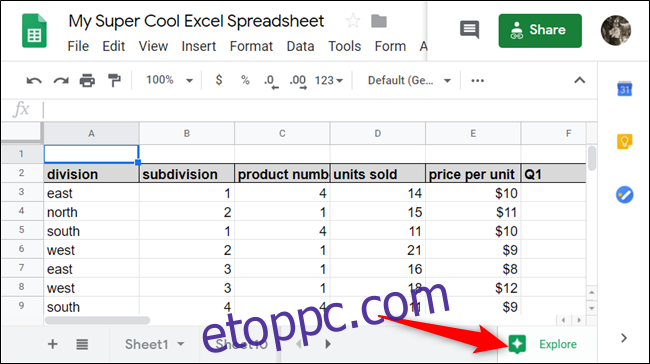
Alapértelmezés szerint az Explore a teljes munkalap adatkészletét elemzi, de elválaszthat bizonyos oszlopokat vagy sorokat, ha kiemeli őket, mielőtt rákattintott volna az „Explore” gombra.
A Felfedezés megnyitásakor négy rész jelenik meg: „Válaszok”, „Formázás”, „Pivot táblázat” és „Elemzés”. A „Formázás” részben egy gombnyomással módosíthatja a munkalap színsémáját, a „Pivot Table”-ban pedig pivot-táblázatot szúrhat be a táblázatba. A „válaszokra” és az „elemzésekre” fogunk összpontosítani.
Felül, a „Válaszok” részben néhány javaslatot láthat a szövegmező alatt – amelyekkel később foglalkozunk. Ezeket a kérdéseket a mesterséges intelligencia fakultatív ötletként állítja elő az induláshoz; kattintson egy linkre az AI által kigondolt egyik kérdés előnézetéhez.
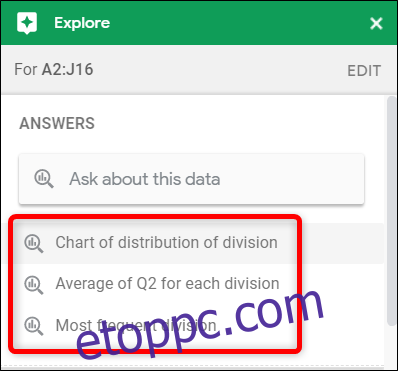
Miután rákattint egy javasolt kérdésre, az Explore automatikusan létrehoz egy diagramot a felsorolt feltételek alapján. Ebben a példában egy oszlopdiagramot hozott létre az értékesítések felosztás szerinti megjelenítéséhez.
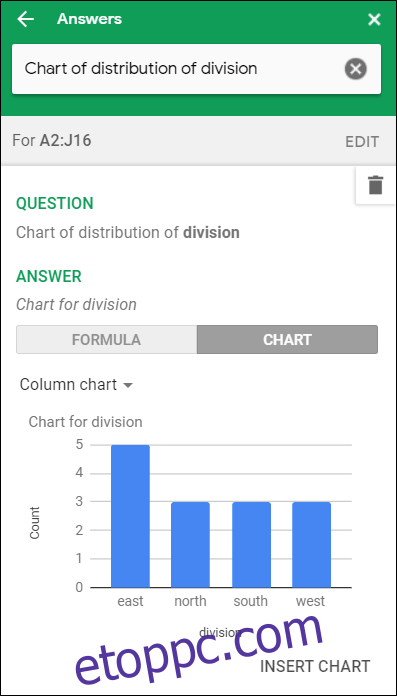
Ha be szeretné illeszteni a diagramot a táblázatba, kattintson a panel alján található „Diagram beszúrása” gombra.
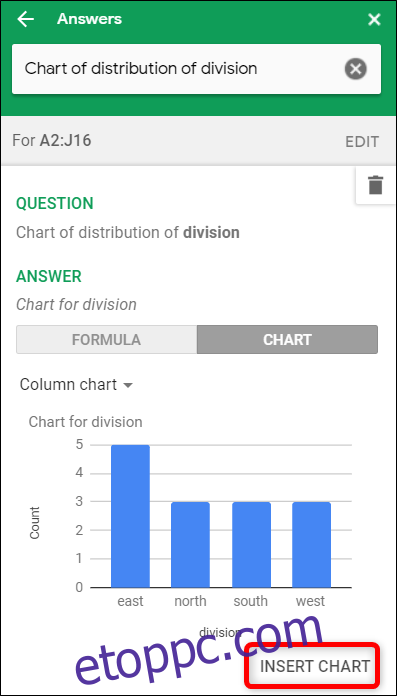
Ha nem ezt a diagramot szeretné, kattintson a Vissza nyílra a többi rendelkezésre álló javaslat megtekintéséhez.

Görgessen lefelé, amíg meg nem jelenik az Elemzés szakasz. Itt előre elkészített diagramokat és statisztikákat talál a korábban kiválasztott adatkészletekből. Az Explore elemzi ezeket az adatokat, majd kiválasztja a legjobb módot diagramként való megtekintésére.
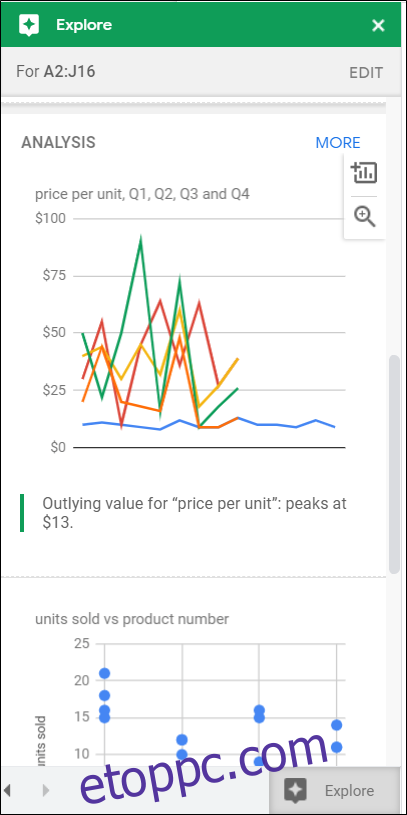
A diagram előnézetének megtekintéséhez és a táblázatba való beillesztéséhez kattintson a nagyítóra vagy a pluszjelre (+).

Ha a „Továbbiak” lehetőségre kattint, néhány további diagramot és grafikont láthat, amelyek nem fértek el a Felfedezés funkció panelen.
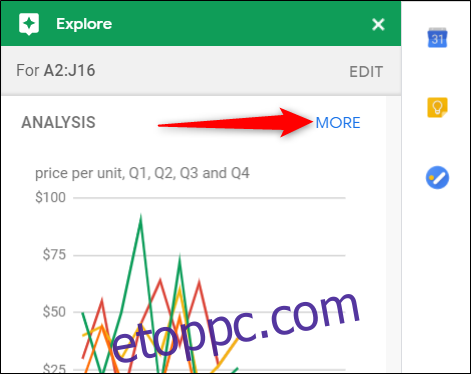
Ha a kérdések vagy az előre elkészített diagramok egyike sem működik, beírhat egy egyéni lekérdezést a felül található szövegmezőbe, hogy konkrét választ kapjon. Például, ha egy kördiagramban szeretnénk látni az egyes részlegek átlagos eladásait a Q2-re vonatkozóan, beírhatjuk a szövegmezőbe a következőt: „Q2 kördiagram átlaga az egyes részlegekhez”, majd nyomja meg az Enter billentyűt.
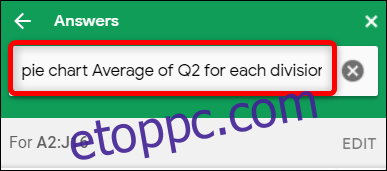
Hasonló módon egy kördiagram jön létre, amely az átlagos második negyedéves eladásokat mutatja felosztásonként.

A kiválasztott adatoktól és azok megjelenítési módjától függően a Felfedezésben néhány más diagram is megjelenhet az adatkészletek megtekintéséhez. Kattintson a „Pivot Table” vagy a „Chart” (diagram) elemre, és válassza ki a kívánt diagramtípust a legördülő menüből.
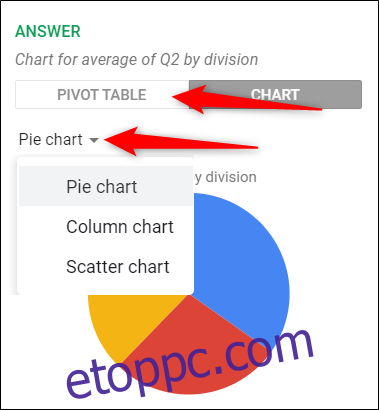
Ha diagramot szeretne beszúrni a táblázatba, kattintson a „Diagram beszúrása” gombra az aktuális kijelölés alatt.
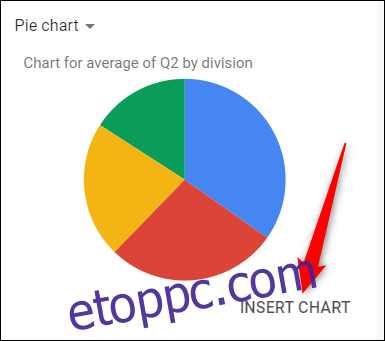
A diagram ezután megjelenik az aktuális munkalapon. Tetszés szerint áthelyezheti és átméretezheti.


