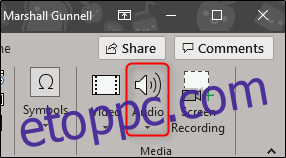A PowerPoint prezentáció javításának számos módja van – animációk hozzáadása objektumokhoz, diaátmeneti stílusok testreszabása és érdekes témák használata, hogy csak néhányat említsünk. Mindezek mellett zenét is hozzáadhat a prezentációjához.
Zene hozzáadása az előadáshoz
A PowerPoint nagyon egyszerűvé teszi zene hozzáadását a prezentációhoz. Nagyszerű ötlet lehet zenét hozzáadni a prezentációhoz, de vannak olyan esetek is, amikor ez nem tekinthető professzionálisnak. Nem azért vagyunk itt, hogy megmondjuk, mikor tegyük, hanem csak azt, hogyan tegyük, de ügyeljünk arra, hogy az adott helyzetnek megfelelő legyen.
Váltson a „Beszúrás” fülre, majd kattintson az „Audio” gombra.
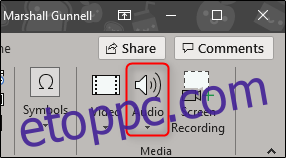
Megjelenik egy menü, amely lehetőséget ad arra, hogy zenét töltsön fel a számítógépéről, vagy rögzítse saját hangsávját.
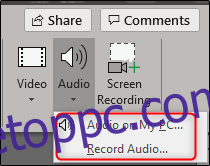
Ha saját hangot szeretne rögzíteni, válassza a „Hang rögzítése” lehetőséget, és megjelenik a „Hang rögzítése” ablak. Adjon nevet a hangjának, majd kattintson a „Rögzítés” ikonra, ha készen áll a kezdésre.

A „Rögzítés” ikon kiválasztása után elindul egy időzítő, amely megadja a rögzített hang teljes hosszát. Ha készen áll a felvétel leállítására, nyomja meg a „Stop” ikont. A felvétel meghallgatásához nyomja meg a „Lejátszás” ikont. Ha elégedett azzal, amit felvesz, válassza az „OK” lehetőséget, hogy beillessze a prezentációjába.
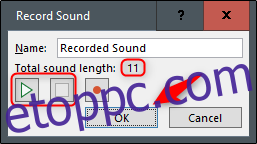
Ha inkább a számítógépéről szeretne zenét feltölteni, lépjen vissza a hangbeállítások menübe, és válassza az „Audio on My PC” lehetőséget. Ezzel megnyílik a számítógépe könyvtára. Keresse meg a használni kívánt hangfájlt, majd válassza a „Beszúrás” lehetőséget az ablak jobb alsó sarkában. A PowerPoint számos népszerű formátumot támogat, például MP3, MP4, WAV és AAC.
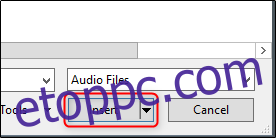
Most egy hangszóró ikon jelenik meg a prezentációban. Itt lejátszhatja a hangot, szabályozhatja a hangerőt, és 0,25 másodperccel előre vagy hátra mozgathatja.

Ezenkívül megjelenik a „Lejátszás” fül a szalagon. Alapértelmezés szerint az „Audio Style” automatikusan „No Style”-re van állítva. Ez azt jelenti, hogy a hang csak azon a dián fog lejátszani, ahová beszúrta, az ikon megjelenik a prezentációban, és a hang csak az ikonra kattintva kezdődik.
De mindezt megváltoztathatod. Az itt található opciók segítségével beállíthatja az alapértelmezett lejátszási hangerőt, kiválaszthatja, hogy a zene automatikusan vagy egy kattintással induljon-e el, lejátssza-e a többi diát, ismétlődik-e, amíg le nem állítja, és így tovább.
Ezt úgy fogjuk megváltoztatni, hogy kiválasztjuk a „Lejátszás a háttérben” lehetőséget a „Hangstílusok” részben.
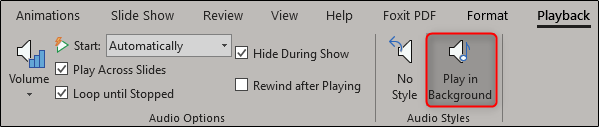
Néhány más lehetőség is elérhető az Ön számára. Hozzáadhat (vagy eltávolíthat) könyvjelzőket adott időpontokhoz a hangklipben, levághatja a hang egyes részeit, és a hangot elhalványítja.
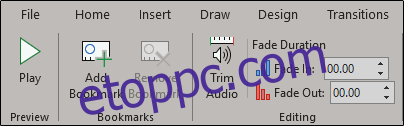
Ezekkel az eszközökkel testreszabhatja a tökéletes hangot a prezentációhoz.