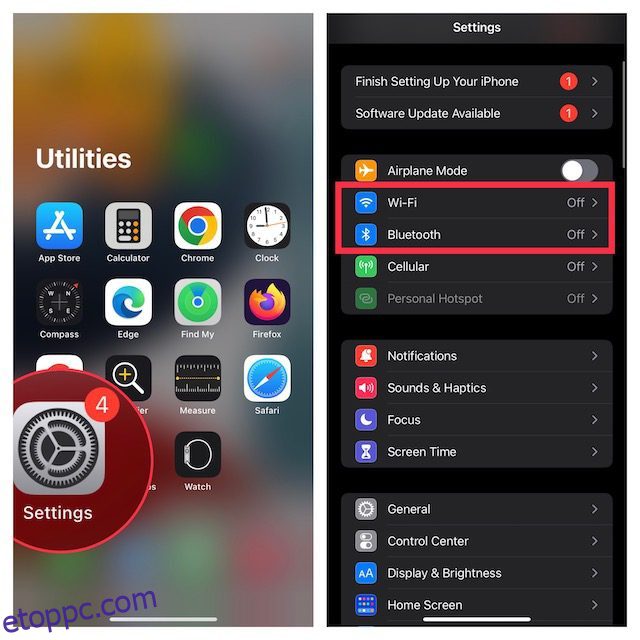Az Apple univerzális vágólap funkciója teljesen zökkenőmentessé teszi a tartalmak másolását és beillesztését az eszközök között. Akár szöveget, képeket, videókat vagy akár URL-eket másol, beillesztheti őket iPhone és Mac készüléke közé. Azonban valószínűleg észrevette, hogy az univerzális vágólap néha nem működik úgy, ahogy kellene. Vagy lehet, hogy egyszerűen nem működik az Ön számára. Bármilyen problémával is szembesül, megvannak a megoldásaink. Íme 9 módszer annak javítására, hogy az univerzális vágólap nem működik iPhone és Mac között.
Tartalomjegyzék
9 módszer a nem működő univerzális vágólap javítására iPhone és Mac között
Ahogy az iPhone vagy Mac gépeken a legtöbb probléma esetében, az Univerzális vágólap javításához rengeteg hibaelhárítási lépés létezik. Könnyen követhető sorrendbe rendeztük a megoldásokat, a legegyszerűbb megoldásoktól kezdve az időigényesebb megoldásokig. Bár azt javasoljuk, hogy kövesse ezt az útmutatót, az alábbi tartalomjegyzék segítségével bármilyen javításra ugorhat, amelyet ki szeretne próbálni.
1. Győződjön meg arról, hogy iPhone, iPad és Mac számítógépe kompatibilis
Mindenekelőtt győződjön meg arról, hogy Apple-eszközei kompatibilisek az univerzális vágólappal.
Az univerzális vágólapot támogató iPhone és iPad modellek
- iPhone 5 és újabb
- iPad 4. generáció és újabb
- iPad Air (minden modell)
- iPad Pro (minden modell)
- iPad mini 2 és újabb
- iPad touch 6. generációs és újabb
Megjegyzés: Győződjön meg arról, hogy iPhone, iPad vagy iPod touch készülékén iOS 10 vagy újabb rendszer fut.
Mac modellek, amelyek támogatják az univerzális vágólapot
- MacBook 2015 és újabb
- MacBook Pro 2012 és újabb
- MacBook Air 2012 és újabb
- Mac mini 2012 és újabb
- Mac Pro 2013 és újabb
- iMac 2012 és újabb
- iMac Pro (minden modell)
- Mac Studio
Győződjön meg arról, hogy Mac számítógépén macOS High Sierra vagy újabb rendszer fut. Érdemes kiemelni, hogy az univerzális vágólap közelségfüggő. Ezért ügyeljen arra, hogy eszközei közel legyenek egymáshoz.
2. Kapcsolja ki a WiFi-t és a Bluetooth-t, majd kapcsolja be újra
Mivel a Wi-Fi és a Bluetooth is elengedhetetlen az univerzális vágólap tökéletes működéséhez, jobb lenne ezeket lágyan visszaállítani.
- iPhone-on és iPaden: Nyissa meg a Beállítások alkalmazást -> Wi-Fi/Bluetooth, majd kapcsolja ki, majd be a WiFi-t és a Bluetooth-t.
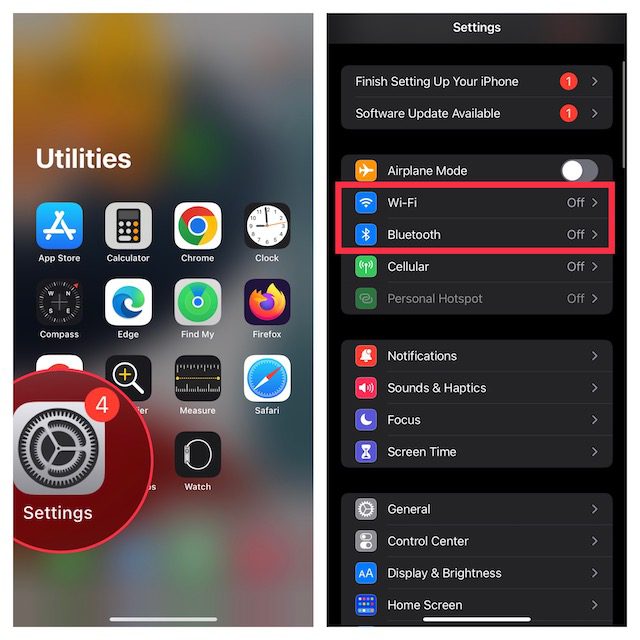
- Mac rendszeren: Kattintson a Wi-Fi és Bluetooth menüre a menüsor jobb felső sarkában, majd kapcsolja ki/be a kapcsolókat.
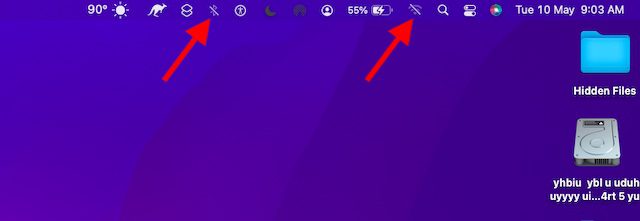
- Most indítsa újra az összes eszközt, és próbálja meg újra másolni és beilleszteni, hogy ellenőrizze, az Univerzális vágólap megfelelően működik-e újra. Ha nem, folytassa a következő lépéssel.
3. Engedélyezze a Bluetooth megosztást a Mac számítógépen
Tekintettel arra, hogy a Bluetooth kulcsszerepet játszik az univerzális vágólap működésében, a Bluetooth-megosztás aktiválása Mac rendszeren megoldhatja a problémát.
- Nyissa meg a Rendszerbeállítások alkalmazást (vagy kattintson az Apple menüre a képernyő bal felső sarkában, és válassza a Rendszerbeállítások lehetőséget), majd kattintson a Megosztás elemre.

- Most győződjön meg arról, hogy a Bluetooth-megosztás bal oldalán található négyzet be van jelölve.

Próbáljon meg másolni valamit az iPhone-jára, és beilleszteni a Mac-re. Ha működik, az Univerzális vágólap javításra került; örülj! Ha nem, nézze meg a következő lehetséges megoldást.
4. Kapcsolja ki/be az átadást
Időnként csak annyit kell tennie, hogy kijavítsa az univerzális vágólap problémáit, hogy egyszerűen ki-/bekapcsolja az átadást. Az ismeretlenek számára a Handoff lehetővé teszi, hogy elindítson valamit az egyik eszközön, és felvegye azt más, ugyanazzal az iCloud-fiókkal szinkronizált eszközökön. Így zökkenőmentesen válthat egyik eszközről a másikra.
- iPhone és iPad készüléken nyissa meg a Beállítások alkalmazást, és koppintson az Általános elemre.

- Most érintse meg az AirPlay & Handoff elemet, majd kapcsolja ki a kapcsolót.

- Mac rendszeren indítsa el a Rendszerbeállításokat, és kattintson az Általános elemre.

- Most törölje a jelet az Átadás engedélyezése a Mac és az iCloud-eszközök között bal oldalán található négyzetből.

- Ezután indítsa újra az összes eszközt, majd engedélyezze az átadást.
Az univerzális vágólapot most meg kell javítani, valamint minden más átadási funkciót, amely korábban nem működött. Ha azonban továbbra is problémákba ütközik a tartalom iPhone és Mac közötti másolása és beillesztése során, olvasson tovább.
5. Állítsa vissza a Bluetooth beállításokat
A Mac gépek hírhedtek furcsa Bluetooth-problémáikról. Ezért fennáll annak a lehetősége, hogy az Univerzális vágólap véletlenszerű Bluetooth-hiba miatt nem működik iPhone és Mac között. A Bluetooth-beállítások visszaállítása a Mac számítógépen megoldhatja az ilyen problémákat. Íme, hogyan kell csinálni.
- Nyissa meg a Findert Mac számítógépén. Ezután kattintson az Ugrás menüre a tetején. Most tartsa lenyomva az alt/option billentyűt, és kattintson a Library elemre a menüben.

- Most válassza ki a Beállítások mappát.

- Ezután írja be a Bluetooth szót a jobb felső keresőmezőbe, és kattintson a Beállítások lehetőségre.
- Ezután válassza ki az összes beállításfájlt (Command+A), és helyezze át a kukába.

- Miután kiürítette a szemetet, indítsa újra a Mac-et.
6. Állítsa vissza a hálózati beállításokat
Ha iPhone-ja hálózattal kapcsolatos problémákkal küzd, előfordulhat, hogy az univerzális vágólap nem működik. A hálózati problémák elhárításának legegyszerűbb módja az iOS rendszeren a hálózati beállítások visszaállítása. Szóval mindenképpen próbáld ki te is.
- Nyissa meg a Beállítások alkalmazást iPhone vagy iPad készülékén, és válassza az Általános lehetőséget.

- Most görgessen le az aljára, és érintse meg az iPhone/iPad átvitele vagy visszaállítása elemet.

- Ezután érintse meg a Reset elemet, és válassza a Hálózati beállítások visszaállítása lehetőséget.

- Mostantól előfordulhat, hogy a rendszer felkéri az eszköz vagy a képernyőidő jelszavának megadására. Ezután nyomja meg ismét a Hálózati beállítások visszaállítása gombot a felugró ablakban a megerősítéshez.

7. Jelentkezzen ki az Apple ID-ből, és jelentkezzen be újra
Ha az univerzális vágólap továbbra sem működik, itt az ideje, hogy megpróbáljon kijelentkezni az Apple ID-ből, majd újra bejelentkezni.
- iPhone és iPad készüléken nyissa meg a Beállítások alkalmazást, és koppintson az Apple ID szalaghirdetésére.

- Most koppintson a Kijelentkezés elemre. Ezt követően minden fontos adatról készítsen másolatot, hogy ne veszítse el őket. Ezután érintse meg ismét a Kijelentkezés lehetőséget a képernyő jobb felső sarkában.

- Ezután lépjen vissza a beállításokhoz, és jelentkezzen be az Apple ID használatával. Győződjön meg arról, hogy eszközei ugyanazzal az iCloud-fiókkal vannak bejelentkezve.
8. Frissítse iPhone, iPad és Mac készülékét
Néha előfordulnak szoftverhibák, amelyeket a későbbi kisebb/pontos frissítések során javítanak. Ezért mindig jó ötlet, hogy ellenőrizze az iPhone és a Mac számára elérhető szoftverfrissítéseket, hogy kijavítsa a problémákat, például az univerzális vágólap nem működik.
Frissítse iPhone-ját
- iPhone és iPad készüléken lépjen a Beállítások alkalmazásba, és válassza az Általános lehetőséget.

- Most érintse meg a Szoftverfrissítés elemet, majd töltse le és telepítse az iOS/iPadOS legújabb verzióját.

Frissítse a Macet
- Mac rendszeren nyissa meg a Rendszerbeállítások alkalmazást, és kattintson a Szoftverfrissítés lehetőségre.

- Ha van elérhető frissítés, frissítse a Mac számítógépét a szokásos módon.

9. Állítsa vissza a Mac vágólapját
Ha az Univerzális vágólap még a szoftverfrissítés után sem működik a Mac számítógépen, állítsa vissza a Mac vágólapját. A terminálparancsokkal meglehetősen egyszerű a vágólap visszaállítása macOS rendszeren.
- Indítsa el a Terminál alkalmazást Mac számítógépén. Csak nyomja meg a Command+Szóköz billentyűt -> írja be a Terminal parancsot, és nyissa meg.

- Most másolja ki a következő parancsot, és illessze be a terminálba.
pbcopy < /dev/null
- Ezután nyomja meg az Enter billentyűt a Mac vágólapjának törléséhez.

Most próbálja meg az Univerzális vágólap használatával megtudni, hogy sikerült-e megoldani a problémát. Remélhetőleg ez megoldja azokat a problémákat, amelyekkel a tartalom iPhone és Mac közötti másolása során szembesült.
Az univerzális vágólap nem működik Mac és iPhone/iPad rendszeren. A probléma megoldva
Tehát így javíthatja ki a törött univerzális vágólapot iOS vagy macOS eszközén. A legtöbb esetben elháríthatja ezt a folytonossági funkciót, ha gondoskodik a követelményekről, és visszaállítja az olyan dolgokat, mint a Wi-Fi, a Bluetooth és az átadás. Ráadásul az Apple ID-ből való kijelentkezés és az újbóli bejelentkezés is meglehetősen megbízhatóan működik. Mellesleg, ossza meg velünk azt a trükköt, amely lehetővé tette, hogy legyőzze ezt a problémát. És ha valami más (amely nem szerepel ebben az útmutatóban) megmentette Önt, ne felejtse el megosztani ezt a tippet is.