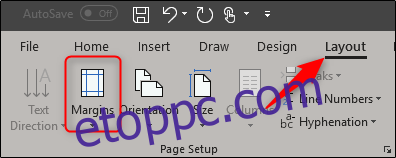Bár a legtöbb hirdetés eljutott az internetre, nem tagadhatja le a szórólap erejét. Ha van egy terméke vagy szolgáltatása, amelyet értékesít, és szórólapot szeretne elhelyezni a helyi hirdetőtáblán, az alján található függőleges letépések megkönnyítik az emberek számára, hogy megragadják elérhetőségeit. Így készítheti el őket Wordben.
Függőleges letépések létrehozása
Győződjön meg arról, hogy a szórólap húsa elegendő tartalommal és dizájnnal rendelkezik ahhoz, hogy vonzza a járókelőket. A Microsoft kínál néhány szórólapsablont, amelyek a megfelelő irányba terelhetik Önt, vagy létrehozhat saját szórólapsablont. Ügyeljen azonban arra, hogy hagyjon elég fehér helyet az alján, hogy helyet adjon a függőleges letépéseknek.
Ha elkészült a szórólap tartalmával és kialakításával, ideje elkészíteni a függőleges letépéseket.
Mint korábban említettük, fontos, hogy elegendő hely maradjon alul a letépések számára. Jó hüvelykujjszabály az, hogy az oldal aljára 3”-os margót adunk (a példánkban erre megyünk), de ez attól függ, hogy mennyi információt kíván beletenni a letépésekbe.
A margó beállításához lépjen az „Elrendezés” fülre, és kattintson a „Margók” gombra.
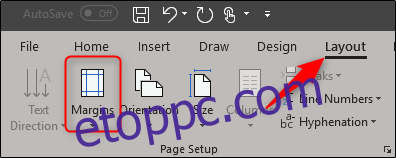
A legördülő menüből válassza az alján található „Egyéni margók” lehetőséget.

Megnyílik az Oldalbeállítás ablak, ahol a „Margók” fül már ki van választva. Állítsa az alsó margót 3”-ra, majd kattintson az „OK” gombra.
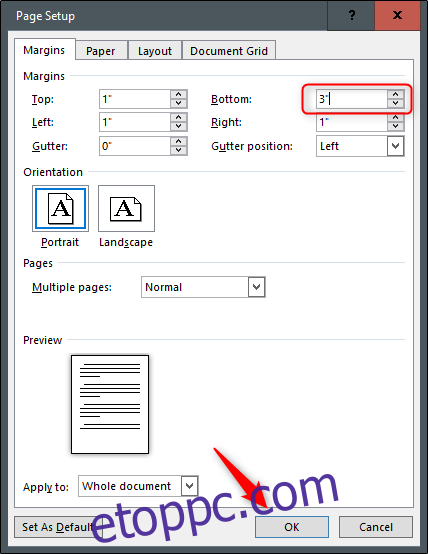
Ez elegendő helyet biztosít a letépések számára.
A letépéshez egy táblázatot fogunk használni a dokumentum láblécében. A táblázat csak egy sorból állhat, de nyolc és tíz oszlop közötti lehet. Ez ismét attól függ, hogy mennyi információt szeretne beletenni a könnybe.
Kattintson duplán a dokumentum láblécére a megnyitásához. Ezután váltson a „Beszúrás” fülre, majd kattintson a „Táblázat” gombra.
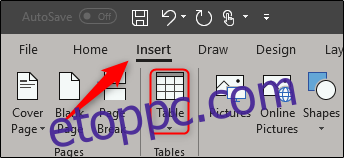
A legördülő menüben használja a rácsot a táblázat létrehozásához. Egy 8×1-es táblázatot használunk – nyolc oszlop és egy sor.

Most át kell méreteznie az új táblázatot, hogy megfeleljen a 3 hüvelykes margónak. Csak fogja meg az asztal alsó szélét, és húzza.
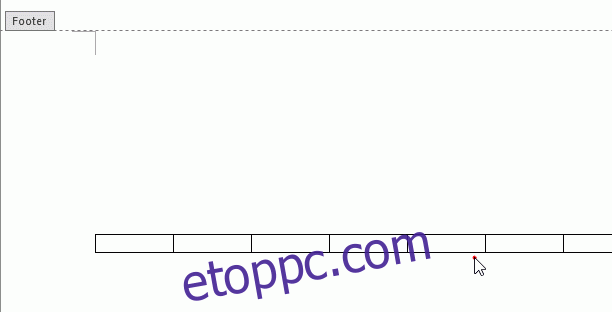
Most, hogy felállította az asztalt, itt az ideje a szövegnek. A legtöbb letépés függőleges szövegirányt használ, hogy több információba illeszkedjen.
A szöveg elforgatásához jelölje ki a táblázat összes oszlopát, kattintson a jobb gombbal valamelyik kijelölt oszlopra, majd válassza a „Szöveg iránya” lehetőséget a helyi menüből.
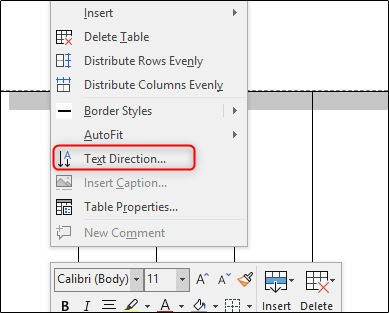
Kiválaszthatja az Ön számára legmegfelelőbb tájolást. Miután kiválasztotta a tájolást, kattintson az „OK” gombra.
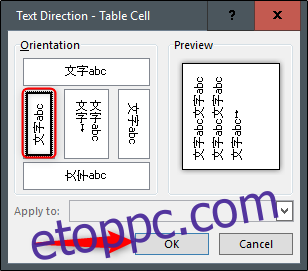
Most megadhatja adatait – nevét, telefonszámát, e-mail-címét vagy bármi mást, amit szeretne.
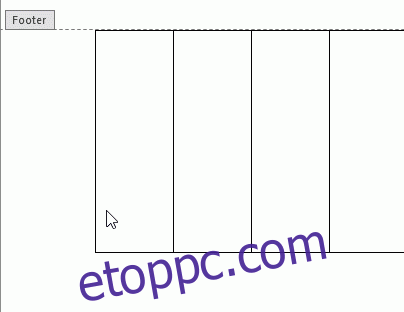
Használhat másik betűtípust, módosíthatja a szöveg méretét, vagy akár egy kis képet is beszúrhat – ez csak Önön múlik.
Ha mégis beszúr egy képet, készüljön fel arra, hogy a táblázat kissé kiakad, mert a Word alapértelmezés szerint a képet a szöveggel együtt illeszti be. Ne aggódj; ez egy könnyű javítás.
Először kattintson a kép melletti „Elrendezési beállítások” ikonra.
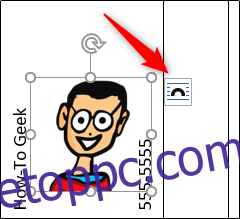
A felugró menüben válassza ki a „Szöveg mögött” opciókat.
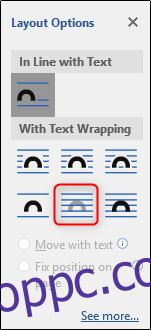
Most már csak át kell méretezni a képet, és el kell helyezni a kívánt helyre.
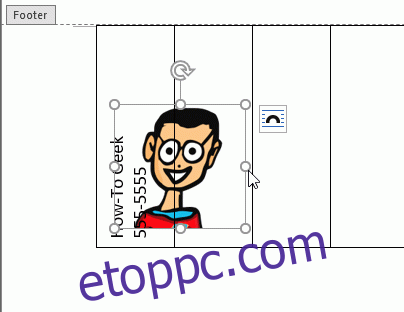
Most másolja ki és illessze be a cella tartalmát a táblázat többi cellájába.
Nincs más hátra, mint kinyomtatni, levágni a vonalakat a letépések oldalain, és felakasztani a szórólapokat. Sok szerencsét!