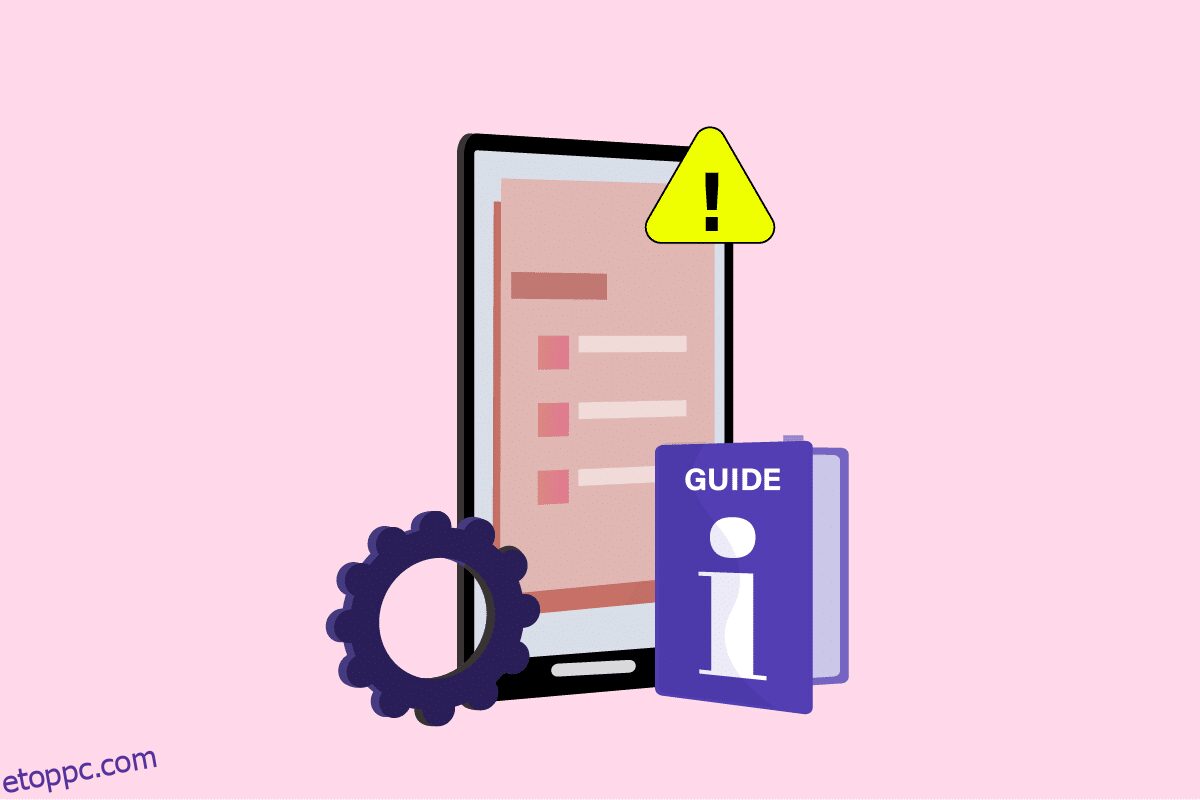Gondolkozott már azon, hogy létezik-e egyablakos okostelefon-hibaelhárítási útmutató, mivel folyamatosan problémákba ütközik? Ez a cikk a mobiltelefon-problémák elhárításához és a problémák megoldásához szükséges módszereket tartalmazza. Az Android-felhasználók által felsorolt összes problémát vagy a gyakori Android-problémákat olyan javításokkal látják el, amelyek segítenek a mobiltelefon-problémák elhárításában. Olvassa el és próbálja ki a probléma megoldásának módszereit, és ossza meg barátaival, ha további hivatkozásként kívánja felhasználni a cikket.
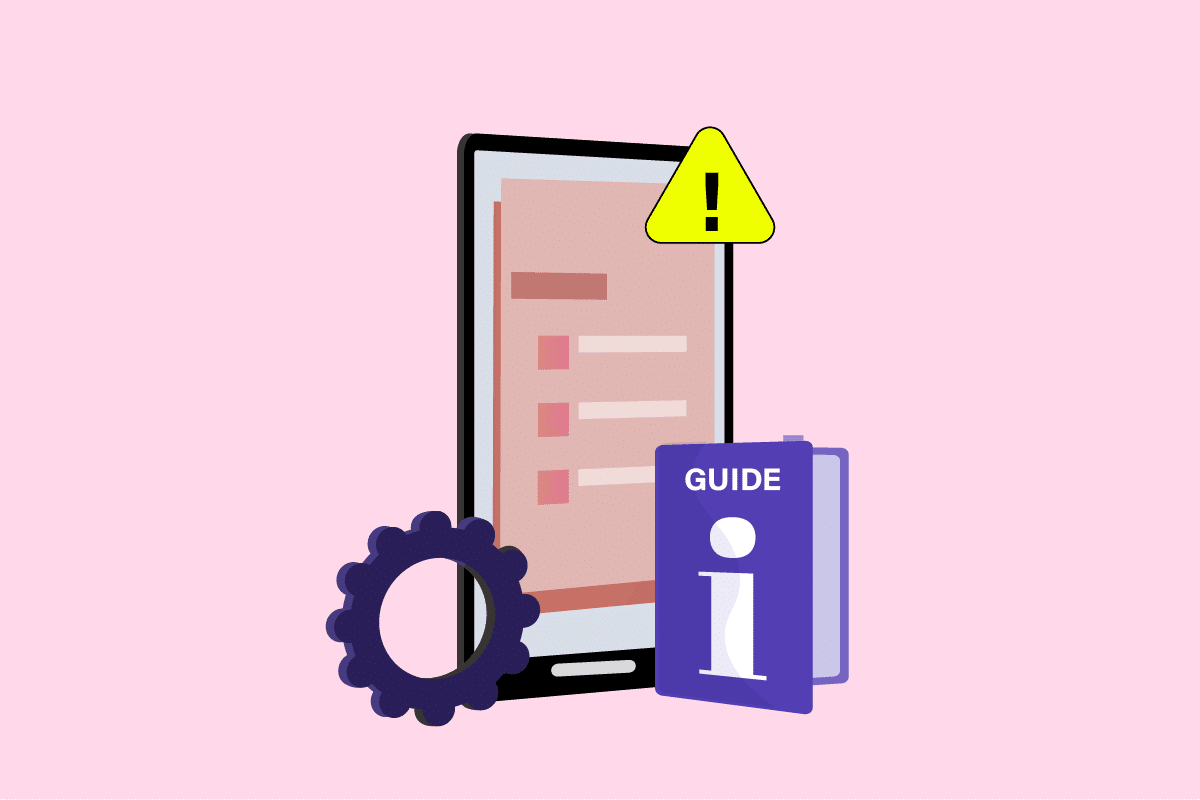
Tartalomjegyzék
Az Ultimate Android okostelefonok hibaelhárítási útmutatója
Megjegyzés: Mivel az Android telefonok nem rendelkeznek hasonló beállításokkal, és gyártónként eltérőek, az említett módszerek kissé eltérhetnek az Ön telefonján. A mellékelt képek az A21 típusú Samsung telefonra vonatkoznak.
1. módszer: Alapvető hibaelhárítási módszerek
Mielőtt konkrétan megpróbálná kijavítani a problémákat, próbálkozzon a gyakori hibaelhárítási módszerekkel. Ez megoldja az adott problémát, és segít a teljes beállítás egészének kijavításában.
1. Módosítsa az eszköz interfészét
Néha előfordulhat, hogy az Ön által használt felületen olyan hibák vannak, amelyek nem teszik lehetővé a munka folytatását. Próbálja meg kijavítani a problémákat az interfészen vagy a teljes beállítással az alábbi, ebben az okostelefonnal kapcsolatos hibaelhárítási útmutatóban leírt módszerekkel.
I. lehetőség: Indítsa újra az okostelefont
Az okostelefon újraindítása a legfontosabb és legalapvetőbb lehetőség az okostelefonnal kapcsolatos problémák megoldására. Kényszerítse újra a telefont a telefon hibáinak és hibáinak kijavításához. Ez új felületet biztosít a munkavégzéshez, és újraindítás után könnyedén folytathatja a munkát a telefonon.
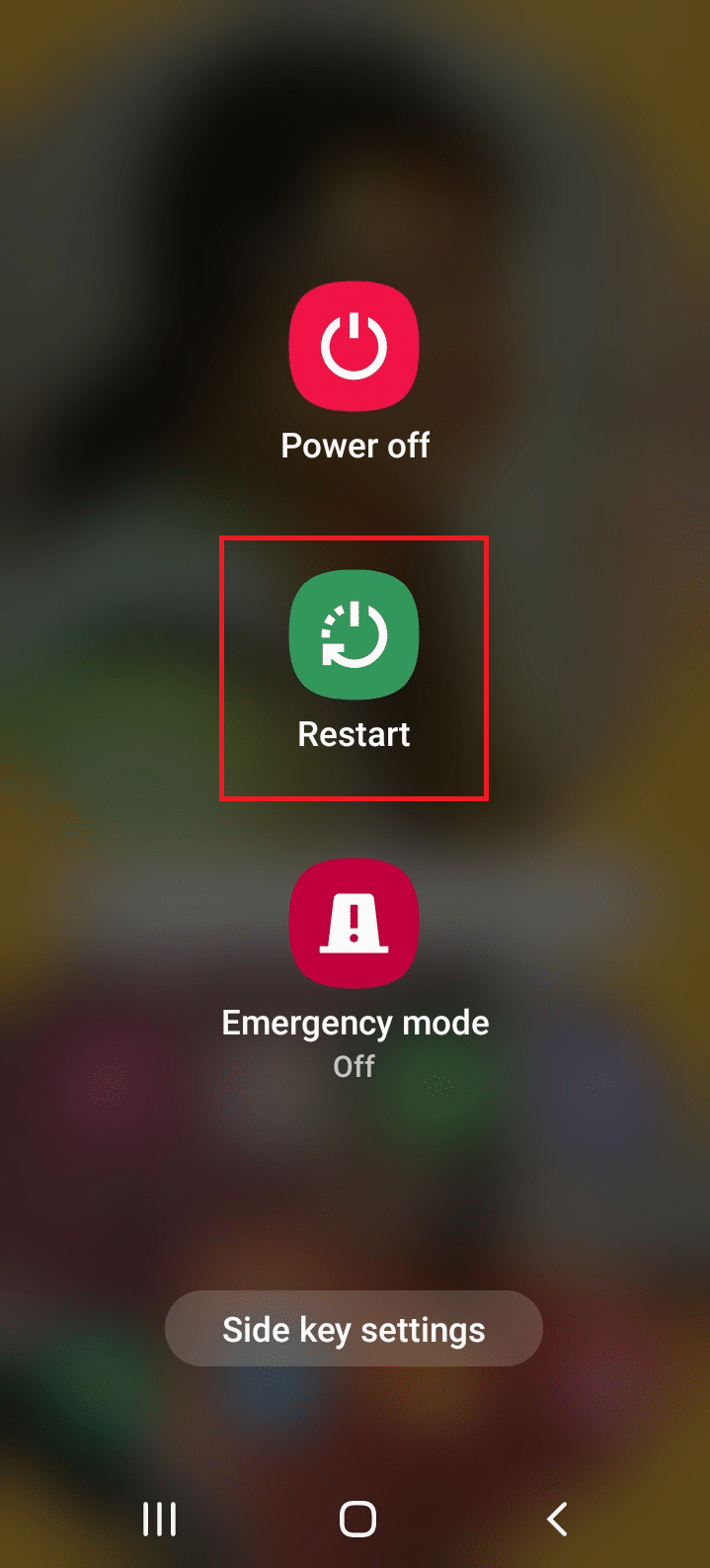
II. lehetőség: Okostelefon visszaállítása
Ha nem tudja használni a telefon bármely funkcióját, és azonnal meg kell javítani, megpróbálhatja visszaállítani a telefont. Ezáltal telefonja új felülettel és olyan funkciókkal rendelkezik, mint például a szállítás. Két lehetőség van a telefon alaphelyzetbe állítására: Soft Reset és Hard Reset; a visszaállítás szükségességétől függően választhatja ki az opciót.
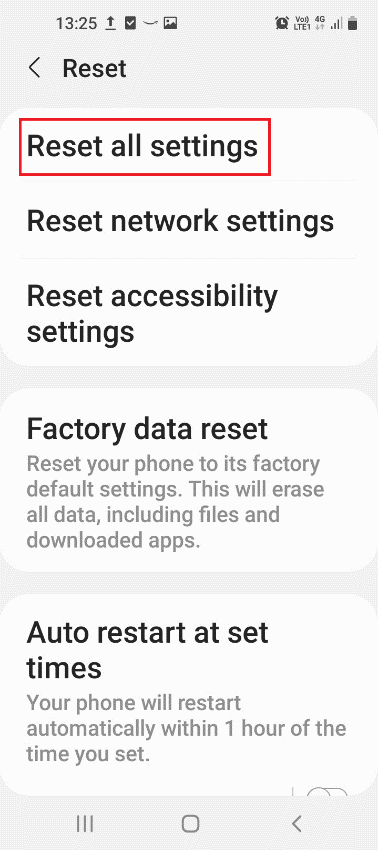
III. lehetőség: Az okostelefon frissítése
Megpróbálhatja telepíteni a frissített verziót telefonjára, ha bármilyen problémába ütközik telefonjával. Frissítse telefonját a telefon hibáinak kijavításához, és új felületet használhat.
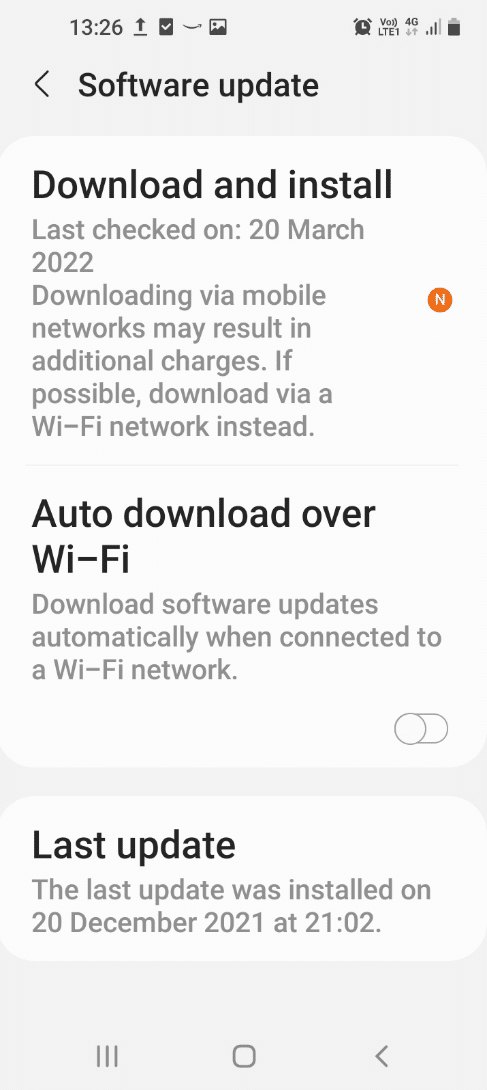
2. Módosítsa a Tárhely beállításait a telefonján
Előfordulhat, hogy a telefon tárhelye túl fürtözött, és így lelassítja a telefont, a módszerek segítségével módosíthatja a telefon tárolási beállításait, és kijavíthatja a problémákat.
I. lehetőség: Telefontárhely kezelése
Ha például egy mappában, például a Galériában rengeteg fájl van, át kell helyeznie a fájlokat egy másik helyre, például a Dokumentumokba a Fájlkezelőben. A fájlok egyik helyről a másikra cserélésével csökkentheti az adott helyen elfoglalt helyet, és ez segít a telefon sebességének növelésében. A Telefon tárhely kezeléséhez olvassa el a hivatkozásban található cikket, hogy megoldja a Telefonjával kapcsolatos problémákat.
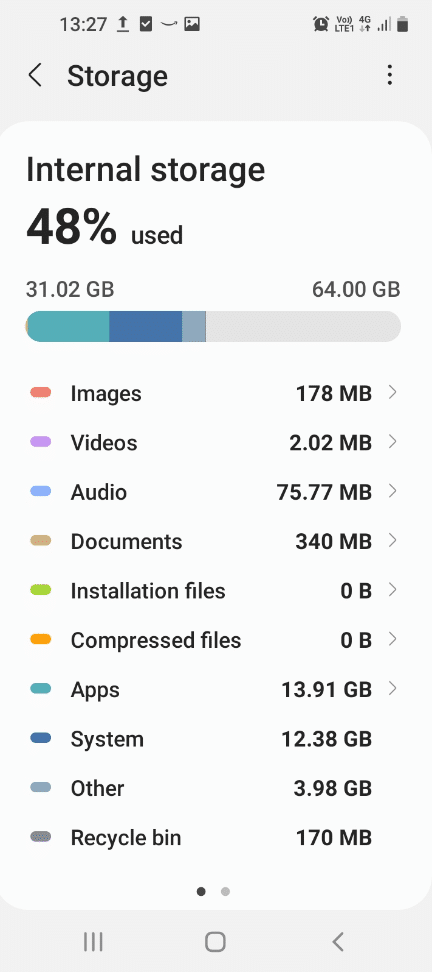
II. lehetőség: helyezze be újra a Micro SD kártyát
Ha Micro SD kártyát használ a tároló részeként, megpróbálhatja eltávolítani a nyílásból, majd újra behelyezni a nyílásba az újraindítási művelet után. Ez megoldja a Micro SD-kártyával kapcsolatos problémákat, és könnyedén használhatja a tárolóeszközt. Ez egy jó módszer az SD-kártyával kapcsolatos mobiltelefon-problémák elhárítására is.

III. lehetőség: Micro SD kártya formázása
Ha továbbra sem tudja használni a másodlagos tárolóeszközt vagy a Micro SD kártyát, akkor megpróbálhatja formázni a kártyát a számítógépen. Ezzel törli az összes fájlt a kártyán, és a formázás után a fájlok tárolására használható a Telefonon. A kártya formázásához csatlakoztassa a kártyát egy kártyaolvasóhoz, és USB-kábellel csatlakoztassa a számítógépéhez. Indítsa el a Windows Intézőt a számítógépén a Windows + E billentyűk egyidejű lenyomásával, kattintson a jobb gombbal a Micro SD kártyát tartalmazó meghajtóra, és válassza ki a Format… opciót a menüben az SD-kártya formázásához.
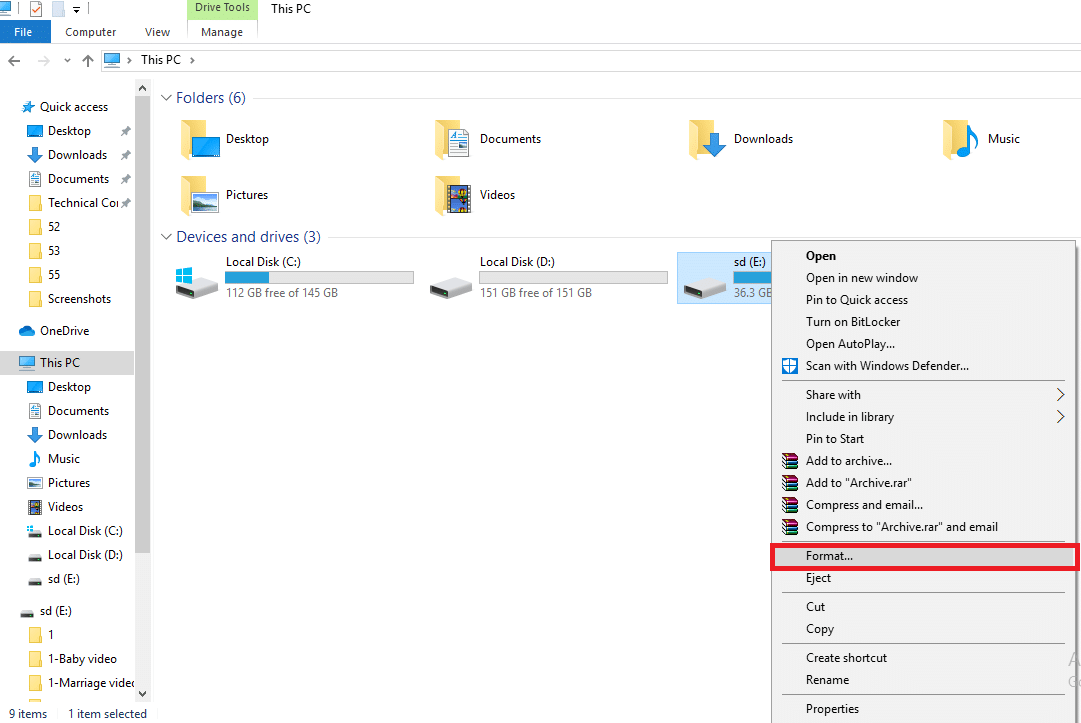
3. Lépjen kapcsolatba az eszköz gyártójával
Az utolsó lehetőség az, hogy közvetlenül a gyártóhoz fordul, jelezve a problémát. Közvetlenül kapcsolatba kell lépnie a telefon gyártójával a közösségi média platformok bármelyikén. Oldja meg a problémát olyan részletekkel, mint a probléma időtartama a telefonon. Néhány munkanapon belül választ kap tőlük, és később megoldhatja a problémát.
2. módszer: Az eszköz hardverének és portjainak hibáinak elhárítása
A külső portok a telefon belépési pontjai, ezeket tisztán kell tartania a problémáktól. Ehhez kövesse az alábbi, Okostelefon hibaelhárítási útmutatójában leírt módszereket.
1. Tisztítsa meg az eszközportokat
Ez a rész az okostelefonnal kapcsolatos alapvető hibaelhárítási útmutatót tartalmazza, amelyet az okostelefon perifériás kapcsolatainak megtisztításához végezhet el.
I. lehetőség: Töltőport tisztítása
Ha nem tudja feltölteni telefonját, vagy a töltőkábel nem csatlakozik a töltőporthoz, meg kell tisztítania a telefon töltőportját. Fogpiszkálóval vagy vattakoronggal megtisztíthatja a töltőportot, és meg kell tudnia oldani a problémát. Ha továbbra sem tudja megtisztítani a töltőportot, kérjen meg egy technikust, hogy tisztítsa meg a portot, majd csatlakoztathatja a töltőt. Kérjük, ne használjon nyálkás anyagot a töltő vagy más portok tisztításához, mert az megzavarhatja a belső működést.

II. lehetőség: Tisztítsa meg a fényképezőgép lencséjét
Ha olyan problémákat tapasztal, mint például a képek elmosódása, vagy nem tudja beolvasni a dokumentumokat a telefonjával, törölje le a telefon kameráját, azaz az elülső és a hátsó kamerát is egy puha ronggyal. Kerülje az objektív ujjaival történő törlését, és ne használjon durva anyagot a fényképezőgép tisztításához.

2. Az eszköz akkumulátorának hibáinak elhárítása
Ha a probléma a telefon akkumulátorával van, az itt található alapvető módszerek segítségével könnyedén elháríthatja a problémákat.
I. lehetőség: Az eszköz akkumulátorának töltése
A legtöbb esetben a telefon nem működik, ha a telefon nincs feltöltve. Ezért mindenképpen töltse fel telefonját, mielőtt bármilyen műveletet, például alkalmazást telepít a telefonra. A jobb és hosszú távú teljesítmény érdekében ajánlatos akár 80%-ra feltölteni a telefont.

II. lehetőség: Cserélje ki az eszköz akkumulátorát
Ha régi akkumulátort használ egy új okostelefonon, vagy ha az akkumulátor hosszabb ideig nem tudja tartani a töltést, megpróbálhatja kicserélni a telefon akkumulátorát. Próbáljon meg új akkumulátort használni, és meg kell tudnia oldani a telefonnal kapcsolatos problémákat.
Megjegyzés: A modern okostelefonok előre beépített akkumulátorral készülnek, így a fenti módszer a régebbi okostelefon-modellekhez használható.
3. módszer: Hálózati kapcsolat hibaelhárítása
A hálózati probléma gyakori Android-probléma, és az okostelefonok hibaelhárítási útmutatójában kell foglalkozni vele. A fejlődő és fejlődő technológia révén ismernie kell a hibák kijavításának módszereit.
1. A Wi-Fi kapcsolat hibaelhárítása
Ha Wi-Fi kapcsolatot használ okostelefonja fő hálózataként, akkor próbálja meg végrehajtani az ebben a részben felsorolt alapvető javításokat a hálózati problémák megoldásához.
I. lehetőség: Csatlakozás Wi-Fi-hez
Wi-Fi kapcsolat használata közben győződjön meg arról, hogy a Wi-Fi beállítás engedélyezve van a telefonján a Gyorselérés menüben, és ellenőrizze, hogy a Wi-Fi engedélyezve van-e a telefon tálcáján. Győződjön meg arról, hogy a telefon csatlakozik az adott Wi-Fi hálózathoz, és hogy a megfelelő jelszót adta meg a Wi-Fi hálózathoz való csatlakozáshoz.
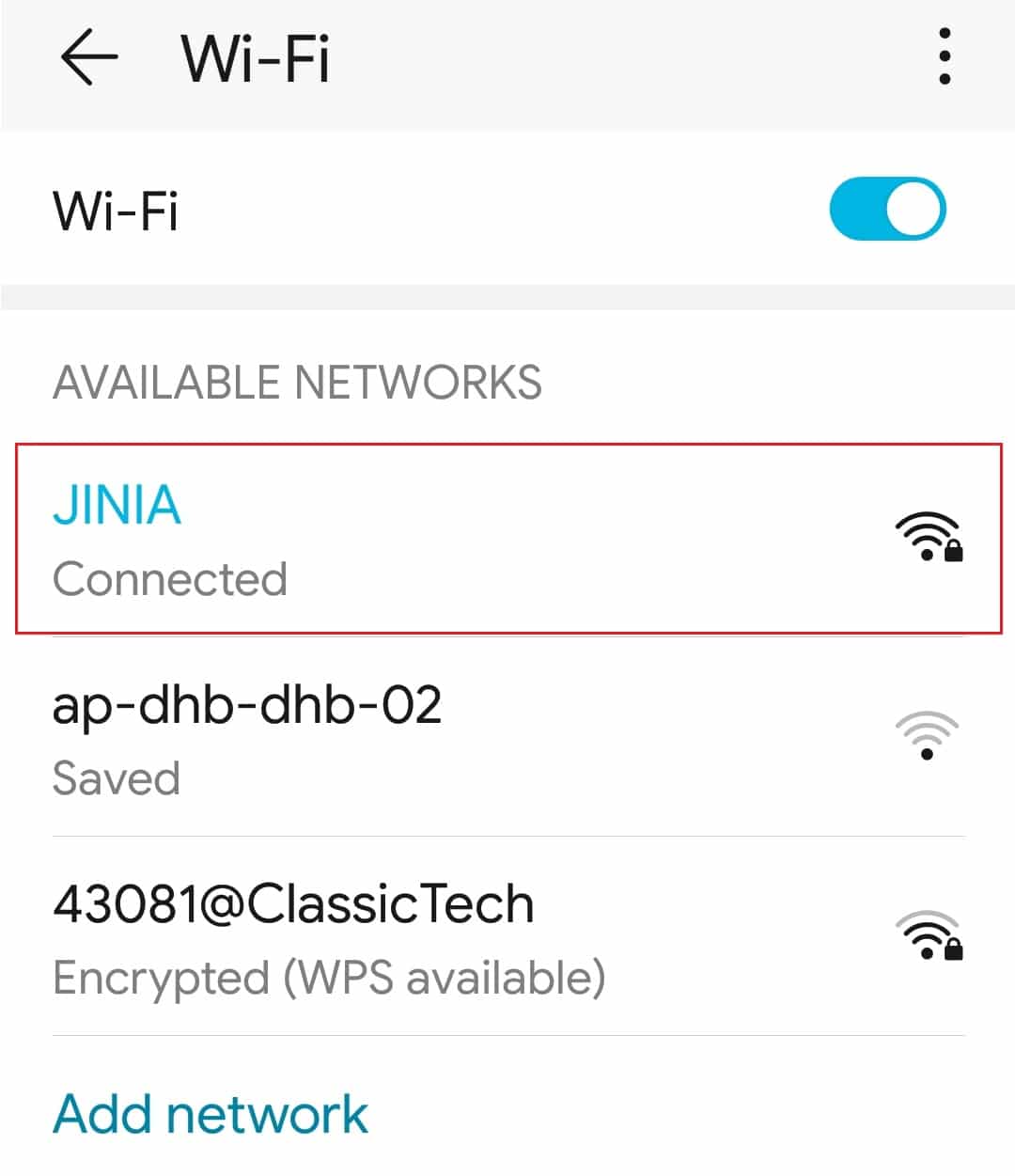
II. lehetőség: Helyezze az eszközt közelebb a routerhez
Sokszor kapcsolódási problémákat okozhat, ha nem tartózkodik a Wi-Fi útválasztó közelében. Tehát menjen közelebb a Wi-Fi útválasztóhoz, és nézze meg, hogy a hálózati problémák megoldódtak-e a telefonján.
III. lehetőség: Indítsa újra az útválasztót
Ha nem tudja megoldani a telefon Wi-Fi-problémáját, próbálja meg újraindítani a Wi-Fi útválasztót, és a probléma megoldásához csatlakoztassa újra a telefont a Wi-Fi kapcsolathoz. Kényszerítse az újraindítást az útválasztó bekapcsoló gombjának hosszan tartó megnyomásával vagy a csatlakozódugó kihúzásával.

2. Üzenetproblémák elhárítása
Ha az Üzenet nem küldése hibaüzenetet tapasztalja, miközben megpróbálja elküldeni az üzenetet a kapcsolattartóinak, próbálkozzon az alábbiakban ismertetett módszerekkel a hiba kijavításához.
I. lehetőség: Adja meg a helyes telefonszámot
Ha üzenetet próbál küldeni, legyen az szöveges üzenet vagy médiafájl, ellenőrizze, hogy a címzetthez megadott mobilszám helyes-e. Ha a telefonszám számjegyeinek száma kisebb vagy nagyobb, mint a normál szám, előfordulhat, hogy nem tudja elküldeni az üzenetet. A további zavarok elkerülése érdekében törölje az országkódokat is, ha azok szerepelnek a telefonszámban.
II. lehetőség: Üzenetek küldésének újrapróbálása
Előfordulhat, hogy a címzettnek elküldeni kívánt üzenet elakadt, vagy a küldés gomb nem aktiválódott. Ennek elkerülése érdekében érintse meg ismét a Küldés gombot az üzenetek újraküldéséhez. Kövesse útmutatónkat az Android-problémák miatt el nem küldött üzenetek kijavításához.
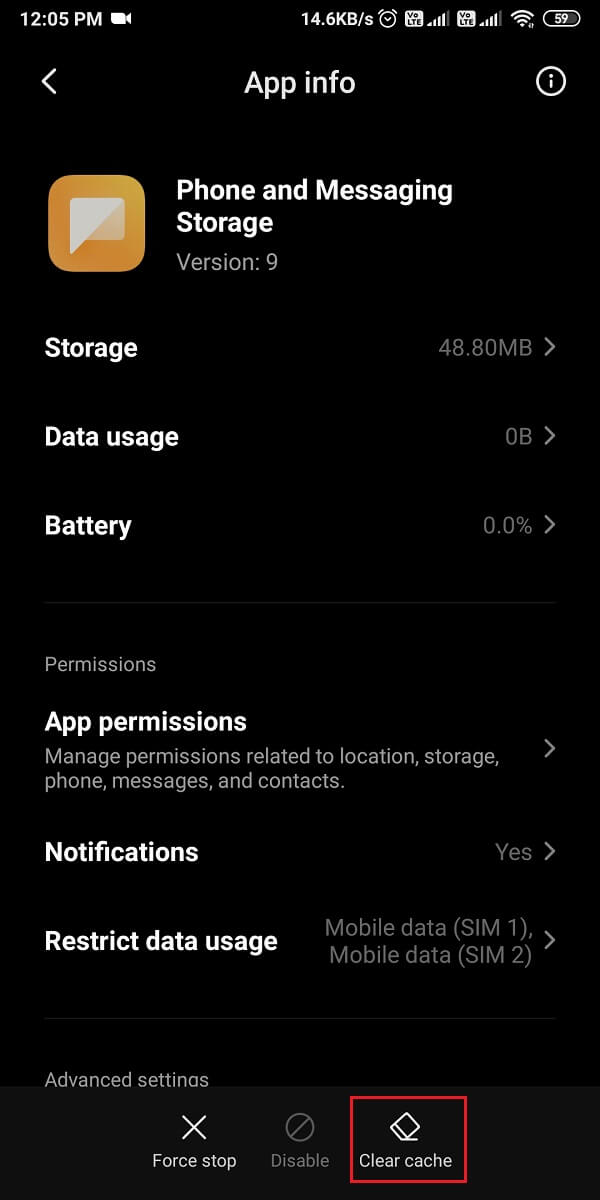
3. Mobil adatok hibaelhárítása
Ez a rész azokat a módszereket tartalmazza, amelyek segítségével megoldható a mobiltelefon hálózati problémája.
I. lehetőség: Kapcsolja be a mobiladatokat
Ha Wi-Fi kapcsolatot használ, előfordulhat, hogy nem tudja egyszerűen elküldeni az üzeneteket, és nem tudja használni a streaming eszközöket, és a mobil adatok használatával gyorsabb eredményeket érhet el, mint a Wi-Fi kapcsolat. A hiba elkerülése érdekében kapcsolja be a Mobiladat-kapcsolatot a telefon Beállítások menüjében a Kapcsolatok > Adathasználat lap Mobiladat-beállításának megnyitásával.
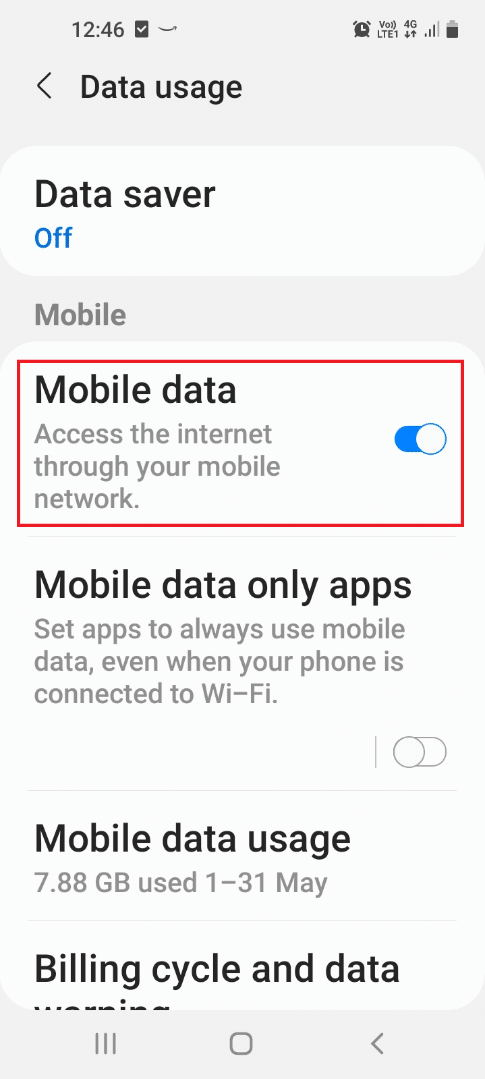
II. lehetőség: Mobil adatcsomag módosítása
Ha továbbra is problémákat tapasztal a címzetteknek való üzenetküldés során, fontolja meg a kapcsolat adattervének módosítását. Olvassa el az összes specifikációt, például az internetkapcsolat sávszélességét, legyen szó mobil adatokról vagy Wi-Fi útválasztóról.
4. A Google Apps hibaelhárítása
A Google és összetevői vitathatatlanul az egyik legfontosabb alkalmazás a szörfözéshez. Ez a szakasz felsorolja a Google-alkalmazásokkal kapcsolatos probléma megoldásának módszereit, ha a hálózati probléma kifejezetten ezekben az alkalmazásokban van.
I. lehetőség: Jelentkezzen be Google Fiókba
Előfordulhat, hogy okostelefonja nem biztosítja a kívánt felületet a Google-fiók használatához. Ilyen esetekben megpróbálhat kijelentkezni, majd újra bejelentkezni a Google-ba a telefonon lévő Gmail hitelesítő adataival. Ennek meg kell tudnia oldani a hálózati problémákat, és képesnek kell lennie az alkalmazások könnyű használatára.
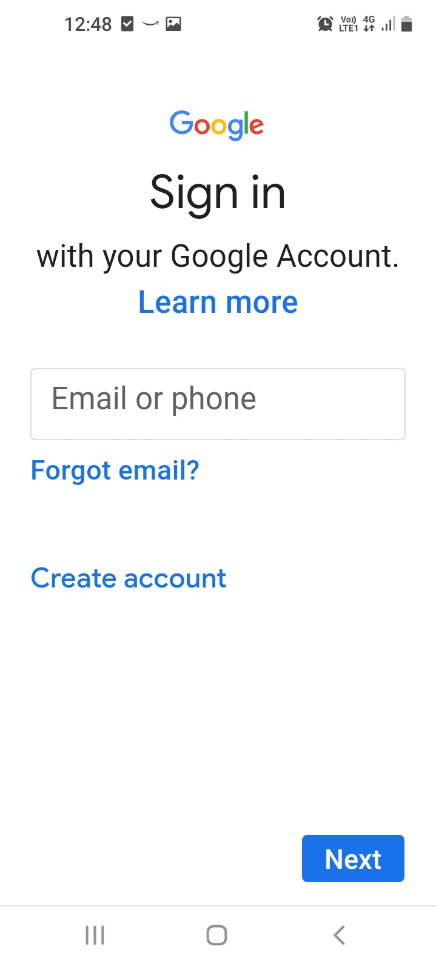
II. lehetőség: A Google Drive Contact Sync letiltása
Ha megnyitja a Névjegyek alkalmazást a telefonján, biztosan észrevette, hogy ugyanahhoz a személyhez több névjegy is mentve van. Ebben az esetben az okostelefon késlelteti az üzenetek küldését, mivel mind az alapértelmezett Névjegyek alkalmazásban, mind a Google Névjegyek alkalmazásban meg kell keresnie a névjegyet. A probléma megoldásához kikapcsolhatja a Névjegyek szinkronizálását a Google Drive-ban. Ehhez nyissa meg a Google Névjegyek alkalmazást, és kapcsolja ki a Szinkronizálás lehetőség kapcsolóját. Így a hálózati problémák mellett a tárolással is megoldható a probléma. Ellenkező esetben az alábbi lépések szerint letilthatja a névjegyszinkronizálást az eszköz beállításain keresztül:
1. Először nyissa meg a Beállítások alkalmazást, és lépjen a Fiókok elemre.
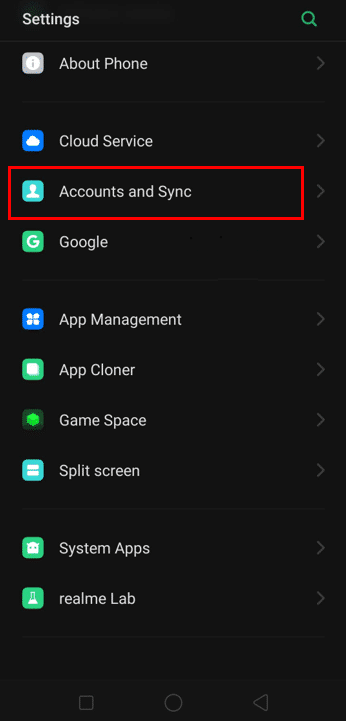
2. Ezután lépjen a Google-fiókjába.
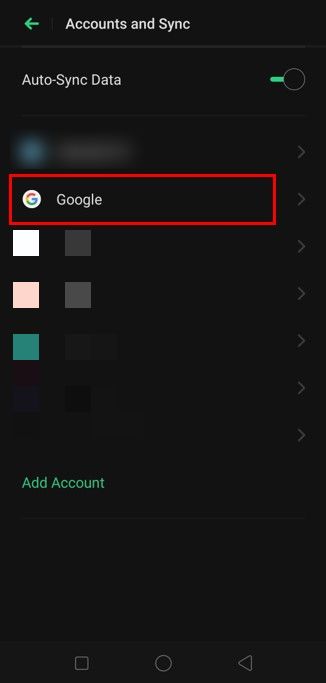
3. Itt válassza a Fiókszinkronizálás lehetőséget. Kapcsolja ki a Névjegyek kapcsolóját.
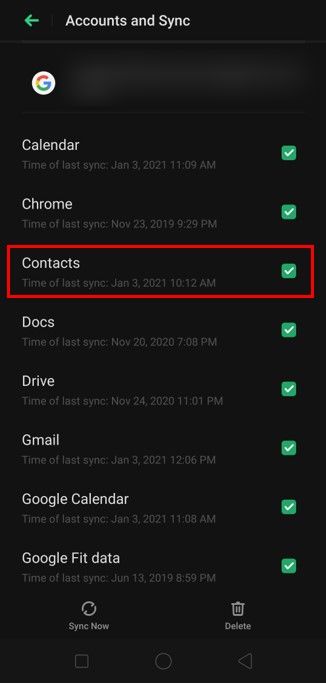
III. lehetőség: A Google Drive Sync hibaelhárítása
Ha bármilyen felhőszolgáltatást használ az adatok telefonján való tárolására, például a Google Drive-ot, próbálkozhat olyan javításokkal, mint például a szinkronizálás engedélyezése.
4. módszer: Android-alkalmazások hibaelhárítása
A telefon használatának 75%-át mobilalkalmazások teszik ki, és számos alkalmazást telepítünk különféle célokra. A mobilalkalmazásokkal kapcsolatos problémák és a megoldást segítő megoldások az Okostelefon hibaelhárítási útmutató elkerülhetetlen részévé váltak.
1. Alkalmazásadatok biztonsági mentése
Ha biztonsági másolatot szeretne készíteni Android telefon adatairól az alkalmazásban, például az alkalmazásfájlokat, kövesse ezt a módszert. Ez az összes fontos dokumentumot a kiválasztott helyen tárolja, és kényelmesen használhatja őket.
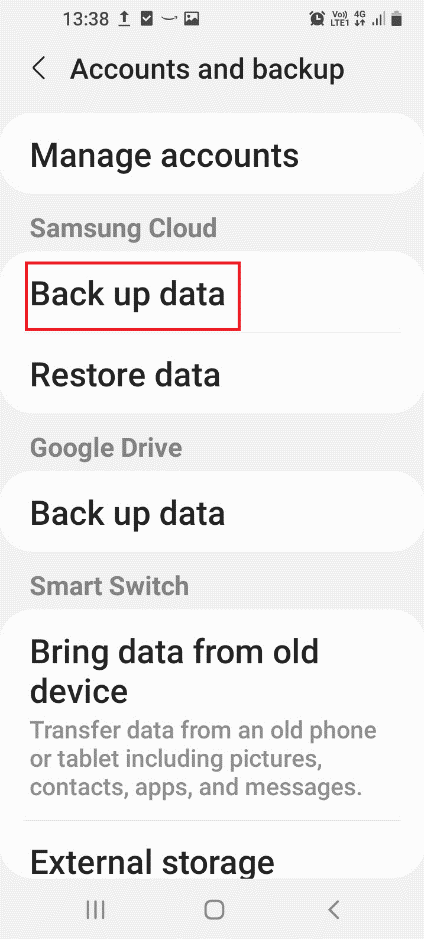
2. Törölje az alkalmazástárat
Ez a szakasz lehetővé teszi a telefon tárhelyének ürítését az alkalmazásokból származó nem kívánt adatok miatt, és segít növelni a telefon sebességét.
I. lehetőség: Alkalmazás-gyorsítótár törlése
Az alkalmazás-gyorsítótár fájlok segíthetnek az alkalmazás késedelem nélküli betöltésében, de a felhalmozott gyorsítótár fájlok lelassíthatják az alkalmazás és a telefon sebességét. Tehát ezzel a módszerrel törölheti az alkalmazás összes gyorsítótár-fájlját a telefonján a sebesség növelése érdekében.
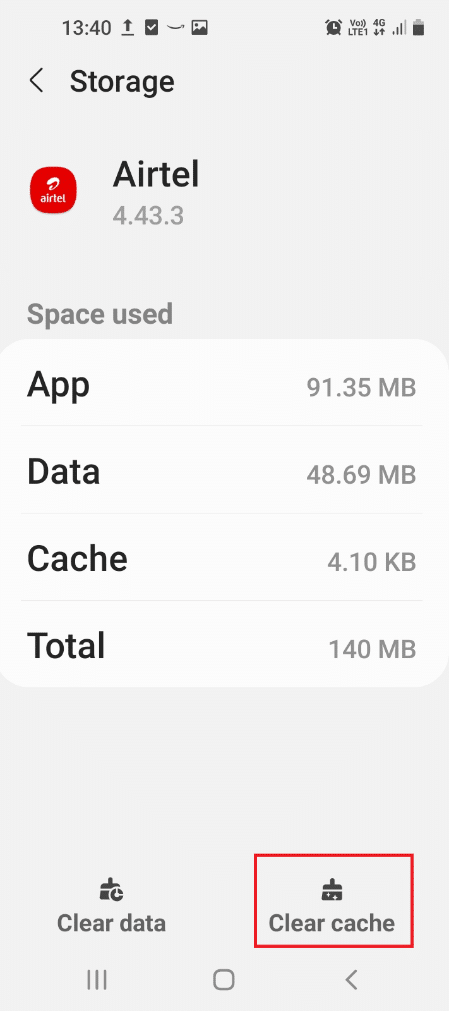
II. lehetőség: Távolítsa el a nem használt alkalmazásokat
Ha számos olyan alkalmazást telepített, amelyek közül valószínűleg nem használna sokat, akkor le kell tiltania őket. Ennek az az oka, hogy az alkalmazások bizonyos mennyiségű hálózati kapcsolatot és tárhelyet foglalnak el a telefonon. Ezért ellenőrizze a nem használt alkalmazásokat a telefonon, és távolítsa el az alkalmazásokat. Ez segíthet az alkalmazásokkal kapcsolatos problémák, valamint a hálózati és tárolási problémák megoldásában.
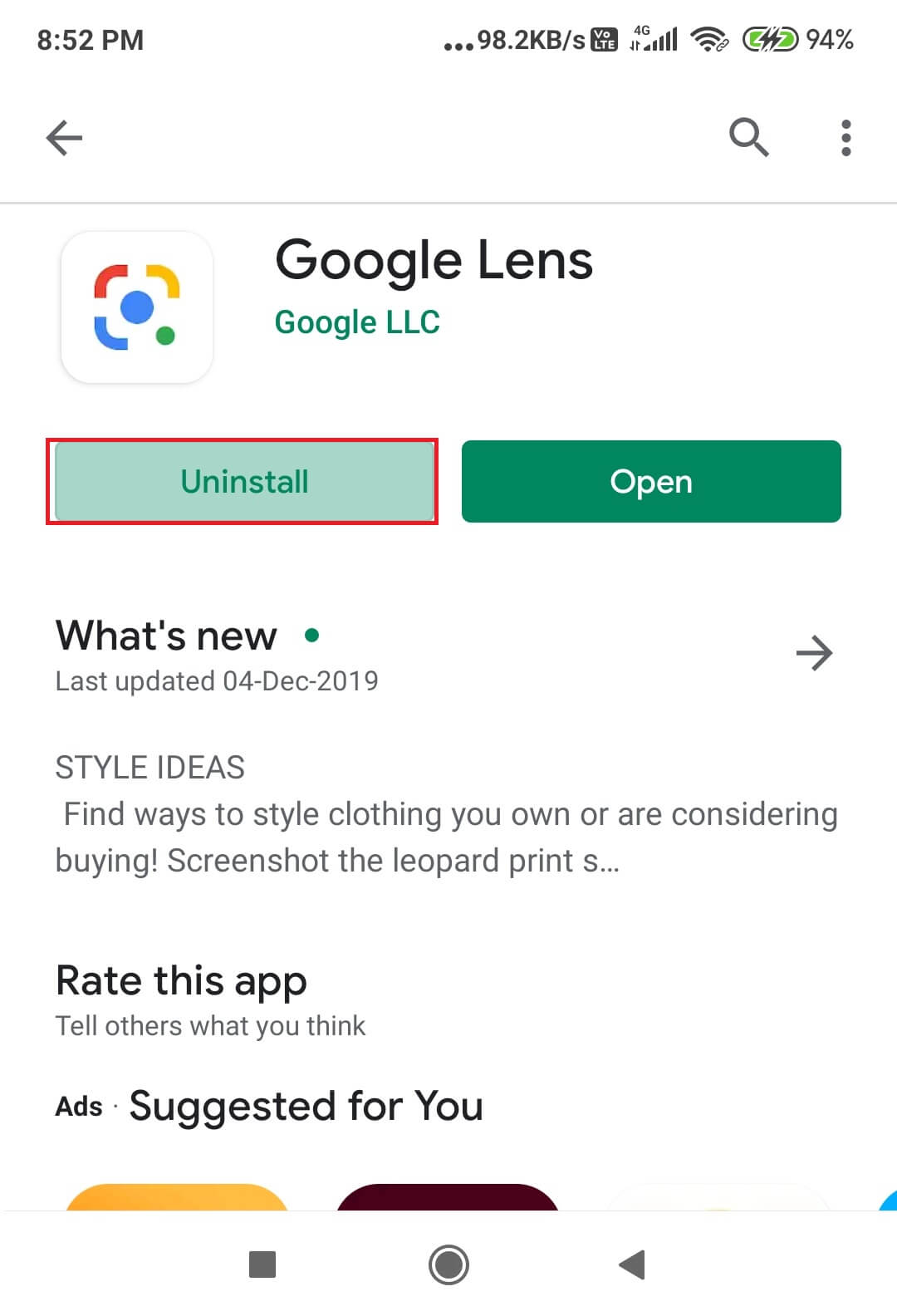
3. A Google Play Áruház hibaelhárítása
Ez a rész segít a mobiltelefonnal kapcsolatos problémák elhárításában a fő alkalmazás használatával, amely lehetővé teszi az alkalmazások telefonjára való telepítését, amely a Google Play Áruház. Kövesse a módszereket a mobilalkalmazásokkal kapcsolatos problémák megoldásához.
I. lehetőség: Alkalmazások frissítése
Ha elavult alkalmazást használ okostelefonján, az nem garantálja a jó felhasználói felületet, ezért frissítenie kell az alkalmazásokat a Google Play Áruházban. Az alkalmazások frissítése segíthet az alkalmazások hibáinak és hibáinak kijavításában is, és könnyedén használhatja az alkalmazásokat.
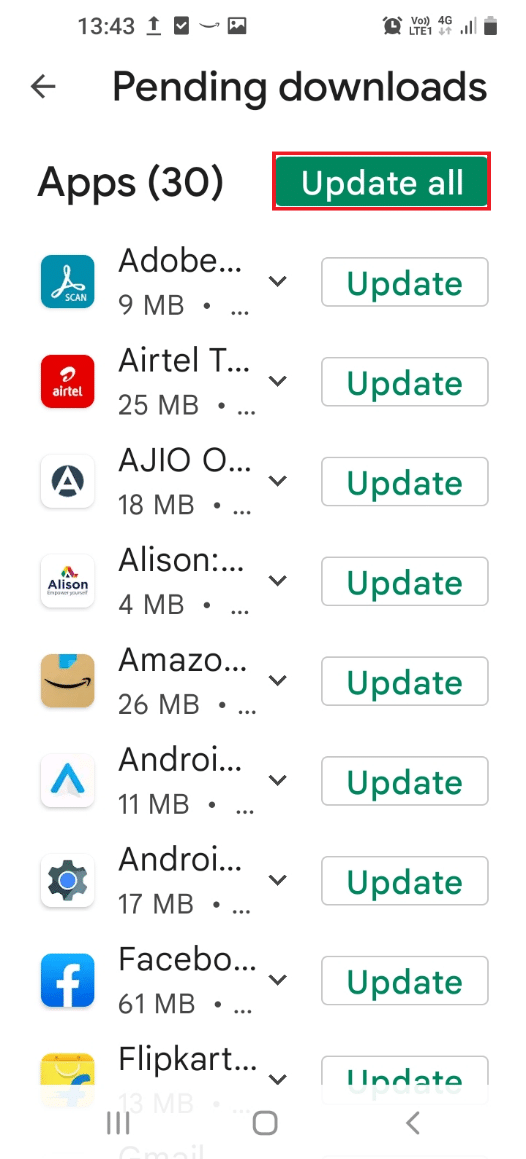
II. lehetőség: Telepítse újra az alkalmazásokat
Ha a fent leírt módszerek egyike sem segít az alkalmazásokkal kapcsolatos mobiltelefon-problémák elhárításában, megpróbálhatja eltávolítani az alkalmazásokat a telefonjáról. Az alkalmazások eltávolítása után újra telepítheti őket a Google Play Áruház segítségével. Ezzel törli a telefonon lévő alkalmazásokhoz társított összes zavaró fájlt, és újból látja el az alkalmazásokat. Az alkalmazások újbóli telepítéséhez keresse meg az alkalmazásokat a Google Play Áruházban, és érintse meg a Telepítés gombot az alkalmazáson, hogy telepítse a telefonjára.
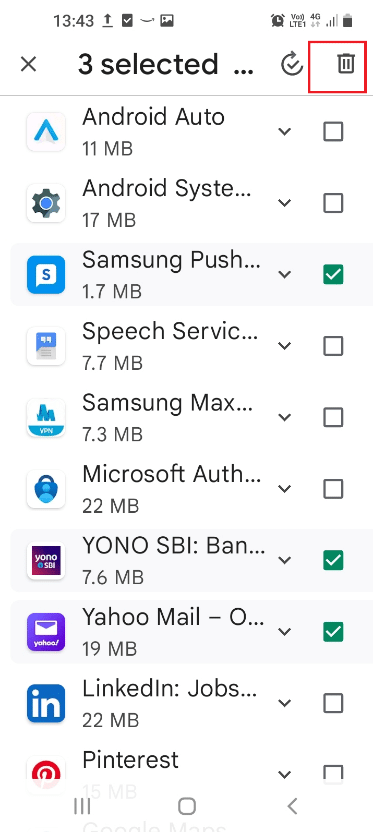
III. lehetőség: Alkalmazásletöltési probléma elhárítása
Ha alkalmazásokat próbál letölteni a Google Play Áruházból okostelefonjára, de nem tudja megtenni, akkor kövesse az itt említett módszert. Ezzel a módszerrel megoldhatja azt a problémát, hogy nem tudja letölteni az alkalmazásokat a telefonjára, és segít az alkalmazások letöltésében.

5. módszer: Módosítsa az eszközbeállításokat
A Beállítások alkalmazás olyan, mint a fő felület, amely segít a telefon problémáinak megoldásában. Az alkalmazás önmagában egy okostelefon hibaelhárítási útmutatója, mivel rendelkezik a szükséges beállításokkal a telefon hibáinak kijavításához.
1. Engedélyezze és tiltsa le a Hálózati beállításokat
Kövesse az itt leírt módszereket az alapvető hálózati beállítások engedélyezéséhez és letiltásához a telefon legtöbb problémájának megoldásához.
I. lehetőség: Kapcsolja ki a Repülőgép módot
A Repülőgép mód egy olyan beállítás, amelyről ismert, hogy kijavítja a kapcsolódási problémákat és egyéb hibákat az okostelefonokon. Megpróbálhatja engedélyezni és letiltani a Repülőgép üzemmódot az okostelefonon, ezzel a módszerrel gyakori megoldásként a probléma megoldására.
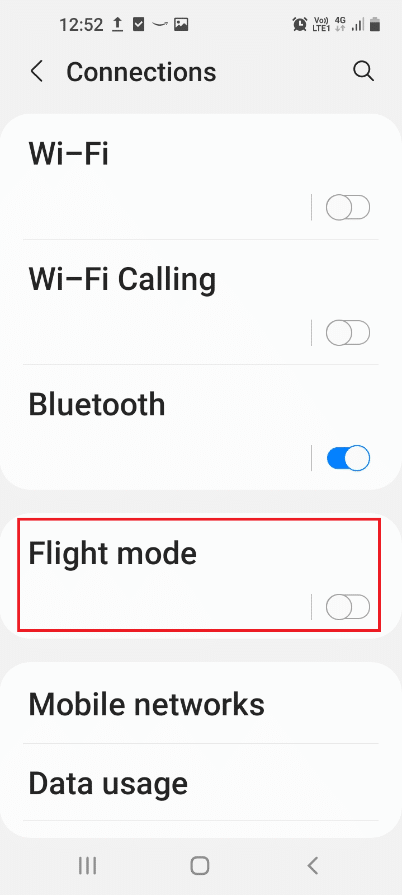
II. lehetőség: Indítsa újra a hálózati kapcsolatokat
Ha folyamatosan késik a telefon használata, és hálózati csatlakozási problémákkal szembesül, megpróbálhatja követni útmutatónkat a telefon nem működő wifi-problémáinak megoldásához. A kapcsolatok újraindítása nemcsak a hálózati csatlakozási problémák megoldásában segít, hanem a telefonon esetlegesen előforduló hibák megoldásában is. Így ez elhárítja a mobiltelefon hálózati csatlakozással kapcsolatos problémáit.
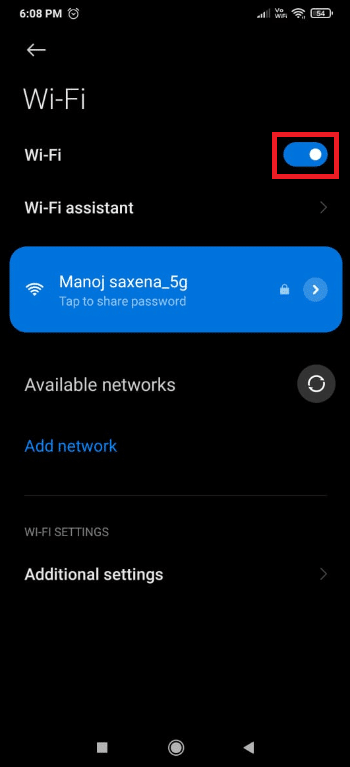
III. lehetőség: Az eszköz helyének kikapcsolása
Engedélyeznie kell a telefon helymeghatározását a földrajzi adatokat igénylő alkalmazások használatához. Azonban ezek hosszabb ideig tartó bekapcsolva tartása megzavarhatja a telefon funkcióinak használatát, ezért a Beállítások alkalmazás problémáinak megoldásához ki kell kapcsolnia a beállítást. Érintse meg a Hely fület, és kapcsolja ki a kapcsolót a telefon helyének kikapcsolásához.
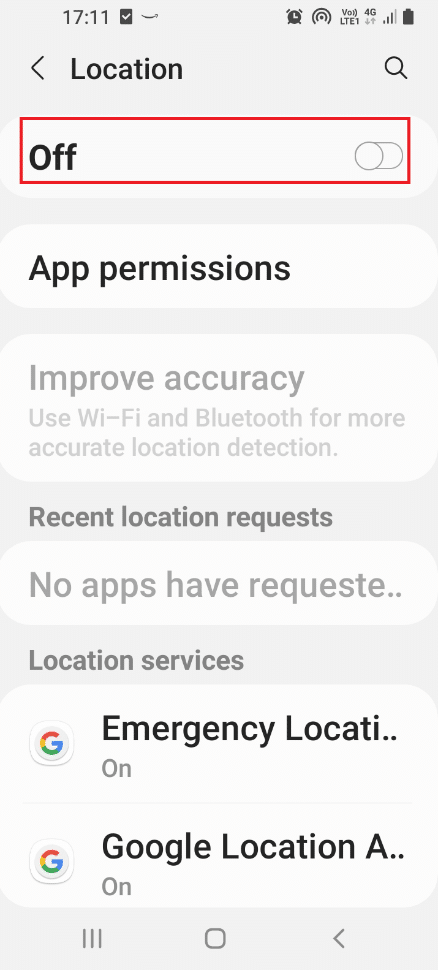
IV. lehetőség: Engedélyezze a 4G-kapcsolatot
Ha telefonja 3G-t használ a telefonhoz, akkor sok adatot fogyaszthat a médiafájlok feldolgozása során. A fejlődő és frissített alkalmazásokkal a hatékony működéshez engedélyeznie kell a 3G-n keresztüli 4G szolgáltatást a telefonon. Ha a telefon túlságosan elavult, és nem tud sok tartalmat fogadni, maradhat a 3G kapcsolatnál. Mindazonáltal erősen javasolt a 4G kapcsolat használata, különösen akkor, ha az okostelefonokat frissítik, hogy kompatibilisek legyenek az 5G kapcsolattal.
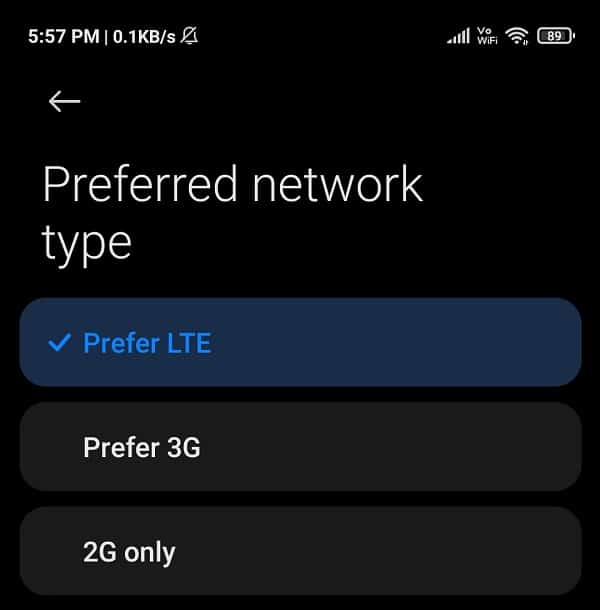
2. Állítsa be a Kijelző beállításokat
A kijelző az okostelefon használatának fontos funkciója, és ez a rész a Kijelző beállítással kapcsolatos problémák megoldásának alapvető módszereit tartalmazza. Az alábbiakban az okostelefonok hibaelhárítási útmutatója található a kijelző beállításainak módosításához.
I. lehetőség: Fényerő beállítása
Ha telefonja nem tudja kezelni a tárhelyet, vagy túlmelegedési problémái vannak, módosítania kell a telefon fényerejét. A telefon fényerejének beállításával sok elvesztegetett telefontöltést takaríthat meg, és telefonját funkcionálisabbá teheti. Nyissa meg a Beállítások alkalmazást, érintse meg a Kijelző lapot, és állítsa be a kart a Fényerő részben.
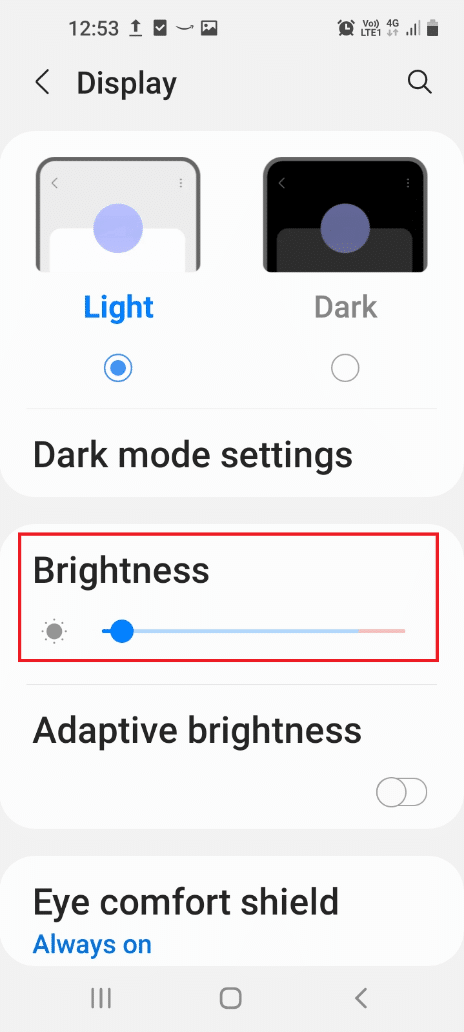
II. lehetőség: Kapcsolja be az energiatakarékos módot
Ha állandó késést tapasztal az okostelefon használata során, vagy ha nem tudja használni a telefont az ismétlődő töltés nélkül, be kell kapcsolnia az energiatakarékos módot a telefonon. Nyissa meg a Beállítások alkalmazást, érintse meg az Akkumulátor és eszközgondozás, majd az Akkumulátor fület, és kapcsolja be az Energiatakarékos mód opciót.
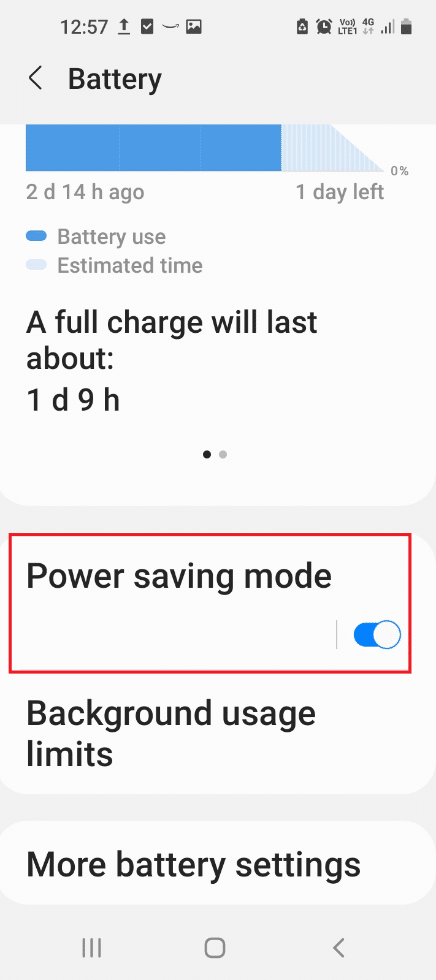
III. lehetőség: Állítsa be a képernyő időtúllépési beállítását
A megjelenítési problémák megoldásának és az akkumulátorhasználat megtakarításának egyik lehetősége egy időszak beállítása a Képernyő időtúllépése opcióhoz. Beállíthat bármilyen időtartamot, például 2 percet, amely alatt az okostelefon zárolódik, ha nem használják a beállított időn belül. A Képernyő időtúllépésének beállításához nyissa meg a Beállítások alkalmazást, érintse meg a Megjelenítés lapot, majd érintse meg a Képernyő időtúllépése opciót. Állítson be tetszőleges időtartamot a listában található opciók megérintésével a Képernyő időtúllépés beállításához.
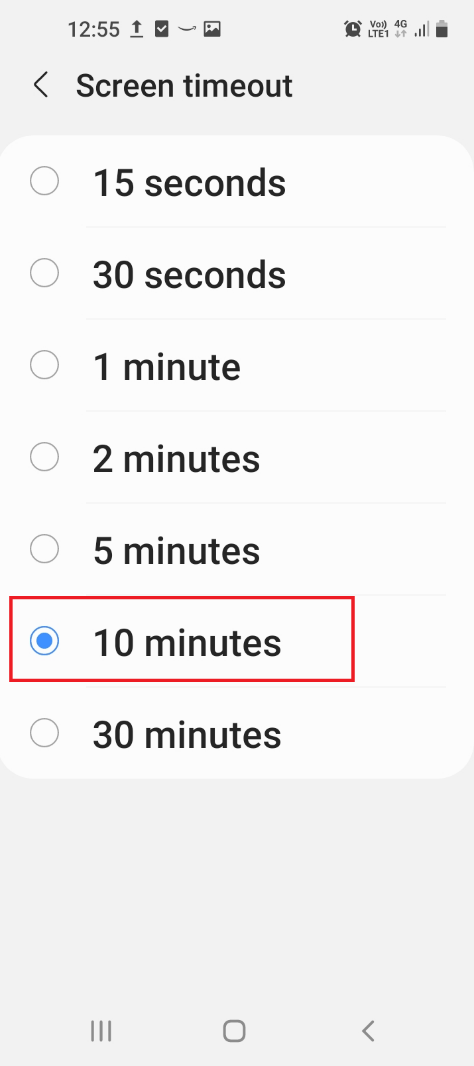
IV. lehetőség: Sötét téma engedélyezése
Egy másik, az energiatakarékos módhoz hasonló lehetőség a Sötét téma opció, amely segít kímélni a Telefon akkumulátorát, és segít az alkalmazások és egyéb funkciók alacsonyabb energiafogyasztással történő használatában. Ha a Sötét téma be van kapcsolva, a telefon sötét vagy fekete felülettel rendelkezik a világos fehér felülethez képest.
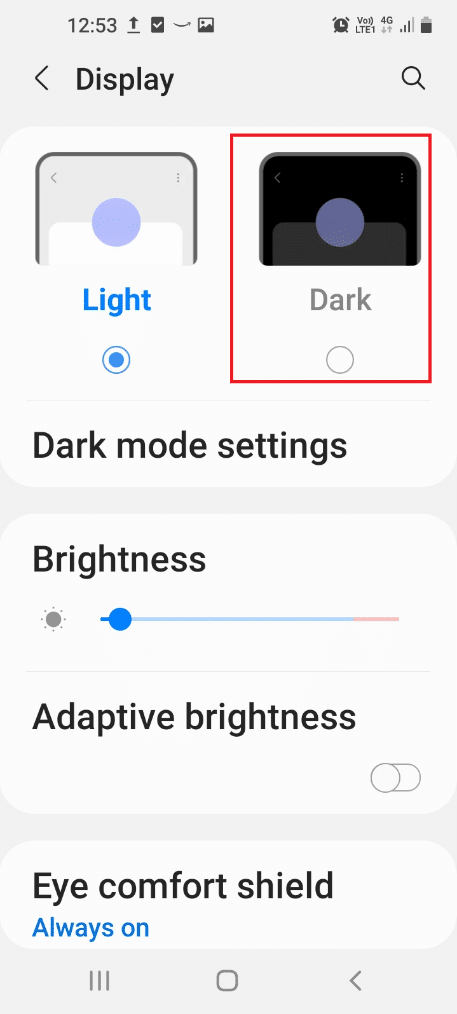
3. Módosítsa a felhasználói felület beállításait
Ebben a szakaszban az okostelefonok hibaelhárítási útmutatója található, amely jobb felhasználói felületet biztosít, és segít a telefon egyszerű használatában.
I. lehetőség: A betűméret növelése
A betűméret az egyik fő funkció a telefon funkcióinak felhasználói felületének meghatározásához. Kisebb betűmérettel vitathatatlanul több tartalom jeleníthető meg a kis képernyőn, de előfordulhat, hogy nem tudja könnyedén használni a funkciókat. Az alábbiakban felsorolt lépésekkel növelheti a telefon betűméretét, így könnyedén használhatja a telefont.
1. Lépjen az Eszközbeállítások menüpontra.
2. Érintse meg a Megjelenítés opciót.
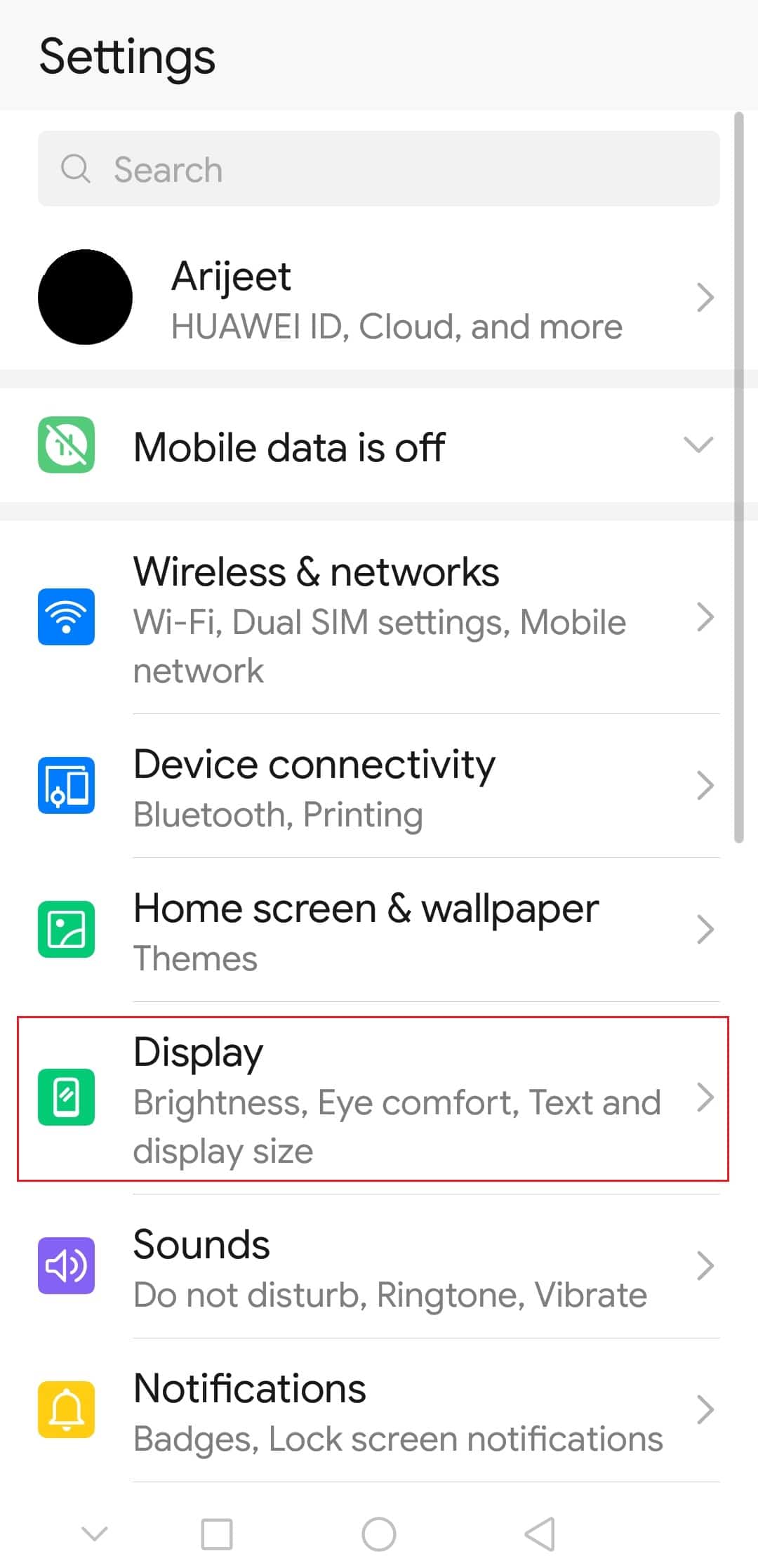
3. Ezután válassza a Szöveg és megjelenítési méret lehetőséget.
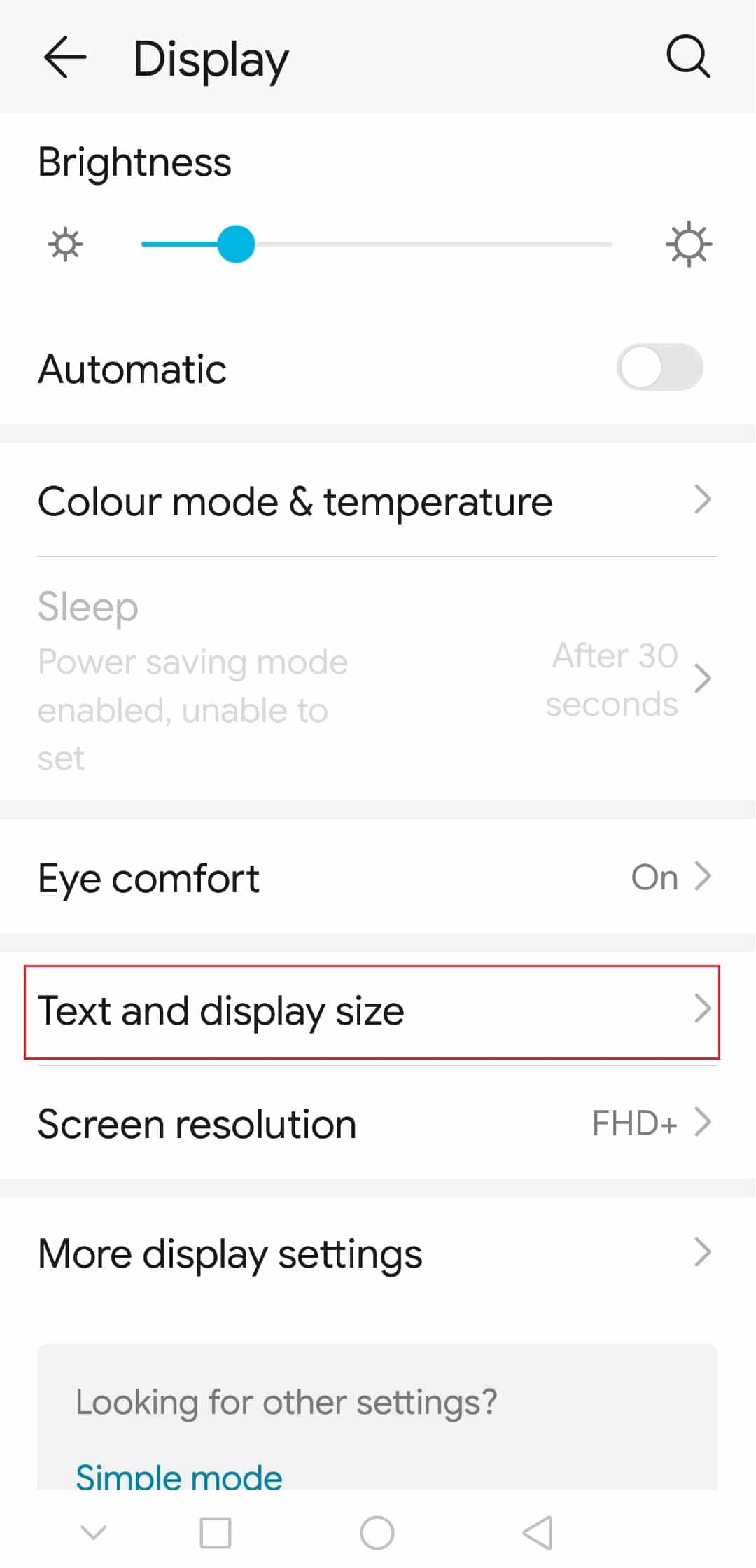
4. Itt állítsa be a Szöveg és a Megjelenítés méretét.
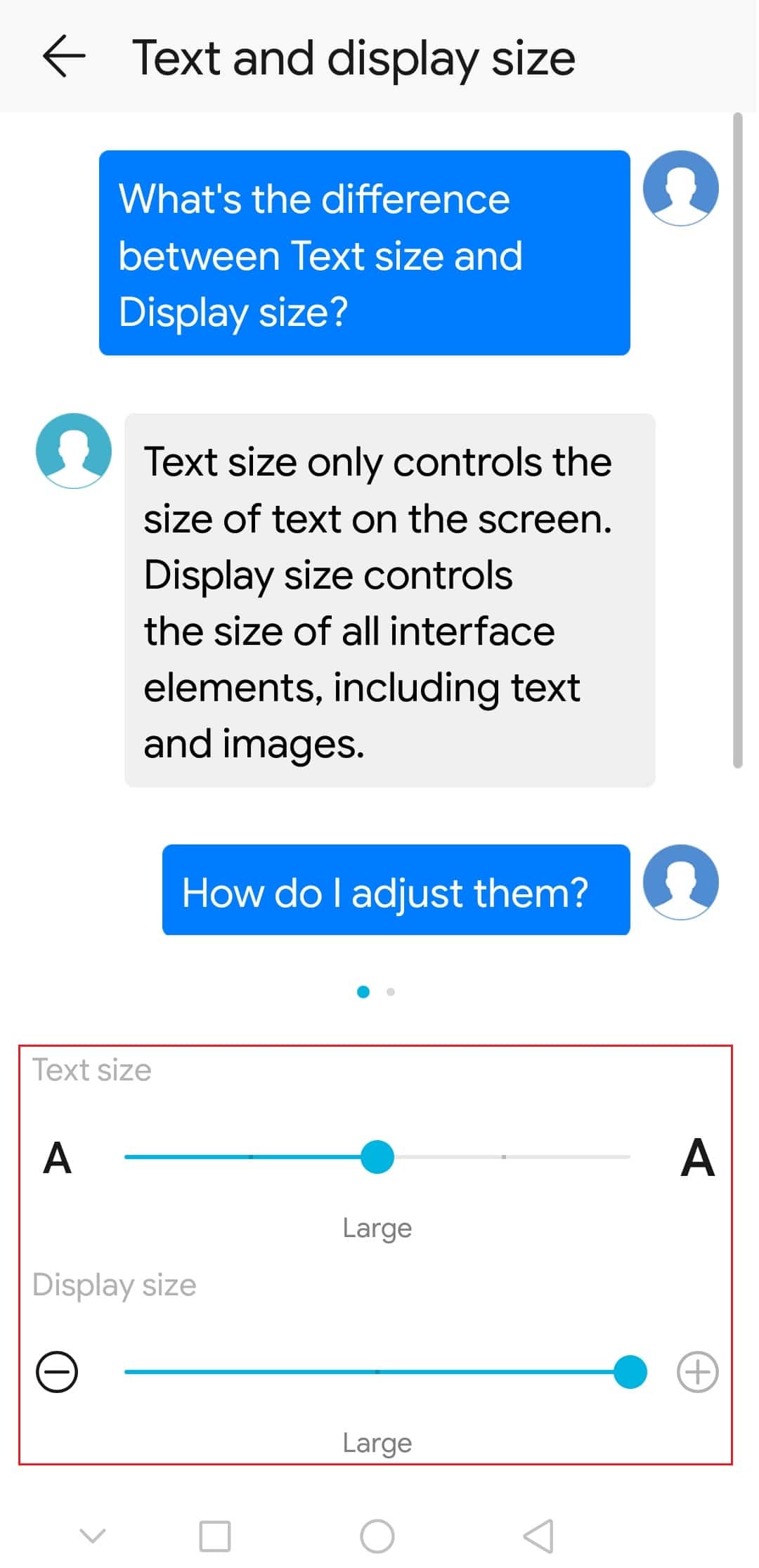
II. lehetőség: Az automatikus elforgatás funkció letiltása
Az automatikus elforgatás egy olyan kiegészítő funkció az okostelefonokon, amely automatikusan megváltoztatja a képernyő megjelenítését, ha megváltoztatja a telefon tartásának módját. Ha azonban az automatikus elforgatás funkció be van kapcsolva, akkor láthatja, hogy a képernyő nézete állóról fekvőre és fordítva csak egy döntéssel váltható át. Ez egyfajta zavart okoz a felhasználó számára, és a telefon lefagyását okozhatja használat közben. A probléma elkerülése érdekében letilthatja az automatikus elforgatás funkciót a telefonon, és a képernyőt álló nézetben zárolhatja. Nyissa meg a Beállítások alkalmazást, érintse meg a Kezdőképernyő fület, és kapcsolja be a Forgatás fekvő módba beállítást.
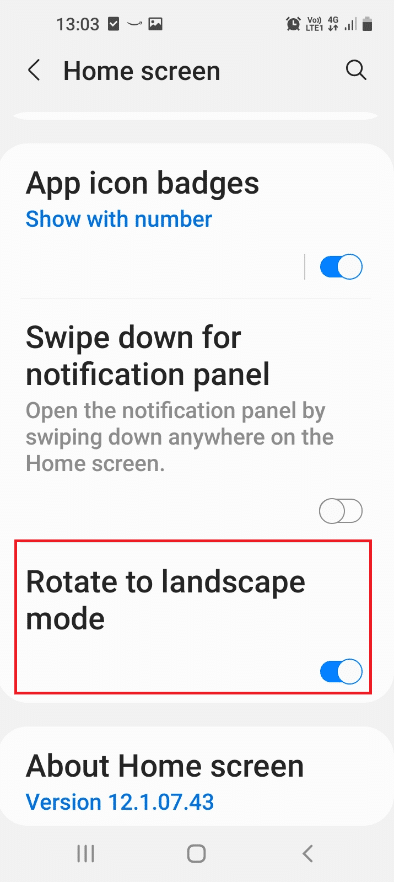
II. lehetőség: Az értesítések letiltása
Az értesítések azok az üzenetek, amelyek a kezdőképernyőn jelennek meg, függetlenül attól, hogy a telefon le van zárva vagy fel van oldva. A telefonon megjelenő értesítések segítenek naprakészen maradni, de ez bizonyos esetekben zavaró lehet. Előfordulhat, hogy gyakran kap üzeneteket, és a halmozott értesítések megzavarhatják Önt egy adott alkalmazás használatában. A mobiltelefon-problémák elhárításához ki kell kapcsolnia az értesítéseket a telefonon.
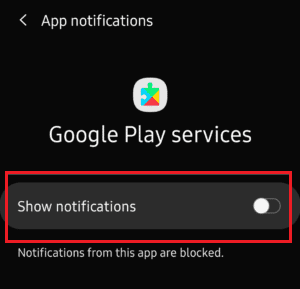
6. módszer: Kiegészítő hibaelhárítási módszerek
Ha vannak olyan ismétlődő problémák, amelyek különös figyelmet igényelnek, akkor ezen okostelefonos hibaelhárítási útmutató Kiegészítő módszerek szakasza segít a problémák megoldásában.
1. Az eszköz túlmelegedésének hibaelhárítása
Az okostelefon egy olyan eszköz, amely egyidejűleg számos funkciót és alkalmazást támogat. A túlmelegedés gyakori probléma az Android-eszközökön, és kipróbálhat olyan módszereket, mint például, ha a telefont hűvösebb helyen tartja a hűtéshez. A túlmelegedési problémák megoldásának további módszereiért olvassa el a szakaszhoz kapcsolódó cikket.
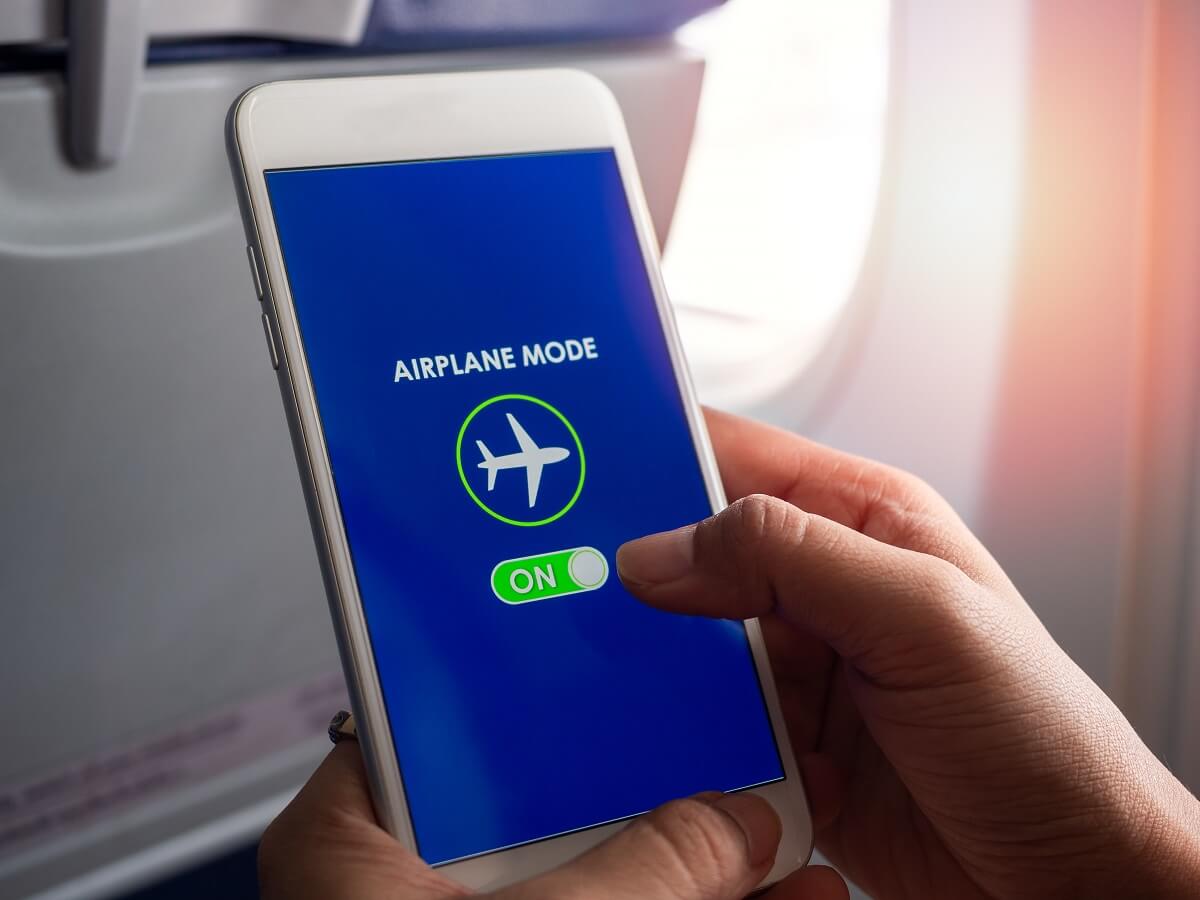
2. Az eszköz indítási problémájának elhárítása
Egy másik gyakori probléma, amely pánikot okozhat, hogy a telefon nem kapcsol be. Ennek a problémának különböző okai vannak; a cikkben leírt módszerekkel oldhatja meg őket.
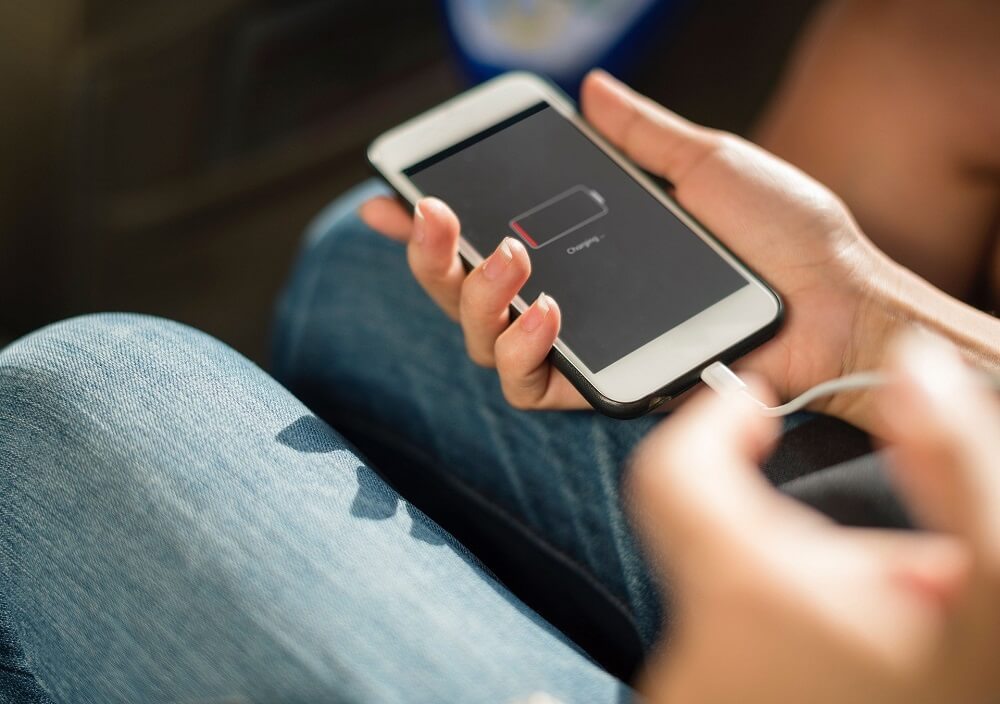
3. A Képernyő lefagyásával kapcsolatos hibaelhárítás
Mivel az Android telefon egy olyan eszköz, amelyet az emberek szívesebben használnak rendszeresen, ezért nem szeretne olyan problémákkal találkozni, mint a lefagyott mobilképernyő az alkalmazások használata közben. Ez egy gyakori probléma, és ebben a cikkben a lefagyott mobilképernyő javításának néhány módszerét ismertetjük.
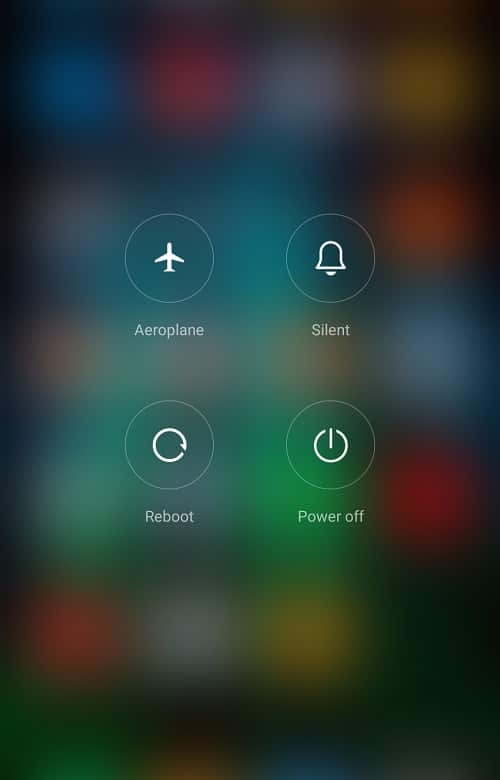
4. Tiltsa le az automatikus javítás funkciót
Az automatikus javítás funkció lehetővé teszi a nyelvtani és gépelési hibák kijavítását üzenetküldés vagy dokumentumok létrehozása közben. Előfordulhat azonban néhány rossz automatikus javítási javaslat, amely korlátlan ideig megjelenik gépelés közben. A cikk segítségével kijavíthatja a hibát, és kikapcsolhatja telefonján az automatikus javítás funkciót. Ezenkívül, ha egyetlen nem megfelelő javaslat van, húzza a szót a javaslatsávról, és érintse meg a Törlés gombot a javaslat törléséhez.
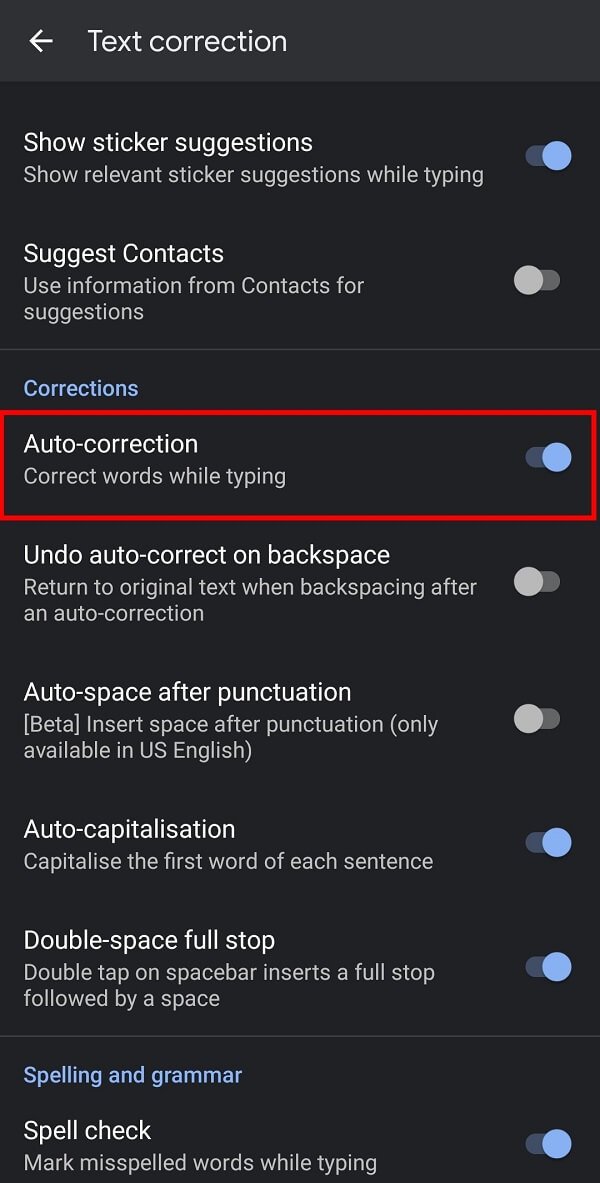
5. Engedélyezze a csökkentett módot
Egy másik fontos dolog az okostelefonok hibaelhárítási útmutatójában a csökkentett mód engedélyezése. Gyakran előfordulhat, hogy a jelen cikkben ismertetett módszerek egyikét sem tudja használni telefonján a hibák kijavítására. Ennek oka lehet, hogy a telefon működését zavaró alkalmazások nem teszik lehetővé a hibás alkalmazások megtalálását. A probléma megoldásához indítsa el a telefont csökkentett módba a bekapcsológomb egy ideig történő lenyomásával. Nyomja meg hosszan a Bekapcsológombot, és megjelenik a következő képernyő a csökkentett módba lépés lehetőségével. A csökkentett módba való indítás után törölje a telefonra káros összes alkalmazást, és lépjen ki a csökkentett módból a mobiltelefon-problémák elhárításához.
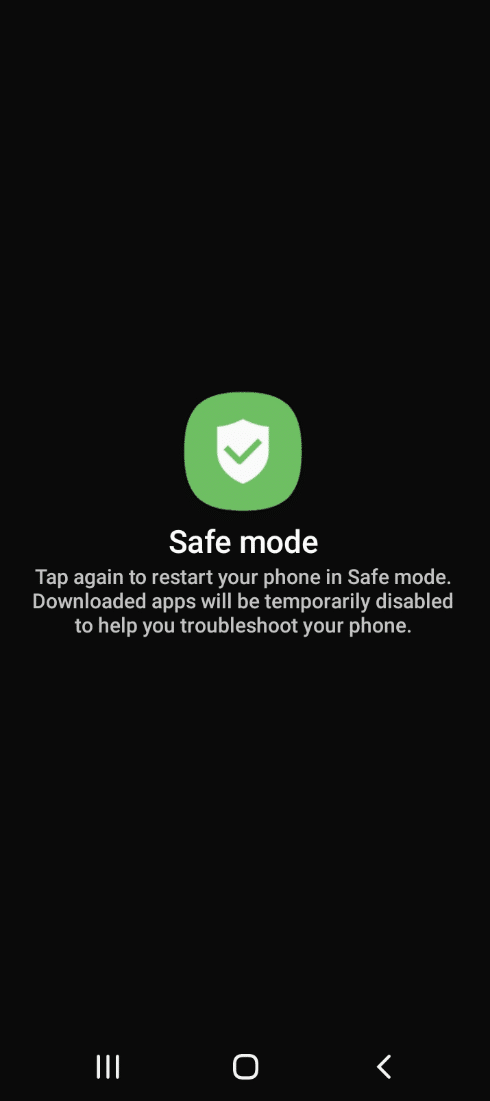
6. A nedves telefon hibaelhárítása
Ha telefonja a vízbe esett, és a víz behatolt a telefon portjain és egyéb nyílásain, problémát okozhat a telefon használata. A nedves telefont egyszerűen megjavíthatja a cikkben leírt módszerekkel.
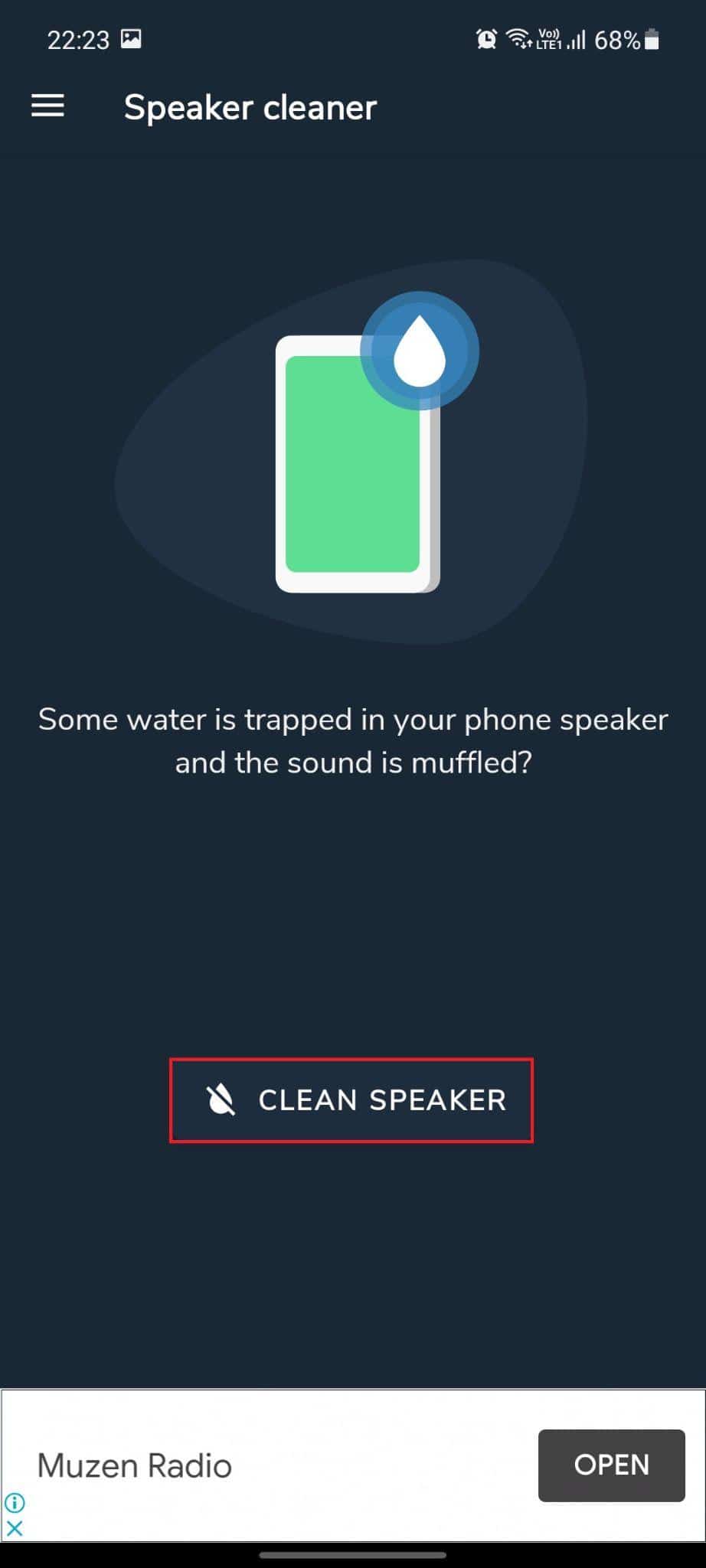
7. Oldja fel az eszközt hitelesítés nélkül
Ha PIN-kódot állított be jelszóként a telefon feloldásához, és elfelejtette, az ebben a cikkben ismertetett módszerek segítenek a telefon feloldásában anélkül, hogy hitelesítésre lenne szükség a mobiltelefon-problémák elhárításához.
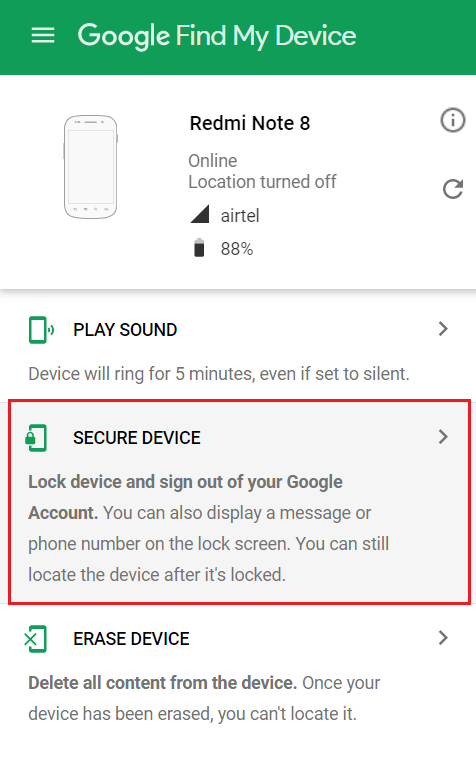
***
A cikk az okostelefonok hibaelhárítási útmutatójáról szól, amely a gyakori Android-problémákat tárgyalja. Ebben a cikkben a mobiltelefon-problémák elhárításának módszereit is ismertetjük. Ebben a cikkben olvashat a mobiltelefon-problémák elhárításáról és a problémák megoldásáról. Ha eljutott idáig a cikkben, fontolja meg javaslatait és kérdéseit az alábbi megjegyzések részben.