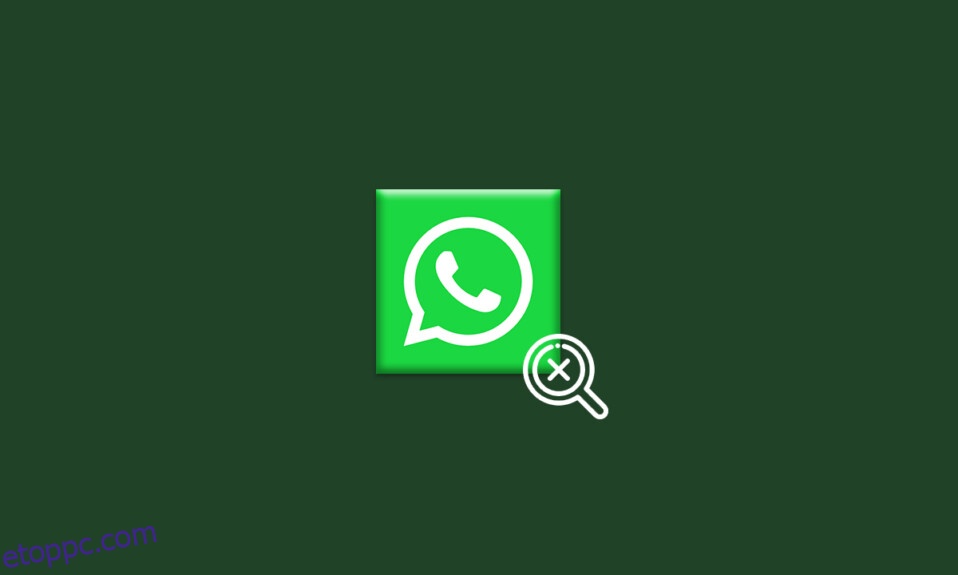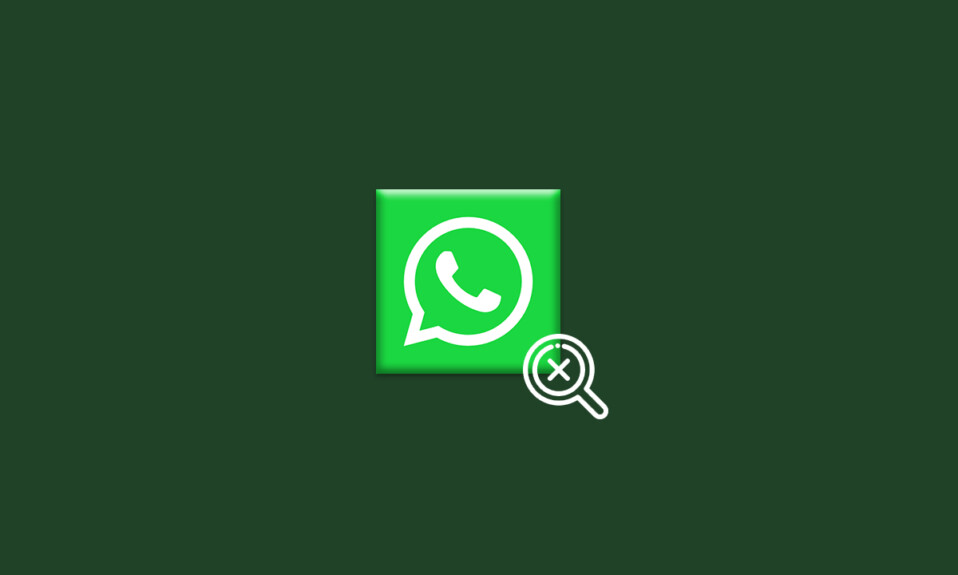
A WhatsApp segítségével azonnali üzeneteket, multimédiás tartalmakat, állapotokat, hangszövegeket és egyéb médiát küldhet és fogadhat. Ezen kívül a WhatsApphoz sokkal több érdekes funkció kapcsolódik. A felhasználók értékelik az Utoljára látott funkciót, és nagyon hasznos mások számára, ha megtudják, mikor volt utoljára aktív a WhatsApp-on. Néha azonban több felhasználó szembesül azzal, hogy a WhatsAppban nem jelenik meg az Utoljára látott, és a WhatsApp nem jeleníti meg az online problémákat. Ha kíváncsi a probléma okaira, és szeretné elhárítani ugyanezt, ez az útmutató sokat fog segíteni. Szóval folytasd az olvasást.
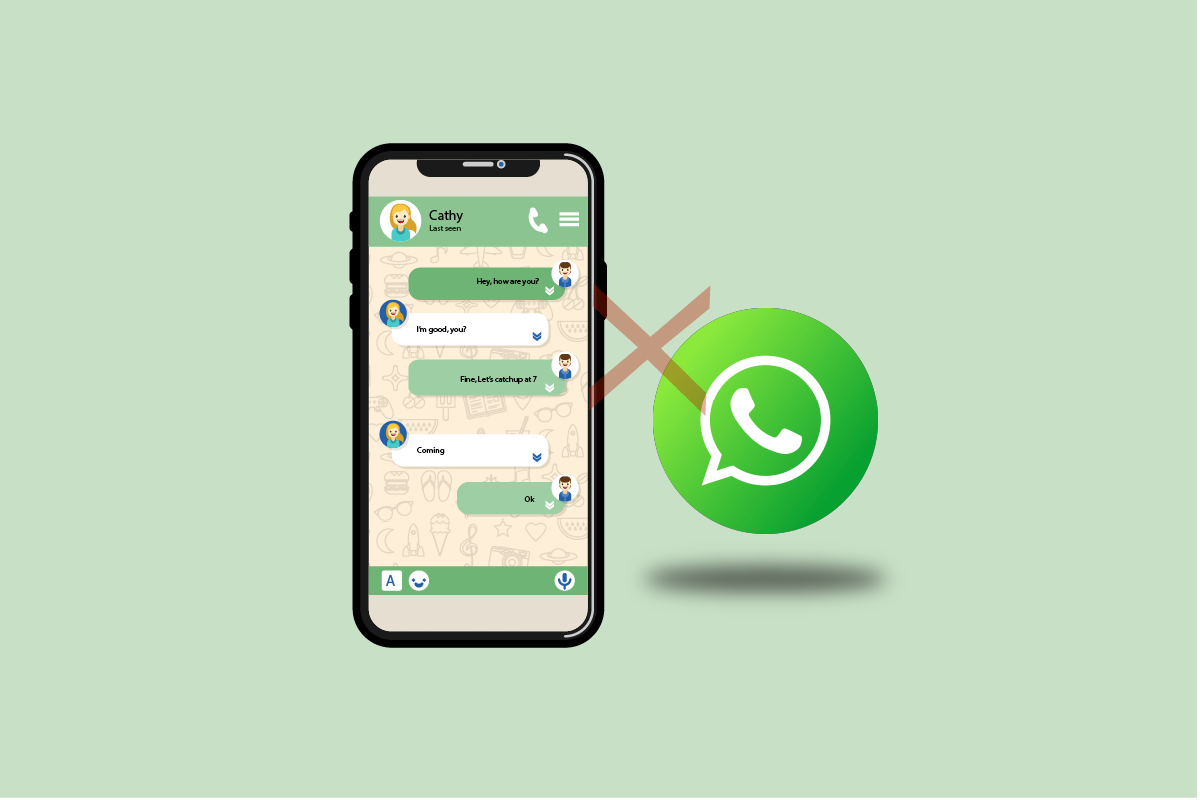
Tartalomjegyzék
Hogyan javítható ki a WhatsApp legutóbbi megjelenése, amely nem jelenik meg Androidon
A WhatsApp rendelkezik néhány bölcs adatvédelmi réteggel, amelyek tartalmaznak egy olyan funkciót, amelyen keresztül szabályozhatja, hogy ki láthatja a WhatsApp-ot utoljára. A WhatsApp Utoljára látott három beállítás közül választhat: Mindenki, Saját névjegyek és Senki. Tehát felveheti a listára bosszantó rokonát, munkatársait vagy főnökét, hogy elkerülje a nem kívánt kérdéseket, például: Észrevettem, hogy késő este online voltál! Ha túl elfoglalt voltál, de továbbra is online maradtál magánszemélyed számára, akkor mások nem tudták megkérdezni, hogy miért nem válaszoltál az üzenetemre, pedig aktív voltál a WhatsApp-on. Tehát pontosan mik a WhatsApp Utoljára látott adatvédelmi beállításai? Itt van, amit tudnia kell róla.
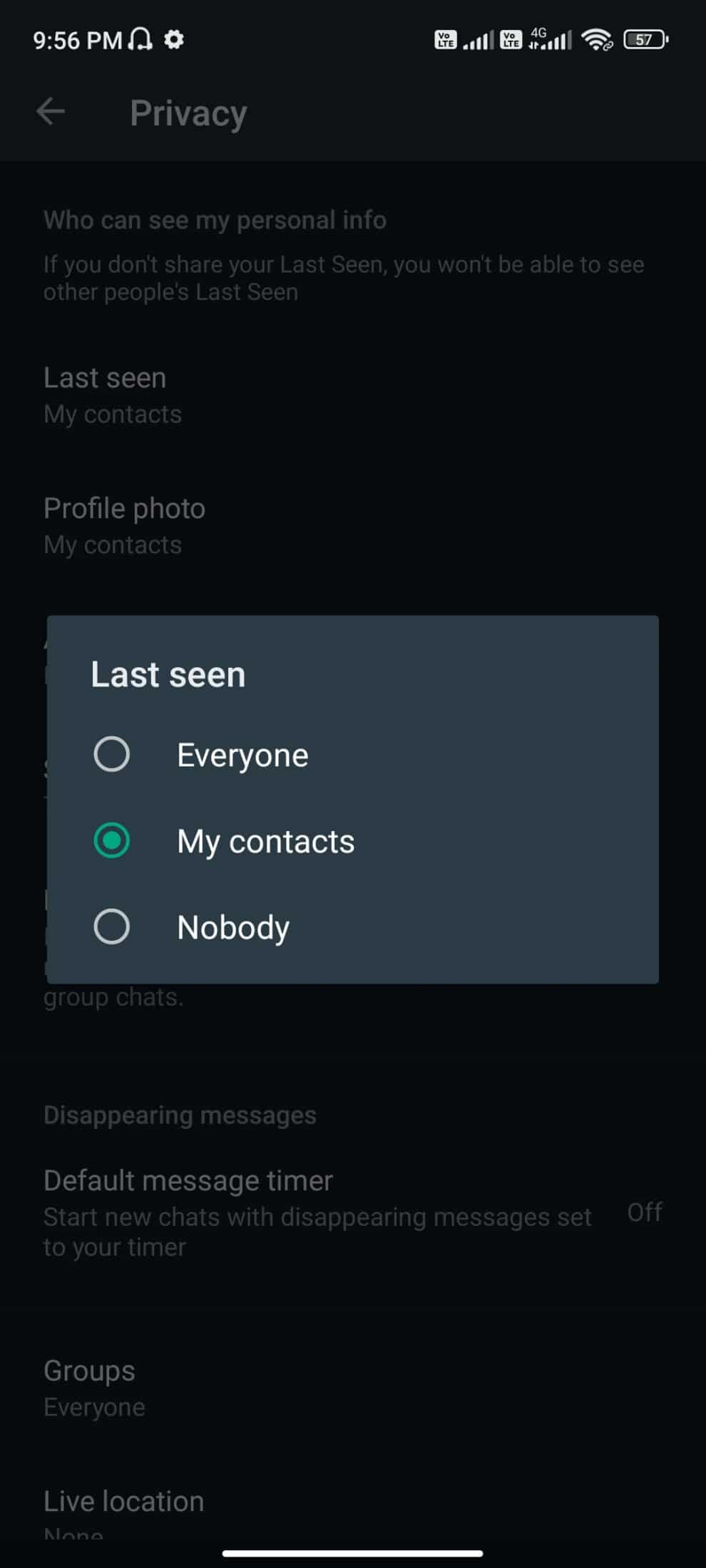
Az alábbiakban felsoroljuk azokat a lehetőségeket, amelyek az Utoljára látott adatvédelem beállításához használhatók.
-
Mindenkinek: Minden WhatsApp-felhasználó láthatja az Utolsó látogatás állapotát, ha szerepel a névjegyzékében, vagy fordítva.
-
Saját névjegyek: Csak a névjegyzékében szereplő felhasználók láthatják az Utolsó látogatás állapotát.
-
Senki: Senki sem nézheti meg az Utolsó látogatás állapotát, függetlenül attól, hogy szerepel-e a névjegyzékében vagy sem.
Most pedig elemezze, hogy a haverja módosította-e ezeket az adatvédelmi beállításokat az Androidon. Ha biztosította, hogy ezek a beállítások megfelelőek, és továbbra is az Utolsó használat nem jelenik meg a WhatsApp-problémában, akkor a következő okok is hozzájárulhatnak ehhez.
- Bármilyen átmeneti hiba az Android telefonban.
- Instabil internet kapcsolat.
- Az adatvédelmi beállítások nem megfelelőek.
- Elavult WhatsApp.
- Elképzelhető, hogy ismerőse letiltotta kapcsolatát. Csak küldjön üzenetet a haverjának, vagy kezdeményezzen hanghívást. Ha egyetlen pipát kap üres kijelzőkép mellett, nem tud hívásokon keresztül csatlakozni, és nem látja az állapotukat, ez azt jelenti, hogy a másik végén lévő felhasználó blokkolja Önt. A letiltott felhasználó utoljára látott állapota nem látható.
- Abban az esetben, ha a haverja engedélyezte a Névjegyek adatvédelmi beállításait, és Ön nem szerepel a névjegyzékében, akkor a WhatsApp utoljára nem jelenik meg bizonyos kapcsolati problémák miatt.
Valaki utoljára nem frissítette a Whatsapp-ot, és az itt felsoroltakon kívül számos egyéb ok miatt is felmerülhet az eszközén. Mindazonáltal itt van néhány hibaelhárítási módszer, amely megoldja a kérdését, miért nem jelenik meg legutóbb a WhatsApp-on?
Senki sem akarja újratelepíteni az ütköző alkalmazást a hibaelhárítás legelső lépéseként. Tehát ebben a részben találkozhat néhány hibaelhárítási feltöréssel, amelyek segítenek kijavítani a WhatsApp legutóbbi megjelenését és a WhatsApp nem jelenített online problémáit. Kövesse őket az utasításoknak megfelelően, és élvezze a legmagasabb hasznot.
Megjegyzés: Mivel az okostelefonok nem rendelkeznek ugyanazokkal a beállításokkal, és ezek gyártónként eltérőek, győződjön meg a megfelelő beállításokról, mielőtt bármelyiket módosítaná. Az említett lépéseket a Redmi telefonon hajtották végre.
1. módszer: Indítsa újra az eszközt
Ha átmeneti hibák és problémák merülnek fel Android telefonjával, egyszerűen a telefon újraindításával oldhatja meg őket. Ez a módszer az alkalmazás technikai hibáit is megoldja, ezért ellenőrizze, hogy ez a hack működik-e az Ön számára.
1. Nyomja meg és tartsa lenyomva a bekapcsológombot a mobil oldalán.
2. Most a következő előugró menüben érintse meg az Újraindítás opciót.
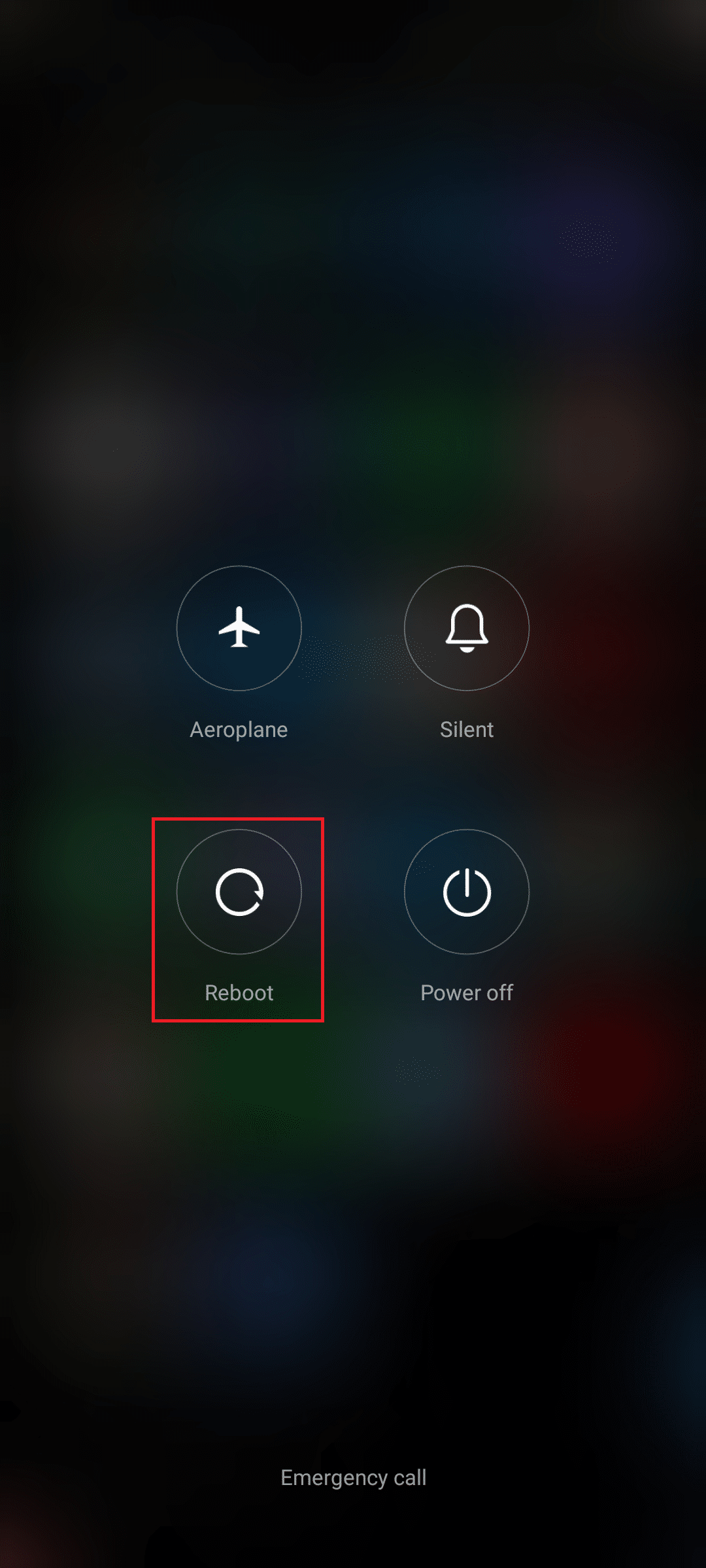
Megjegyzés: A Kikapcsolás ikonra koppintva is kikapcsolhatja az eszközt. Ha így tesz, nyomja meg és tartsa lenyomva a mobilja oldalán található bekapcsológombot, hogy később bekapcsolja Androidját.
3. Várja meg, amíg a telefon újraindul, és ellenőrizze, hogy sikerült-e javítani.
2. módszer: Módosítsa a hálózati beállításokat
Ha nem csatlakozik hálózathoz, nem tekintheti meg a WhatsApp frissítéseit. Tehát először ellenőrizze, hogy csatlakozik-e egy stabil hálózathoz. Egy technikai hiba az adatkapcsolatban azt eredményezi, hogy a WhatsApp utoljára nem jelenik meg bizonyos kapcsolati problémák esetén. Mindenekelőtt ellenőrizze az adatkapcsolatot, és ha minden rendben van, kapcsolja be a repülőgép üzemmódot, majd bizonyos idő elteltével kapcsolja ki az alábbi utasítások szerint.
1. Érintse meg a Beállítások ikont a kezdőképernyőn.
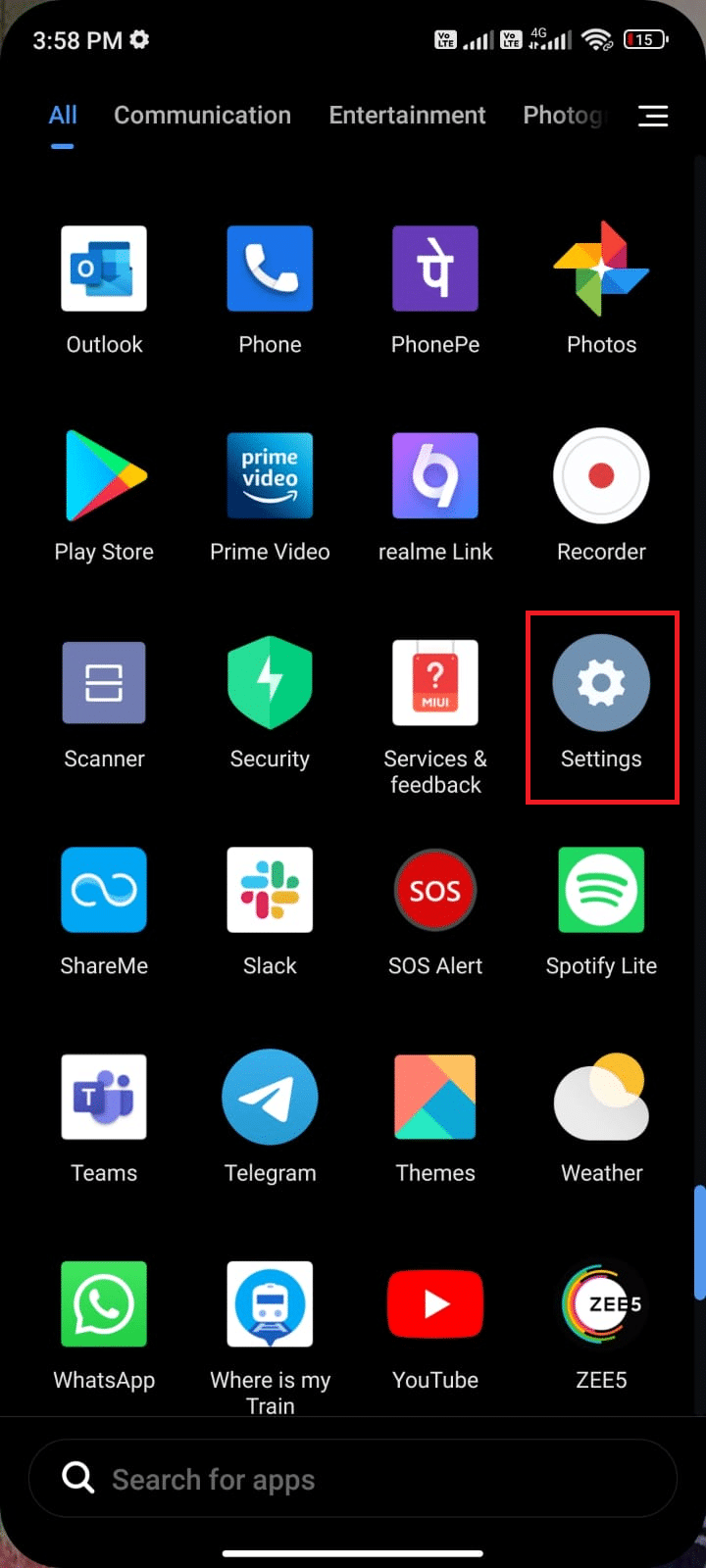
2. Ezután érintse meg a SIM-kártyák és mobilhálózatok opciót az ábrán látható módon.
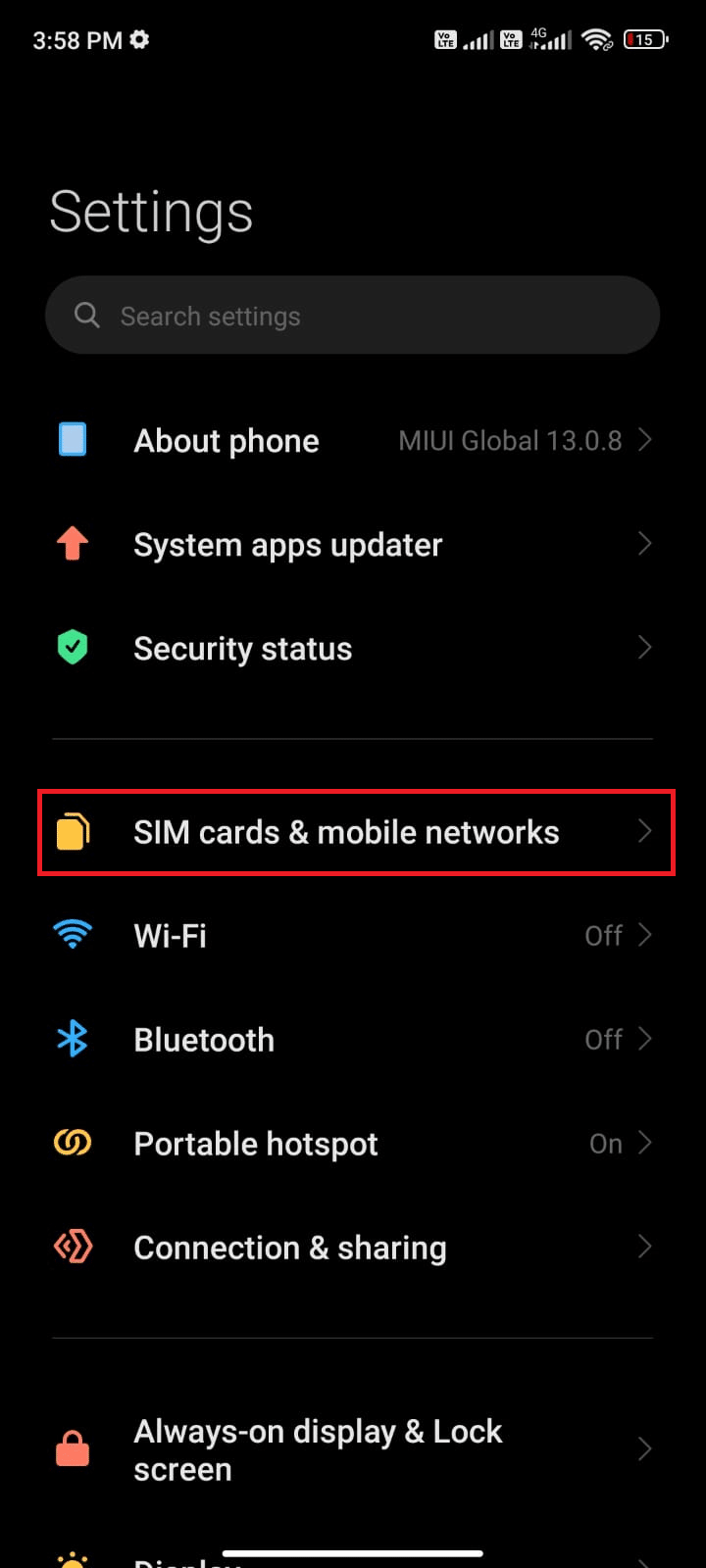
3. Most győződjön meg arról, hogy a Mobil adatok opció be van kapcsolva az ábrán látható módon.
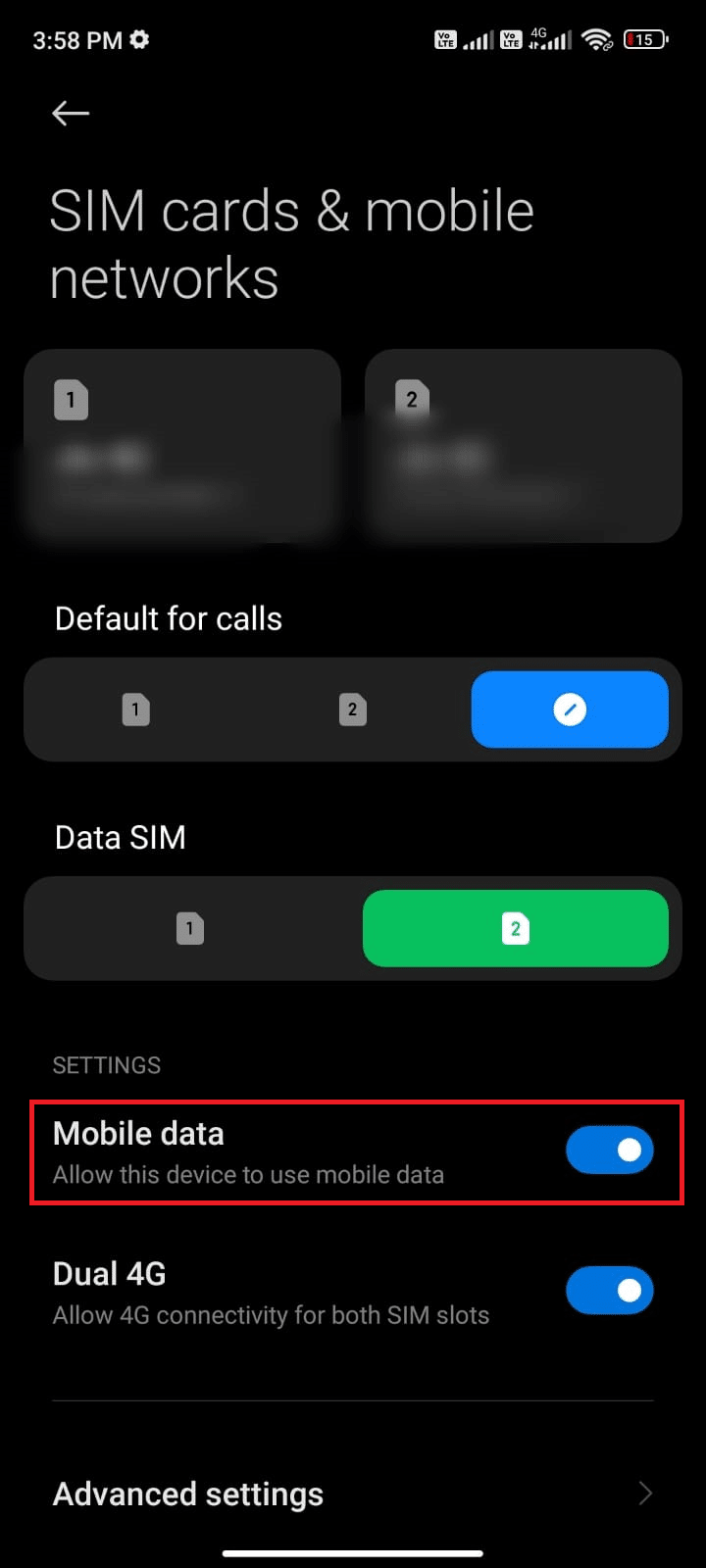
4. Ha az országon vagy a hálózati lefedettségen kívül tartózkodik (roaming hálózatot használ), érintse meg a Speciális beállítások elemet az ábrán látható módon.
Megjegyzés: A szolgáltató ingyenes díjat számít fel a nemzetközi adatroaming bekapcsolása után.
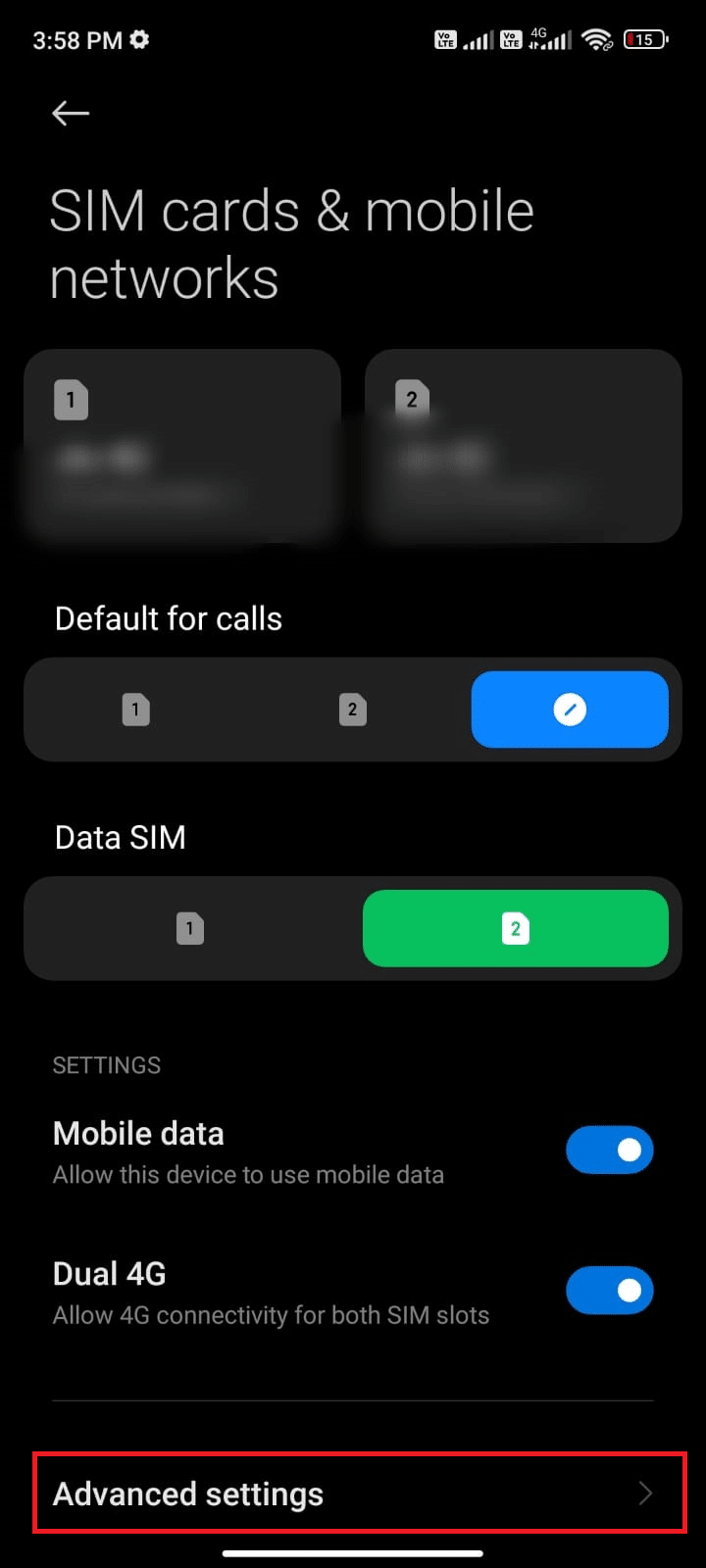
5. Ezután érintse meg a Nemzetközi barangolás melletti jelölőnégyzetet, és állítsa az opciót Mindig az ábrán látható módon.
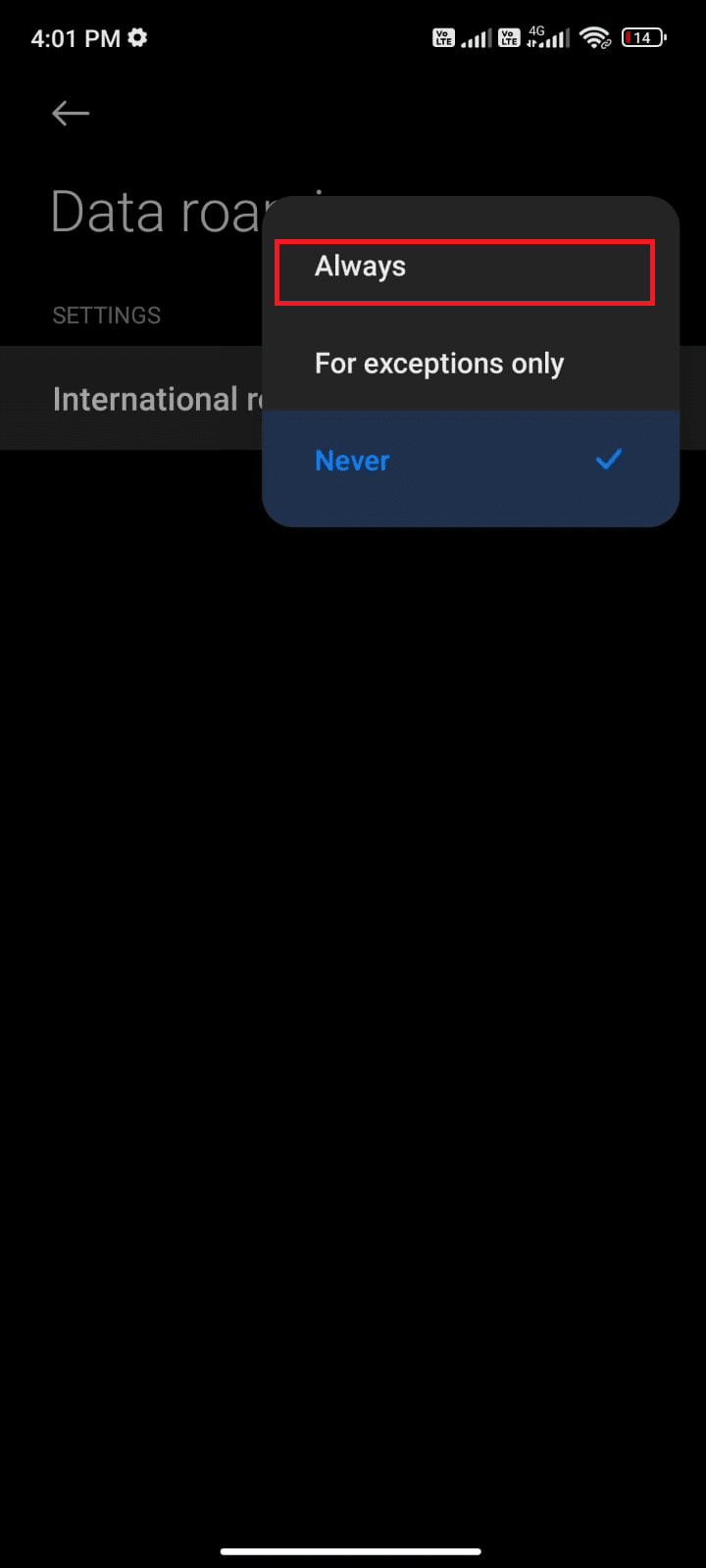
6. Ezután érintse meg a Data roaming menüpontot.
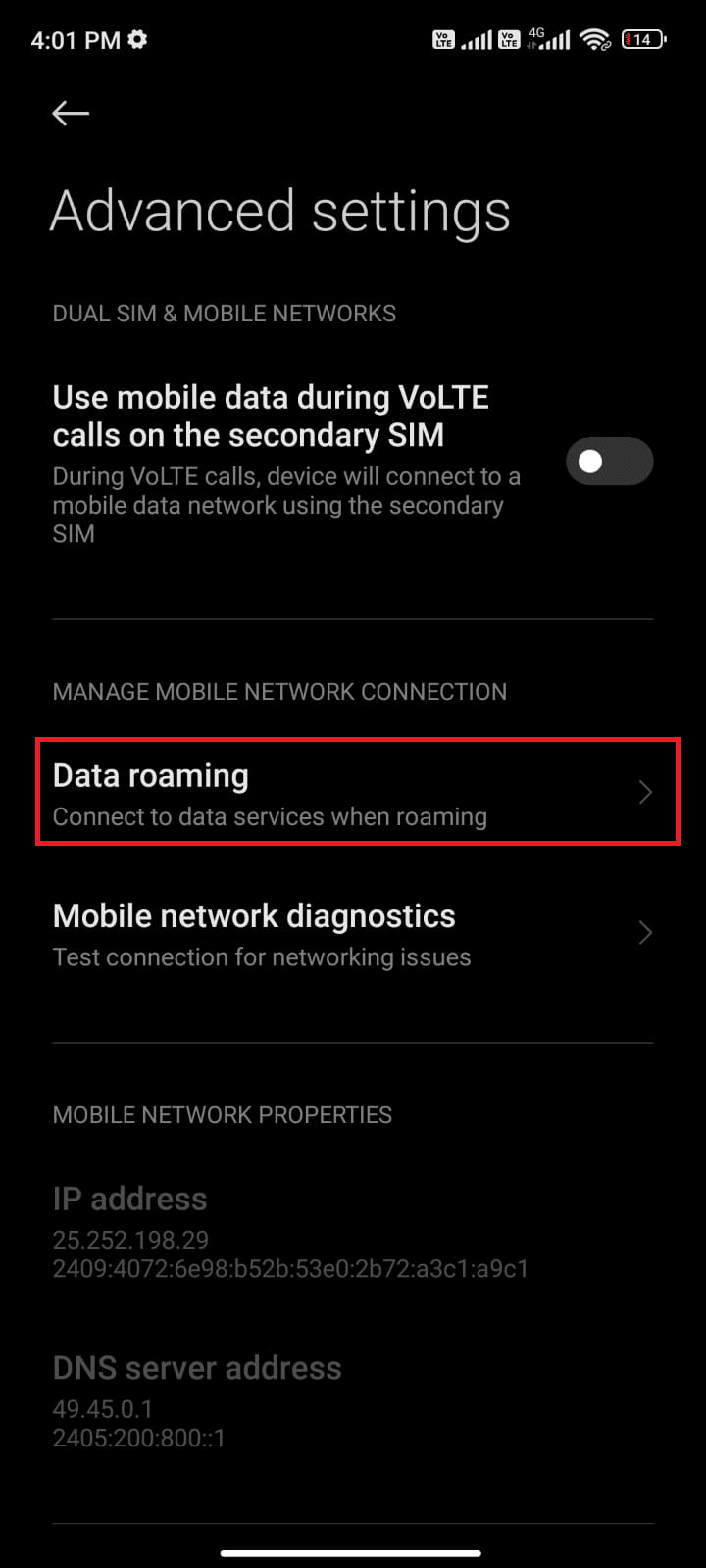
7. Ezután érintse meg a Bekapcsolás gombot a felszólítás megerősítéséhez.
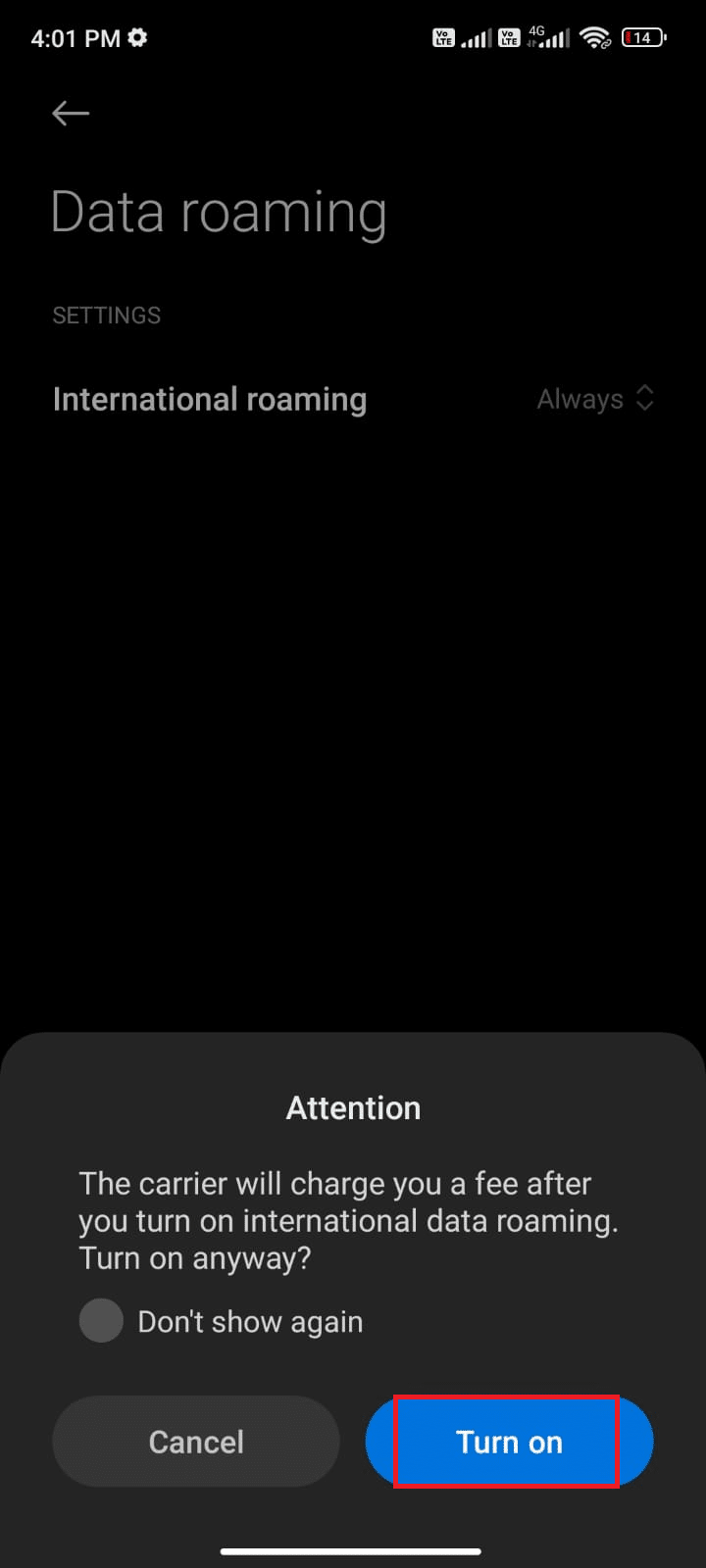
Most ellenőrizze, hogy sikerült-e kijavítania azt, hogy a WhatsApp utoljára nem jelenik meg, és a WhatsApp nem jelenítette meg az online problémákat. Ha nem, kövesse az alábbi lépéseket.
8. Görgessen lefelé az Értesítési fiókban a kezdőképernyőn.
9. Most érintse meg a Repülőgép mód ikont.
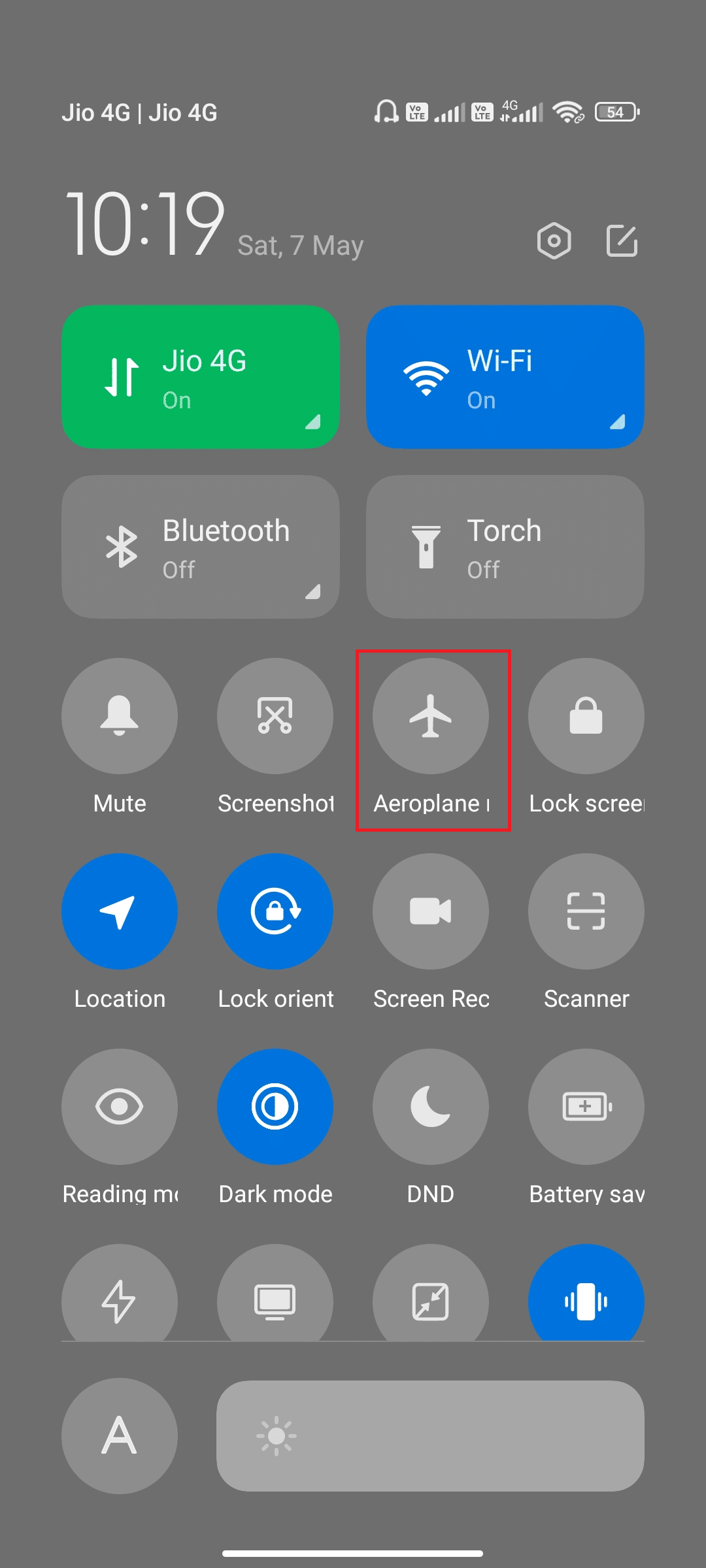
10. Várjon néhány másodpercet, majd ismét érintse meg a Repülőgép mód ikont.
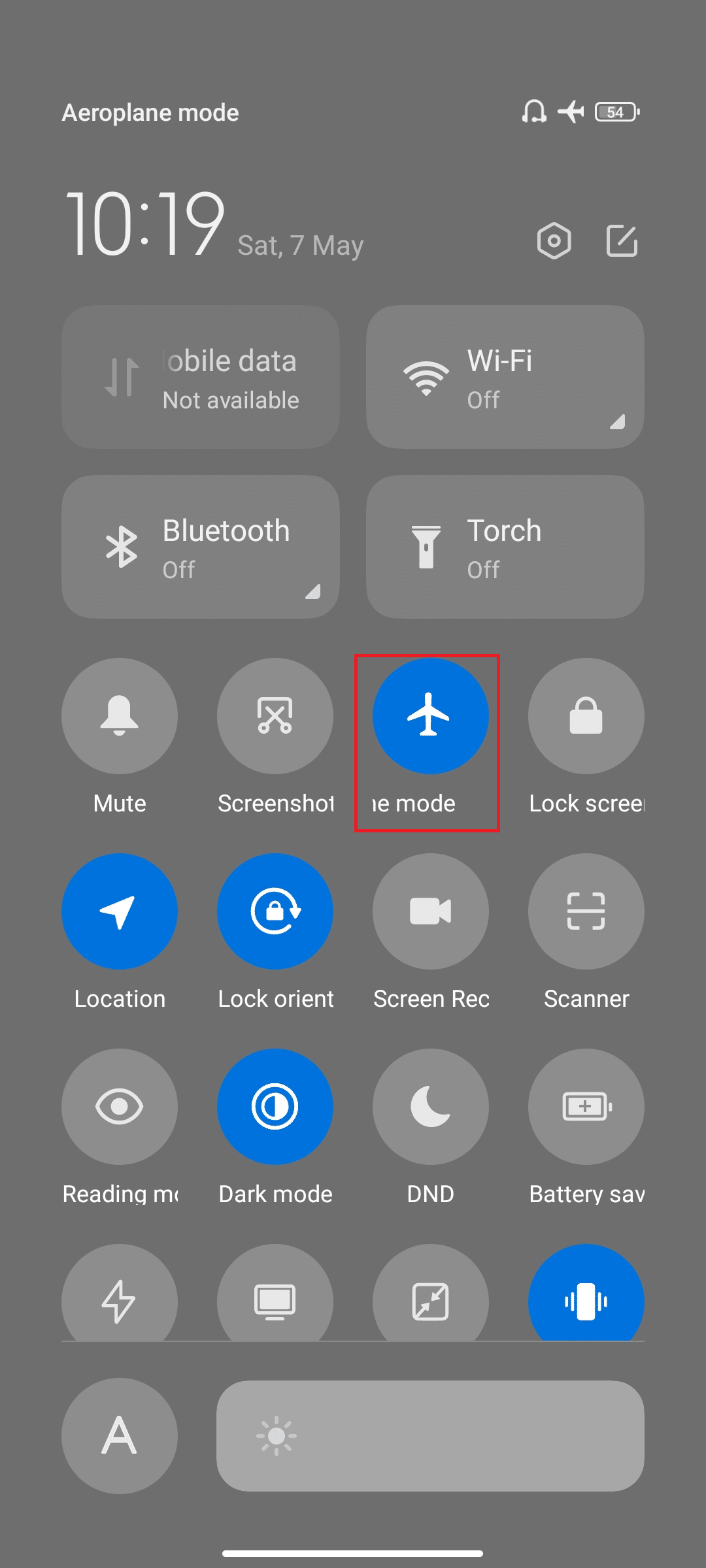
Ellenőrizze, hogy javította-e azt, hogy valaki utoljára nem frissítette a Whatsapp-problémát.
3. módszer: Ellenőrizze a kiszolgáló állapotát
Mielőtt hibáztatná Android telefonját, amiért utoljára miért nem jelenik meg a WhatsApp-on? a kérdés az, hogy ellenőriznie kell, hogy a WhatsApp szerver leállt-e karbantartás miatt. Használhat néhány online platformot, például a Downdetectort, hogy ellenőrizze, hogy a WhatsApp szerverek jól működnek-e, probléma nélkül.
1. Keresse fel a Downdetector hivatalos oldalát.
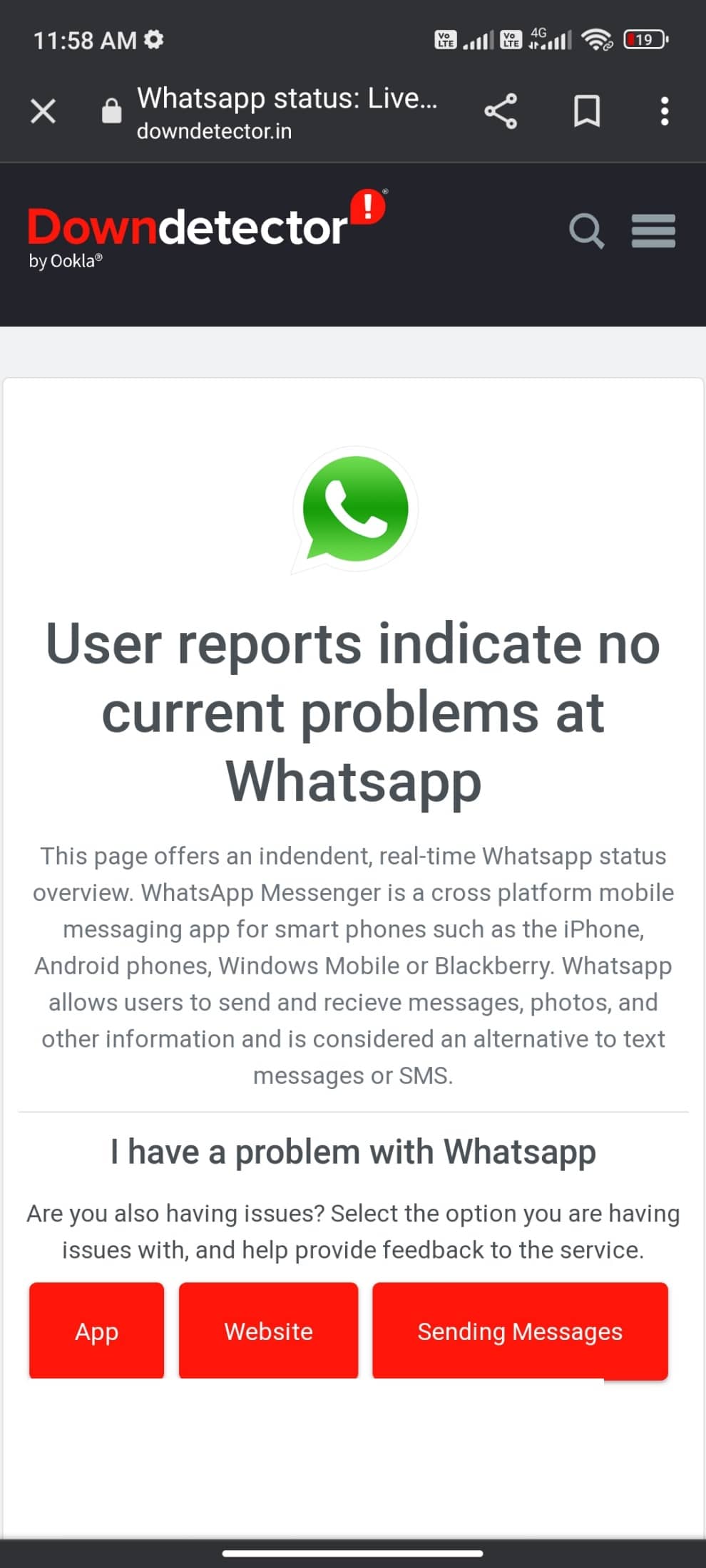
2. Győződjön meg arról, hogy az üzenet, a felhasználói jelentések azt jelzik, hogy a Whatsapp értesítésénél nincs aktuális probléma.
2A. Ha ugyanazt az üzenetet kapja, akkor nincs szerveroldali hiba. Kövesse az ebben a cikkben tárgyalt módszereket, hogy kijavítsa a WhatsApp alkalmazást, amely utoljára nem jelenik meg néhány névjegyprobléma esetén.
2B. Ha hibákat vagy karbantartási értesítéseket talál, nincs más lehetősége, mint várni.
4. módszer: Névjegy mentése
Ahogy már megbeszéltük, ahhoz, hogy lássa barátja Utoljára látott állapotát, el kell mentenie a névjegyét a profiljába. Ha a szám nincs elmentve valamelyik mobilra, az állapot nem lesz látható, ha engedélyezte a Névjegyek adatvédelmi beállításait. Kezdjen beszélgetést a kapcsolattartójával, és kérdezze meg tőle, hogy a szám tárolva van-e vagy sem. Ha a névjegy tárolva van, a profilkép, az utoljára látott és a Névjegy állapotok láthatók lesznek az Ön számára. Ha nem mutatják meg Önnek, az azt jelenti, hogy a névjegy nincs mentve. Ezeket az információkat bölcsen törölheti ki, amikor közvetlen beszélgetést folytat a haverjával.
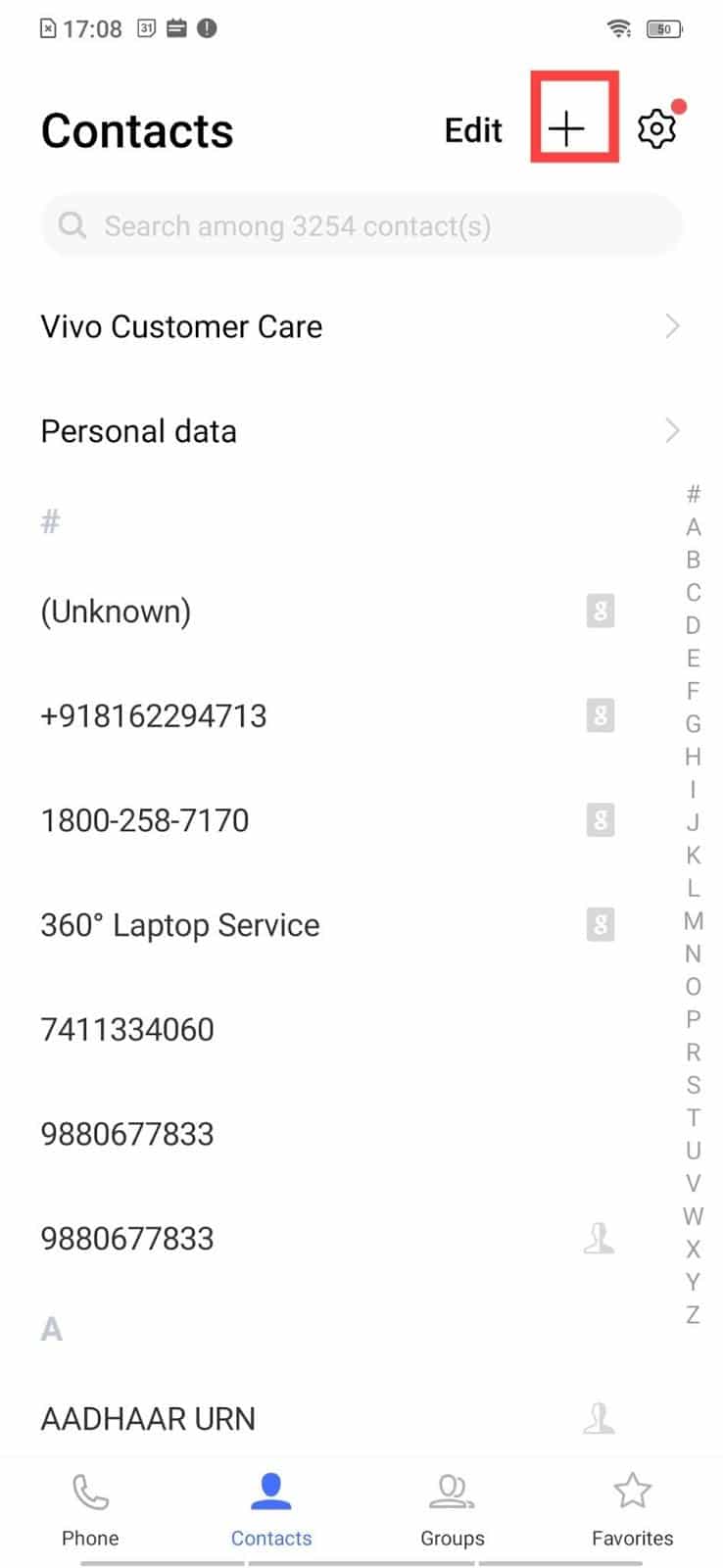
5. módszer: Engedélyezze a háttéradatokat
A mobil adatforgalom mellett be kell kapcsolnia a háttérben történő adathasználatot is, hogy az Android még adattakarékos módban is használja a mobil adatforgalmat. Íme néhány utasítás ugyanerre. Kövesse a bemutatott módon.
1. Nyissa meg a Beállítások alkalmazást, ahogy korábban tette.
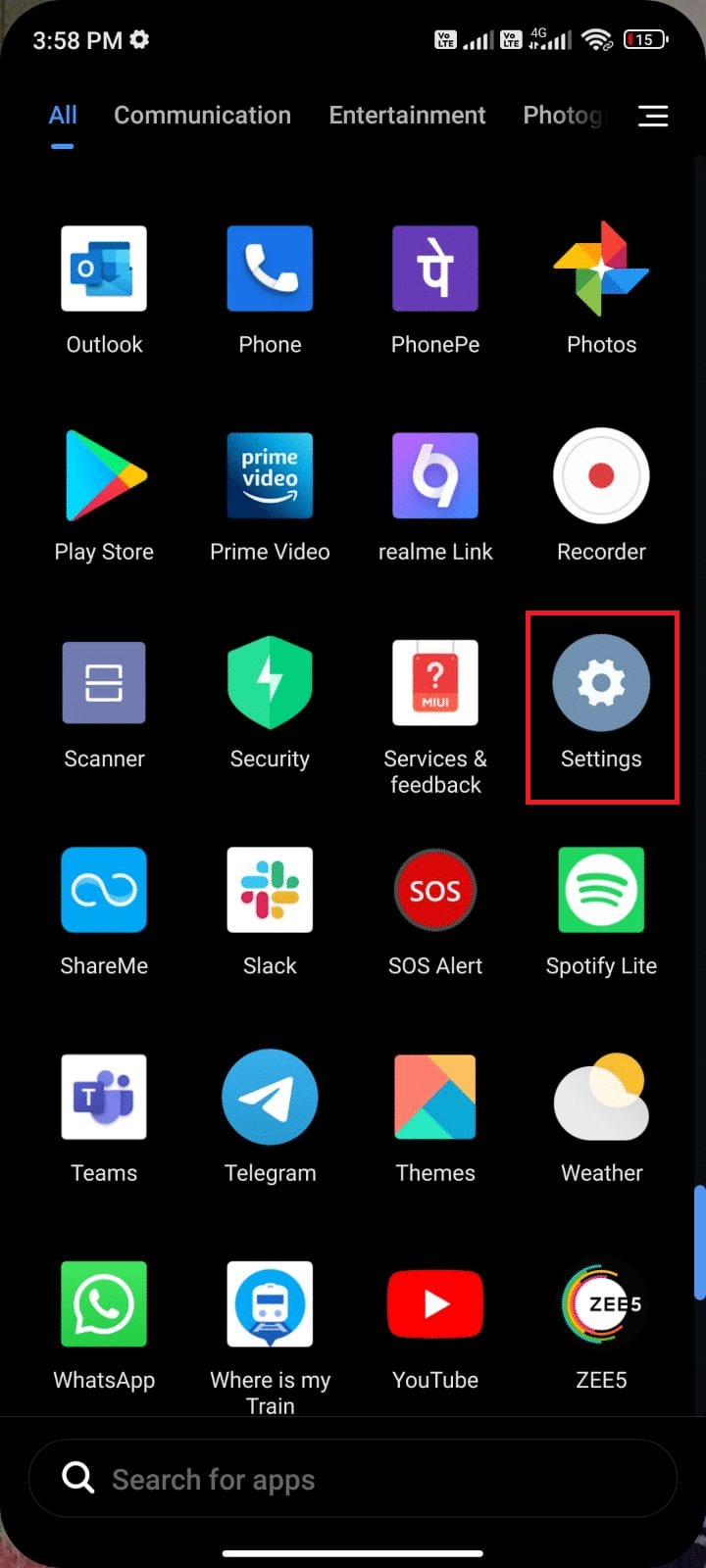
2. Most érintse meg az Alkalmazások elemet.
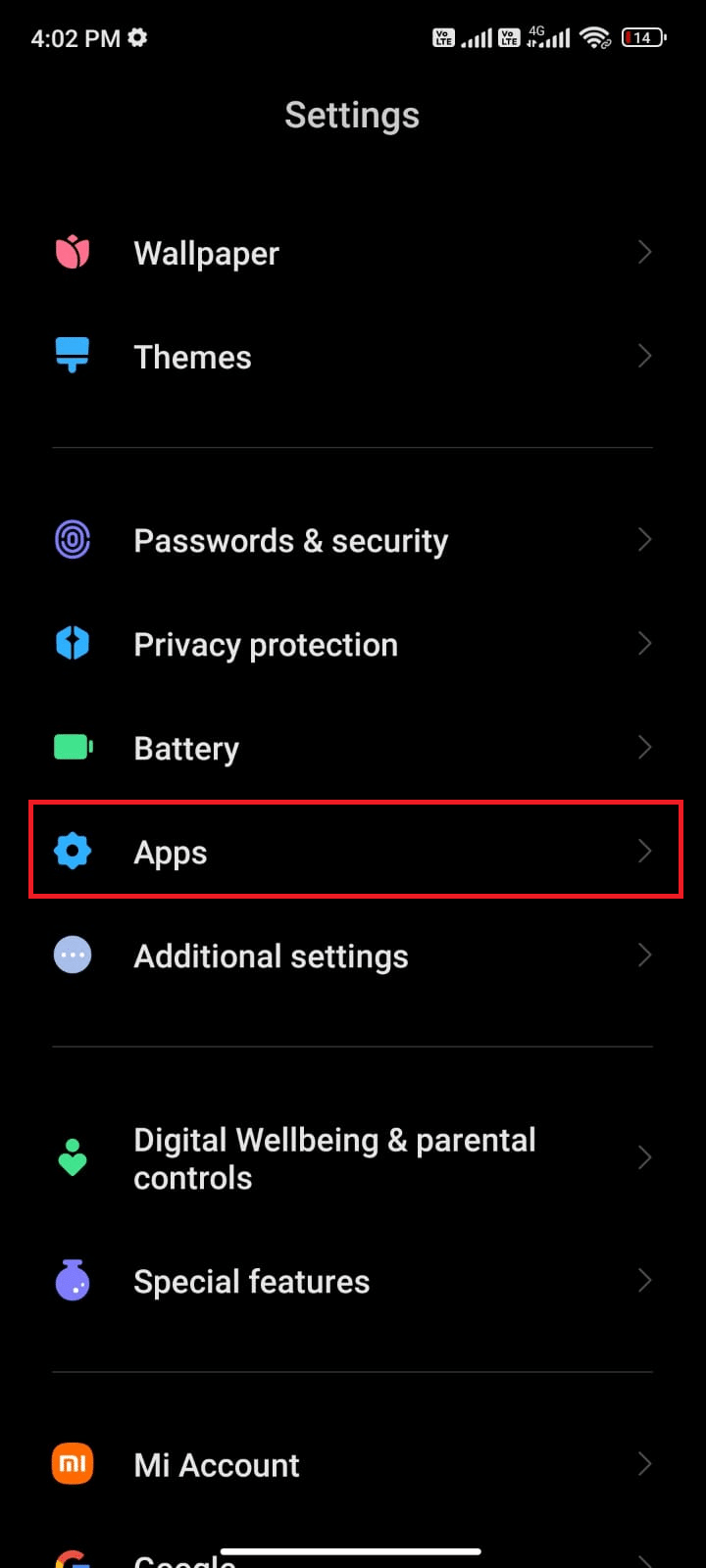
3. Ezután érintse meg az Alkalmazások kezelése, majd a WhatsApp elemet az ábrán látható módon.
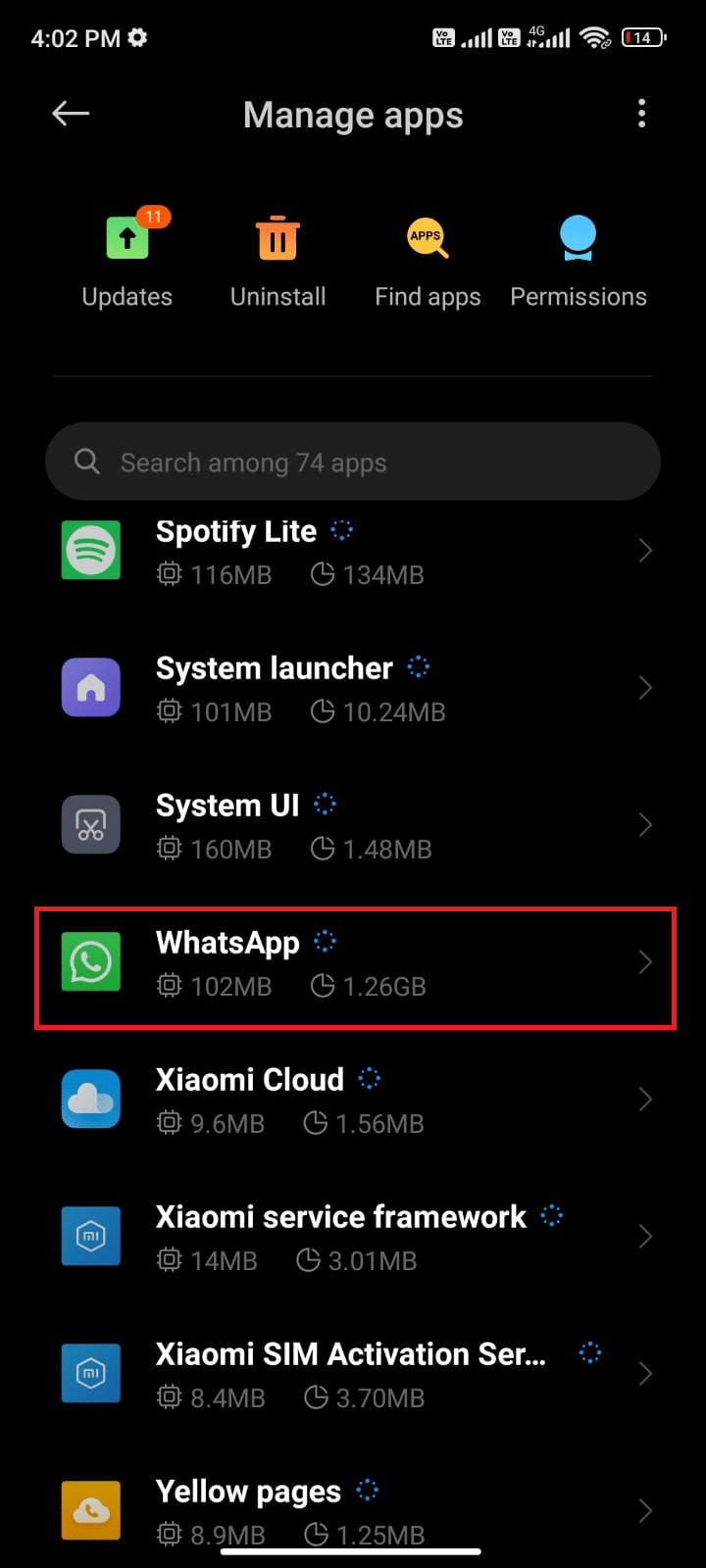
4. Ezután érintse meg a Korlátozott adathasználat-t.
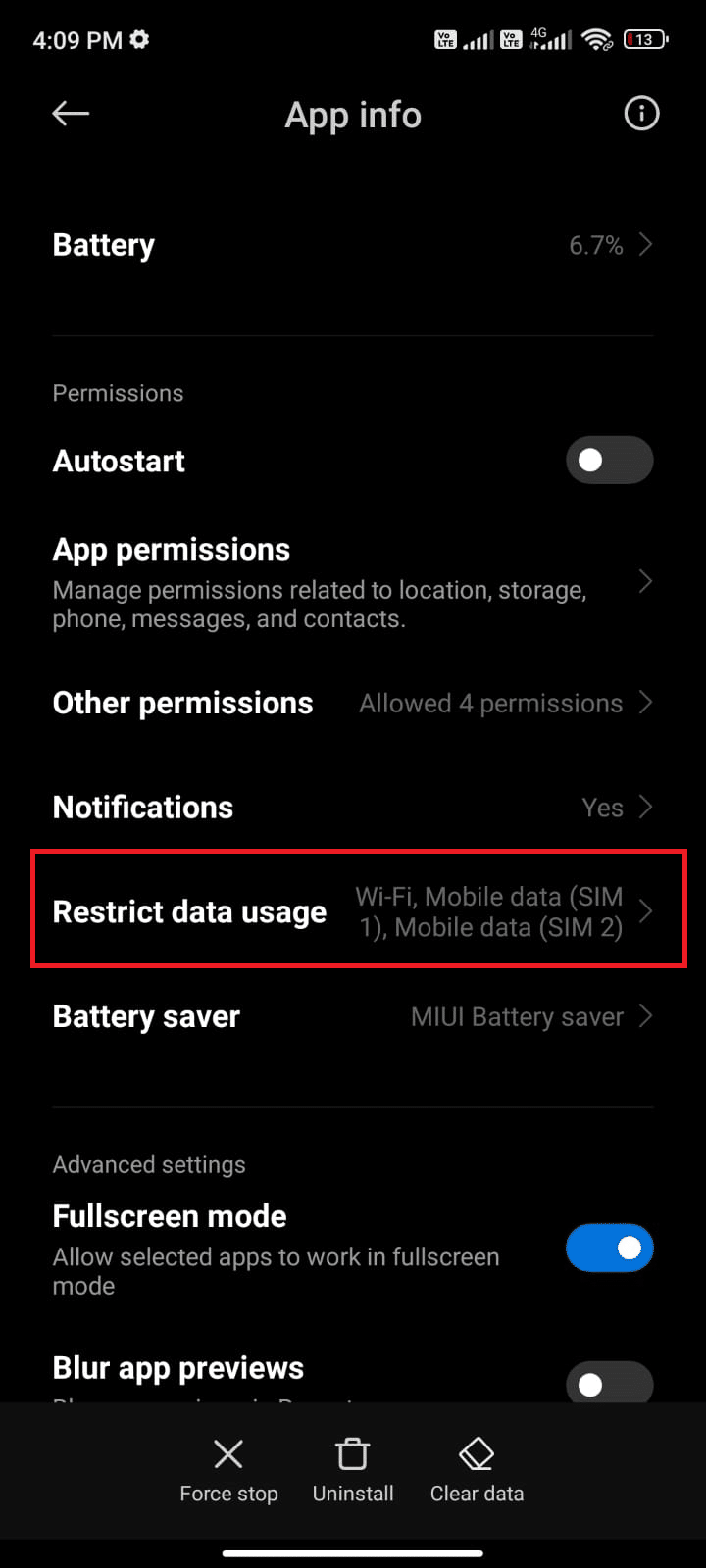
5. Most győződjön meg arról, hogy a Wi-Fi és mobil adatátvitel (SIM 1) és a Mobil adatátvitel (SIM 2) lehetőséget választotta, ha van ilyen. Ezután érintse meg az OK gombot.
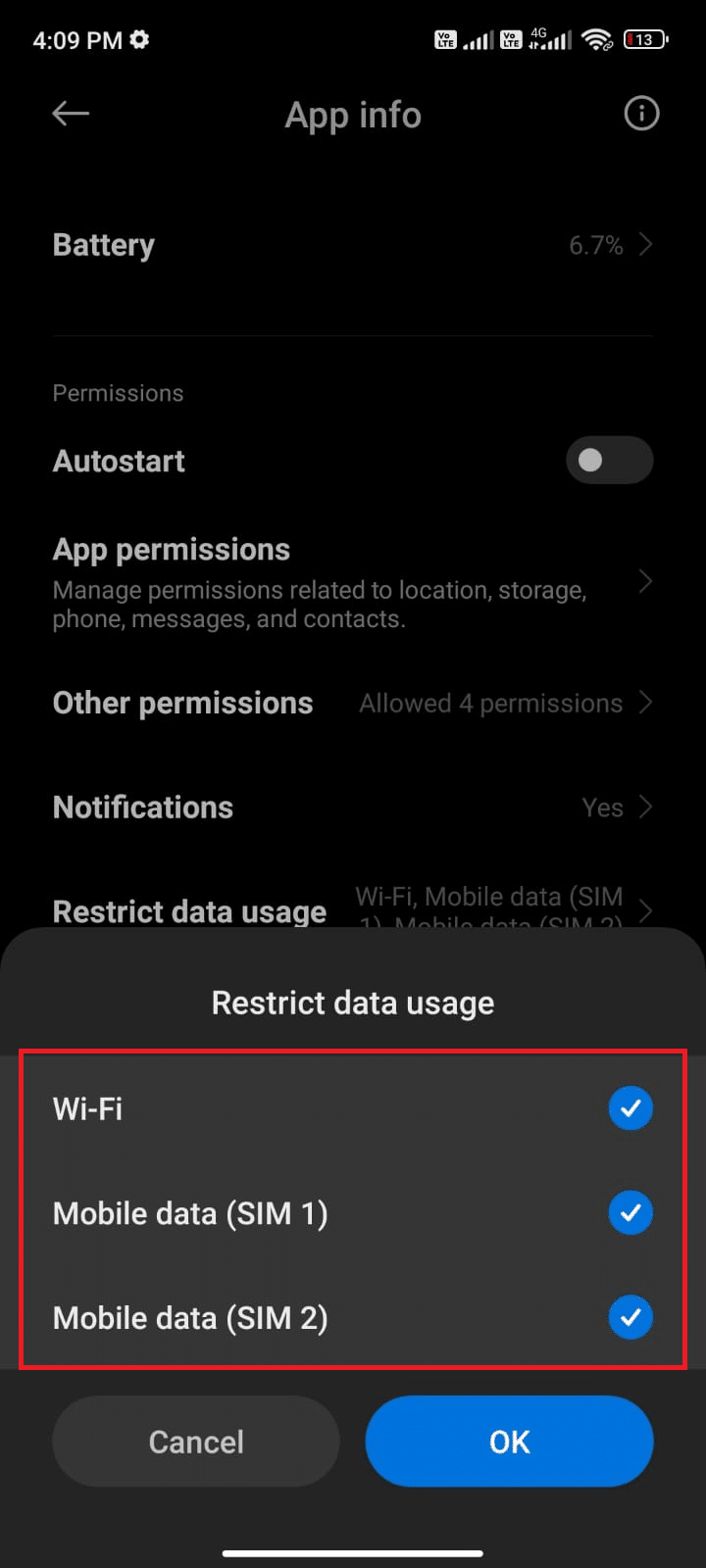
Mostantól az Android teljes hozzáférést biztosít a mobiladatokhoz, még akkor is, ha adattakarékos módban van. Ellenőrizze, hogy javította-e a WhatsApp alkalmazást, amely utoljára nem jelenítette meg a problémát, ha azt háttéradatfogyasztási problémák okozzák.
6. módszer: A WhatsApp kényszerített leállítása
Az alkalmazásból való kilépés teljesen más, mint az erőszakos bezárás. A WhatsApp kényszerített bezárása bezárja az összes háttérfolyamatot, és a következő megnyitáskor elölről kell kezdenie. A rosszul működő alkalmazás azonnal megoldható, és az alábbiakban néhány utasítást talál a WhatsApp alkalmazás bezárására.
1. Indítsa el a Beállítások alkalmazást, ahogy korábban tette.
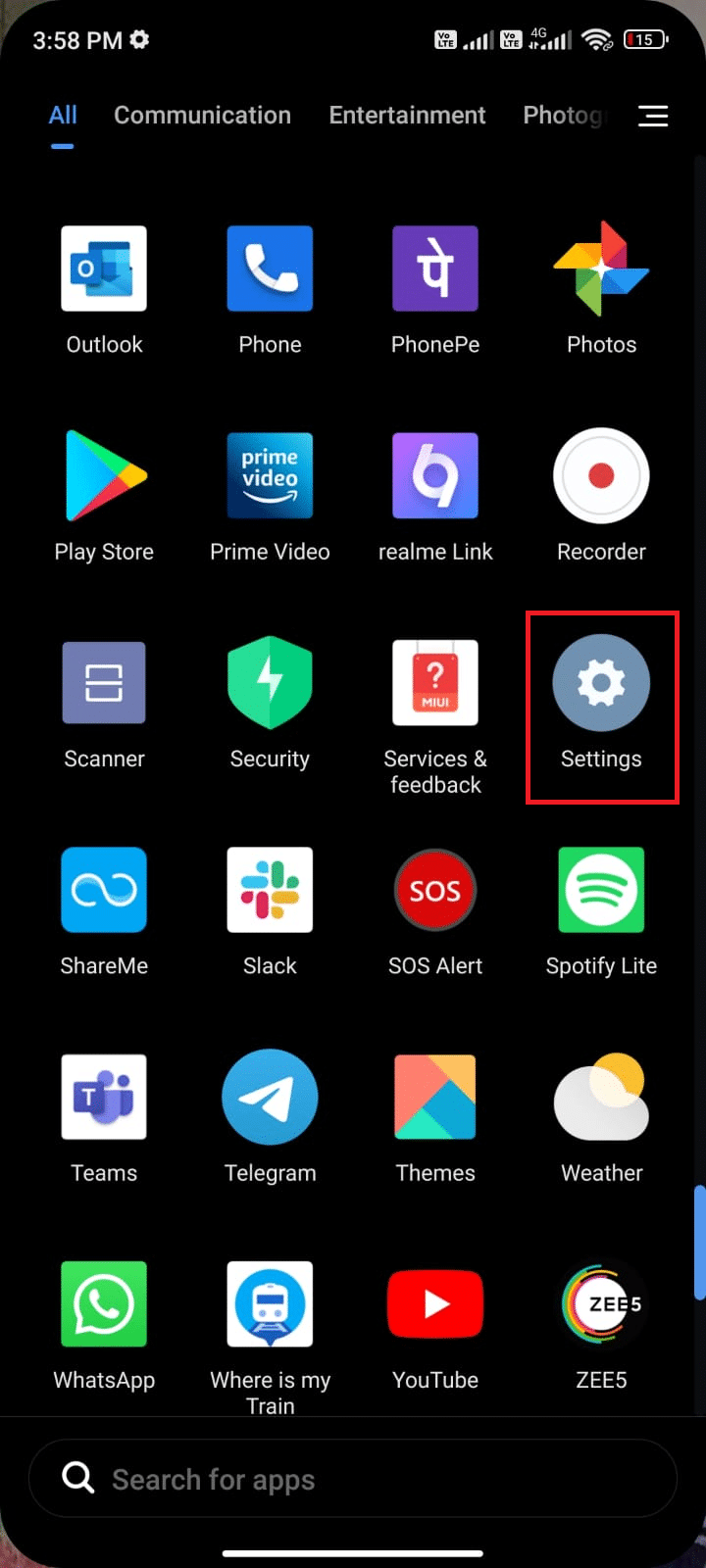
2. Most érintse meg az Alkalmazások elemet.
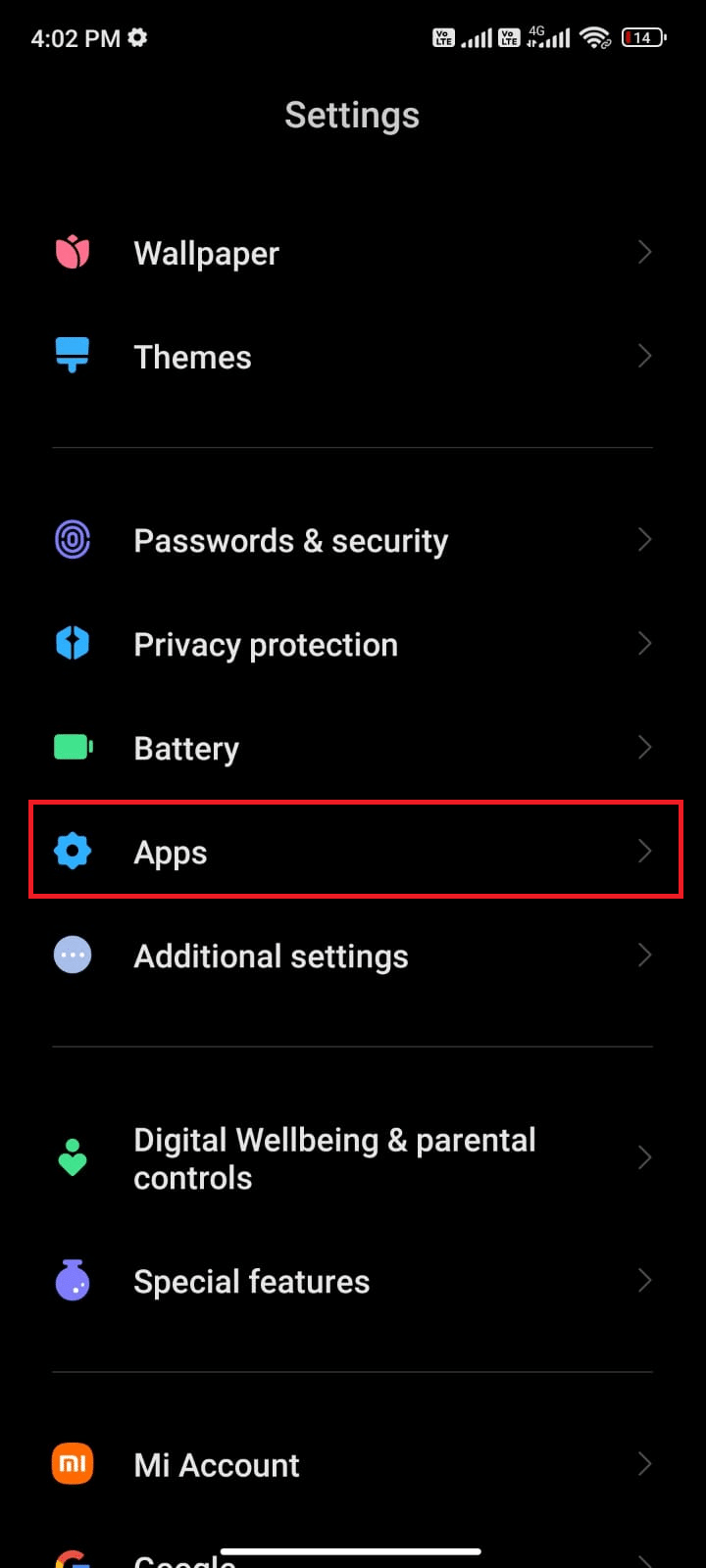
3. Ezután érintse meg az Alkalmazások kezelése, majd a WhatsApp elemet az ábrán látható módon.
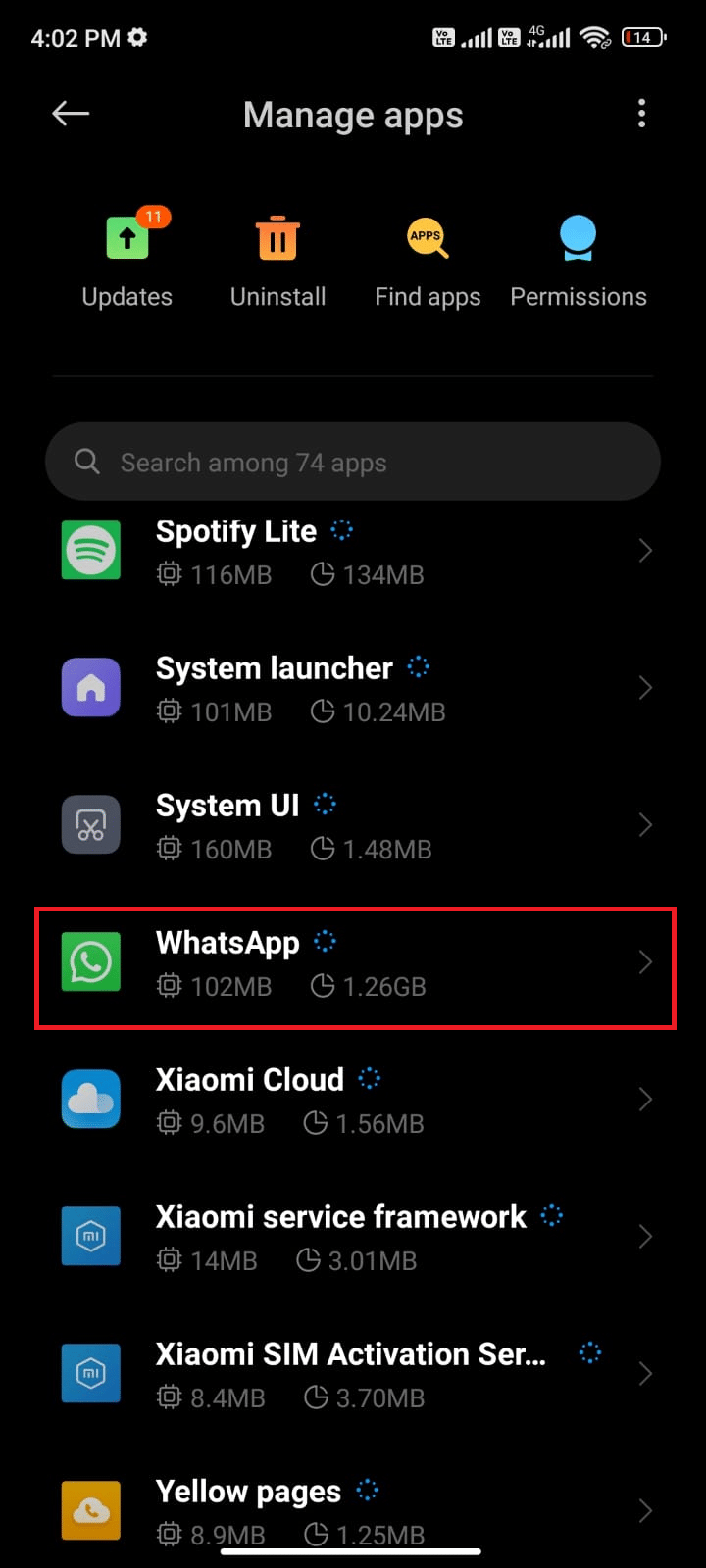
4. Ezután érintse meg a Force stop opciót a képernyő bal alsó sarkában az ábrán látható módon.
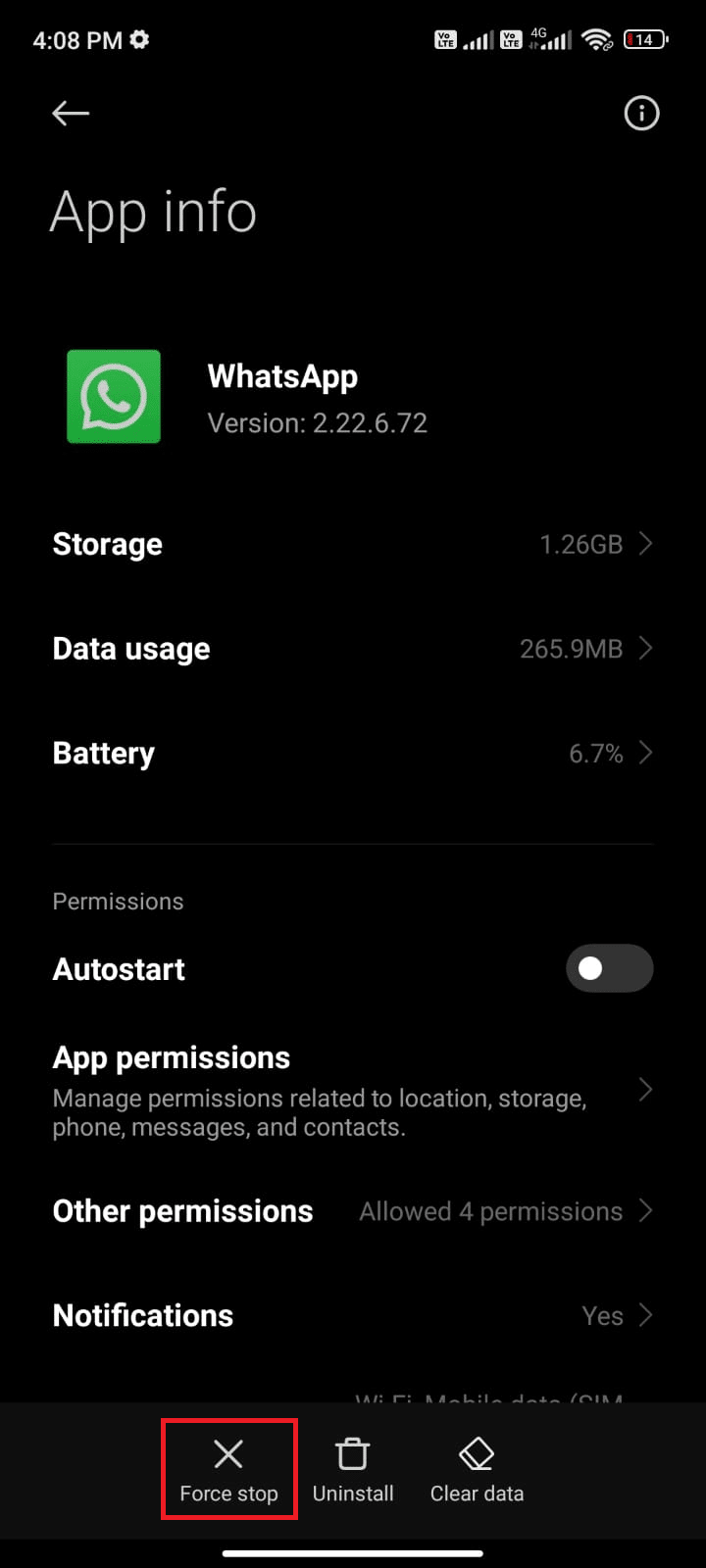
5. Végül erősítse meg a felszólítást az OK gomb megérintésével az ábrán látható módon.
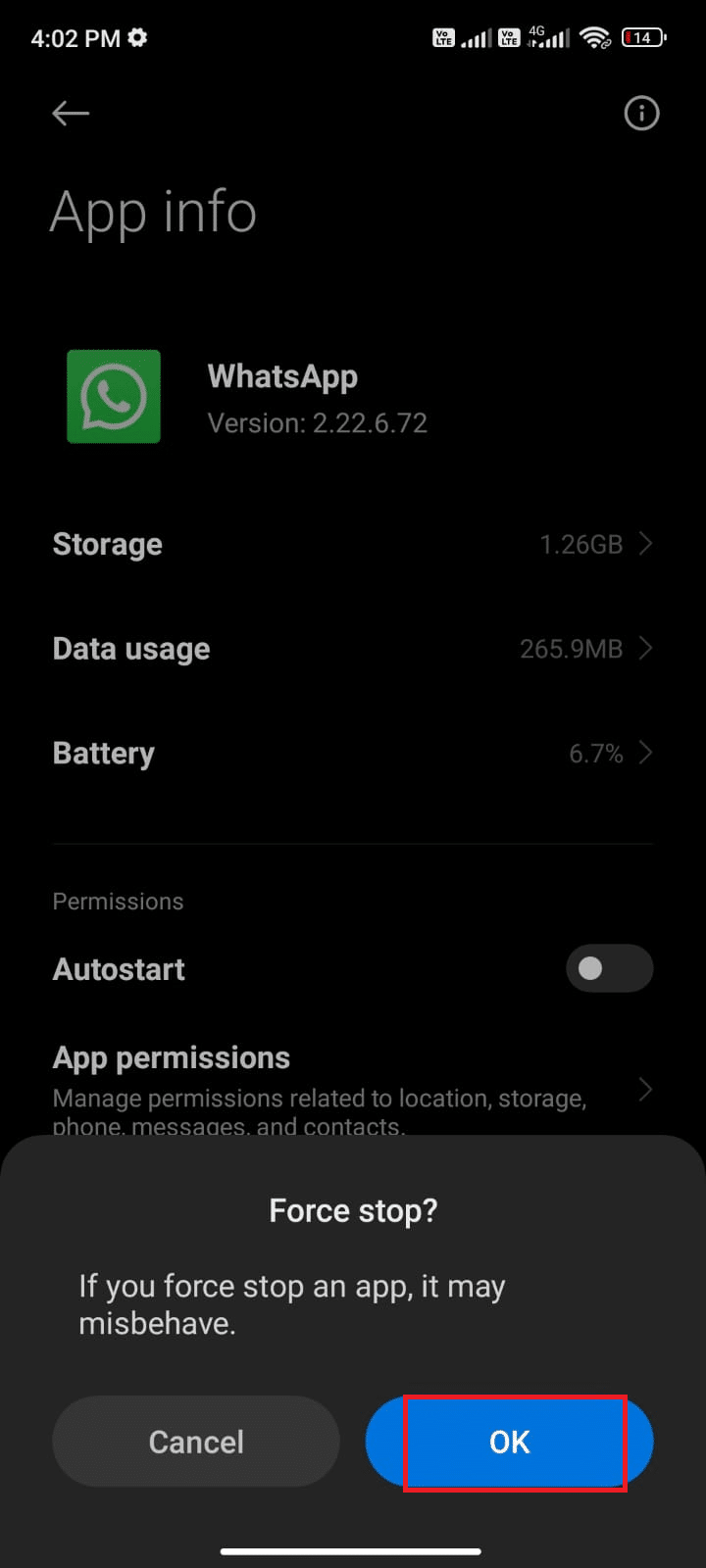
Most indítsa újra a WhatsApp-ot, és ellenőrizze, hogy kijavíthatja-e a WhatsApp-problémában az Utolsó észlelés nem jelenik meg.
7. módszer: Alkalmazásengedélyek engedélyezése
Ha nem ad elegendő engedélyt a WhatsApp néhány funkciójának eléréséhez, folyamatosan felteszi a kérdést: Miért nem jelenik meg utoljára a WhatsApp-on? Például, ha nem engedélyezte a névjegyek engedélyeit a WhatsApp alkalmazásban, nem férhet hozzá telefonja névjegyzékéhez. Ezért győződjön meg arról, hogy minden szükséges engedélyt megad az alábbi lépések követésével.
1. Érintse meg a Beállítások alkalmazást.
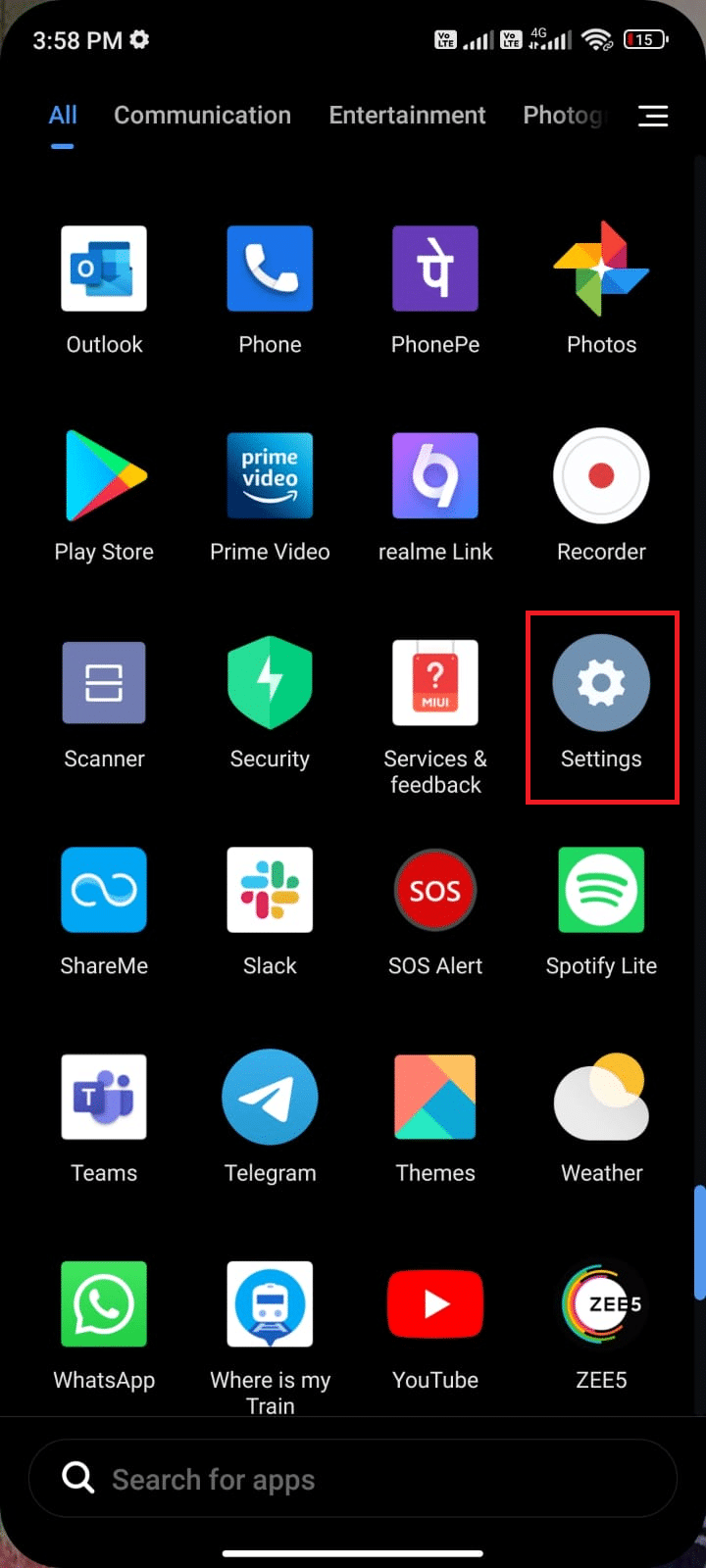
2. Ezután érintse meg az Alkalmazások, majd az Alkalmazások kezelése elemet.
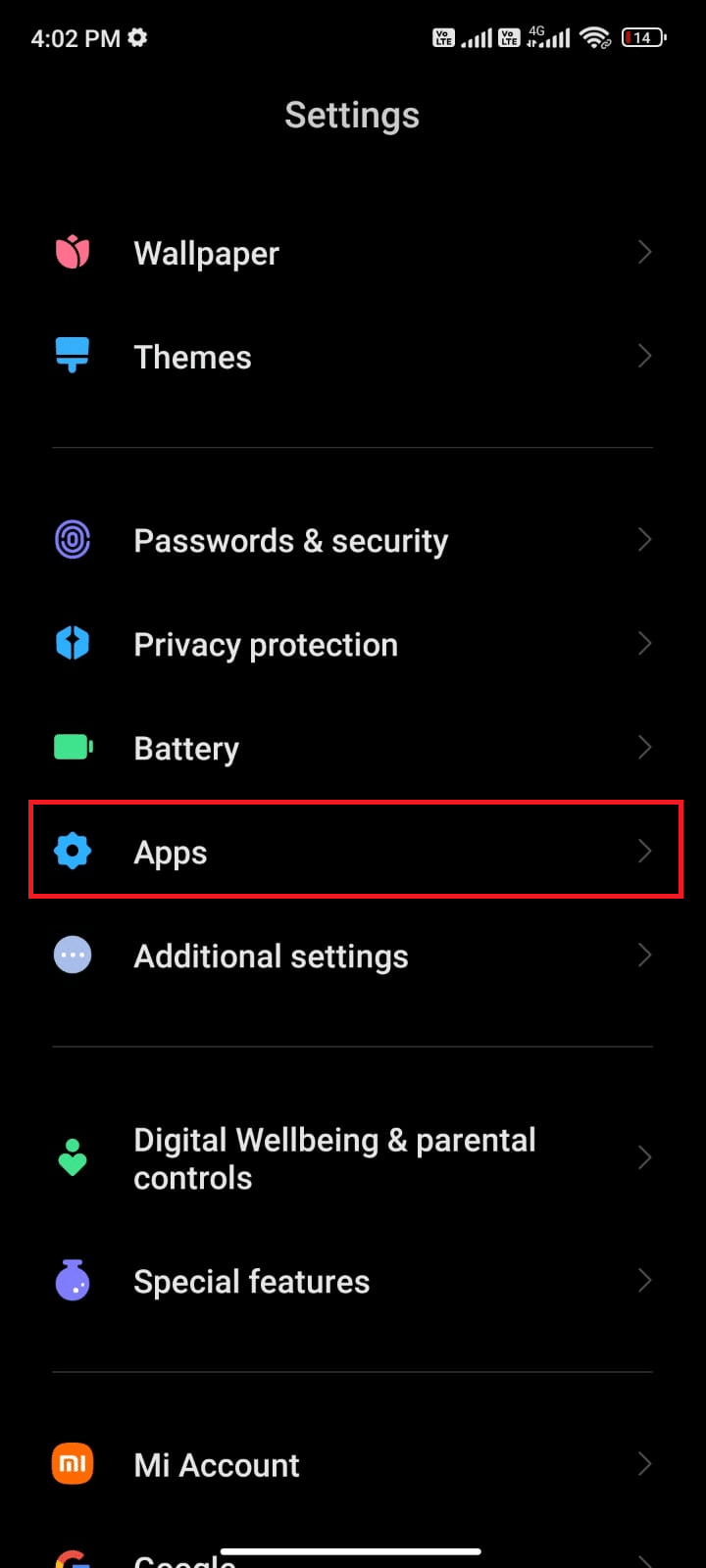
3. Ezután érintse meg a WhatsApp elemet az ábrán látható módon.
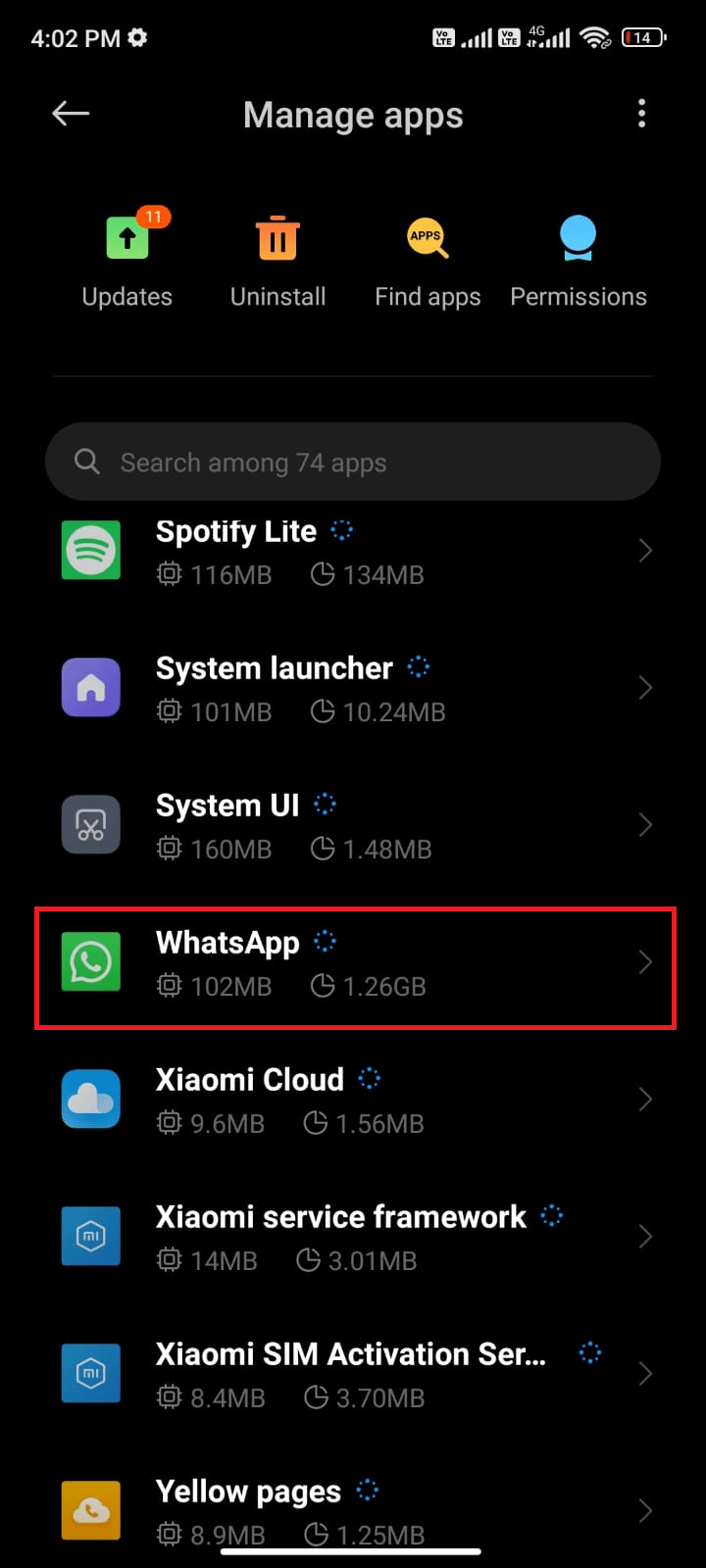
4. Ezután érintse meg az Alkalmazásengedélyek elemet az alábbiak szerint.
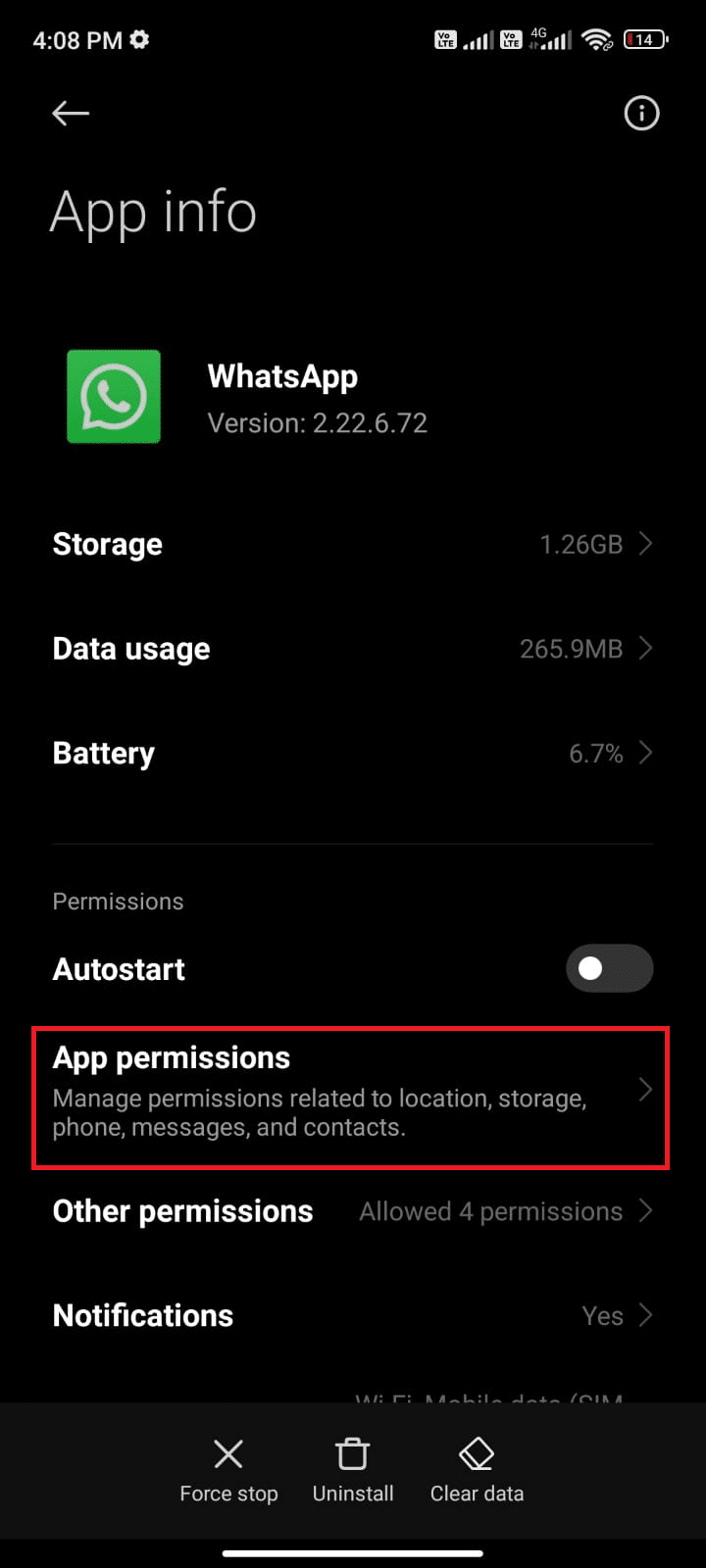
5. Ezután keresse meg a WhatsApp számára biztosított engedélyek listáját az ENGEDÉLYEZVE menüben.
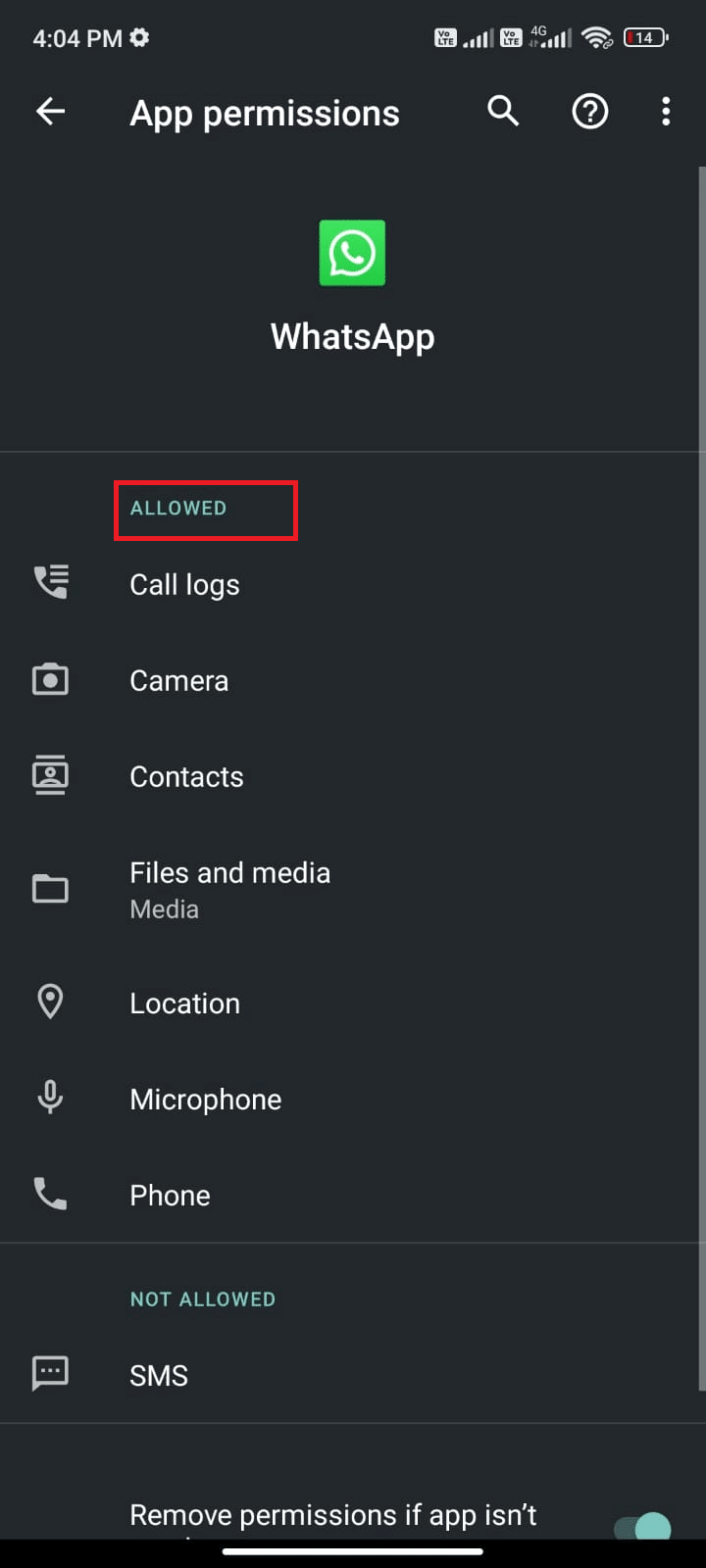
6. Ha néhány engedély függőben van a NEM ENGEDÉLYEZETT LISTÁBAN, akkor érintse meg azt az opciót (itt az SMS-t vesszük példaként).
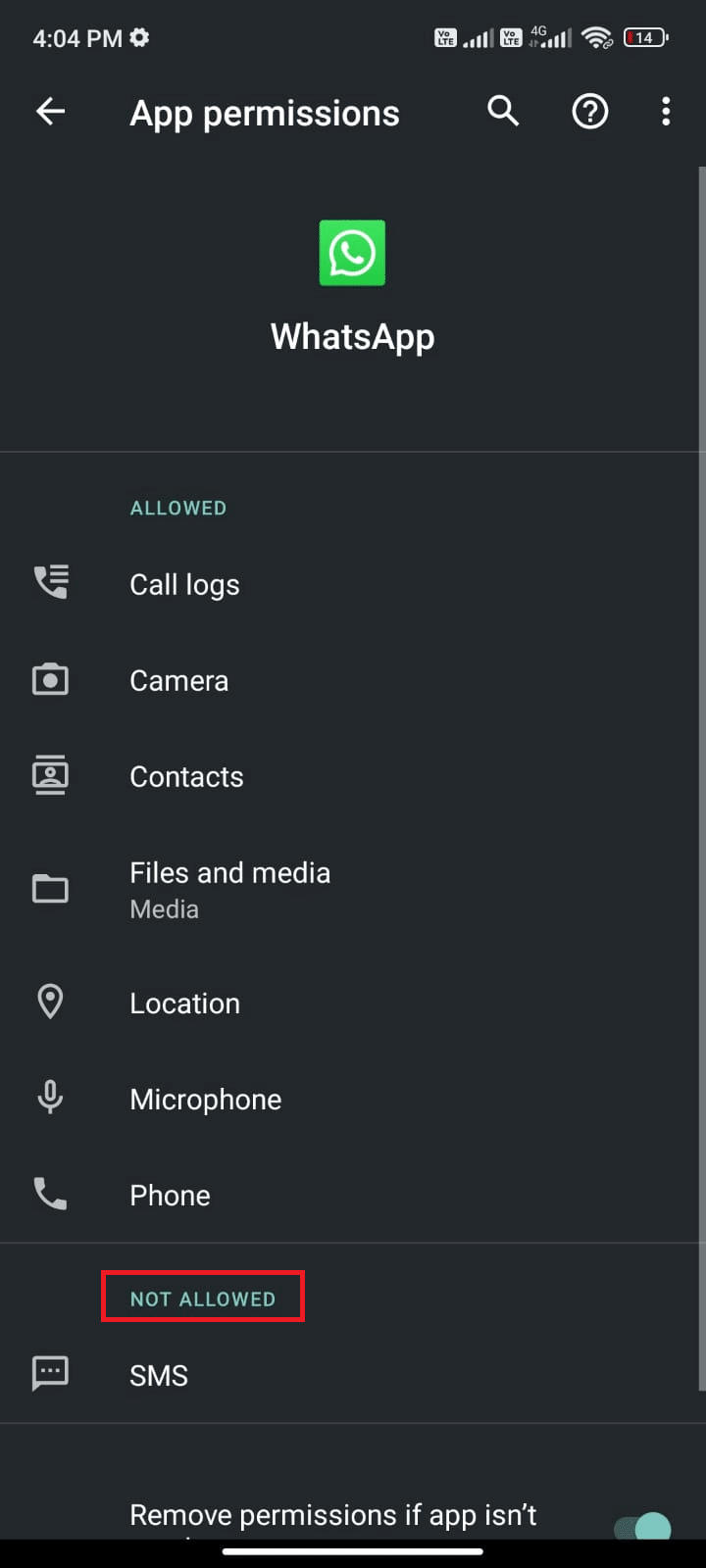
7. Ezután érintse meg az ENGEDÉLYEZÉS lehetőséget az engedély eléréséhez, és ellenőrizze, hogy kijavíthatja-e a WhatsApp alkalmazást, amely utoljára nem jelenik meg bizonyos névjegyproblémák esetén.
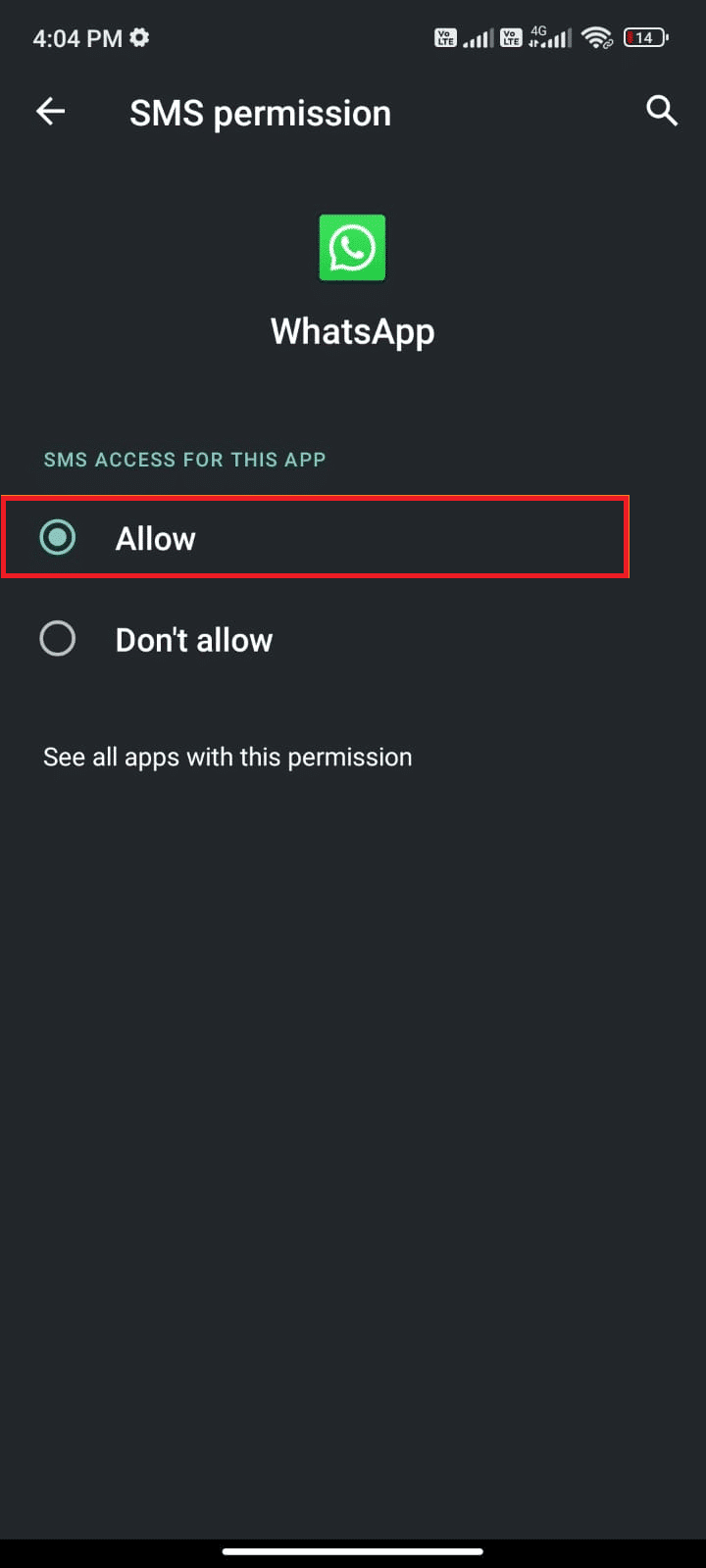
8. módszer: Engedélyezze a WhatsApp Sync alkalmazást
Több felhasználó arról számolt be, hogy ha nem kapcsolja be a WhatsApp szinkronizálási opciót, előfordulhat, hogy a WhatsApp utoljára nem jelenik meg bizonyos névjegyproblémák miatt. Ebben az esetben a mobilnévjegyei nem lesznek szinkronizálva a fiókjával, így nem láthatja mások Utoljára látott állapotát. Íme néhány utasítás a WhatsApp szinkronizálás engedélyezéséhez Android mobiltelefonján.
1. Érintse meg a Beállítások ikont az alkalmazásfiókban.
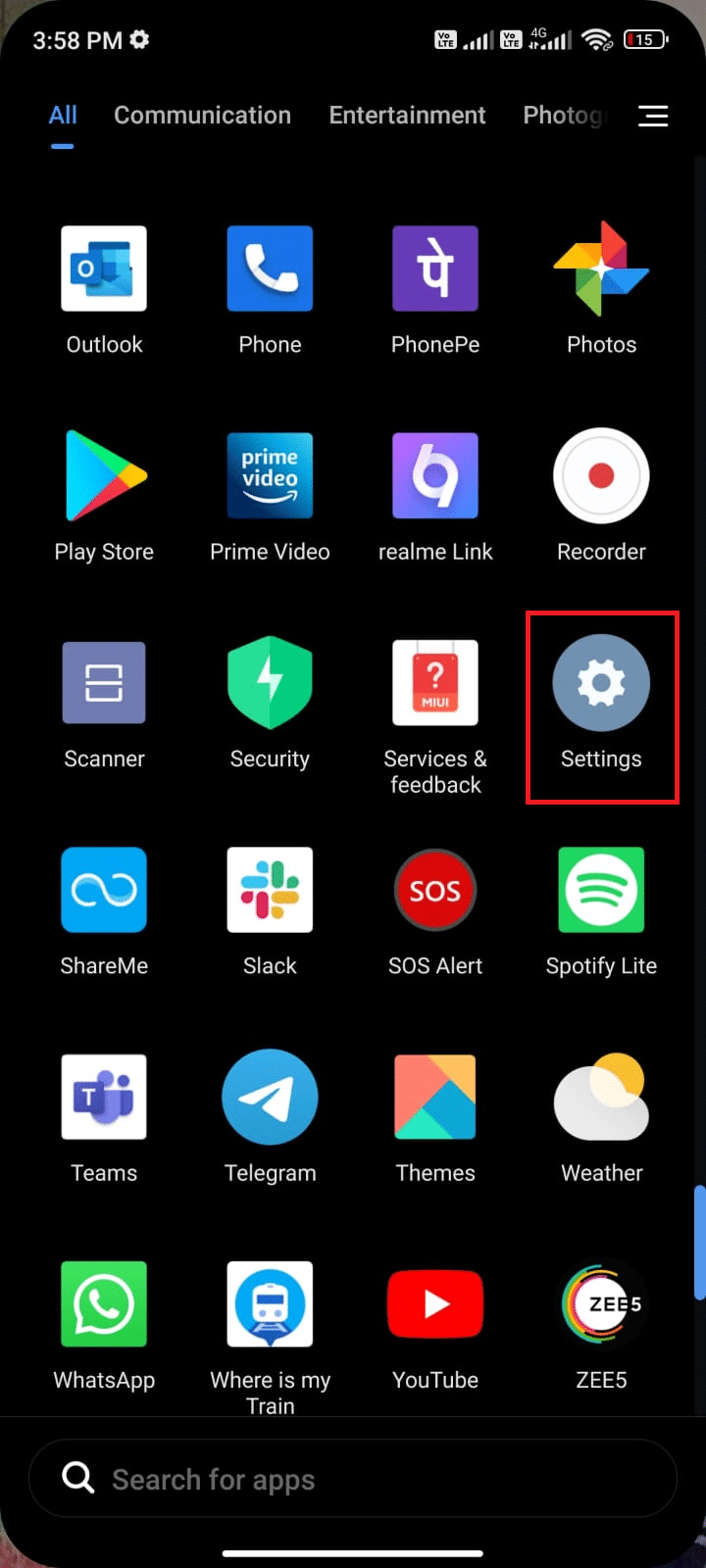
2. Most érintse meg a Fiókok és szinkronizálás opciót az ábrán látható módon.
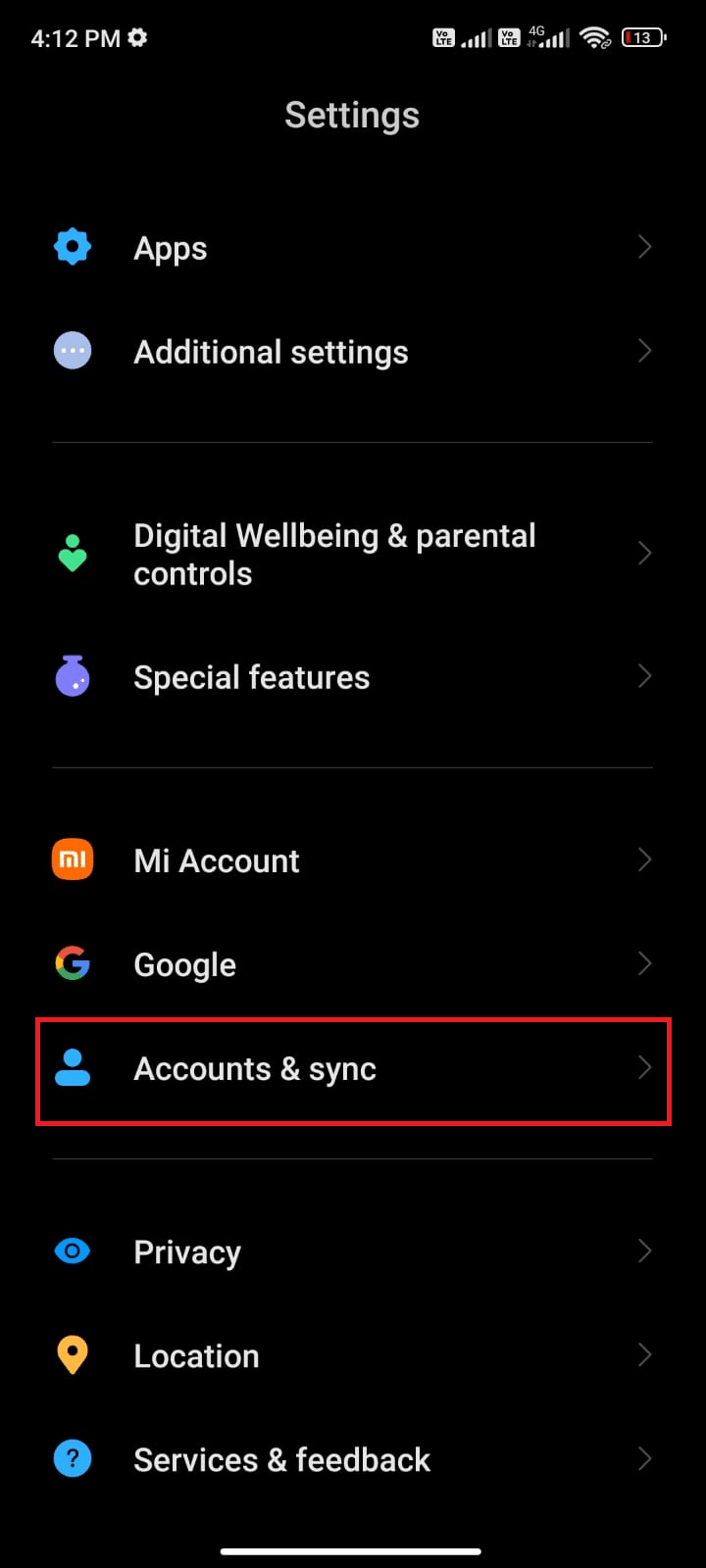
3. Ezután a következő képernyőn győződjön meg arról, hogy az Automatikus adatszinkronizálás opció be van kapcsolva, és érintse meg a Szinkronizálás lehetőséget a WhatsApp mellett, az ábrán látható módon.
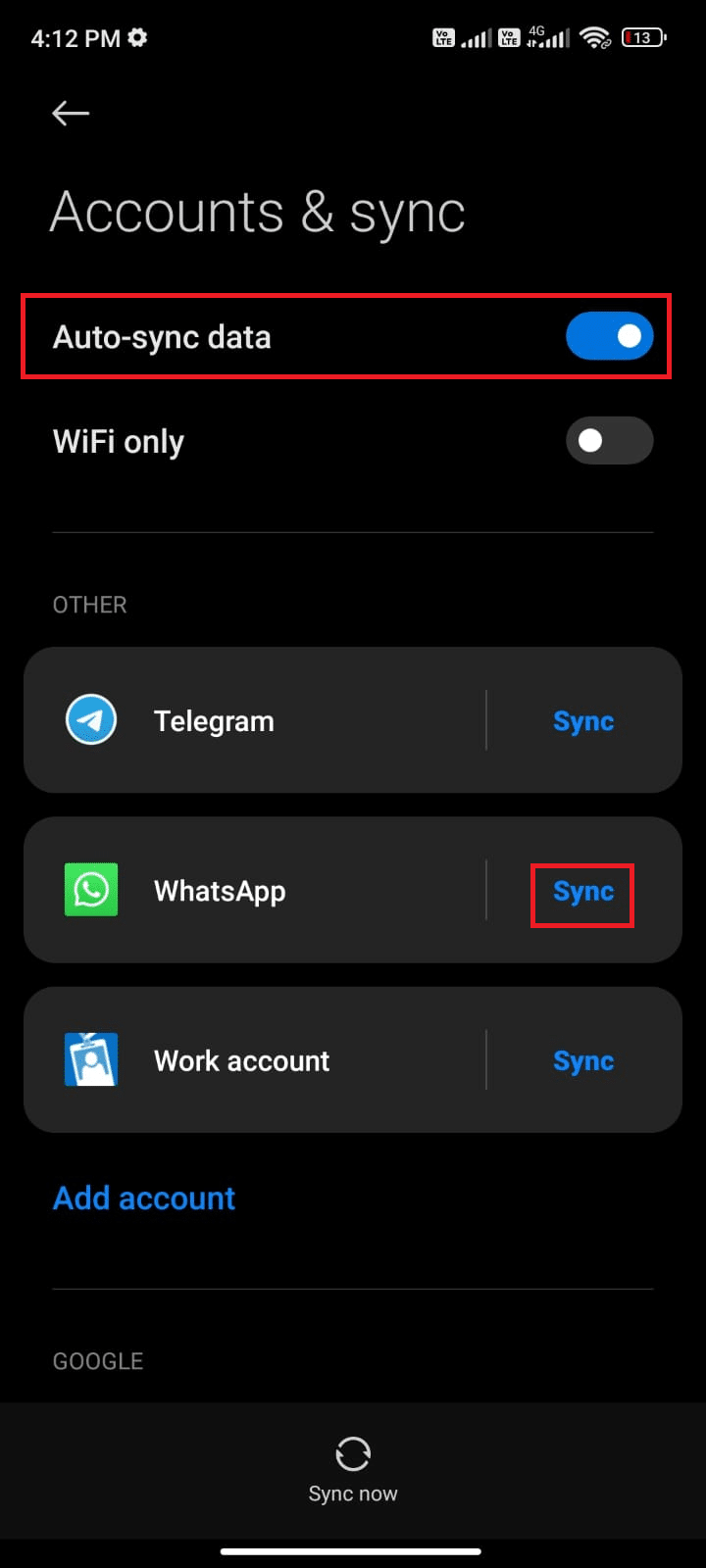
Most szinkronizálja a WhatsApp-adatait. Ellenőrizze, hogy kijavíthatja-e az Utolsó megjelenés nem jelenik meg a WhatsApp-problémában.
9. módszer: Kapcsolja be az olvasási elismervényeket
Sok felhasználó azt javasolta, hogy az Olvasási nyugták opció bekapcsolása a WhatsAppban javítja azt is, hogy valaki utoljára nem frissítette a Whatsapp-problémát. Az Olvasási nyugták opció segítségével ellenőrizheti, hogy a címzett elolvasta-e az üzenetet vagy sem. Ez csak egy trükk annak megoldására, hogy a WhatsApp legutóbb nem jelenítette meg a problémát, és segíthet a probléma megoldásában. Kövesse az alábbi utasításokat.
1. Nyissa meg a WhatsApp beállításait, ahogy korábban tette.
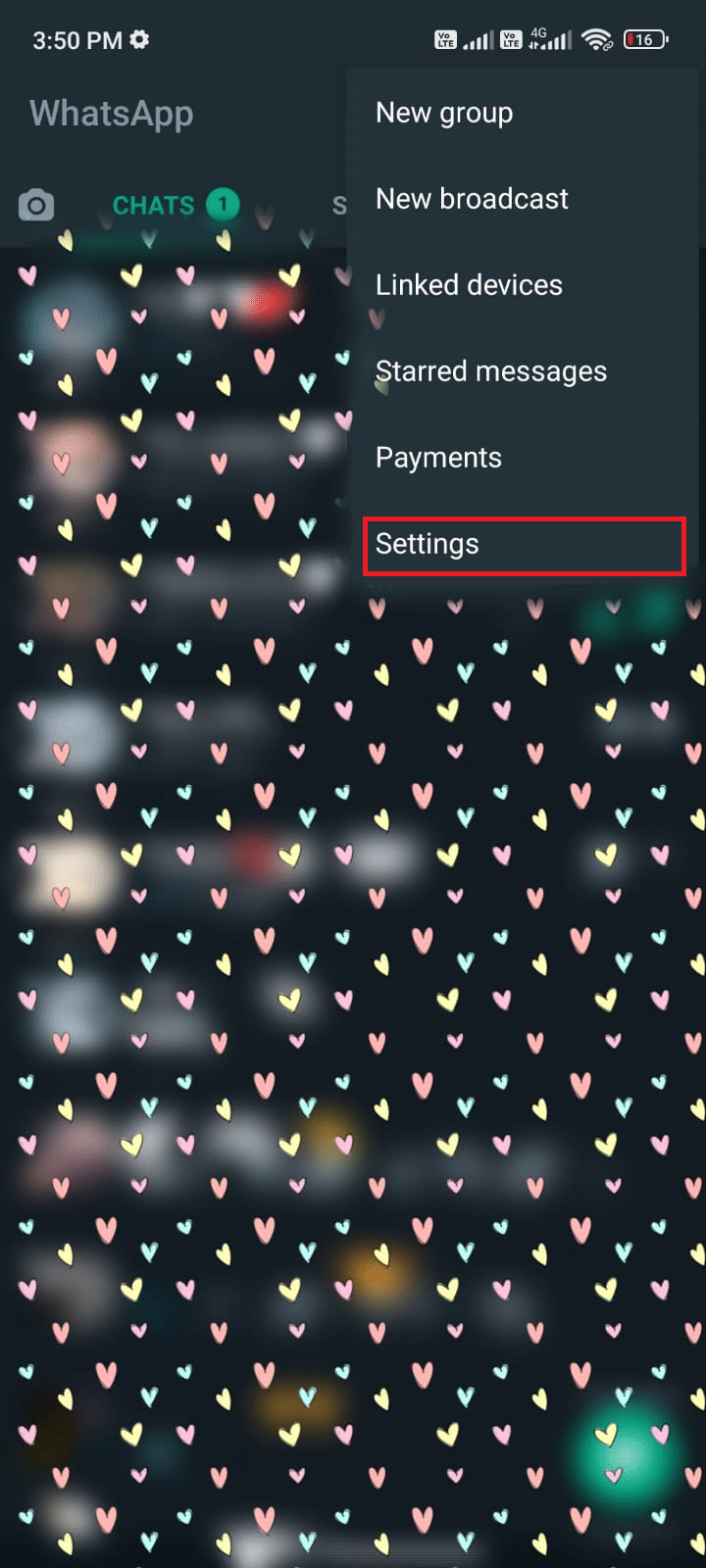
2. Most érintse meg a Fiók, majd az Adatvédelem elemet a képen látható módon.
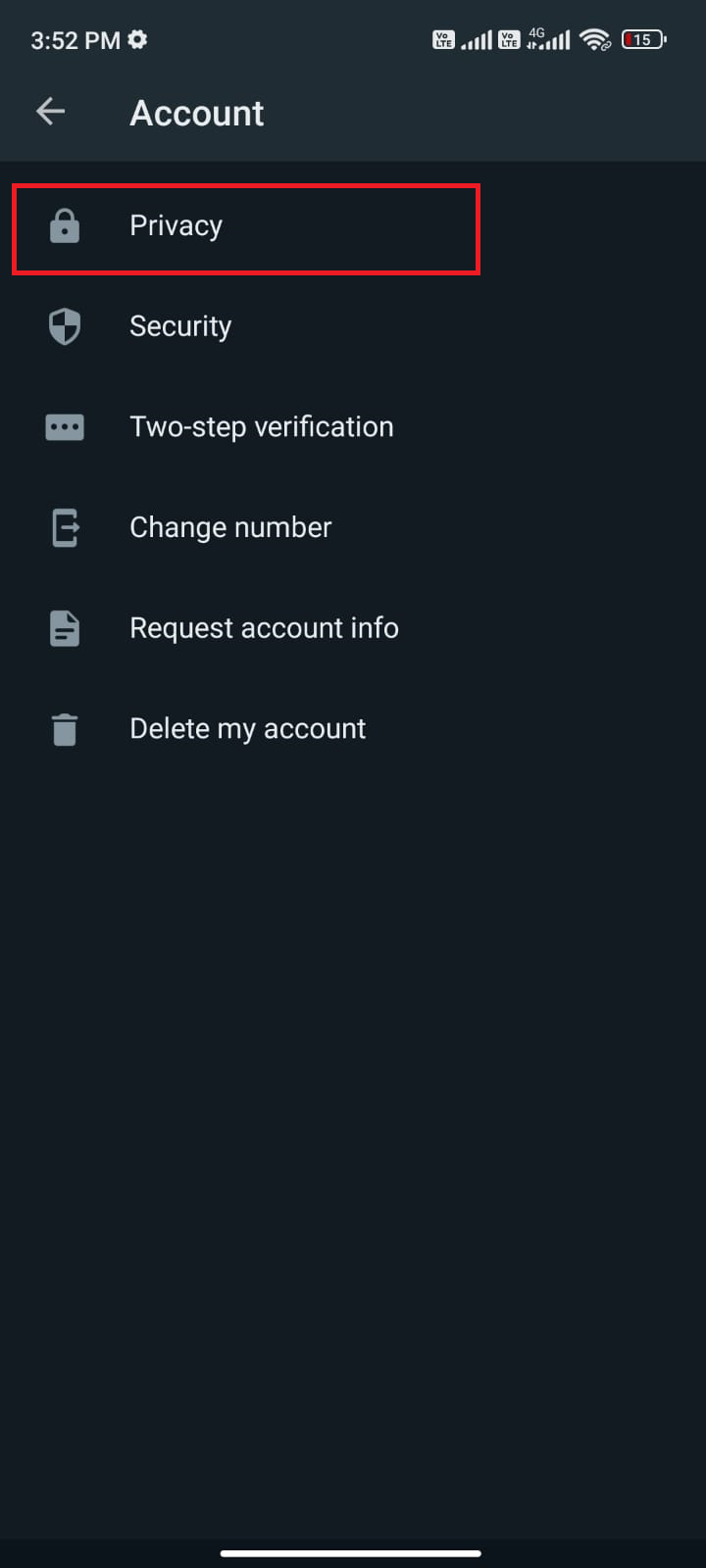
3. Most kapcsolja be a Nyugták olvasása opció melletti kapcsolót az ábrán látható módon.
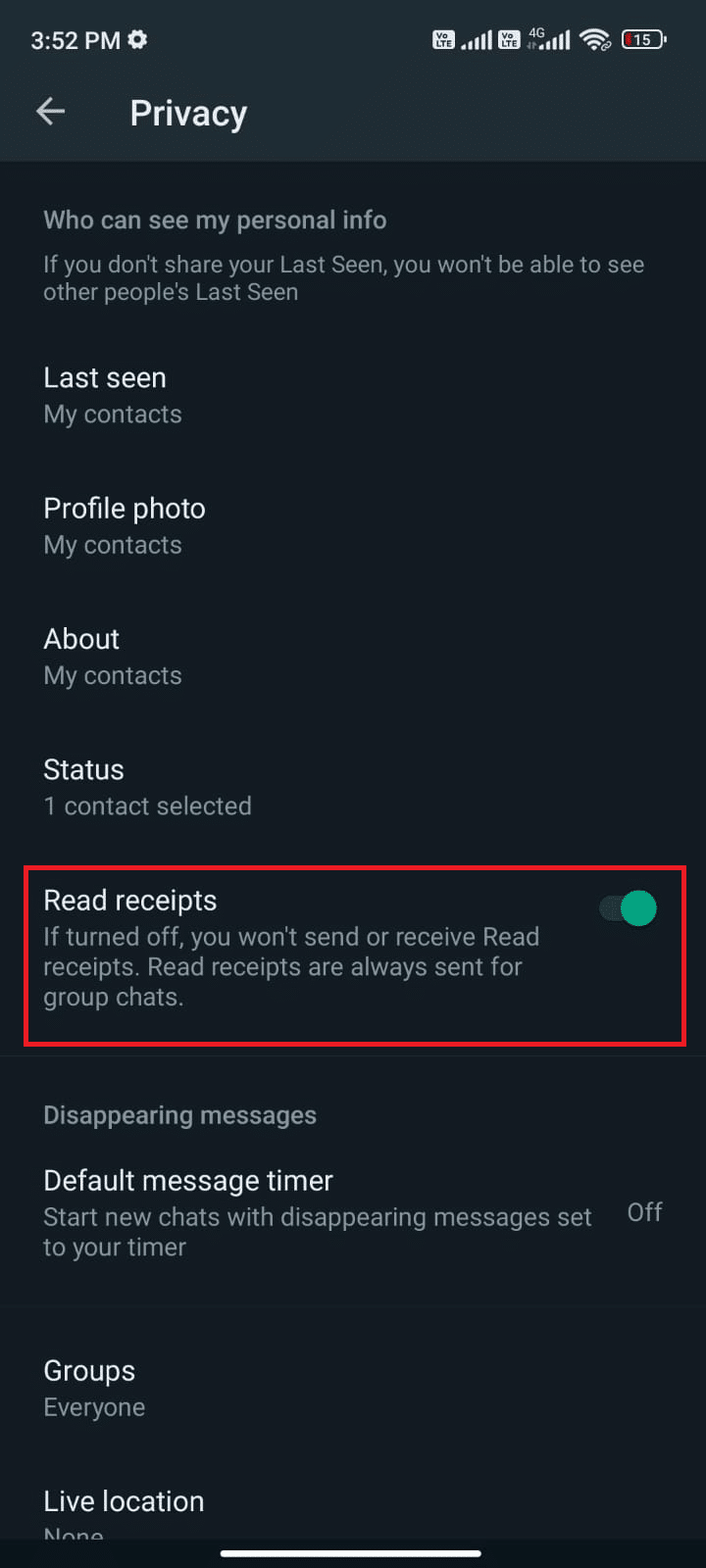
Végül ellenőrizze, hogy meg tudja-e oldani, hogy a WhatsApp nem jeleníti meg az online problémát.
10. módszer: Törölje a WhatsApp gyorsítótárat
Annak érdekében, hogy Android-eszközét még gördülékenyebben kezelje, a gyorsítótár ideiglenes memóriaként kerül tárolásra. De ezek a régi adatok idővel megsérülnek, és lehet az oka annak, hogy utoljára miért nem jelenik meg a WhatsApp? Kérdéses. Javasoljuk, hogy időnként (60 napon belül legalább egyszer) törölje az alkalmazás gyorsítótárát, hogy elkerülje az ütközéseket, és itt van néhány utasítás ugyanerre.
1. Lépjen a kezdőképernyőre, és érintse meg a Beállítások alkalmazást az ábrán látható módon.
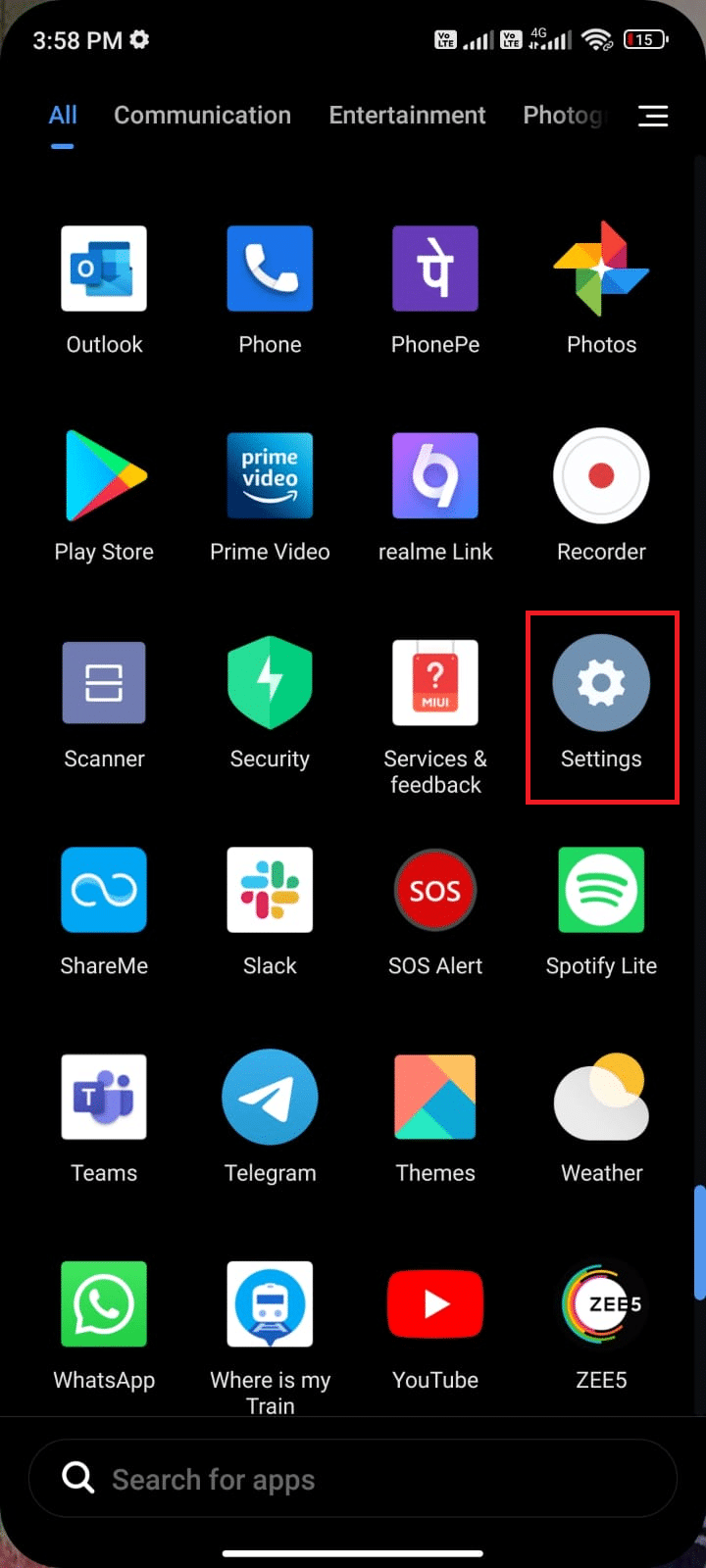
2. Most érintse meg az Alkalmazások elemet.
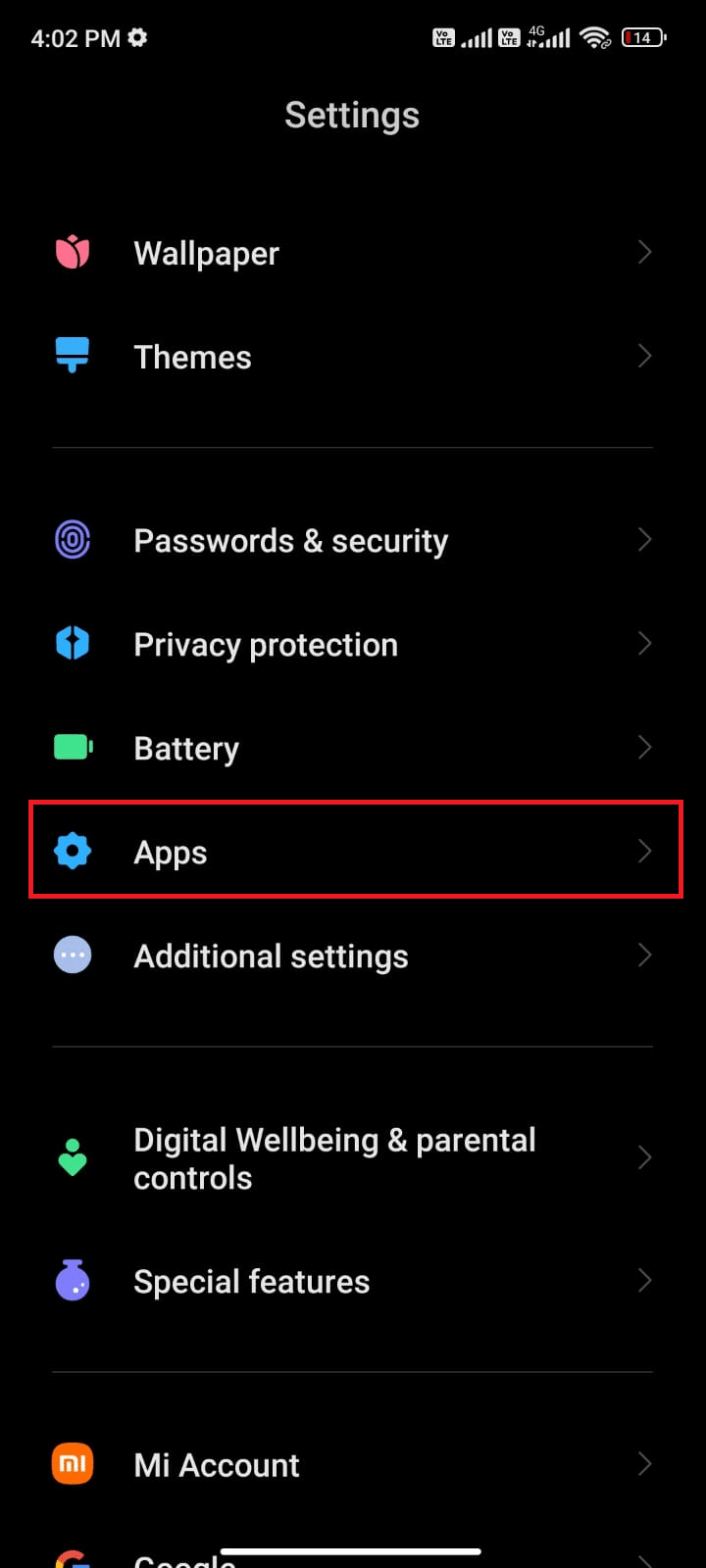
3. Ezután érintse meg az Alkalmazások kezelése, majd a WhatsApp elemet az ábrán látható módon.
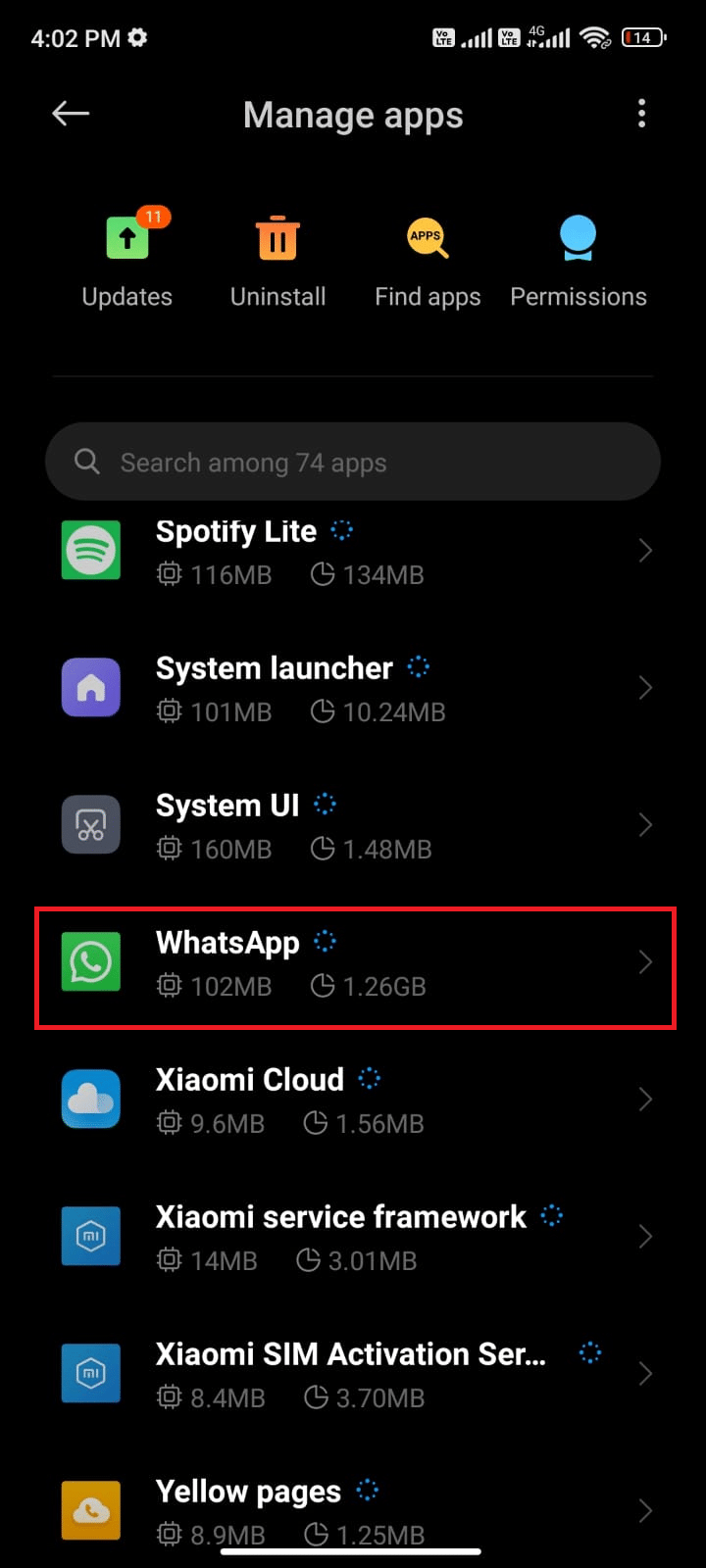
4. Ezután érintse meg a Tárolás opciót az ábrán látható módon.
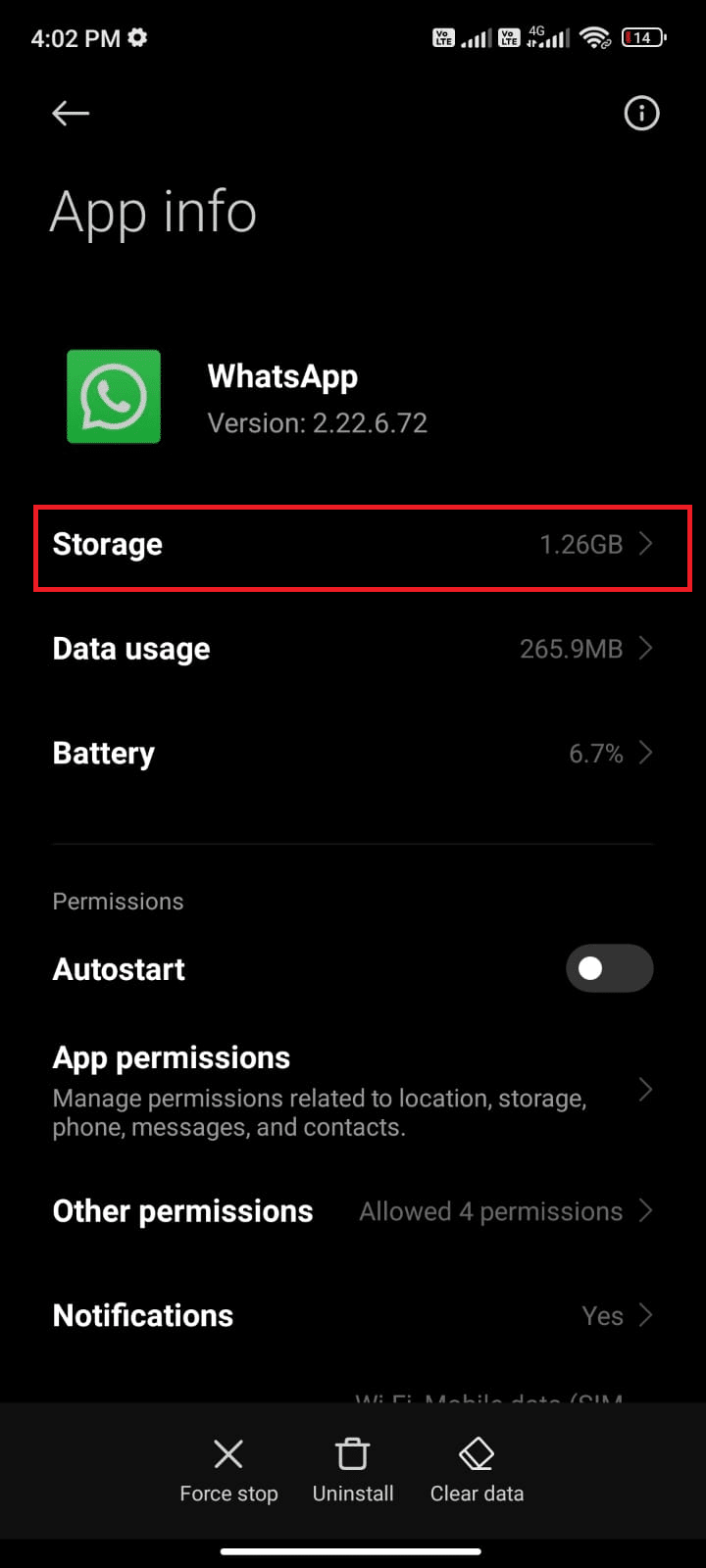
5. Ezután érintse meg az Adatok törlése, majd a Gyorsítótár törlése opciót az ábrán látható módon.
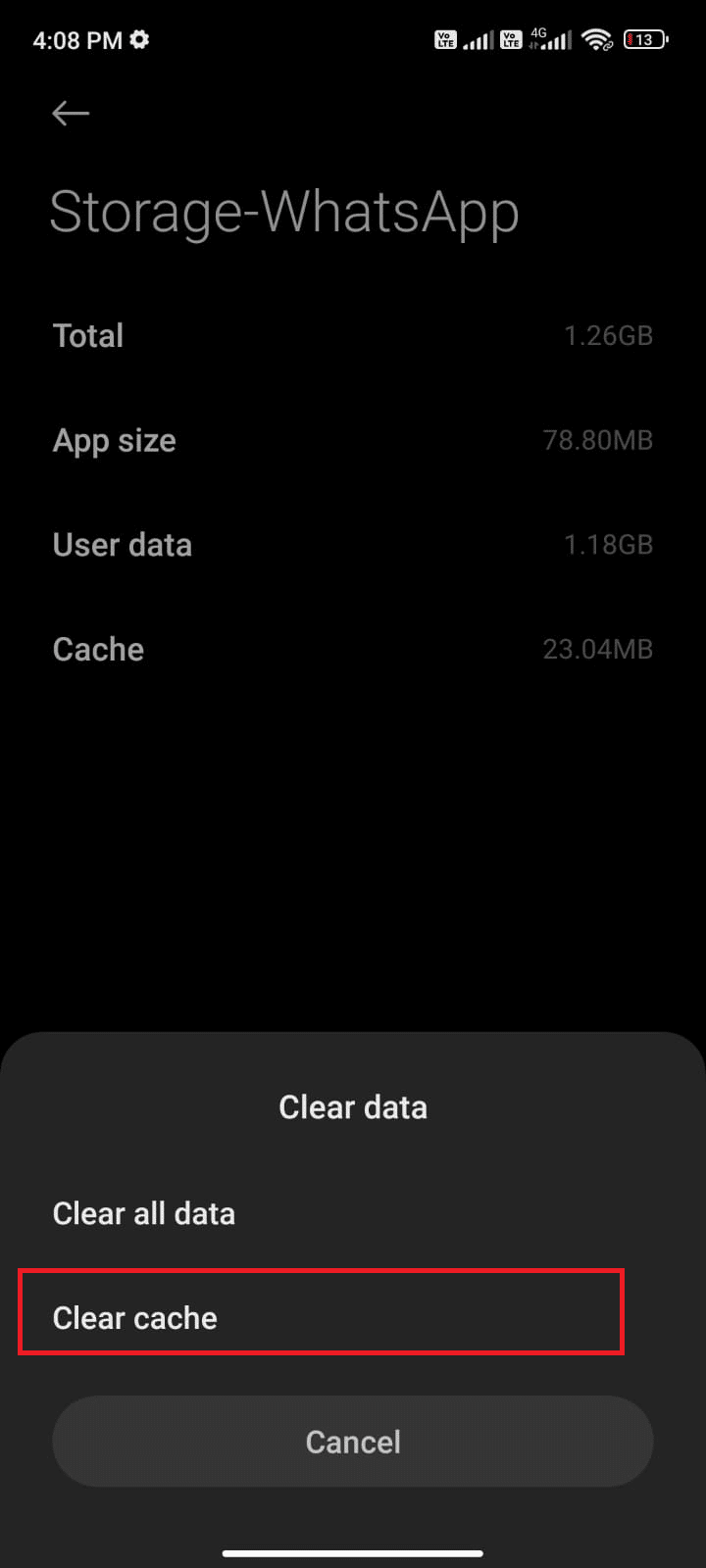
6. Megérintheti az Összes adat törlése lehetőséget is, ha azt szeretné, hogy az összes adatot törölje a WhatsApp alkalmazásból.
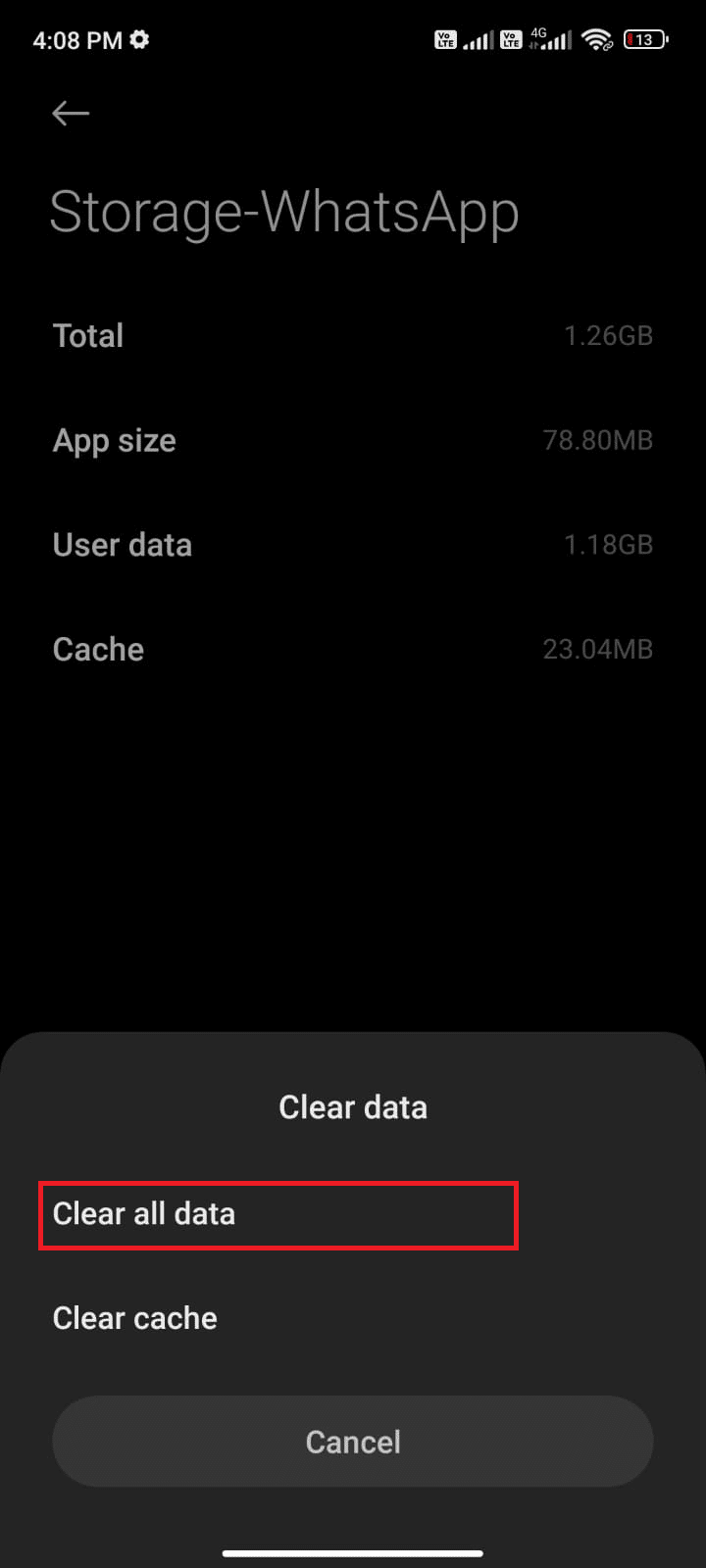
Végül ellenőrizze, hogy meg tudja-e javítani a WhatsApp legutóbbi problémáját.
11. módszer: A WhatsApp Media törlése
A WhatsApp gyorsítótár törlése mellett a médiatartalmakat is törölheti minden csevegésből, ha az szükségtelennek tűnik. Számos MB és GB nagyon hosszú ideig tárolható, ami lelassítja az alkalmazás teljesítményét. Íme néhány utasítás a WhatsApp média törléséhez.
1. Indítsa el a WhatsApp alkalmazást, és érintse meg a képernyő jobb felső sarkában található hárompontos ikont. Ezután érintse meg a Beállítások elemet.
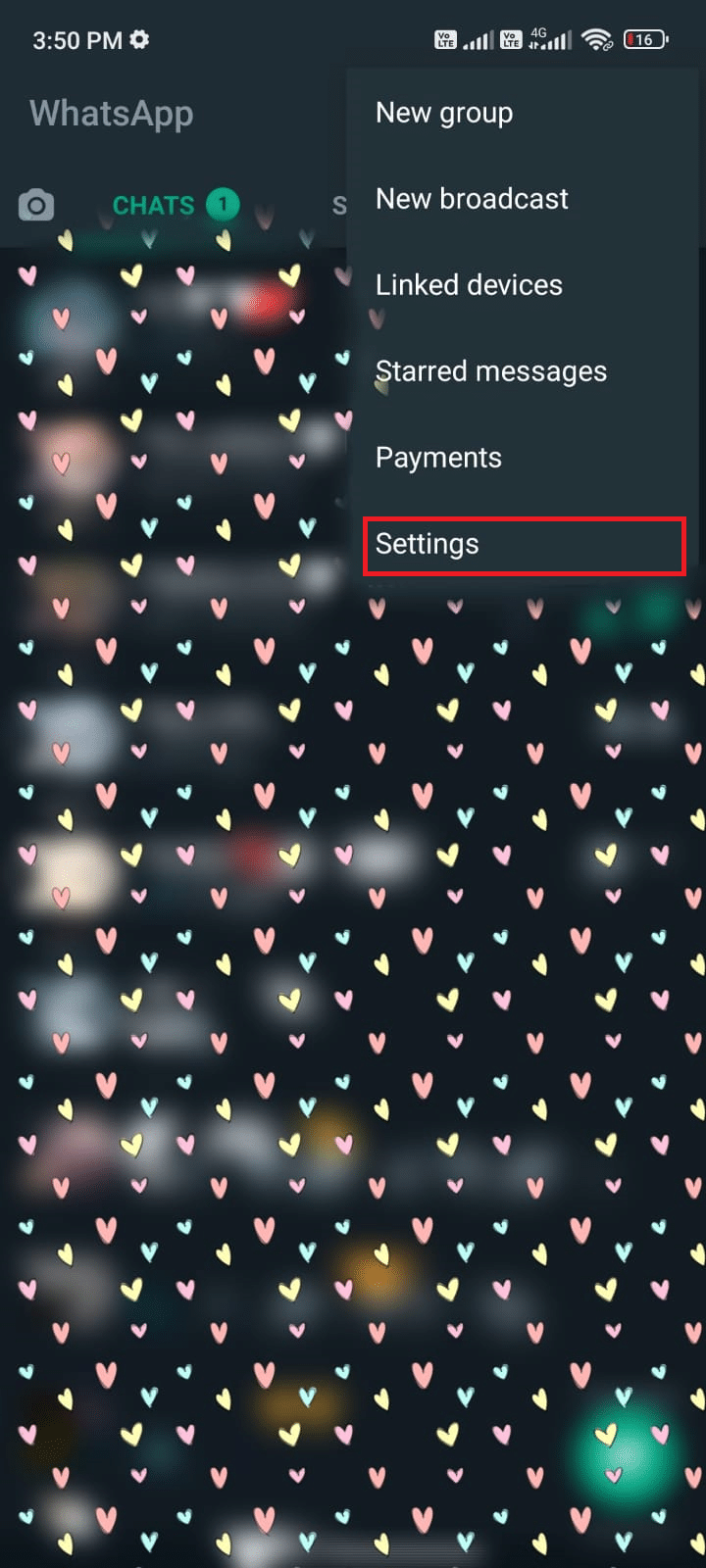
2. Ezután érintse meg a Tárhely és adatok elemet az ábrán látható módon.
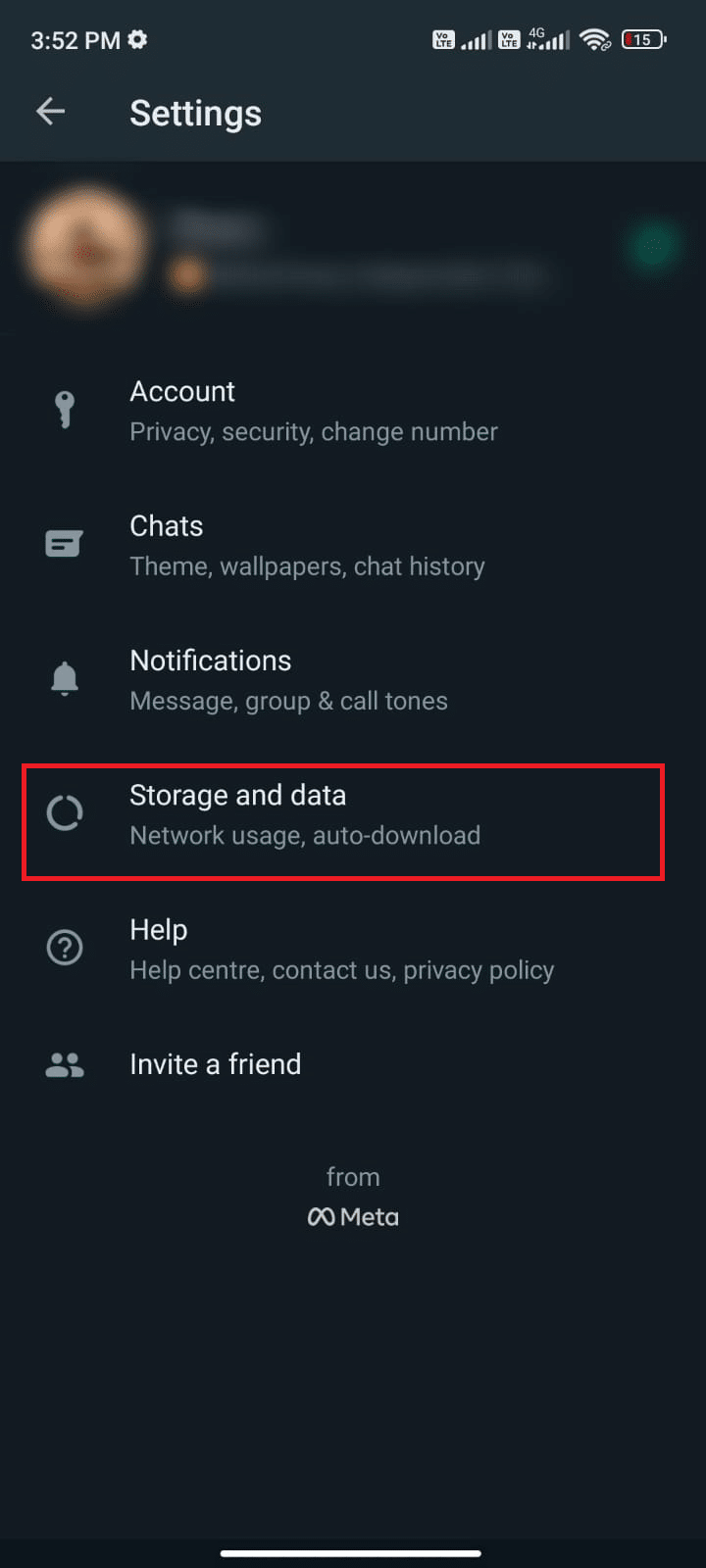
3. Ezután érintse meg a Tárhely kezelése elemet az ábrán látható módon.
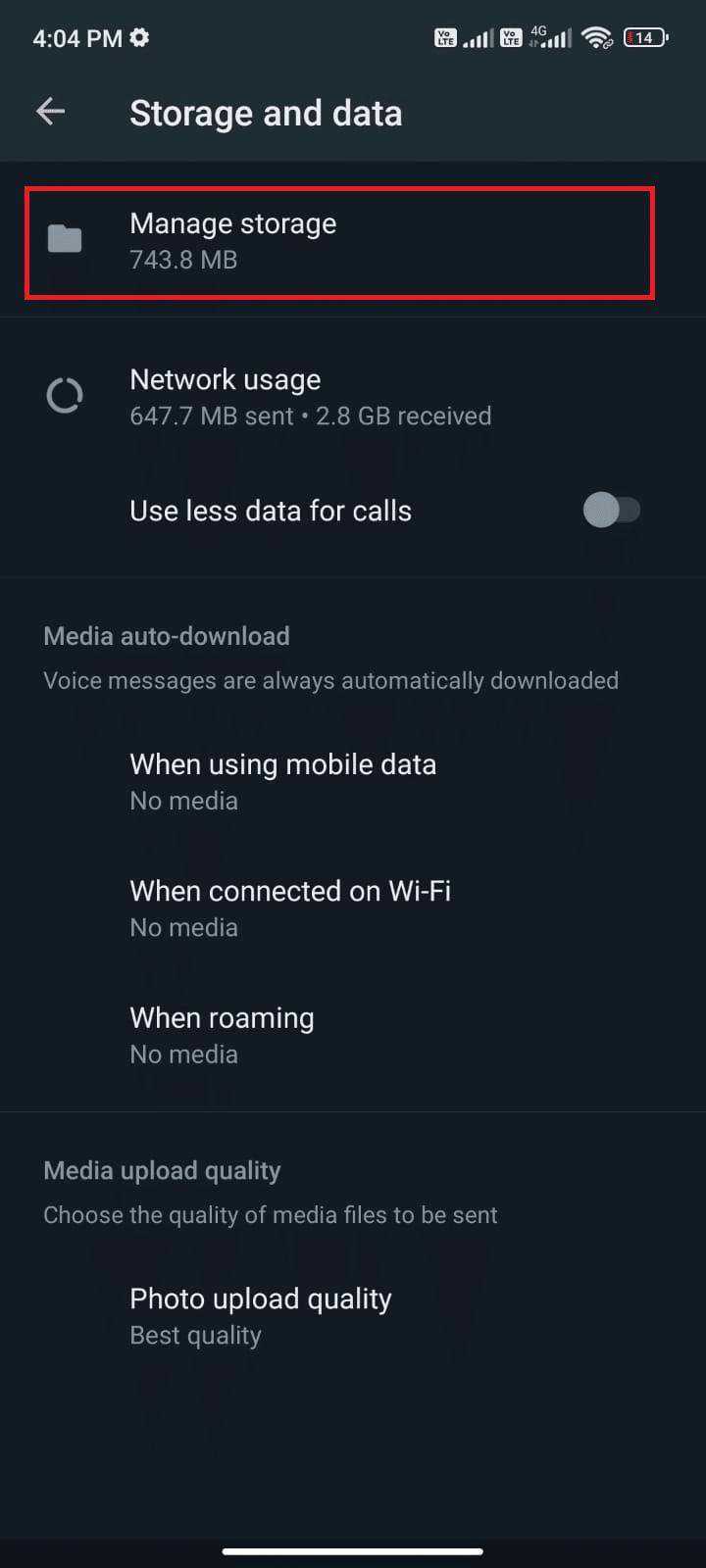
4. Most érintsen meg minden csevegést a hozzá tartozó adatok törléséhez. Kiválaszthatja azt a csevegést is, amelynek magas tárhelye van.
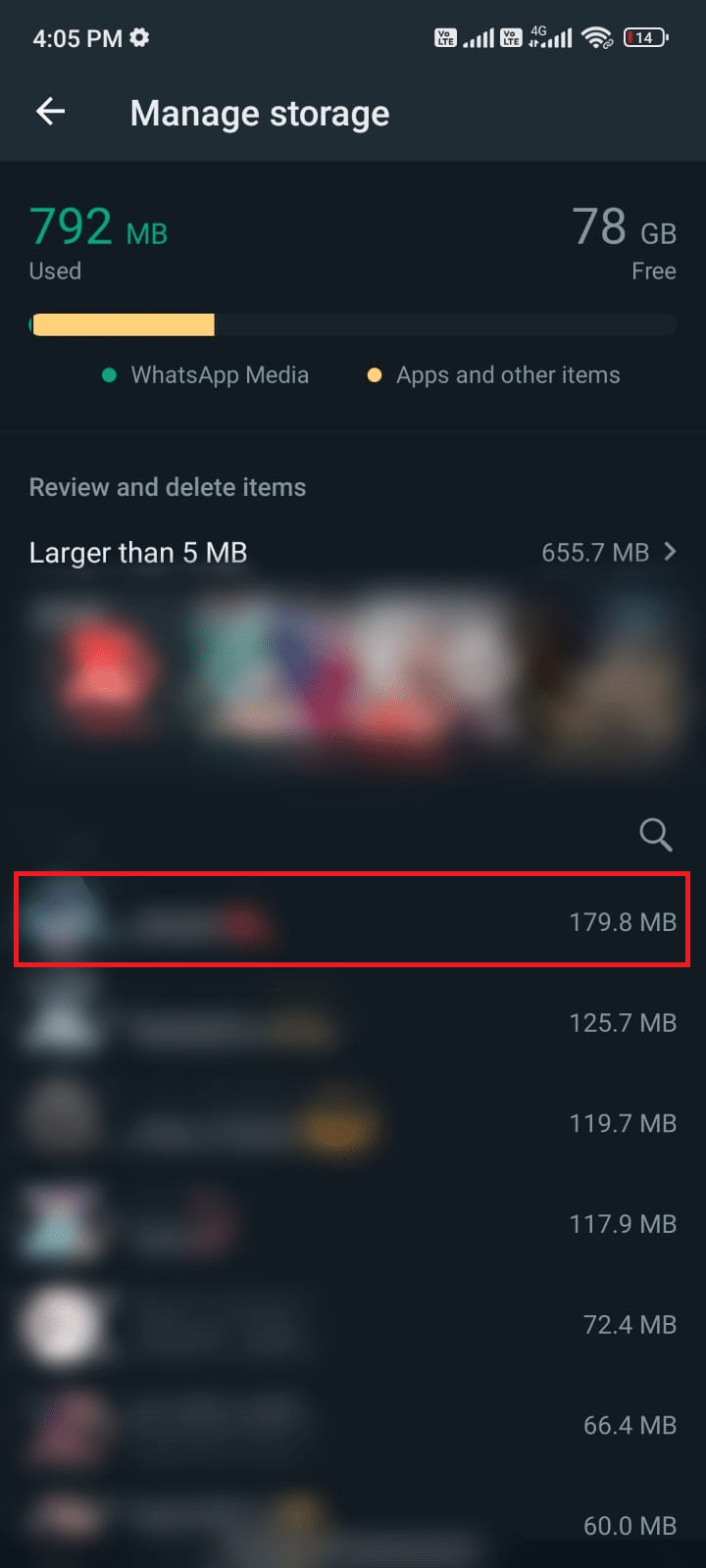
5. Most érintse meg az Összes kijelölése opció melletti négyzetet az ábrán látható módon.
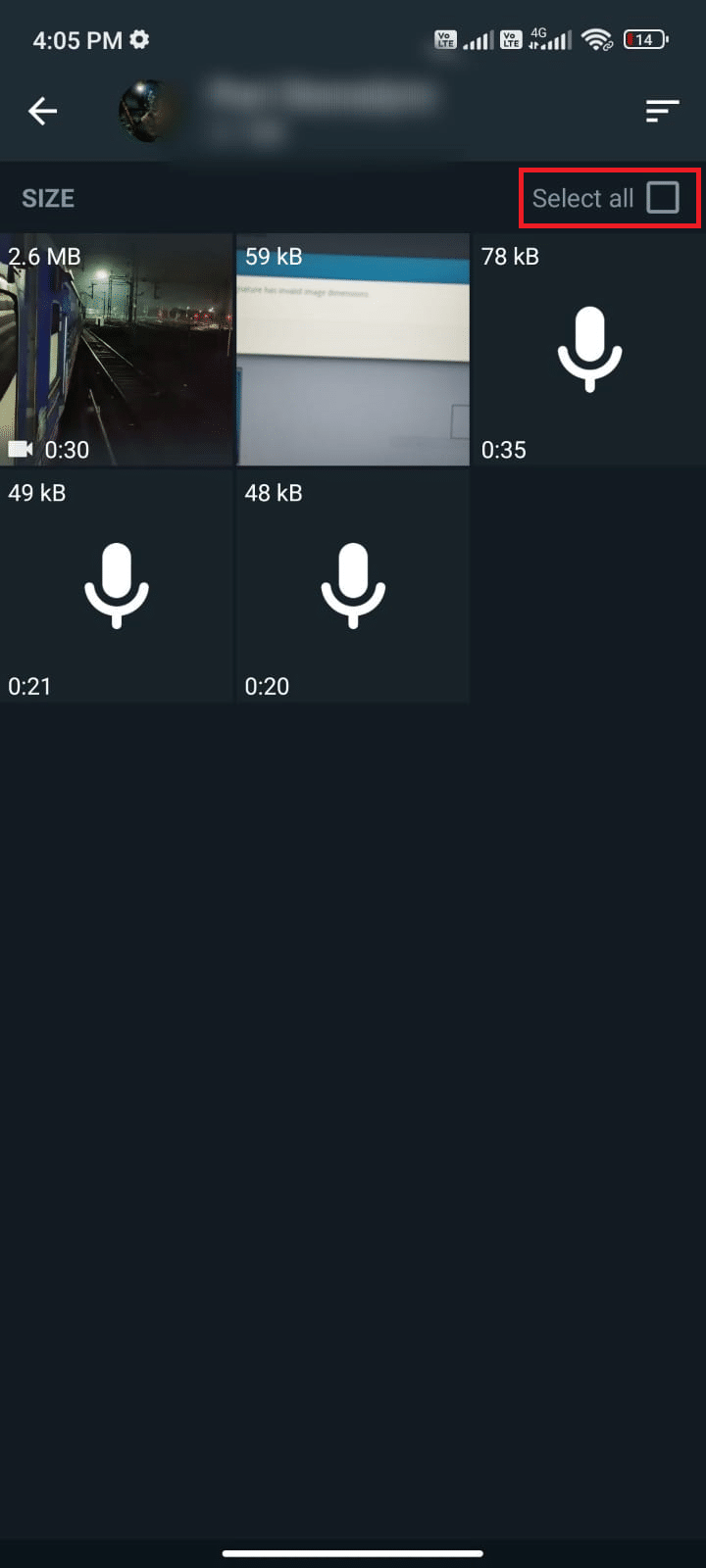
6. Miután kiválasztotta a törölni kívánt fájlokat, érintse meg a Kuka ikont az ábrán látható módon.
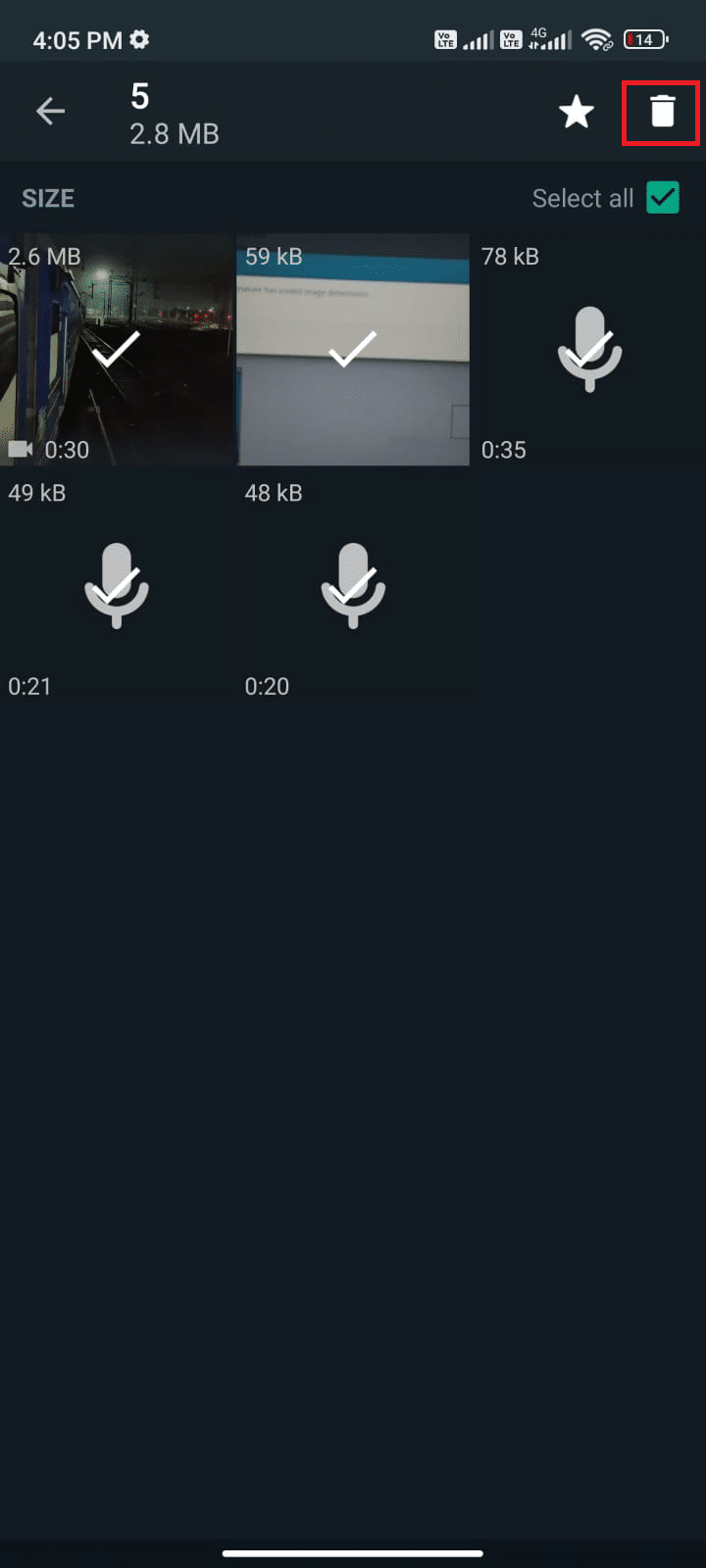
7. Ismételje meg a 4–6. lépéseket mindaddig, amíg minden csevegésből nem törli az összes szükségtelen adatot, és ellenőrizze, hogy sikerült-e kijavítania azt, hogy valaki utoljára nem frissítette a Whatsapp-problémát.
12. módszer: Frissítse a WhatsApp-ot
Az elavult alkalmazások futtatása Androidon gyakran számos konfliktust okoz, például: Miért nem jelenik meg legutóbb a WhatsApp-on? kérdéses. A szerver oldalról történő változtatáshoz és az alkalmazáson belüli hibák kijavításához javasoljuk, hogy frissítse az alkalmazást. Tehát menjen a Google Play Áruház felé, és frissítse az alkalmazást az alábbi utasítások szerint.
1. Lépjen a Kezdőképernyőre, és érintse meg a Play Áruház elemet.
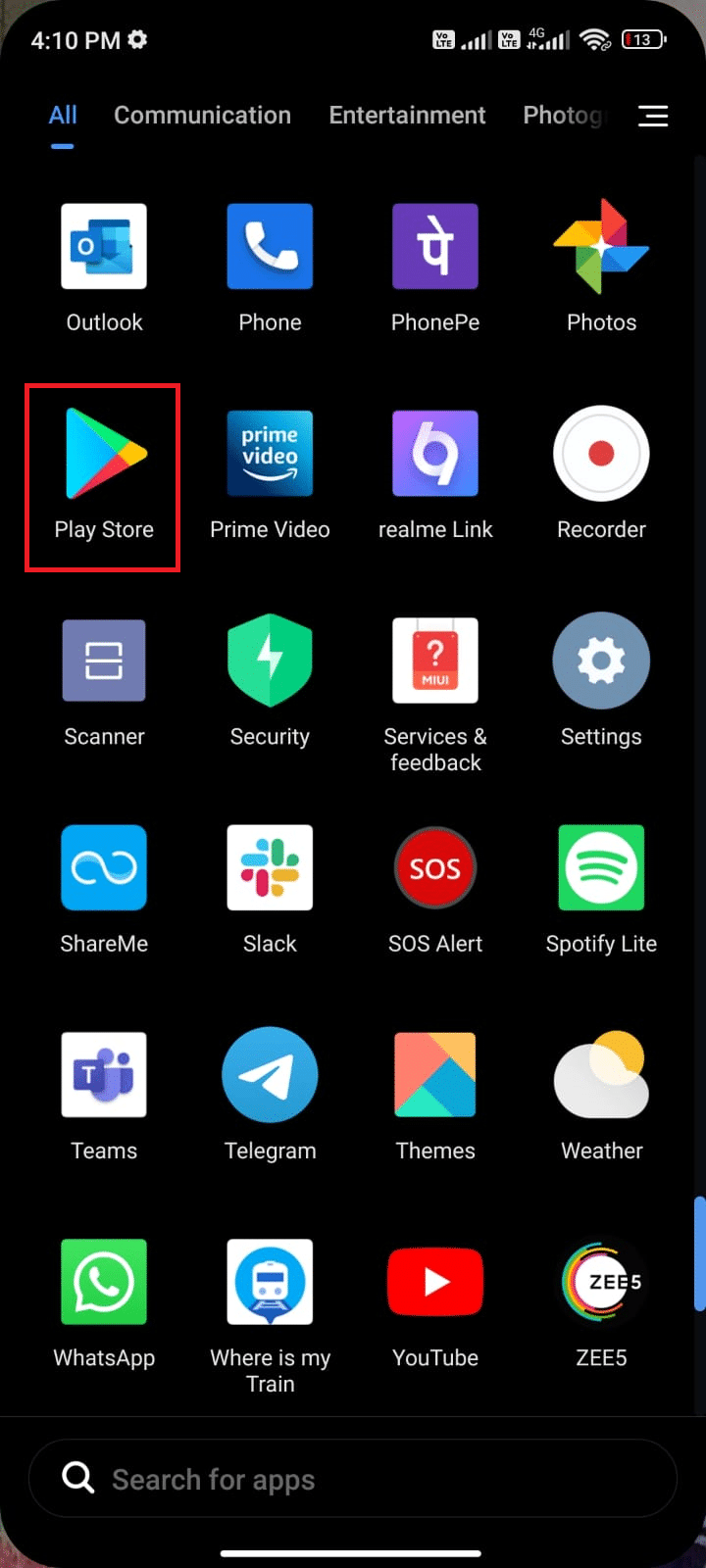
2. Ezután keressen a Whatsappban az ábrán látható módon.
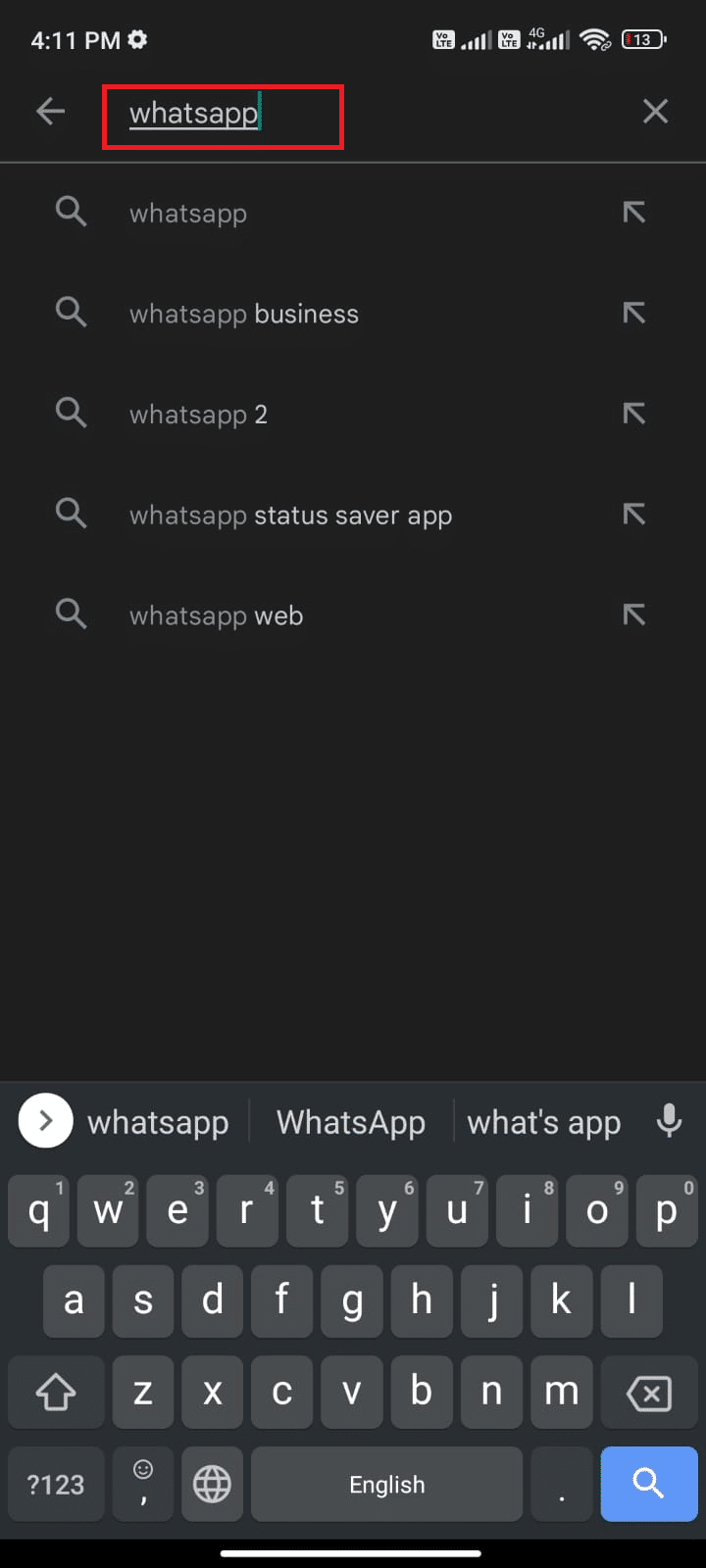
3A. Ha elérhető frissítés, érintse meg a Frissítés opciót az ábrán látható módon.
3B. Ha az alkalmazás már frissült, ugorjon a következő hibaelhárítási módszerekre.
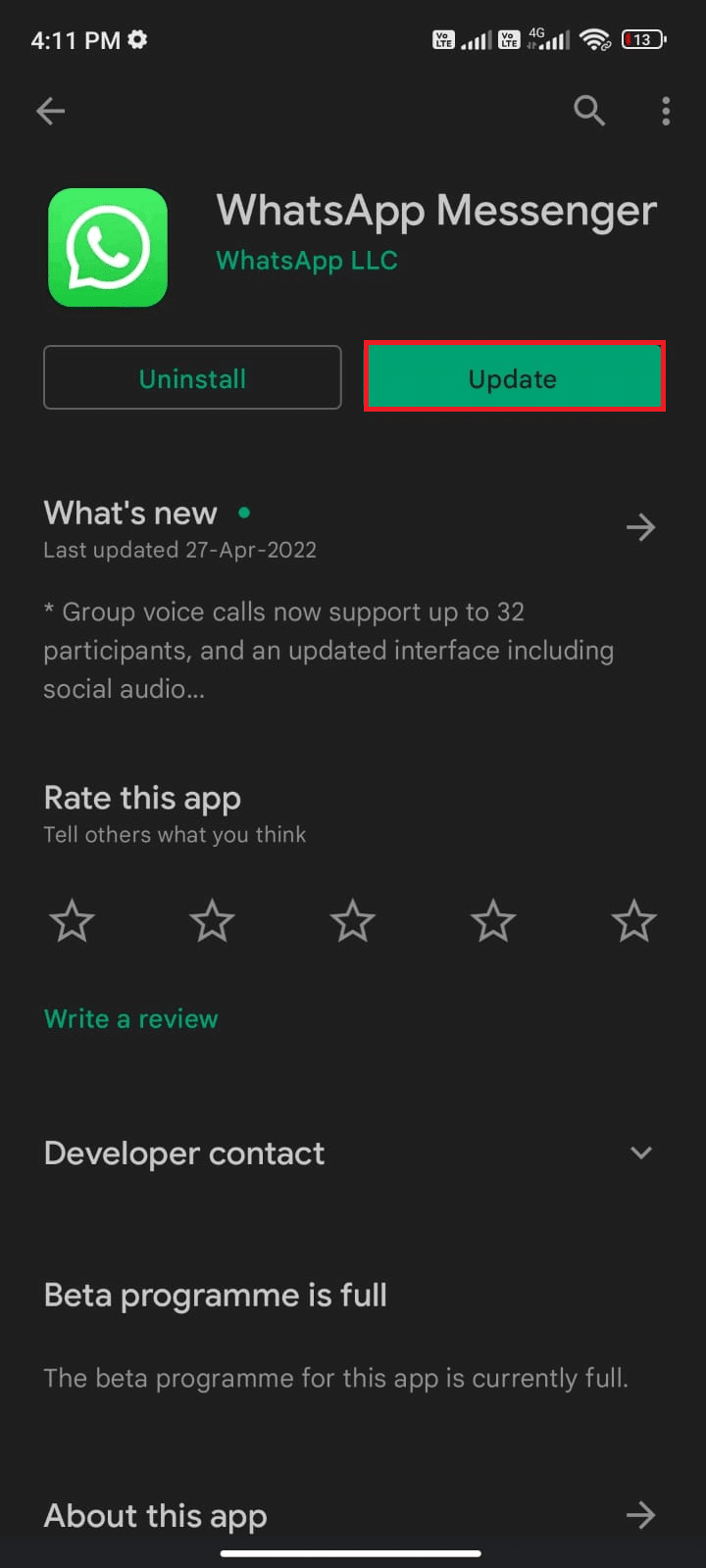
4. Várja meg, amíg az alkalmazás frissül, és ellenőrizze, hogy javította-e a WhatsApp utoljára észlelt problémáját.
13. módszer: Telepítse újra a WhatsApp-ot
Ha ezek a hibaelhárítási módszerek nem segítenek kijavítani a WhatsApp nem jelenik meg online, és a WhatsApp utoljára nem jelenik meg néhány névjegyprobléma esetén, ez azt jelzi, hogy a probléma nem a mobileszköz miatt van. A WhatsApp újratelepítése megoldásnak tekintendő, csak nem több lehetőségként. A WhatsApp újratelepítése törli az összes csevegést. Tehát az alkalmazás eltávolítása előtt készítsen biztonsági másolatot az adatokról.
A WhatsApp-adatok biztonsági mentéséhez és visszaállításához kövesse a régi WhatsApp-csevegések átvitele az új telefonra című útmutatónkat. Miután biztonsági másolatot készített az adatokról, kövesse az alábbi lépéseket a WhatsApp újratelepítéséhez, és javítsa ki, hogy a WhatsApp utoljára nem jelenik meg bizonyos névjegyproblémák miatt.
1. Menjen a Play Áruházba, ahogy korábban tette, és keressen a WhatsApp alkalmazásban.
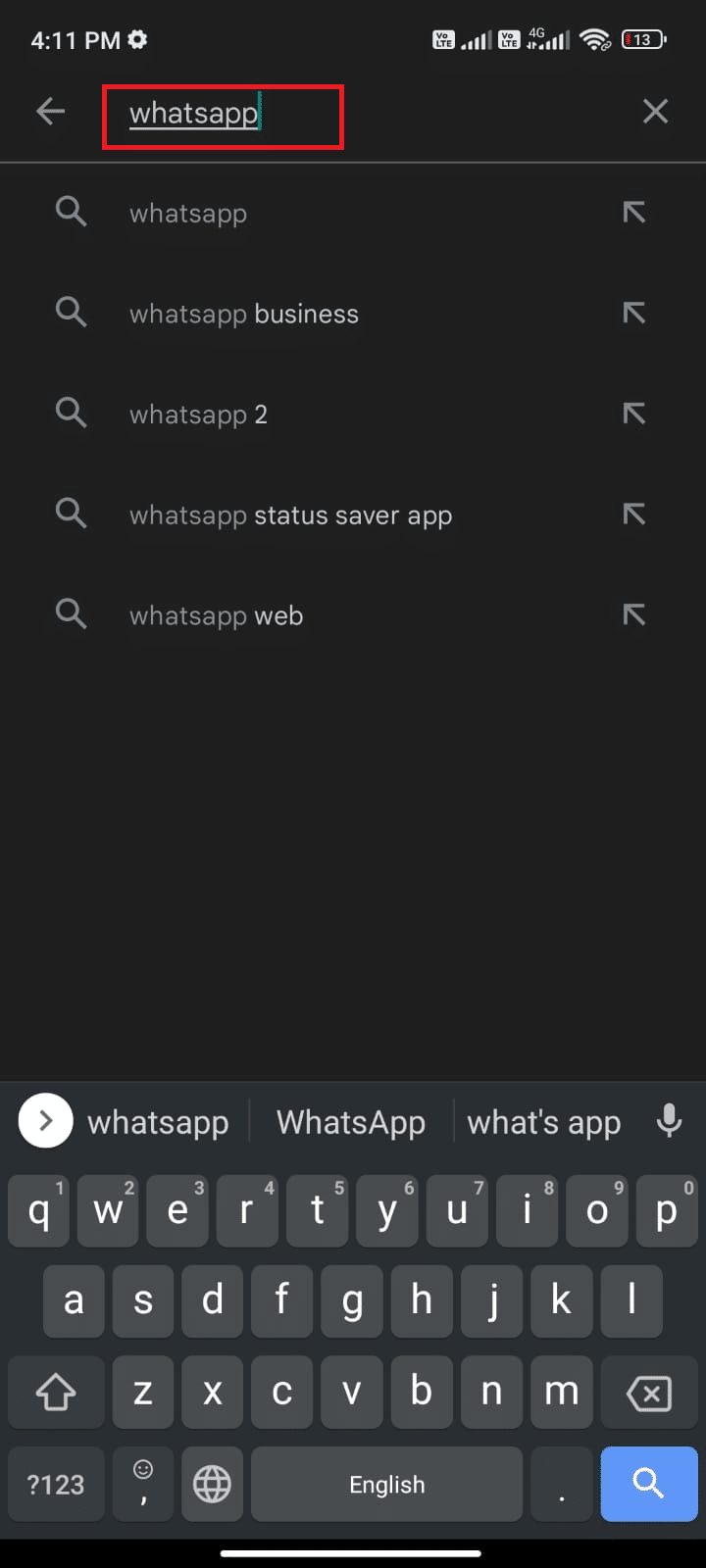
2. Most érintse meg az Eltávolítás elemet az ábrán látható módon.
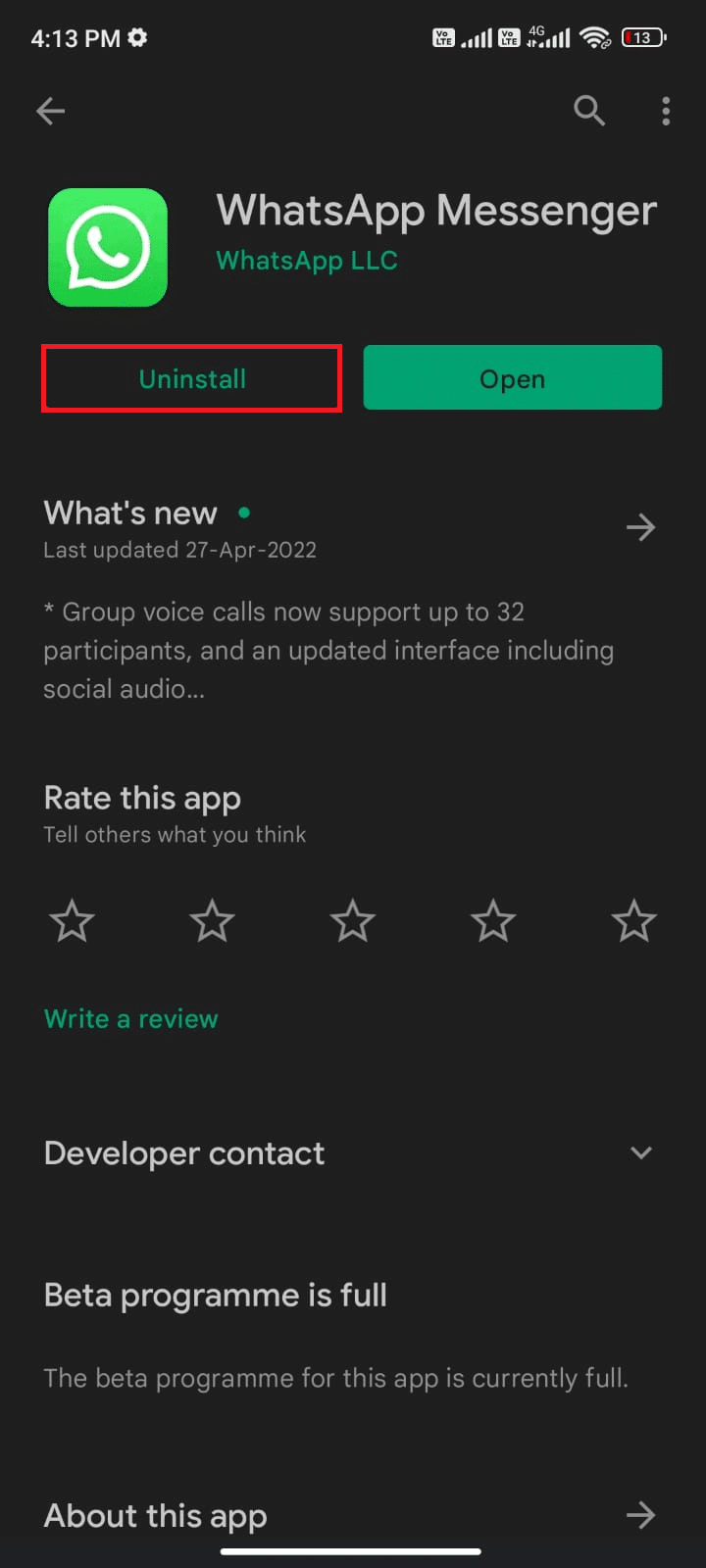
3. Várja meg, amíg az alkalmazást teljesen eltávolítja az Android készülékről. Ezután ismét keresse meg a WhatsApp-ot, és koppintson a Telepítés gombra.
4. Miután az alkalmazást telepítette az eszközre, érintse meg a Megnyitás az ábrán látható módon elemet.
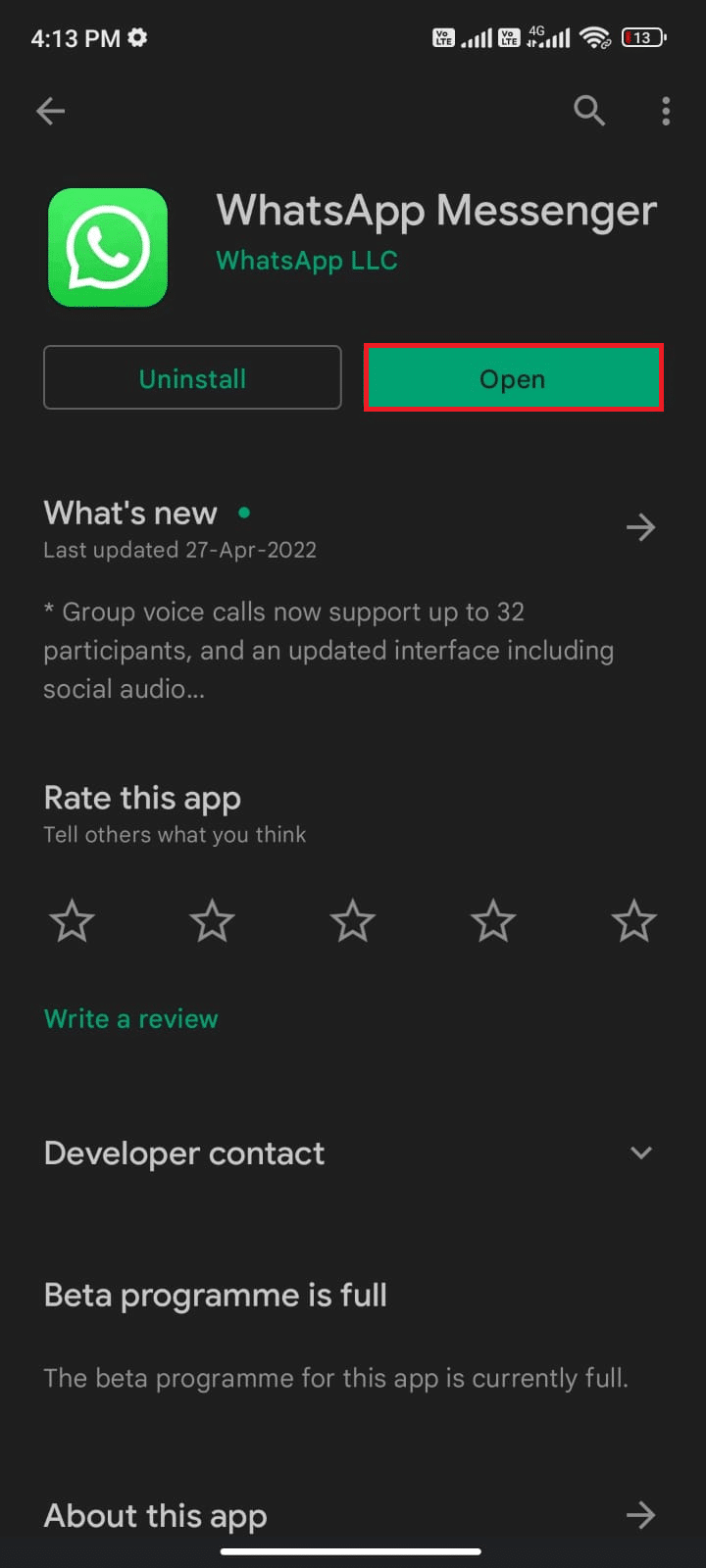
5. Végül állítsa vissza az adatait (ha szeretné), és ellenőrizze, hogy kijavíthatja-e a WhatsApp-probléma utoljára nem jelenik meg.
14. módszer: Lépjen kapcsolatba a WhatsApp ügyfélszolgálatával
Miért nem jelenik meg legutóbb a WhatsApp-on még a WhatsApp újratelepítése után sem? Ha igen, akkor mindenképpen szakember segítségét kell kérnie a probléma megoldásához. Ebben az esetben jelentenie kell a problémát a Contact WhatsApp felé. Ezen az oldalon nem csak személyes WhatsApp-hibáihoz kérhet támogatást, hanem üzleti WhatsApp-fiókjához is.
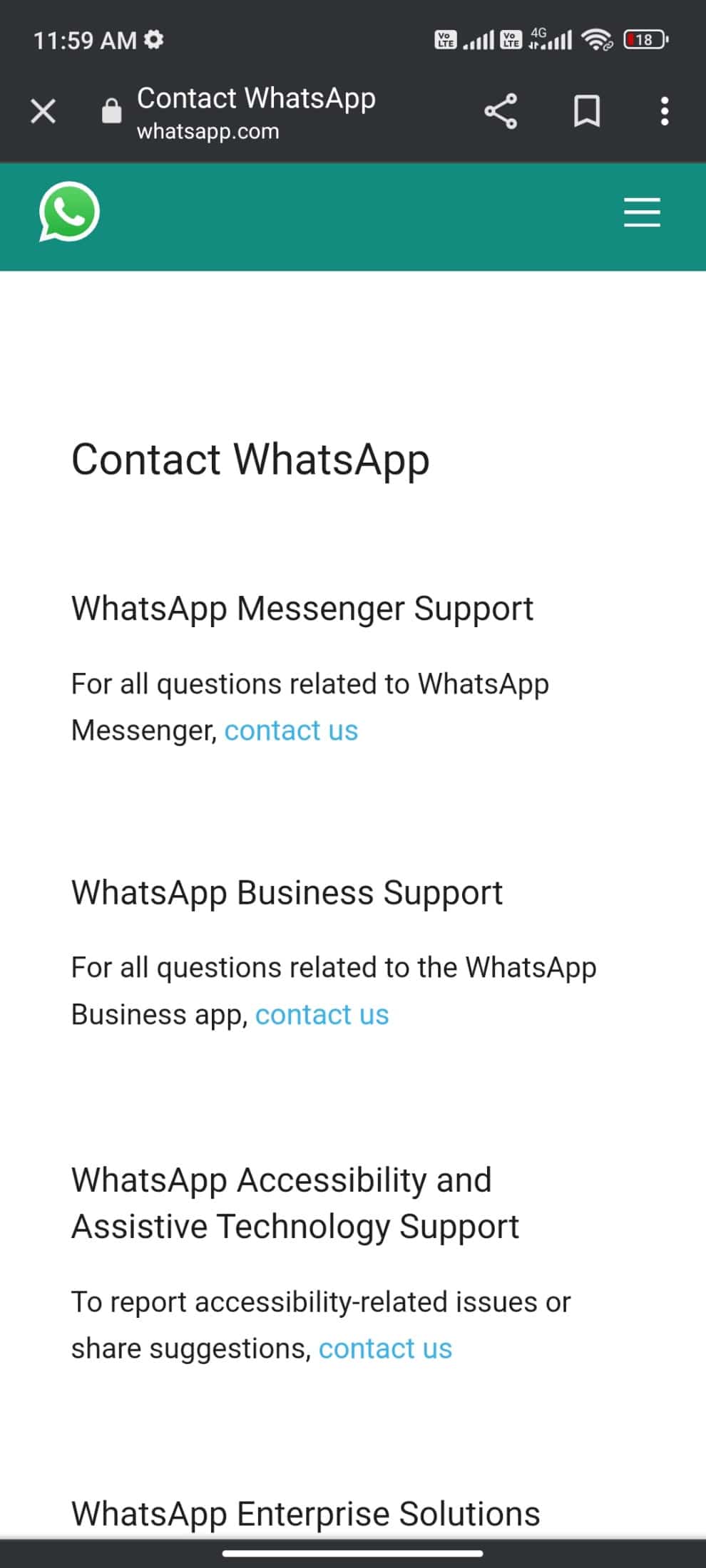
Eldobhatja a lekérdezést, ha megad néhány kötelező adatot, például telefonszámot, e-mail címet, hogyan használja a WhatsApp-ot (Android, iPhone, web és asztali számítógép, KaiOS, egyéb), és beírja a problémát.
Következő lépésként a WhatsApp javasolja a cikkeinek listáját az Ön által benyújtott problémának megfelelően. Így esetünkben annak kijavításához, hogy a WhatsApp-problémák utoljára nem jelennek meg, lépjen a WhatsApp GYIK oldalára, és keresse meg a problémát.
***
Reméljük, hogy ez az útmutató hasznos volt, és megtanulta, hogyan lehet kijavítani a WhatsApp alkalmazást, amely utoljára nem jelent meg problémát Android-telefonján. Kérdéseivel és javaslataival nyugodtan forduljon hozzánk az alábbi megjegyzések részben. Tudassa velünk, hogy melyik témát szeretné, hogy legközelebb megvizsgáljuk.