Manapság mindenkinek van Sync alkalmazás. Létezik Bittorrent Sync (most Resilio Sync), Syncthing stb. Az ilyen típusú eszközök egyre nagyobb teret hódítanak a szerveren és a fogyasztói térben, és egy okból léteznek. Segítenek a felhasználóknak helyi/internet alapú peer-to-peer szinkronizálási rendszer beállításában. A legtöbb esetben ezek az eszközök nagyon hasznosak. Ennek ellenére gyakran eltarthat egy ideig a beállításuk különböző platformokon (különösen Linuxon). Ezért azoknak, akik egyszerű fájlszinkronizálást szeretnének végezni a számítógépek között, érdemes megfontolni az Rsync használatát Linuxon. Egyszerű módja a fájlok hatékony (és gyors) átvitelének hálózaton vagy interneten keresztül.
Tartalomjegyzék
Telepítés
Ebben az oktatóanyagban két eszközre összpontosítunk: az Rsync parancssori eszközre és a Grsync grafikus felhasználói felület burkolójára. A következőképpen telepítheti ezeket a programokat Linux rendszerű számítógépére.
Megjegyzés: telepítenie kell az SSH-t is.
Ubuntu
sudo apt install rsync grsync
Debian
sudo apt-get install rsync grsync
Arch Linux
sudo pacman -S rsync grsync
Fedora
sudo dnf install rsync grsync
OpenSUSE
sudo dnf install rsync grsync
Más Linuxok
Az Rsync 1996 óta létezik. Emiatt a felhasználóknak nem okozhat gondot az alkalmazás megtalálása és telepítése Linuxos számítógépükre, bármilyen homályos is. Keresse meg az „rsync” kifejezést a csomagkezelőben, és telepítse a rendszerre. Ami a Grsync burkolóeszközt illeti, ez egy kicsit rosszindulatú. Előfordulhat, hogy egyes Linux-disztribúciók a lerakataiban tartalmazzák, míg mások nem. A telepítéshez nyisson meg egy terminálablakot, és keresse meg a „grsync” kifejezést. Alternatív megoldásként töltse le a webhelyről.
Az Rsync használata a terminálban
Az Rsync termináleszköz nagyon erős, ezért sok különböző alkalmazásba beépíthető. Ennek ellenére a legtöbb felhasználónak csak az alapokat kell ismernie. Íme, hogyan működik. Ha egy mappa teljes tartalmát közvetlenül egy másikba szeretné átvinni, használja ezt a parancsot:
Helyi és távoli átvitel
rsync -r /home/username/local/file/to/transfer/. [email protected]:/path/to/destination/folder
Távolról a helyi transzferre
rsync -r [email protected]:/path/to/remote/. /home/username/local/file/to/transfer/
Ezek a parancsok lehetővé teszik a felhasználó számára, hogy közvetlenül és rekurzív módon vigye át az egyik mappában lévő összes fájlt egy másikba, akár helyileg, akár távolról. További lehetőségeket keres? A terminálban tegye a következőket: rsync -h, és próbálja ki a számos elérhető rsync kapcsolót és opciót.

Megjegyzés: Az Rsync súgó megjegyzései meglehetősen nagyok. Gyakran előfordul, hogy a terminál levág belőle egy darabot (vagy legalábbis a felhasználók kénytelenek a végtelenségig görgetni őket). A dolgok megkönnyítése érdekében próbálja meg a súgó utasításait közvetlenül egy szöveges fájlba menteni későbbi használatra. Ezzel a paranccsal megtehető:
rsync -h >> rsync-help.txt
A Grsync GUI eszköz használata
A legtöbb esetben valóban a Grsync eszköz a legjobb módja az Rsync használatának. Ennek az az oka, hogy bár maga az Rsync parancs erőteljes, szintaxisa meglehetősen zavaró azok számára, akik csak egy egyszerű fájlszinkronizálásra vágynak. Amikor terminálparancsokról van szó, ez általában nem így van, de a szabályokat meg kell szegni.
Indítsa el a Grsync programot a számítógépén, és nyissa meg a fájlkezelőt is. A fájlkezelőben keresse meg az átvinni kívánt helyi mappát. Ha küldés helyett átvitelt kap, keressen (vagy hozzon létre) egy célmappát.
Miután megtalálta a helyadatokat, lépjen a Grsync oldalra, és kezdje a forrásbeállítással. Kattintson a „Megnyitás” gombra, és tallózással keresse meg az átvinni kívánt helyi mappát. Ha a forrás távoli, írja be: [email protected]:/útvonal/távoli/.

Az átvitel forrásának megadása/böngészése után lépjen a következő kiválasztási területre. Kattintson a Megnyitás gombra egy célmappa kereséséhez (ha az átviteli forrás távoli), vagy írja be: [email protected]:/path/from/remote/, ha a hálózaton keresztül visz át.
A Grsync eszköz józan alapértelmezésekkel rendelkezik, és nem igényel trükközést az átlagos felhasználó számára. Az átvitel elindításához kattintson a Start gombra. Amikor az átvitel elindul, megjelenik egy betöltési képernyő. Ha kíváncsi az Rsync működésére, kattintson az „rsync output” gombra. Ez megjeleníti a teljes parancskimenetet, amelyre a felhasználó hivatkozhat.
Gyors Grsync tipp
Nem tudja, miért nem működik a fájlszinkronizálás? Próbáljon szimulációs módot használni. Lehetővé teszi a felhasználók számára az Rsync módosítását és beállítását, majd szimuláció futtatását. Nem kerülnek átvitelre tényleges fájlok. Ehelyett szimulálják, és a kimenet adva van. Ez segíthet az Rsync kezdőknek az átviteli beállítások módosításában, a hibák észlelésében stb.
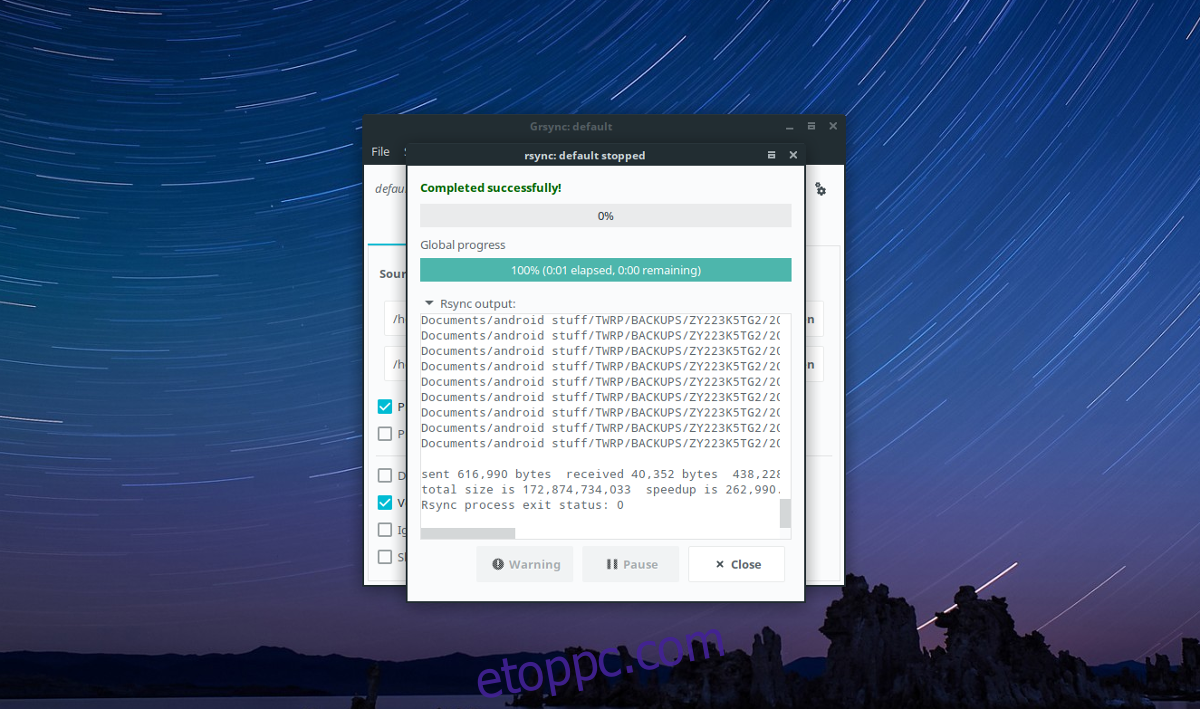
A Grsync szimulációs módjának eléréséhez kattintson a „Fájl”, majd a „Szimuláció” elemre. Alternatív megoldásként nyissa meg a Grsync szimulátor eszközt a Ctrl + S billentyűkóddal.
Következtetés
A modern szinkronizáló alkalmazásoknak megvannak a használati eseteik, az biztos. Ha egy csomó fájlt szeretne terjeszteni 5 vagy 6 számítógépen LAN-on vagy az interneten keresztül, az Rsync nem az Ön számára való. Ha azonban egy mappát gyorsan szinkronban akar tartani néhány Linux PC között, az Rsync egyértelműen nyer. Nincs szükség vonalkódokkal bajlódni, webes felhasználói felületet konfigurálni vagy Android-alkalmazásba bejelentkezni. Csak írjon be egy parancsot, vagy használja a Grsync eszközt, és megkezdődik az átvitel.

