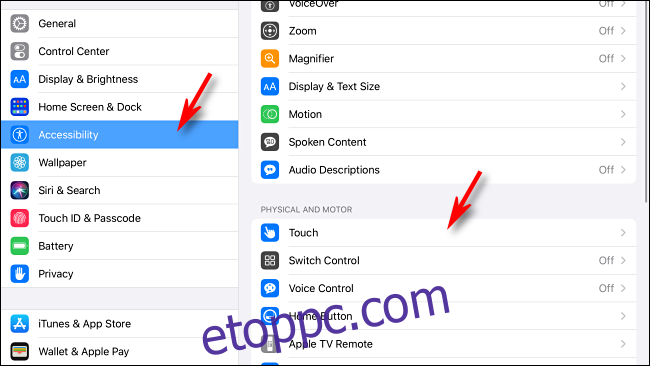Az Apple mostantól lehetővé teszi iPadjének vezérlését egérrel vagy görgetőpaddal, de az egérrel történő navigáció nehézkes lehet anélkül, hogy gyorsan kattinthatna, és a Kezdőlapra léphet. Szerencsére többféleképpen is elérheti az iPad kezdőképernyőjét, csak az egérrel.
Tartalomjegyzék
Egér csatlakoztatása iPadhez
Abban az esetben, ha még nem csatlakoztatott egeret iPadjéhez, tudja, hogy az egértámogatás csak iPadOS 13 és újabb verziókban működik. Tehát, ha egeret szeretne használni, feltétlenül frissítse iPadjét az iPadOS legújabb verziójára.
A legtöbben Bluetooth segítségével vezeték nélkül csatlakoztatnak egeret iPadjükhöz. Mások a mutatóeszközöket vezetékes kapcsolaton keresztül csatlakoztatják a Villám az USB-re vagy a USB-C-ről USB-re adapter, attól függően, hogy az iPad rendelkezik-e Lightning vagy USB-C porttal. Az egér kompatibilitása gyártónként eltérő lehet. Ha csatlakoztatott görgetőpadot, akkor a görgetőpad kézmozdulataival vezérelheti iPadjét.
Az egérrel való hazautazás alapértelmezett módja
Miután csatlakoztatta az egeret, bosszantónak találhatja az alkalmazások közötti navigálást úgy, hogy leveszi a kezét az egérről, és megnyomja a Kezdőlap gombot (vagy csúsztassa felfelé a képernyő aljáról) iPadjén. És nem egyértelmű, hogyan lehet a kezdőképernyőre jutni az egérmutató segítségével.
Ha otthoni gomb nélküli iPadjét használja (például iPad Pro), vigye a mutatót a képernyő aljára, és kattintson a Dock alatti Kezdőlap sávra.
A fizikai kezdőlap gombokkal rendelkező iPadek esetében az Apple alapértelmezett megoldása a Kezdőképernyő csak az egérrel történő eléréséhez az, hogy gyorsan lefelé húzza az egérmutatót a képernyő alsó szélén. A gyorsaság és a pozicionálás, ami ahhoz szükséges, hogy ezt le tudja hozni, nehézkes lehet, hogy a megfelelő legyen. Szerencsére két másik mód is van a Kezdőképernyő egérrel történő aktiválására.
Nyissa meg a Kezdőlap gombot az AssistiveTouch segítségével
Az Apple egy csodálatos kisegítő lehetőséggel rendelkezik az iPadOS-ben, az AssistiveTouch néven. Ez egy minden felhasználó számára hasznos helyi menüt biztosít, amely lehetővé teszi bizonyos összetett fizikai csúsztatások, gesztusok és egyéb funkciók végrehajtását egy központi felületről. Ezeket a funkciókat egérrel is elérheti. Itt van, hogyan.
Innentől kezdve azt feltételezzük, hogy már van egér csatlakoztatva iPadjéhez.
Nyissa meg a Beállításokat, majd pöccintsen lefelé a képernyő bal oldalán található listán, amíg meg nem találja a Kisegítő lehetőségeket. Érintse meg azt, majd érintse meg az Érintés lehetőséget.
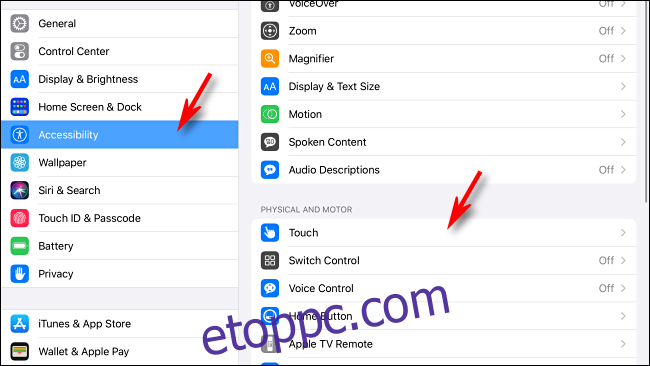
Az Touch menüben keresse meg az AssistiveTouch elemet, és koppintson rá. Ez megnyitja az AssistiveTouch opciókat.
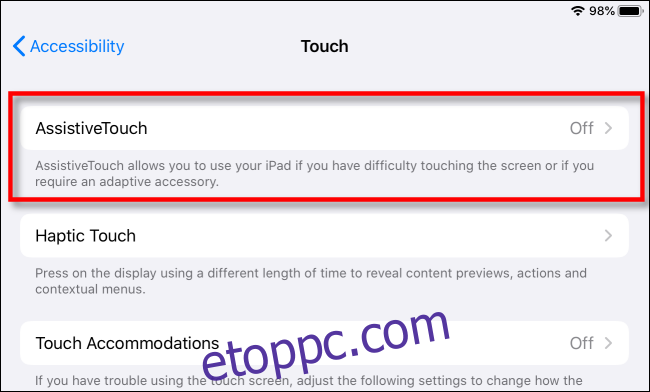
Az AssistiveTouch beállításoknál érintse meg a képernyő tetején található AssistiveTouch kapcsolót a funkció bekapcsolásához.
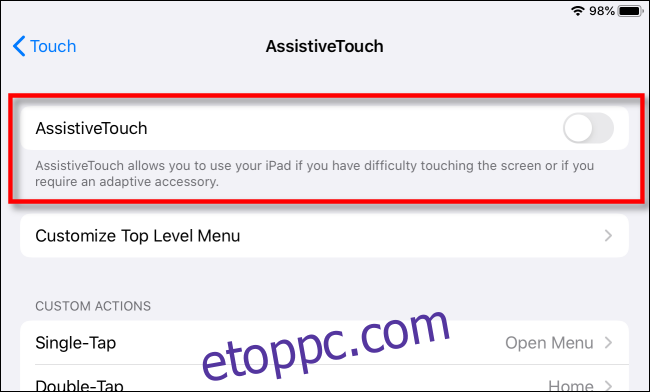
Az AssistiveTouch engedélyezése után egy mozgatható menügomb (amely egy lekerekített szürke téglalapnak tűnik, közepén fehér körrel) megjelenik valahol a képernyő széle közelében.
Ez a gomb minden alkalmazásban a képernyőn marad, és lehetővé teszi az AssistiveTouch aktiválását bárhonnan, ha rákoppint vagy rákattint az egérmutatóval.
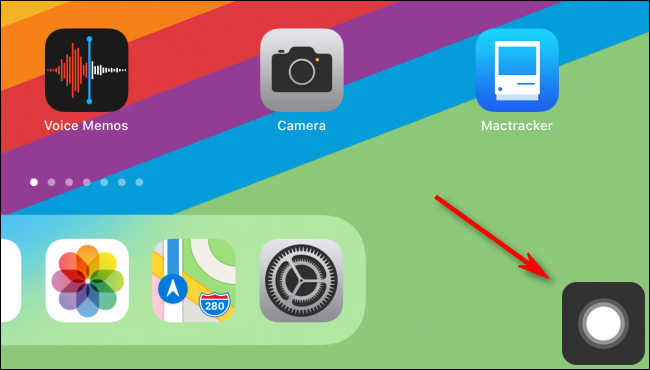
A teszteléshez kattintson az AssistiveTouch gombra az egérmutatóval. Innentől egy kis menü jelenik meg a képernyőn, és különféle lehetőségeket mutat be.
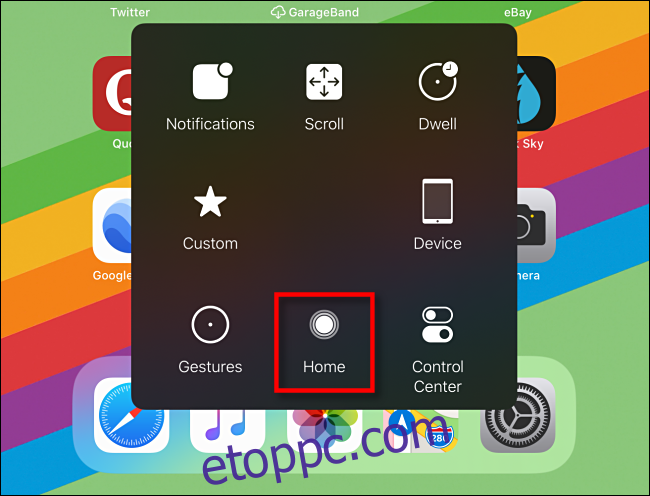
Ebben a menüben kattintson a Kezdőlap lehetőségre, és bármelyik alkalmazásból azonnal a Kezdőképernyőre lép. Itt kiválaszthat egy másik alkalmazást a futtatáshoz vagy más feladatok elvégzéséhez.
Az AssistiveTouch menüvel sokkal többet tehet, beleértve a gesztusok szimulálását, a Vezérlőközpont elérését vagy akár a képernyőkép készítését. Javasoljuk, hogy szánjon egy kis időt az összes lehetőség felfedezésére, mert így sokkal erősebb az egér használata az iPaden.
Alakítsd át az egérgombot Home gombpá
Az iPadOS azt is lehetővé teszi, hogy különböző funkciókat rendeljen extra egérgombokhoz, ha van ilyen. Sok egér rendelkezik egy harmadik gombbal, amely a görgő lenyomásával érhető el. Ebben az esetben a görgetőkerék gombját fogjuk használni a kezdőképernyő eléréséhez.
Először nyissa meg a Beállításokat. Engedélyezze az AssistiveTouch-t a fenti útmutató segítségével, vagy navigáljon a Kisegítő lehetőségek > Érintés > AssistiveTouch elemhez, majd érintse meg az AssistiveTouch kapcsolót az AssistiveTouch bekapcsolásához.
Az AssistiveTouch opciókban (Kisegítő lehetőségek > Érintés > AssistiveTouch) csúsztassa az ujját lefelé, és koppintson az Eszközök elemre.
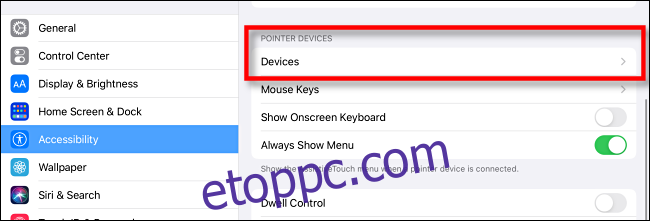
Megjelenik a csatlakoztatott mutatóeszközök listája. Koppintson arra, amelyik rendelkezik a testreszabni kívánt gombokkal.
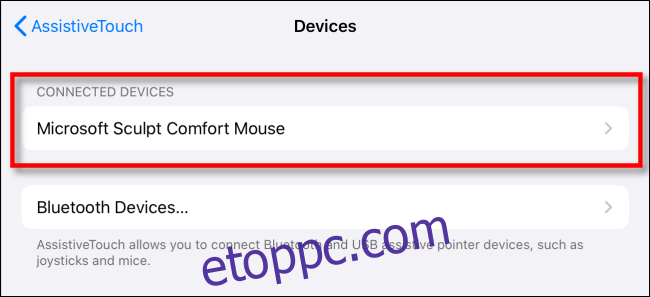
Érintse meg a „További gombok testreszabása…” elemet.
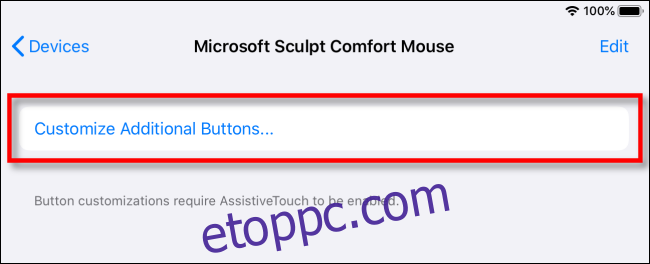
A képernyő közepén megjelenik egy „Customize Button” (Gomb testreszabása) felugró ablak, amely arra kéri, hogy nyomjon meg egy gombot az egéren, amelyet testre szeretne szabni. Kattintson arra a gombra, amelyet használni szeretne, hogy a kezdőképernyőre lépjen. Példaként az egér középső görgőjét használjuk.
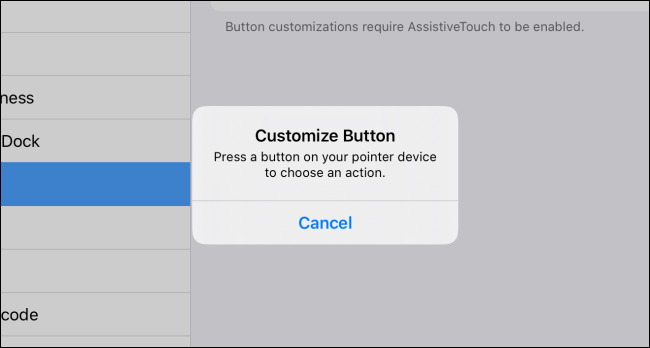
Miután rákattintott a testreszabni kívánt egérgombra, megjelenik egy menü, amely számos lehetőséget tartalmaz. Válassza ki a „Kezdőlap” elemet annak megérintésével.
Ezután lépjen vissza a listából úgy, hogy megérinti a mutatóeszköz kék színű nevét a képernyő tetején.
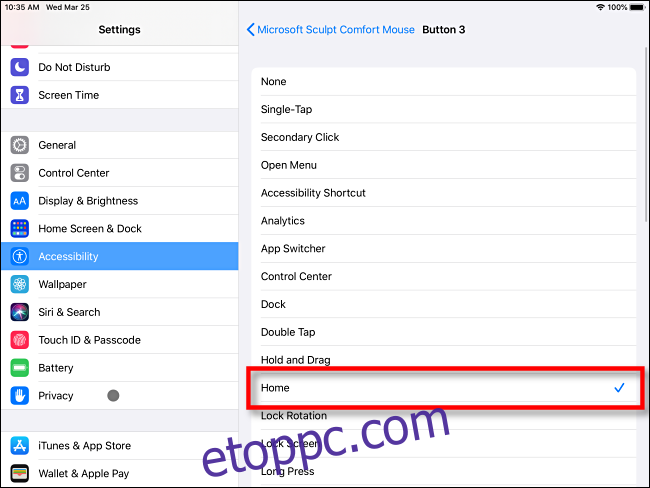
Mostantól kezdve, amikor megnyomja a kiválasztott egérgombot, a Főmenübe kerül, amely egy teljesen új világot hoz az iPaden való egérhasználatba.
Ha más feladatok elvégzéséhez (például az Alkalmazásváltó elindításához) szeretne más extra egérgombokat testre szabni, kövesse a fent részletezett lépéseket, de kattintson egy másik gombra, amikor eléri a Gomb testreszabása előugró ablakot.
Néhány extra iPad egér tipp
Íme néhány további tipp az egér iPadhez való használatához, amelyek jól jöhetnek. Az egér vagy a görgetőpad mutatójának iPaden történő használatának és testreszabásának részletes áttekintéséhez tekintse meg részletes útmutatónkat.
Módosíthatja az egér görgőjének viselkedését az Általános > Trackpad és egér > Természetes görgetés menüpontban. Ezen a képernyőn módosíthatja a követési sebességet is, és kiválaszthatja, hogy melyik gomb legyen az elsődleges kattintási gomb.
A „Trackpad & Mouse” opciók csak akkor jelennek meg a Beállításokban, ha egér vagy trackpad csatlakozik az iPadhez, ezért ne ijedjen meg, ha először nem jelenik meg.
Ha balra vagy jobbra dőlő görgős egeret használ, megdöntésével mozoghat az alkalmazásikonok oldalai között a kezdőképernyőn.
Testreszabhatja az egérmutató méretét és színét a Beállítások > Kisegítő lehetőségek > Mutatóvezérlés menüpontban.
Billentyűzettel párosítva az egér elképesztő termelékenységnövekedést tud elérni az iPaddel, különösen olyan alkalmazásokban (például táblázatkezelő vagy képszerkesztő alkalmazások), amelyeknél sok pontos koppintás szükséges a dolgok elvégzéséhez. Jó szórakozást, jó kattintgatást!