Gyakori probléma: bizonyos dolgokat túl nehéz észrevenni. Általában túl távol vannak, túl sötétek vagy túl kicsik. A Nagyító nevű funkcióval iPhone-ja nagyítóként és látást segítőként is funkcionálhat. Így kell használni.
Tartalomjegyzék
Mi az a nagyító?
A nagyító az iOS 10 és újabb rendszerbe beépített kisegítő lehetőségek, amelyek segítségével iPhone-ja kameráját rögtönzött nagyítóként vagy távcsőként használhatja. Egyes látásproblémákkal küzdő emberek a Kamera alkalmazást használják hasonló funkcióra, de a Nagyító extra funkciókat tartalmaz, amelyeket kifejezetten a látáskárosodások kezelésére terveztek. Például segítségre lehet szüksége egy menü kis szövegének vagy egy távoli, zavaró színekkel vagy alacsony kontrasztú betűkkel ellátott tábla olvasásához. Ilyen esetekben a nagyító ideális eszköz.
A nagyító engedélyezése az iPhone-on
A Nagyító használatához először engedélyeznie kell a Beállításokban. Indítsa el a Beállításokat úgy, hogy megérinti annak ikonját, amely úgy néz ki, mint egy fogaskerék. (Általában a kezdőképernyő első oldalán vagy a dokkban található.)
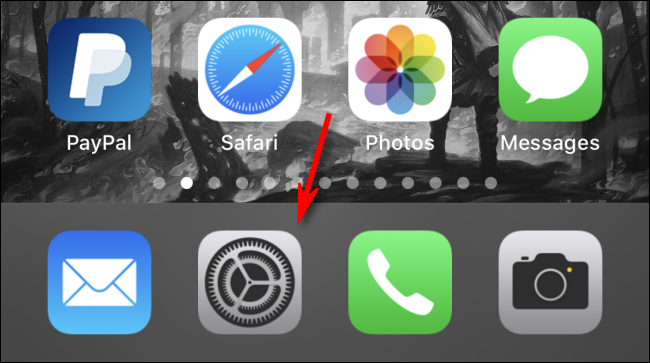
A Beállításokban csúsztassa lefelé a listát, amíg meg nem találja a Kisegítő lehetőségek elemet, majd koppintson rá.

A Kisegítő lehetőségek menüben érintse meg a „Nagyító” elemet. A Nagyító beállításainál érintse meg a Nagyító kapcsolót a bekapcsolásához.
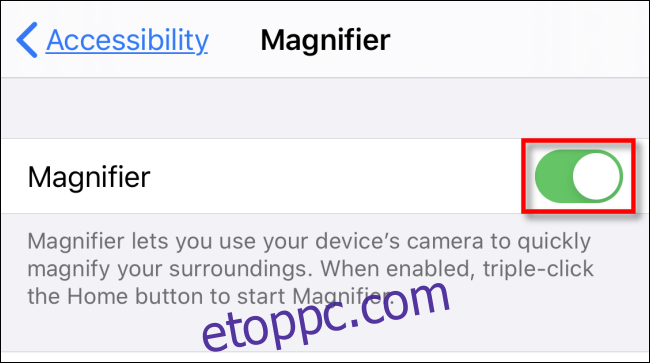
Ezt követően lépjen ki a Beállításokból a Kezdőképernyőre való visszatéréssel.
Hogyan lehet gyorsan elindítani a nagyítót iPhone-on
Miután engedélyezte a Nagyítót a Beállításokban, kétféleképpen indíthatja el: speciális gombkombinációval és a Vezérlőközpont parancsikonjával.
A gombkombináció indítása az iPhone típusától függ.
Kezdőlap gombbal rendelkező iPhone készülékek: Nyomja meg háromszor a Kezdőlap gombot.
Kezdőlap gomb nélküli iPhone készülékek: Nyomja meg háromszor az oldalsó gombot.
Ha háromszor megérinti a megfelelő gombot, a nagyító megjelenik a képernyőn.
Hogyan indítsuk el a Nagyítót a Vezérlőközpont segítségével
A Nagyítót a Vezérlőközpontból is elindíthatja, ha engedélyezi a parancsikont a Beállításokban. Ehhez lépjen a Beállítások > Vezérlőközpont > Vezérlők testreszabása menüpontra. A „További vezérlők” listában keresse meg a „Nagyító” elemet, és érintse meg azt. Ezután felkerül az oldal tetején található „Include” listára.

Ha engedélyezve van, indítsa el a „Vezérlőközpontot” az iPhone készülékeken a Kezdőlap gombbal a képernyő aljáról felfelé húzva. A Kezdőlap gomb nélküli iPhone készülékeken csúsztassa ujját lefelé a képernyő jobb felső sarkától. Érintse meg a nagyító ikont a Nagyító elindításához.
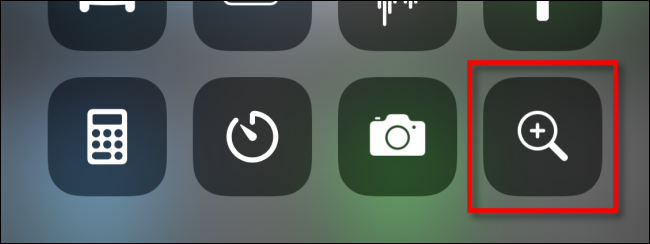
A nagyító használata
A Nagyító elindítása után egy olyan képernyőt fog látni, amely nagyon hasonlít az Apple Kamera alkalmazásához. A Nagyító az iPhone beépített kamera hardverét használja, hogy megjelenítse a képernyőn, amit éppen mutat. Függőleges vagy vízszintes helyzetben használható.

Közvetlenül az élőkép területe alatt egy kis vezérlőterület található. A felül található csúszka nagyítási funkcióként működik, megváltoztatva a kép méretét. Ez alatt balról jobbra haladva a következő vezérlők láthatók:
Világítás gomb (villám ikon): Ez bekapcsolja az iPhone LED-jét, hogy sötét környezetben világítson.
Fókusz zárolása gomb (lakat ikon): Ez akkor is rögzíti a fókuszt egy objektumra, amelyet megérintett, még akkor is, ha mozgatja a képet.
Képkeret kimerevítése gomb (kör): Ez kimerevíti az élőképet, így folyamatosan ránézhet, beállíthatja a zoom méretét stb.
Szűrők gomb (három egymásba záródó kör): Ez megnyit egy menüt, amely lehetővé teszi a fényerő és a kontraszt beállítását, a kép színeinek megfordítását, vagy olyan színszűrők alkalmazását, amelyek potenciálisan segíthetnek a színvaksággal vagy más látássérült emberekkel.

Élő kép megtekintése közben a nagyításhoz csípéssel vagy a csúszkával nagyíthat és kicsinyíthet.

Ha pedig kimerevíti a képet a kör gombbal, nagyíthat és kicsinyíthet, és ujjaival mozgathatja a kimerevített képet, hogy jobban megnézze valamit, még akkor is, ha első alkalommal nem igazította középre.
A kimerevített képet úgy is mentheti vagy megoszthatja, hogy az ujját a képen tartja, amíg egy apró buborék meg nem jelenik a „Kép mentése” és a „Megosztás” opciókkal. Érintse meg a használni kívánt lehetőséget.
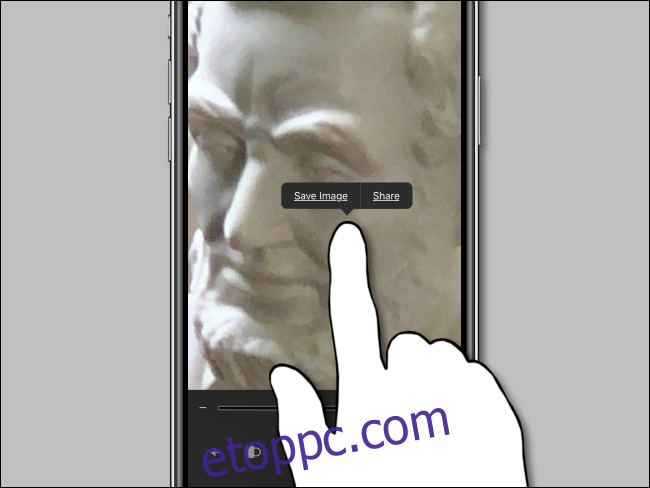
Ha problémái vannak az élő jelenet vagy a kimerevített kép egyes részleteinek kiszűrésével, koppintson a három körre a képernyő jobb alsó sarkában, és a színszűrő opciók lenyűgöző tárházát találja.
A két csúszka szabályozza a kép fényerejét és kontrasztját, míg a színszűrők a kép színtónusát változtatják. Ezek közé tartozik a fehér/kék, sárga/kék, szürkeárnyalatos, sárga/fekete és piros/fekete lehetőségek.

A kép színeit megfordíthatja (negatív képpé alakítva) bármelyik színszűrő opcióval, ha megérinti a bal alsó sarokban lévő gombot, amely úgy néz ki, mint két négyzet, amelyek között ívelt nyilak találhatók.

Ha ki szeretne lépni a színszűrő opciókból, érintse meg a három kört a képernyő jobb alsó sarkában, és visszatér az eredeti vezérlési lehetőségekhez.
Ha teljesen végzett a Nagyítóval, a Kezdőlap gomb egyszeri megnyomásával kiléphet a segédprogramból iPhone-on. Kezdőlap gomb nélküli iPhone készülékeken csúsztassa felfelé az ujját a képernyő aljától, amíg meg nem jelenik a Kezdőképernyő.
A legjobb az egészben, hogy bármikor gyorsan visszatérhet a Nagyítóhoz (ha engedélyezve van), akár a gombkombináció használatával, akár a Vezérlőközpont meghívásával. A nagyító még a lezárási képernyőn is működik. Ez csak egy további iPhone kisegítő lehetőség, amely mindenki életét megkönnyítheti.

