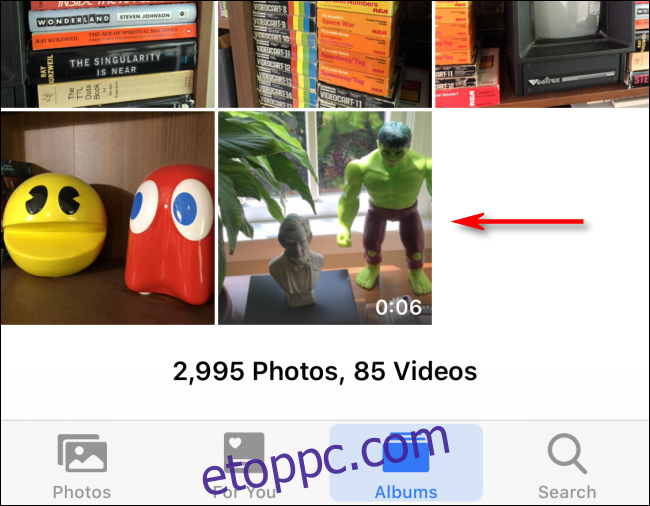Néha szeretne megosztani egy videót másokkal, de a kísérő hangsáv elvonja a figyelmet, vagy esetleg adatvédelmi aggályokat vet fel. Szerencsére van egy gyors mód a videók elnémítására az iPhone és iPad Photos segítségével. Itt van, hogyan.
Először nyissa meg a „Photos” alkalmazást iPhone-ján vagy iPadjén. A Fotókban keresse meg az elhallgatni kívánt videót, és koppintson a bélyegképére.
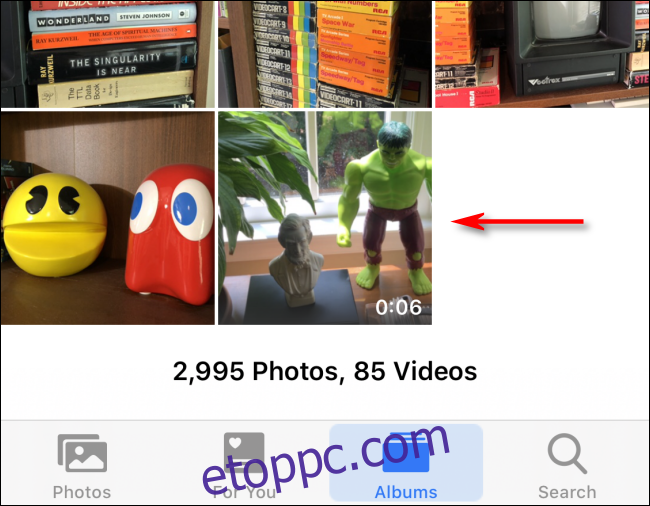
A videó megnyitásakor koppintson a képernyő jobb felső sarkában található „Szerkesztés” elemre.
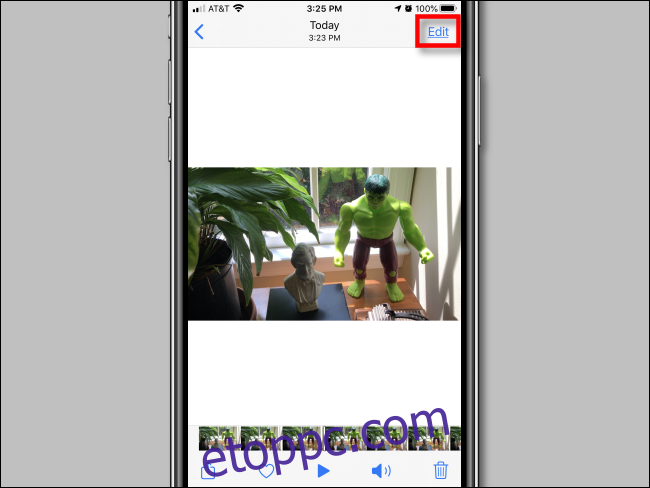
Ha a hang engedélyezve van, egy sárga hangszóró ikon jelenik meg a képernyő bal felső sarkában. Érintse meg a hang kikapcsolásához.
Az iOS és az iPadOS többi hangszóróikonjával ellentétben ez nem egyszerűen egy némító gomb. A sárga hangszóró megérintésével magából a videofájlból eltávolítja a hangsávot, így a videó elnémul, amikor megosztja azt.
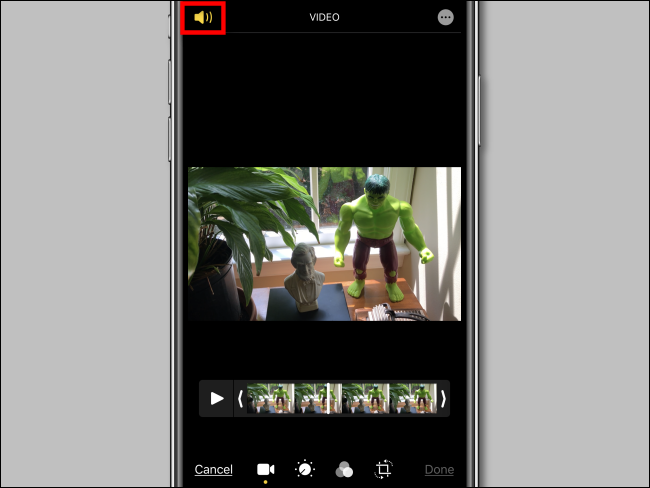
Ha a videó hangja le van tiltva, a hangszóró ikon egy kiszürkült hangszóró ikonra változik, amelyen átlósan áthúzó jel látható.
Érintse meg a „Kész” gombot a videó módosításainak mentéséhez.
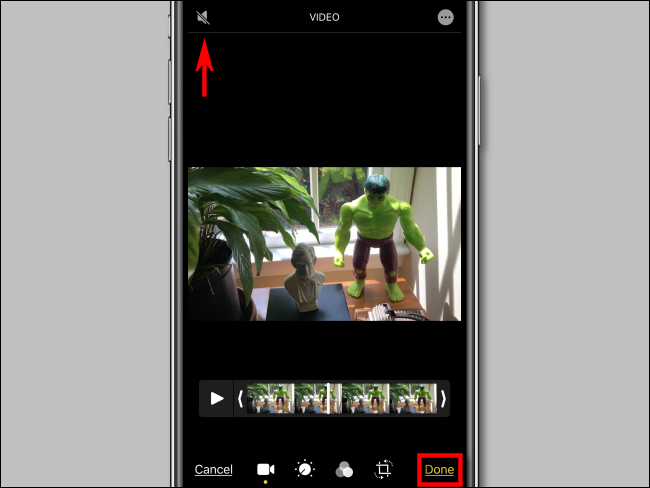
Ha egy adott videón le van tiltva a hang, egy kiszürkült hangszóróikon jelenik meg a Fotók eszköztárán, amikor a videót vizsgálja. Ez azt jelenti, hogy a videónak nincs hangkomponense.
Ha az ikon ezen a helyen áthúzott hangszórónak tűnik, az azt jelentheti, hogy telefonja csak el van némítva. Megosztás előtt kapcsolja be újra a hangot, és győződjön meg arról, hogy a hangszóró ikon teljesen ki van szürkítve.
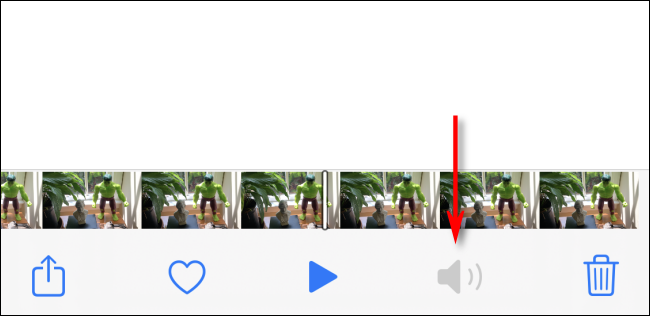
Mostantól tetszés szerint megoszthatja a videót, és senki sem fog hangot hallani a videó lejátszása közben.
Hogyan lehet visszaállítani az imént eltávolított hangot
A Fotók alkalmazás elmenti az eredeti szerkesztett videókat és fotókat, így visszavonhatja a módosításokat.
A megosztás után, ha szeretné visszavonni a videó hangjának eltávolítását, nyissa meg a „Fotók” elemet, és nézze meg a javítani kívánt videót. Érintse meg a „Szerkesztés” lehetőséget a képernyő sarkában, majd a „Visszaállítás” elemet. Az adott videó hangja visszaáll.