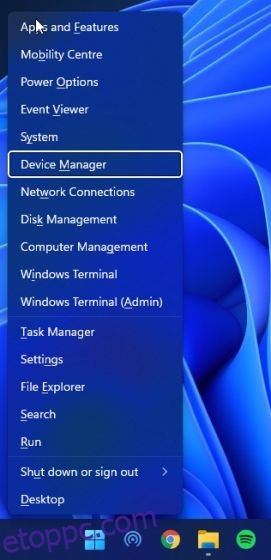Ha azt szeretné, hogy a legjobb élményben legyen a Windows 11, frissített grafikus, hang-, Bluetooth-, hálózati adapterek stb. illesztőprogramokkal kell rendelkeznie. Például, ha Windows 11 rendszeren képernyőfelvételt készít, frissített grafikát és hangot szeretne. illesztőprogramokat, így a képernyőfelvétel nem tűnik szaggatottnak, és a hangbeszéd megfelelően rögzítésre kerül. Tehát ebben az oktatóanyagban részletesen elmagyarázzuk, hogyan frissítheti az illesztőprogramokat a Windows 11 számítógépén. Bemutattuk az illesztőprogramok frissítésének lépéseit a beépített Eszközkezelőn, egy harmadik féltől származó programon, valamint a különféle laptopgyártók, például a Lenovo, az Asus, a Dell és mások dedikált webhelyein keresztül. Ezeken a webhelyeken megtalálhatja és telepítheti a legújabb illesztőprogramokat a Windows 11 rendszeren.
Tartalomjegyzék
Illesztőprogramok frissítése a Windows 11 (2022) rendszeren
Itt kilenc módszert adtunk az illesztőprogramok frissítésére a Windows 11 rendszeren, legyen szó grafikus illesztőprogramról, audio- vagy hálózati adapterekről. Bontsa ki az alábbi táblázatot, és ismerje meg az illesztőprogramok Windows 11 rendszeren történő telepítésének különféle módjait.
Frissítse az illesztőprogramokat Windows 11 rendszeren az Eszközkezelő segítségével
Az illesztőprogramok Windows 11 rendszeren történő frissítésének legegyszerűbb módja az Eszközkezelő. Néhány kattintással frissítheti a hang-, grafikai, Bluetooth- és Wi-Fi-adapterek stb. illesztőprogramjait Windows 11 rendszeren. Ne feledje, hogy az illesztőprogramok Windows 11 rendszeren történő zökkenőmentes frissítéséhez internetkapcsolatra lesz szüksége. Ezzel együtt a következőképpen kell eljárni.
1. Először nyomja meg a remek Windows 11 „Windows + X” billentyűparancsot a Gyorshivatkozások menü megnyitásához. Itt válassza az „Eszközkezelő” lehetőséget.

2. Az Eszközkezelő ablakban válassza ki a frissíteni kívánt illesztőprogramot. Például a grafikus illesztőprogram frissítéséhez bontsa ki a Display adapters menüt, és kattintson a jobb gombbal az egyik bejegyzésre. Itt az egyik bejegyzés az integrált GPU, míg a másik az AMD különálló GPU-ja (ha a számítógép rendelkezik ilyennel). Ezután kattintson az „Illesztőprogram frissítése” gombra.

3. A megjelenő felugró ablakban kattintson az „Illesztőprogramok automatikus keresése” lehetőségre, és a Windows 11 megkeresi az adott illesztőprogramot a Microsoft hatalmas online illesztőprogram-katalógusában.

4. Ha van elérhető frissítés, az telepíti a legújabb illesztőprogramot, és kéri, hogy indítsa újra a számítógépet. Ha nem, akkor tudatja Önnel, hogy a legjobb illesztőprogram már telepítve van a Windows 11 számítógépére.

5. Ha nem érhető el frissítés, kattintson a „Frissített illesztőprogramok keresése a Windows Update webhelyen” elemre.

6. Ezzel a Windows Update oldalra jut, ahol ismét ellenőrzi, hogy van-e frissített illesztőprogram. Ha elérhető frissítés, az a Windows 11 frissítéseivel együtt letöltődik.

7. Végül, ha úgy érzi, hogy a grafikával, hanggal vagy az egérrel kapcsolatos illesztőprogram problémákat okoz a számítógépén, telepítheti az illesztőprogram egy másik buildjét a Windows 11 Beállítások alkalmazásából. Nyomja meg a „Windows + I” gombot a Beállítások alkalmazás megnyitásához, és válassza a „Windows Update” lehetőséget a bal oldali ablaktáblában. Itt kattintson a „Speciális beállítások” elemre.

8. Ezután kattintson az „Opcionális frissítések” elemre.

9. Ezután válassza ki a frissíteni kívánt illesztőprogramot, és kattintson a „Letöltés és telepítés” gombra. Ez az. A Windows 11 letölti az adott illesztőprogramot, és telepíti a számítógépére.

Frissítse a Windows 11 illesztőprogramjait egy harmadik féltől származó programmal
Számos ingyenes eszköz létezik az illesztőprogramok frissítésére a Windows 11 rendszeren, de én inkább az IObit Driver Boostert használom. Ez egy ingyenes program, amely lehetővé teszi az illesztőprogramok frissítését Windows 11 rendszeren, még olyan homályos eszközökhöz is, mint a HID, hálózati adapterek stb. Ha a natív Eszközkezelő nem segített az illesztőprogramok problémáinak megoldásában, frissítheti az illesztőprogramokat Windows 11 rendszeren az IObit segítségével. Driver Booster. Íme, hogyan működik.
1. Először is töltse le az IObit Driver Booster programot (Ingyenes). Most telepítse a letöltött EXE fájl segítségével. Vegye figyelembe, hogy a program egy másik program telepítését kéri a telepítés során, de azonnal hagyja ki.

2. Ezután nyissa meg a programot, és az átvizsgálja a számítógép összes hardvereszközét. Ezután válassza ki a frissíteni kívánt illesztőprogramot, és nyomja meg a „Frissítés most” gombot.

3. Ezt követően indítsa újra a számítógépet, és az összes frissített illesztőprogram települ a számítógépére, kijavítva a grafikai problémákat vagy a Bluetooth nem működő hibáját a Windows 11 rendszerben.
Frissítse a HP illesztőprogramjait a Windows 11 rendszerhez
Ha Windows 11 operációs rendszert futtató HP laptopja van, akkor a HP Support Assistant eszközzel könnyedén frissítheti az illesztőprogramokat. A HP minden Windows laptopjához biztosítja a segédprogramot, amely helyesen észleli a típusszámot, és automatikusan frissíti a hiányzó illesztőprogramokat. Kövesse az alábbi lépéseket az illesztőprogramok frissítéséhez a Windows 11 rendszert futtató HP laptopokon.
1. Először töltse le a HP Support Assistant alkalmazást a vállalattól weboldal és telepítse a Windows 11 rendszerű számítógépére. Sok minden mellett automatikusan megkeresi az illesztőprogramokkal kapcsolatos problémákat, és telepíti az illesztőprogramokat a számítógépére.

2. Ha a HP Support Assistant nem oldja meg a problémát, manuálisan megkeresheti és telepítheti az illesztőprogramokat. Kattints ide a HP illesztőprogramok oldalának megnyitásához. Itt kattintson a „Hagyja, hogy a HP észlelje a terméket” lehetőségre, vagy írja be HP számítógépe sorozatszámát. A sorozatszámot a laptop, az AIO vagy a PC hátoldalán találja.

3. Mostantól hozzáférhet az eszközéhez tartozó összes illesztőprogramhoz. Töltsd le a legújabb illesztőprogramot Windows 11-et futtató HP számítógépedhez. Végül telepítsd az illesztőprogramokat, és már kész is.

Frissítse a Dell illesztőprogramokat a Windows 11 rendszerhez
Ha Dell laptopja van, az illesztőprogramokat manuálisan letöltheti, és egyszerűen telepítheti Windows 11 rendszerű számítógépére. Egyszerűen kövesse az alábbi lépéseket:

2. Ezután lépjen az „Illesztőprogramok és letöltések” szakaszra. Itt a „Windows 11” nem szerepel a legördülő menüben, ezért válassza a „Windows 10” lehetőséget. A Windows 10 illesztőprogramjai biztosan működni fognak a Windows 11 rendszert futtató Dell laptopokon is. Ezenkívül rákattinthat a „Kategória” elemre, és kiválaszthatja a keresett illesztőprogram típusát.

3. Görgessen le, és letöltheti a szükséges illesztőprogramokat Windows 11-et futtató Dell laptopjához.

Frissítse az Asus illesztőprogramjait a Windows 11 rendszerhez
1. Asus laptopok esetén kattints ide és nyissa meg a Letöltő központot. Itt adja meg a modellszámot, vagy manuálisan is kiválaszthatja a terméket az alábbi részből.

2. Most kattintson a „Driver & Utility” elemre a jobb oldali ablaktáblában, a termék neve alatt.

3. Itt válassza ki a „Windows 11”-et operációs rendszerként, és most letöltheti az Asus laptop illesztőprogramjait a Windows 11 rendszerhez.

Frissítse az Acer illesztőprogramjait a Windows 11 rendszerhez
1. Más márkákhoz hasonlóan az Acer is kínál letöltőközpontot az illesztőprogramok számára. Menj ez a link és lépjen az Acer letöltések oldalára. Itt adja meg laptopja sorozatszámát, vagy válassza ki manuálisan a modellt a legördülő menüből.

2. Ezután válassza a „Windows 10” lehetőséget, mivel a Windows 11 nem szerepel a legördülő menüben. Biztos lehet benne, hogy a Windows 10 illesztőprogramjai a Windows 11 rendszerű számítógépeken is működni fognak. Most gond nélkül töltse le a szükséges illesztőprogramokat.

Frissítse a Lenovo illesztőprogramokat a Windows 11 rendszerhez
1. Kattintson ez a link a Lenovo támogatási oldal megnyitásához. Ide írja be laptopja típusszámát vagy nevét. Ezután kattintson a Letöltések lehetőségre, amikor az adott modell listája megjelenik a keresési javaslatok között.

2. A következő oldalon megtalálja a Lenovo laptop illesztőprogramjait. Most letöltheti az illesztőprogramokat, és telepítheti őket Windows 11 rendszerű számítógépére. És nagyjából ennyi. Ne feledje, hogy a Lenovo még nem vette fel a Windows 11 támogatását az illesztőprogramok listájába, de a Windows 10 illesztőprogramjainak is jól kell működniük a Microsoft legújabb asztali operációs rendszerén.

Frissítse a Xiaomi laptop illesztőprogramjait a Windows 11 rendszerhez
Ha Xiaomi laptopod van, legyen az RedmiBook vagy Mi Notebook, zökkenőmentesen frissítheted a Windows 11 illesztőprogramjait. Kövesse az alábbi lépéseket az illesztőprogramok frissítéséhez a Windows 11 rendszert futtató Xiaomi laptopokon.
1. Először is nyissa ki ez a link és válassza ki a laptopját. Kattintson az adott laptophoz tartozó webhelyen említett hivatkozásra.

2. A következő oldalon letöltheti az összes illesztőprogramot, beleértve a WiFi, Bluetooth, Audio, Graphics stb.

Frissítse a Realme laptop illesztőprogramjait a Windows 11 rendszerhez
Eddig a Realme csak most dobta piacra a Realme Book-ot, és a cég minden illesztőprogramját felkínálja a laptop támogatási oldalán. Kövesse útmutatónkat a Windows 11 rendszert futtató Realme Book összes illesztőprogramjának letöltéséhez.
1. Menj előre, és nyissa meg ez a link a Realme Book támogatási oldalának eléréséhez. Itt letöltheti a legújabb illesztőprogramokat a grafikus, lapkakészlet, hang, WLAN és sok más számára Realme laptopjához.

Töltse le és telepítse a legújabb illesztőprogramokat a Windows 11 rendszeren
Tehát ez a két népszerű módja a legfrissebb illesztőprogramok letöltésének és telepítésének Windows 11 rendszeren. Amikor az Eszközkezelő nem talál új illesztőprogram-frissítést, telepítem az IObit Driver Boostert, és úgy működik, mint egy varázslat. A harmadik féltől származó program közvetlenül a gyártó webhelyéről szerzi be az illesztőprogramokat, így az illesztőprogramok mindig naprakészek. Ha pedig nem bízik a harmadik féltől származó alkalmazásokban, megemlítettük a Lenovo, Asus, Xiaomi vagy más laptopok illesztőprogramjainak egyszerű frissítésének lépéseit is. Mindegy, mától ennyi. Ha meg szeretné tudni, hogyan törölheti a gyorsítótárat a Windows 11 rendszerben, kövesse a linkelt oktatóanyagunkat. Ha pedig szeretné engedélyezni a lapokat a Fájlkezelőben a Windows 11 rendszeren, van egy praktikus útmutatónk. Végül, ha bármilyen kérdése van, tudassa velünk az alábbi megjegyzések részben.