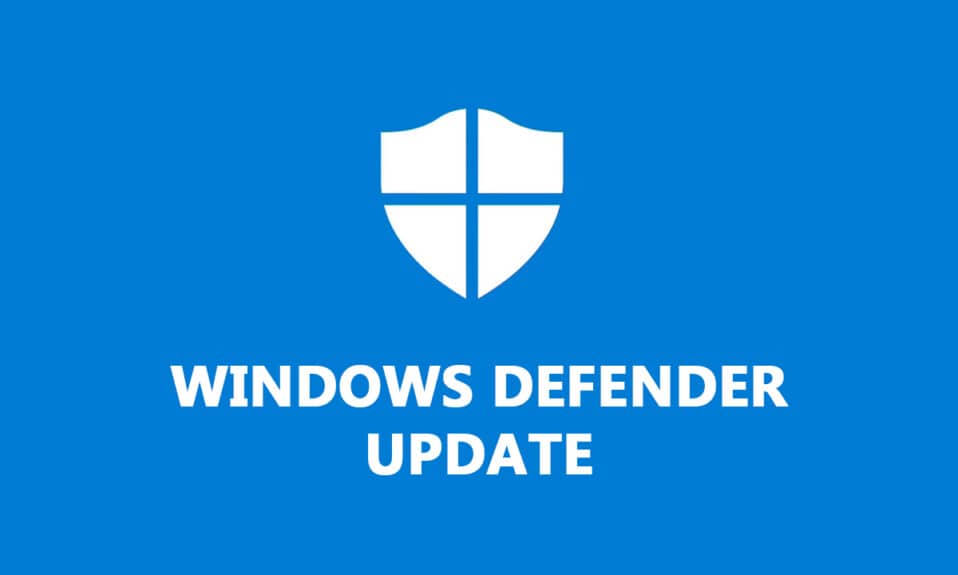
A Microsoft Defender egy kártevőirtó program, amely előre telepítve van a legújabb Windows rendszereken. A Windows Security vagy a Windows Defender Antivirus néven is ismert, rendszeresen kap frissítéseket. A biztonsági intelligencia definícióit használja a vírusok és egyéb fenyegetések azonosítására. Néha a Windows Defender definíciója nem frissül megfelelően, ami biztonsági problémákat okozhat. Ebben a cikkben egy hasznos útmutatót mutatunk be, amely megtanítja, hogyan indítsa el a Windows Defender definíciófrissítését a Windows rendszerben, és hogyan töltse le a Windows Defender definícióit.

Tartalomjegyzék
A Windows Defender definíciófrissítésének végrehajtása
A Windows Defender Definition egy engedélyezett program, amelyet folyamatosan frissíteni kell, mivel a következő szolgáltatásokat nyújtja
- Jelentések a rendszer teljesítményéről
- Vírus- és fenyegetésészlelés valós időben
- Tűzfal és hálózati védelem
- Adathalász oldalak elleni védelem
- Fájlblokkolás
Egy egyszerű Windows-frissítéssel kezdjük, mivel ez a Windows Defender definíciójának frissítését eredményezheti, majd áttérünk más módszerekre.
1. módszer: Hajtsa végre az automatikus frissítést
Az automatikus frissítések kényelmes és gyors módszert jelentenek a Windows biztonság naprakészen tartására. Alapértelmezés szerint ez a művelet a legújabb verziót kapja meg, és telepíti a Windows Defender Security szoftverre. A Windows Defender kézi frissítéséhez kövesse az alábbi lépéseket:
1. Nyomja meg együtt a Windows + I billentyűket a Beállítások megnyitásához.
2. Kattintson a Frissítés és biztonság elemre.
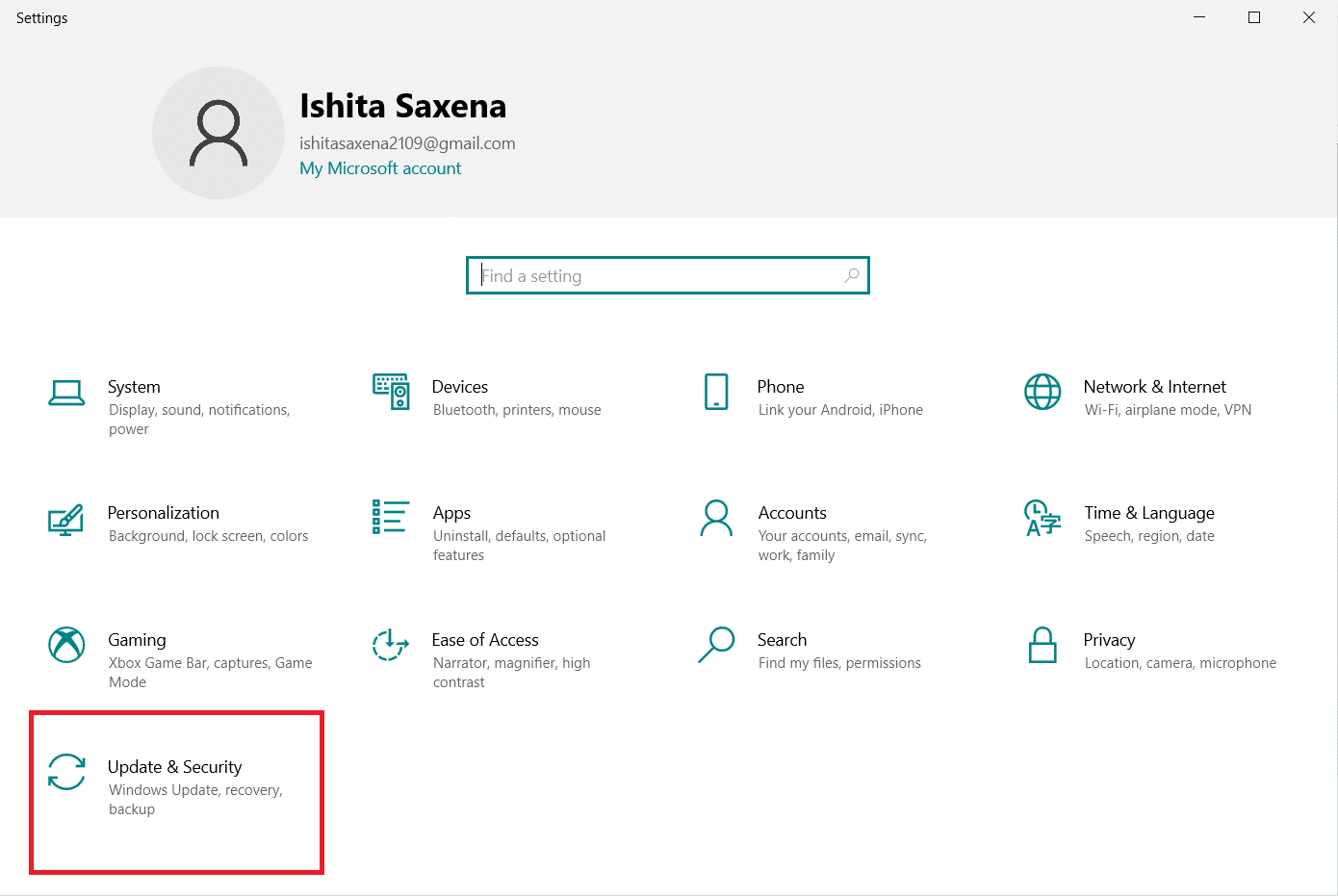
3. Kattintson a Windows biztonság elemre.
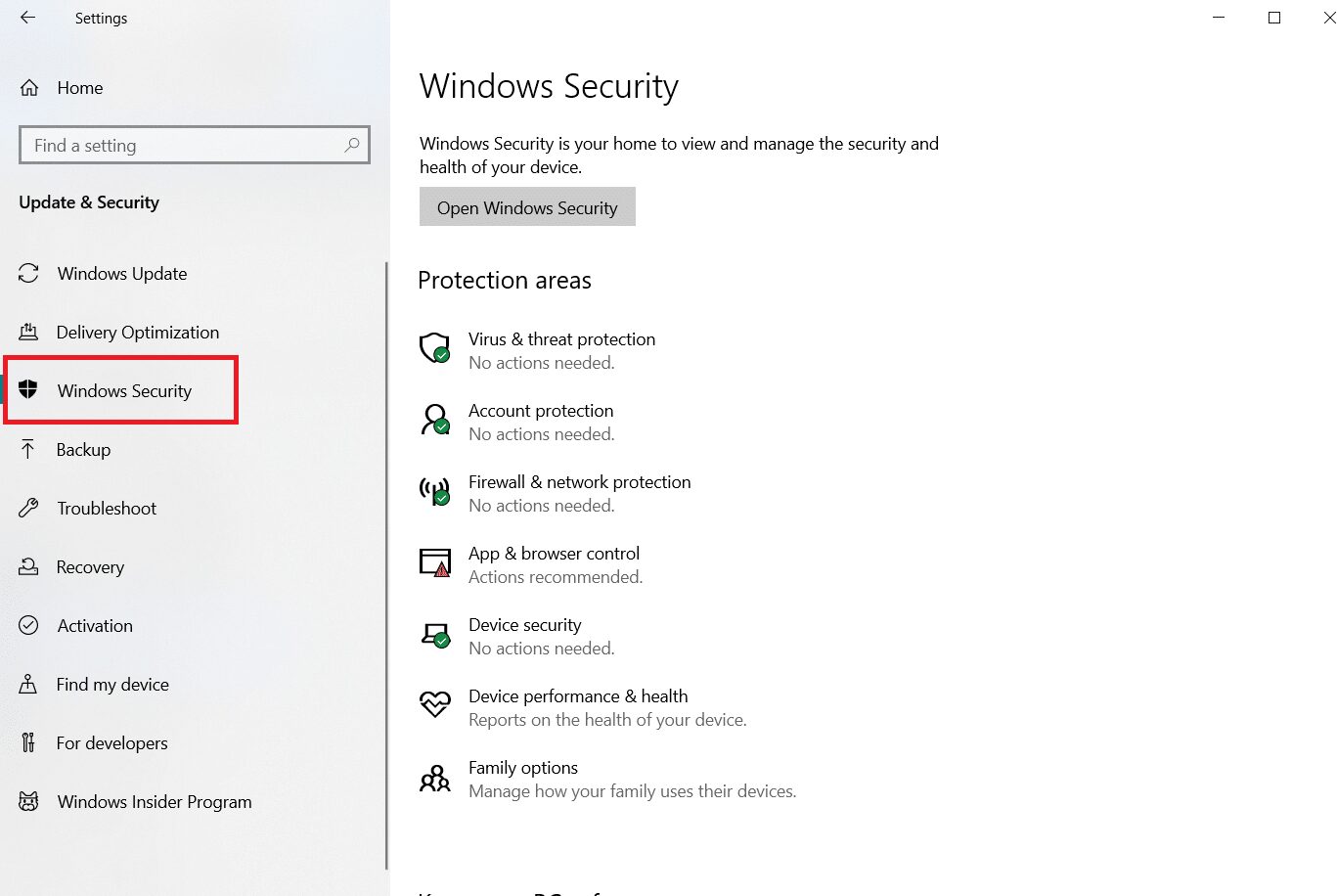
4. Válassza a Vírus- és fenyegetésvédelem lehetőséget.

5. Ha rendelkezik a frissített illesztőprogramokkal, akkor a Frissítések elérhetők üzenetet fogja látni, ha nem frissíti.
6. A frissítések letöltése automatikusan elindul, ha elérhetők.
7. Lehetséges, hogy újra kell indítania a számítógépet, ha a frissítések befejeződtek.
Ez automatikusan frissíti a Windows Defense definícióit.
2. módszer: Használja a Parancssort
A Windows Defender definíciójának frissítését végrehajthatja a Parancssor és néhány sornyi kód használatával. Kövesse az alábbi lépéseket.
1. Nyomja meg a Windows billentyűt, írja be a Command Prompt parancsot, és kattintson a Futtatás rendszergazdaként lehetőségre.

2. Írja be a következő parancsot, és nyomja meg az Enter billentyűt. A gyorsítótár adatok törlésére szolgál.
"%ProgramFiles%Windows Defender MpCmdRun.exe" -removedefinitions –dynamicsignatures
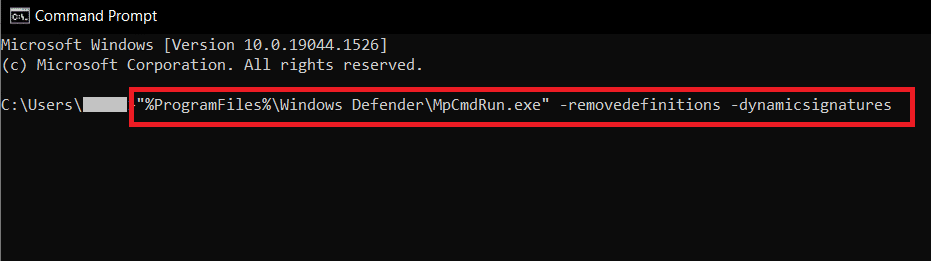
3. Ezután írja be a következő parancsot, és nyomja meg az Enter billentyűt. Ez a frissítési parancs, amely frissíti a védő definícióit.
"%ProgramFiles%Windows Defender MpCmdRun.exe" -SignatureUpdate
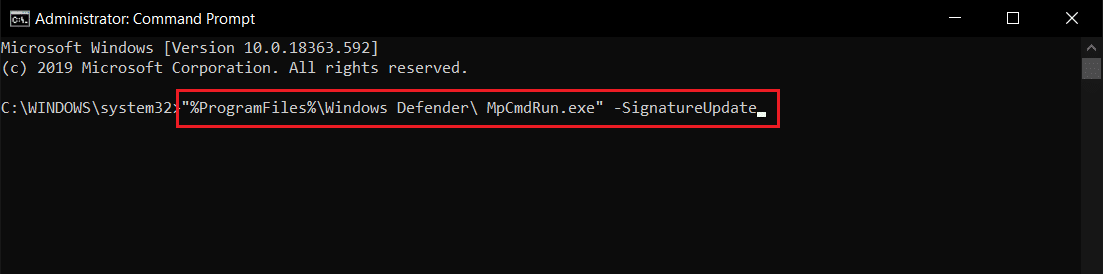
Várja meg, amíg a parancsok feldolgozása befejeződik, és ezt követően megtörténik a Windows Defender definíciófrissítése.
3. módszer: Használja a Windows PowerShellt
A Parancssorhoz hasonlóan néhány kódot futtathat a PowerShellben a Windows Defender definíciójának frissítéséhez. Ehhez kövesse az alábbi lépéseket.
1. Nyomja meg a Windows billentyűt, írja be a Windows PowerShell parancsot, és kattintson a Futtatás rendszergazdaként lehetőségre.
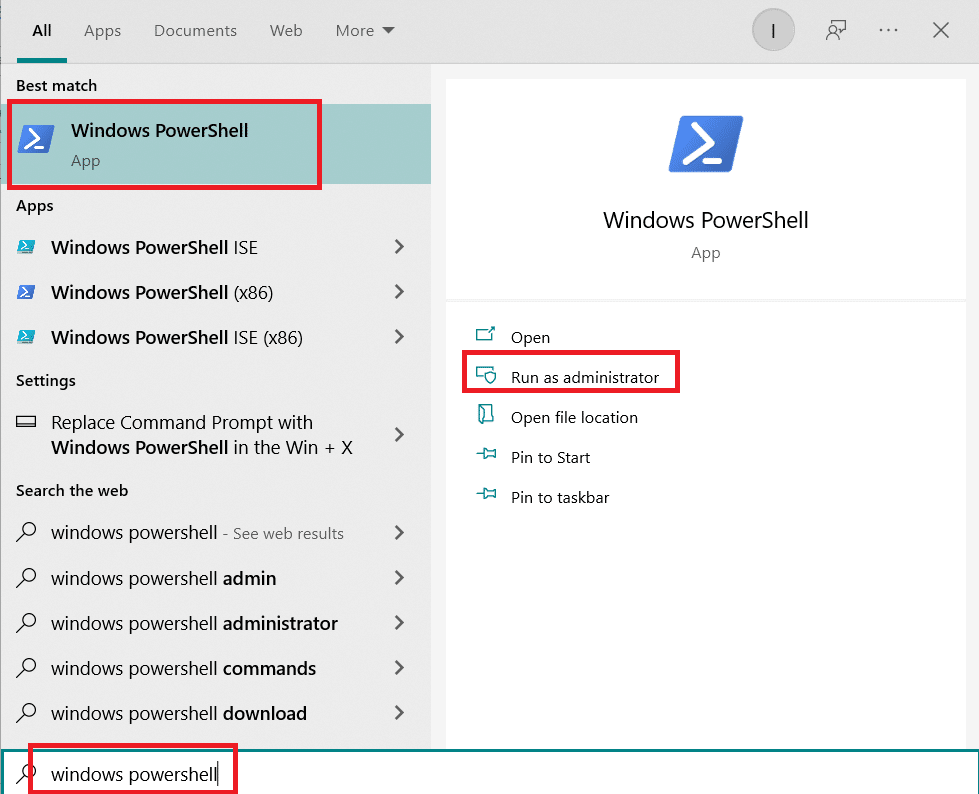
2. Írja be a következő parancsot, és nyomja meg az Enter billentyűt.
"%ProgramFiles%Windows DefenderMpCmdRun.exe" -removedefinitions -dynamicsignatures
Megjegyzés: Ez a parancs néha hibát ad, de nem állítja le a frissítéseket. Mindenesetre folytassa a következő paranccsal.
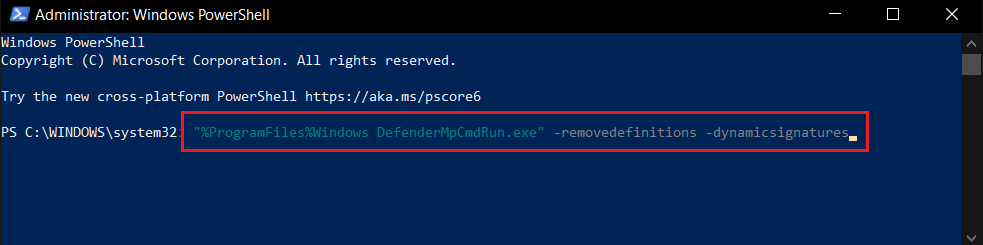
3. Ezután írja be a megadott parancsot, és nyomja meg az Enter billentyűt.
Megjegyzés: Az első parancs beírása után várja meg, amíg a >> megjelenik a képernyőn. Csak ezután írja be ezt a parancsot.
"%ProgramFiles%Windows DefenderMpCmdRun.exe" -SignatureUpdate.
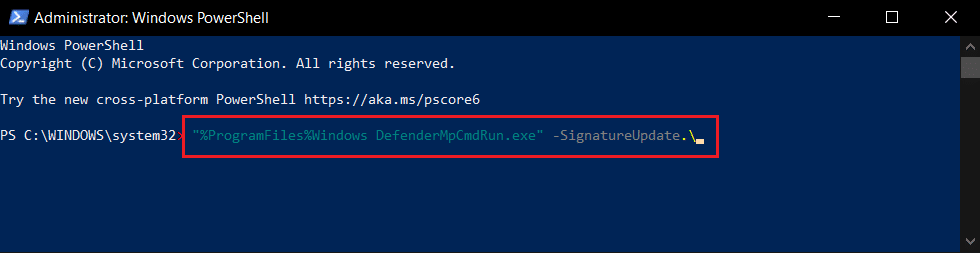
Ez a módszer nem mindig működik, mivel a Windows 10 folyamatosan módosítja a frissítési parancsokat, de megpróbálhatja frissíteni a Windows Defender definícióját.
4. módszer: Frissítések letöltése manuálisan
Az alábbi lépések végrehajtásával manuálisan is letöltheti a Windows Defender definíciófrissítését a Microsoft Security Intelligence letöltési oldaláról.
1. Lépjen ide A Microsoft Security Intelligence frissítései honlap.
2. A Frissítés kézi letöltése részben lépjen a Microsoft Defender Antivirus for Windows 10 és Windows 8.1 oldalra.
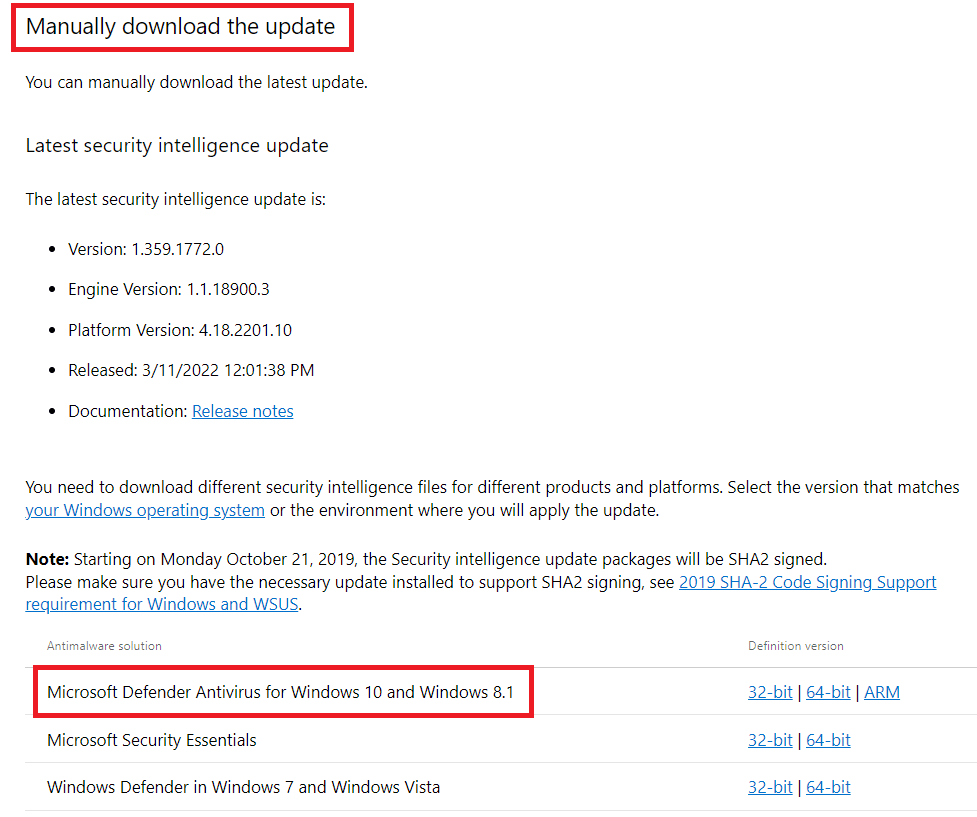
3. Most válassza ki a 32 bites vagy a 64 bites lehetőséget, amelyik kompatibilis a rendszerével.

4. A program letölt egy mpam-fe.exe nevű fájlt.
5. Kattintson rá a jobb gombbal, és válassza a Futtatás rendszergazdaként parancsot.
6. Várjon néhány másodpercet, és a frissítések megtörténnek.
Megjegyzés: Az mpam-fe.exe futtatása után nem nyílik meg képernyő vagy előugró ablak, de biztos lehet benne, hogy a frissítések feldolgozása megkezdődik.
Gyakran Ismételt Kérdések (GYIK)
Q1. A Windows Defender képes megfelelni a feladatnak?
Válasz: A Windows Defender megfelelő kiberbiztonsági védelmet nyújt, de jócskán elmarad a legdrágább víruskereső szoftverek minőségétől. A Microsoft Windows Defender elegendő lehet, ha csak alapvető kiberbiztonsági védelmet szeretne.
Q2. Melyik a legjobb kibervédelmi rendszer?
Válasz: Az eszköz és a hálózat egyik leghatékonyabb kibervédelme a valós idejű védelem. Megvizsgál minden lehetséges fenyegetést egy ismert rosszindulatú programokat tartalmazó adatbázisra, például vírusokra és trójaikra, és megakadályozza, hogy kárt okozzanak, mielőtt esélyük lenne rá.
Q3. Ingyenesen elérhető a Microsoft Windows Defender?
Válasz: A Microsoft Defender Antivirus egy ingyenes kártevő-megelőző program, amely a Windows 10-hez tartozik. A Microsoft Defender Antivirus, korábbi nevén Windows Defender, hatékony, de egyszerű, valós idejű kártevő elleni védelemmel védi az egyes Windows PC-ket.
***
Reméljük, hogy ez az útmutató hasznos volt, és sikerült frissítenie a Windows Defender definícióját, valamint kitértünk arra is, hogyan töltheti le a Windows Defender definícióit. Ossza meg velünk, melyik módszer vált be a legjobban az Ön számára. Ha bármilyen kérdése vagy javaslata van, nyugodtan tegye fel a megjegyzés rovatba.

