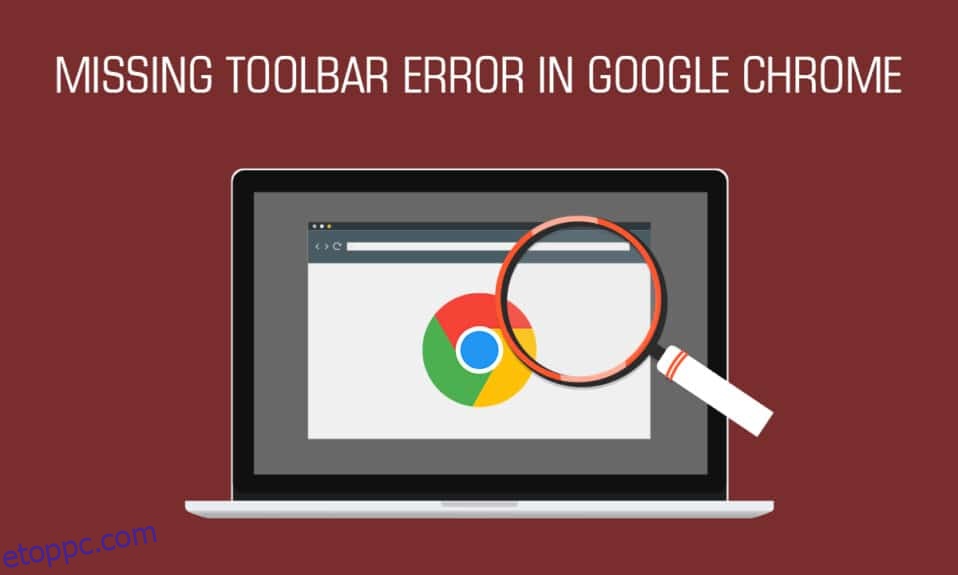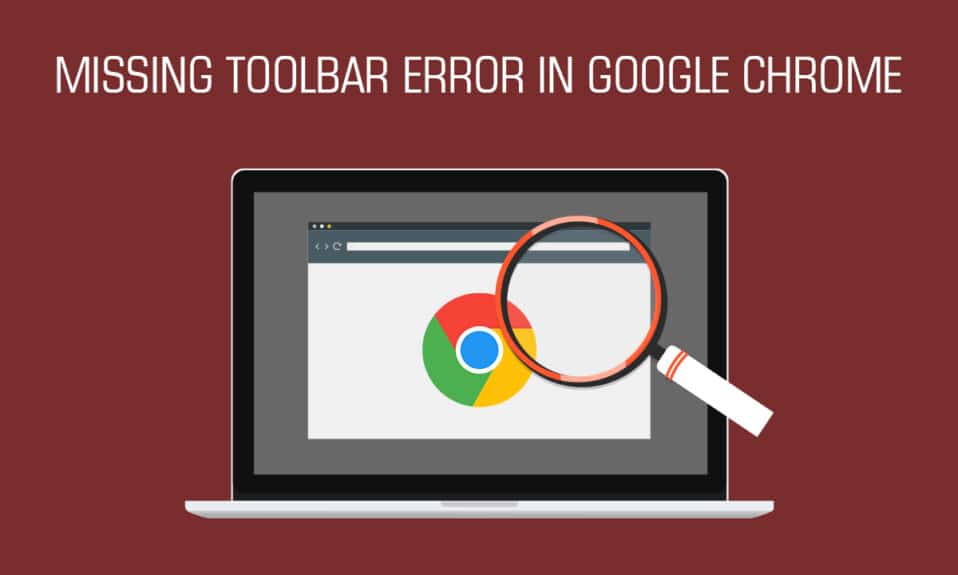
Sok felhasználó számára a Google Chrome az összes böngésző szabványa. Különböző módokon testreszabható, és a gyakori frissítések révén zökkenőmentesen működik. De semmi sem tökéletes, és a felhasználók gyakran találkoznak bizonyos problémákkal a Google Chrome-mal is. Az egyik ilyen hiba az, amikor a felhasználók nem tudják megtekinteni vagy megtalálni az eszköztárat a Google Chrome-ban. A Chrome eszköztár lehetővé teszi a könyvjelzők és bővítmények egyszerű elérését, valamint weboldalak keresését a címsorban. Ez a hiba számos módon akadályozhatja a felhasználók termelékenységét. Van azonban néhány mód az eszköztár megjelenítésére a Chrome-ban. Ha Ön is ugyanazzal a problémával küzd, akkor jó helyen jár. Ha hozzáadja a Google eszköztárat a Chrome-hoz, kijavíthatja a hiányzó eszköztár-hibákat, és egy tökéletes útmutatót nyújtunk Önnek, amely megtanítja, hogyan adhat hozzá eszköztárat a Chrome-hoz.
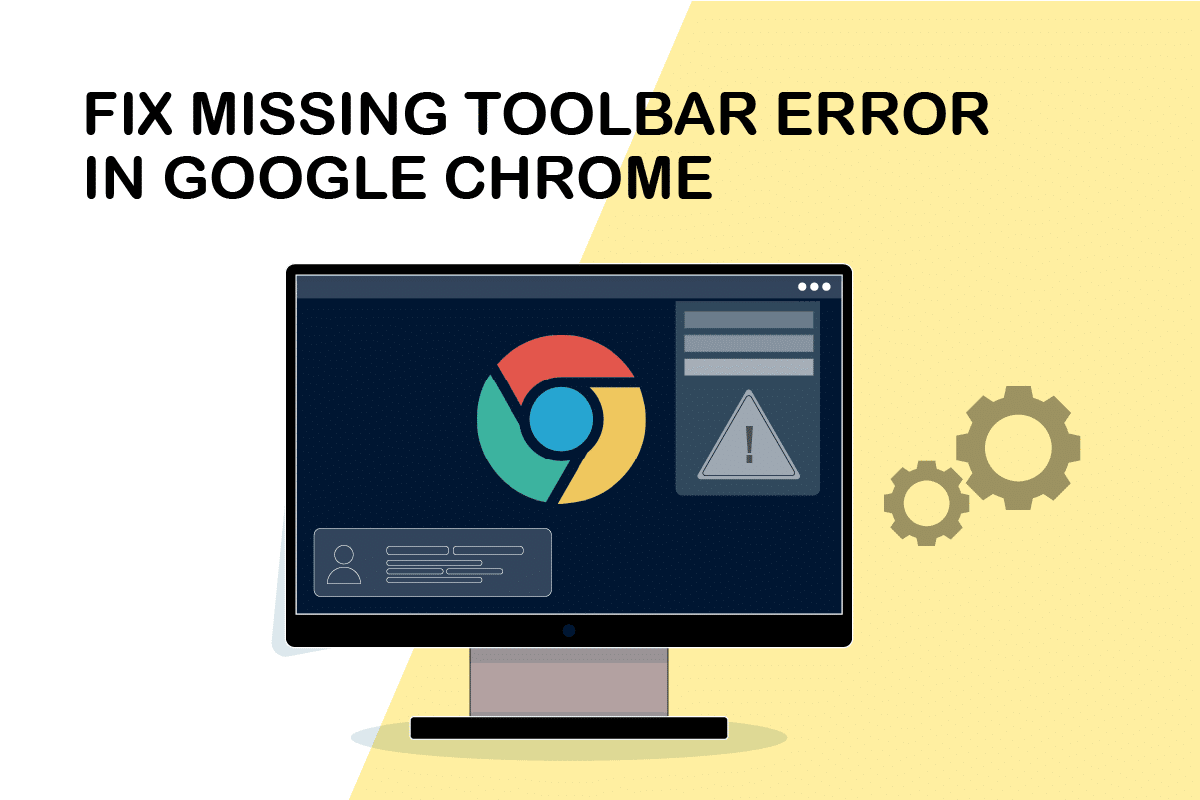
Tartalomjegyzék
Az Eszköztár megjelenítése a Chrome-ban
Mielőtt megtanulná, hogyan kell megjeleníteni az eszköztárat a Chrome-ban, ismerje meg az eszköztár eltűnésének lehetséges okát. Itt van néhány közülük.
- Helytelen beállítások a Chrome-ban
- Hibák vagy hibák a Chrome-ban
- Elavult Chrome-verzió
Először is győződjön meg arról, hogy ki van kapcsolva a Chrome teljes képernyős módjából, mert ez a mód nem jeleníti meg az eszköztárat a Chrome-ban. Az F11 billentyű lenyomásával engedélyezheti vagy letilthatja a teljes képernyős módot a Chrome-ban. Ellenőrizze, hogy a letiltása visszaállítja-e a Chrome eszköztárat. Ha nem, kövesse az alábbi módszereket.
1. módszer: Indítsa újra a Google Chrome-ot
A Chrome újraindítása számos, a Chrome-mal kapcsolatos probléma egyszerű megoldása. Kijavítja a kisebb hibákat és hibákat, és újra hozzáadhatja az eszköztárat a Chrome-hoz. Kövesse ezeket a lépéseket a Chrome újraindításához.
1. Nyissa meg a Feladatkezelőt a Ctrl + Shift + Tab billentyűk egyidejű lenyomásával.
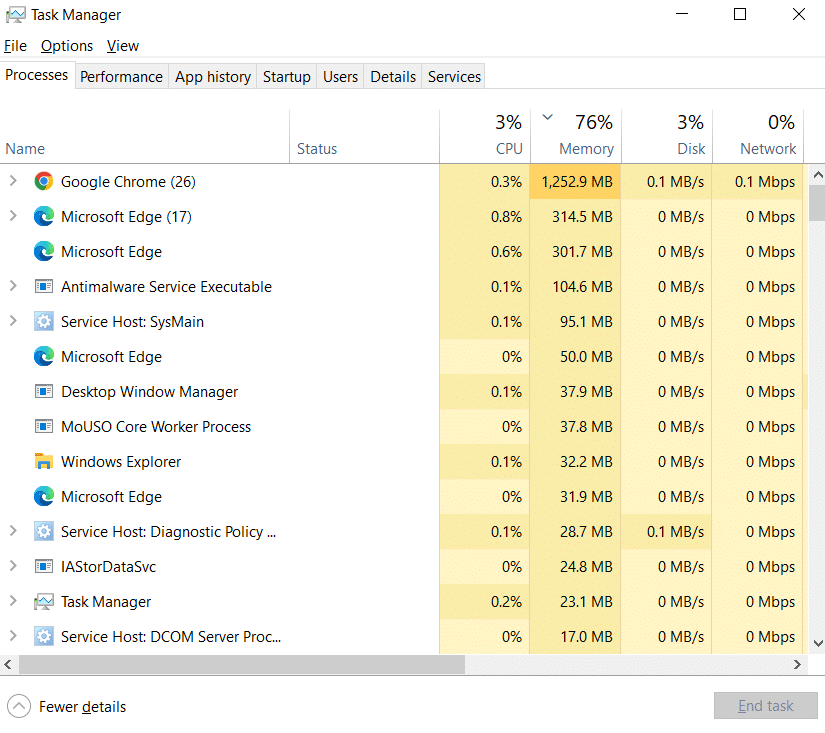
2. A Folyamatok lapon keresse meg a Google Chrome folyamatot.
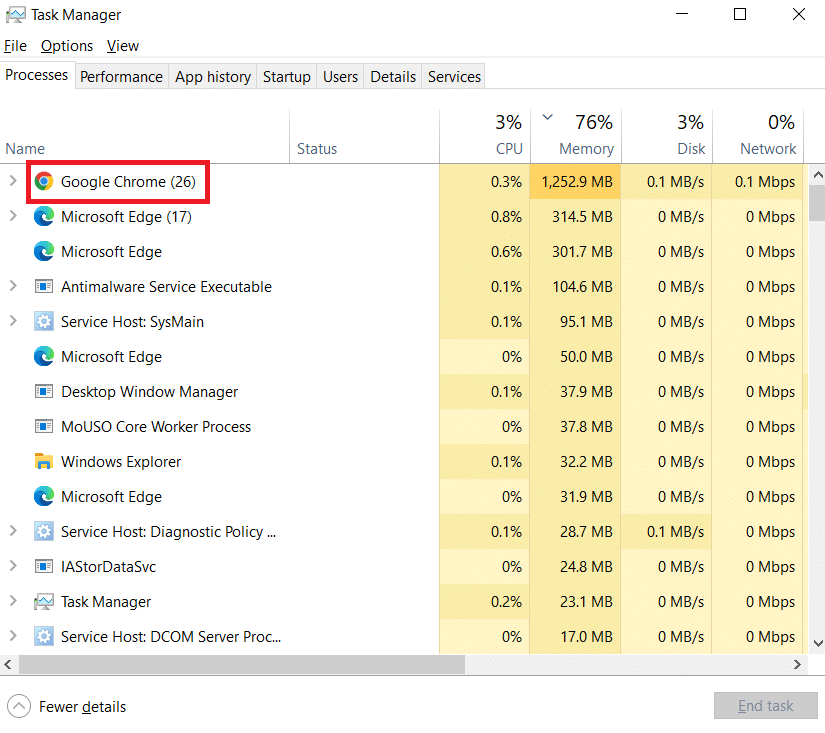
3. Válassza a Feladat befejezése lehetőséget, miután a jobb gombbal a Google Chrome-ra kattintott a Google Chrome-mal kapcsolatos folyamatok befejezéséhez.
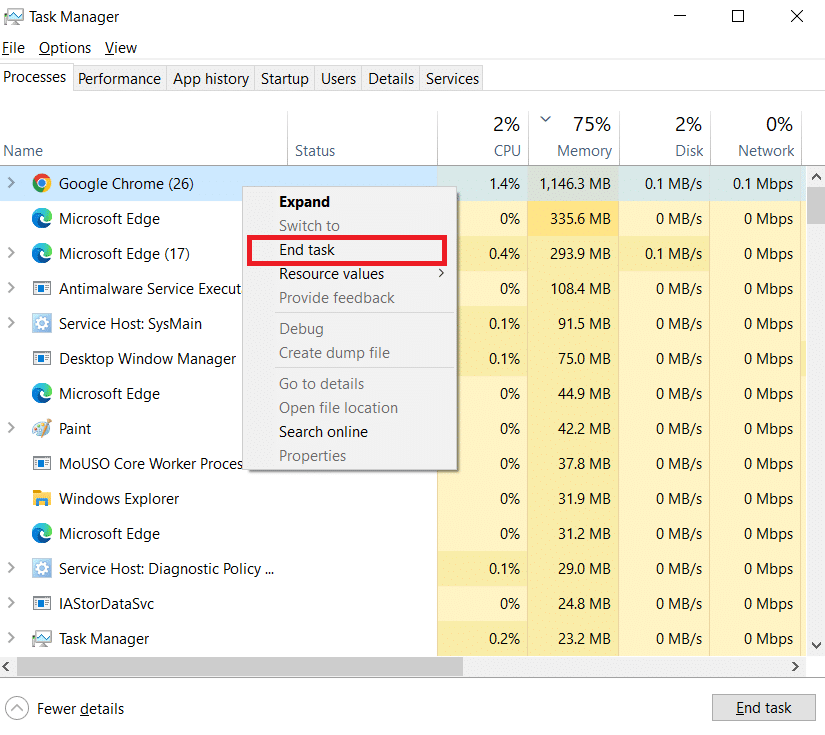
4. Néhány másodperc várakozás után nyissa meg a Google Chrome-ot.
2. módszer: Frissítse a Google Chrome-ot
Ha hosszú ideje nem frissítette a Chrome-ot, akkor előfordulhat, hogy a Google Chrome elavult verzióját használja, ami sok problémát okozhat. A Chrome frissítései megoldhatják a rendszerproblémákat, például a hiányzó eszköztár-hibákat, és kijavíthatnak más hibákat. Kövesse a megadott lépéseket a Chrome frissítéséhez.
1. Nyomja meg a Windows billentyűt, írja be a chrome szót, és kattintson a Megnyitás gombra.
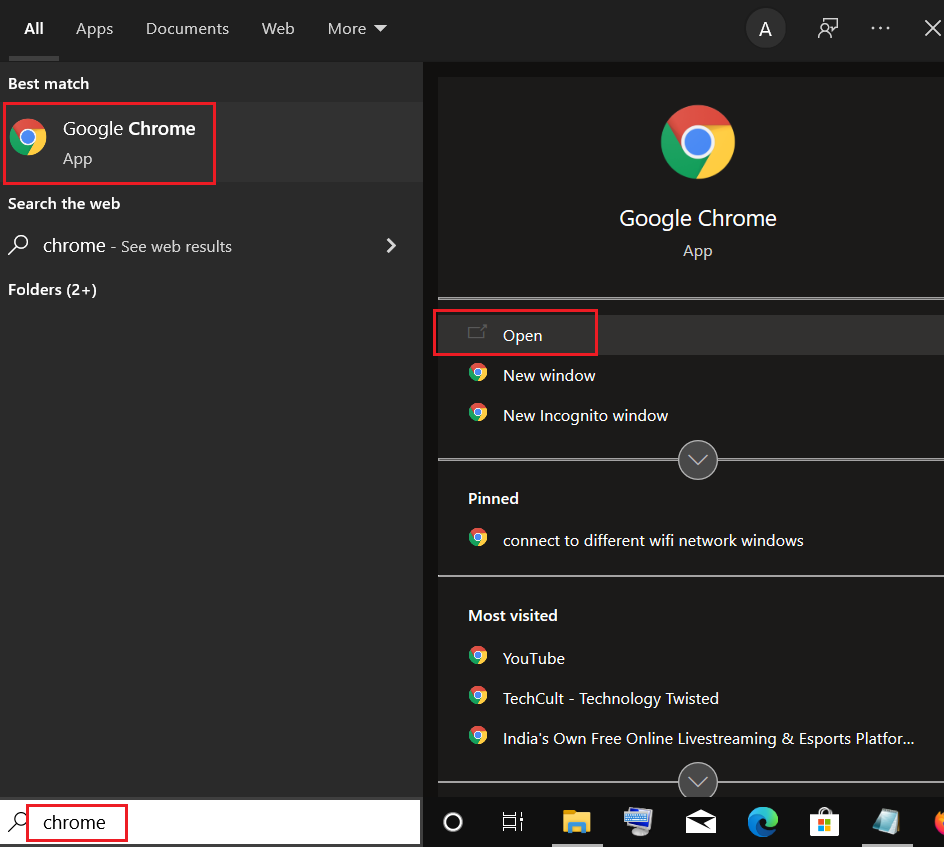
2. Nyissa meg a Chrome beállításait a chrome://settings beírásával a címsorba, és nyomja meg az Enter billentyűt.
3. Kattintson a Chrome névjegye lehetőségre a bal oldali panelen.
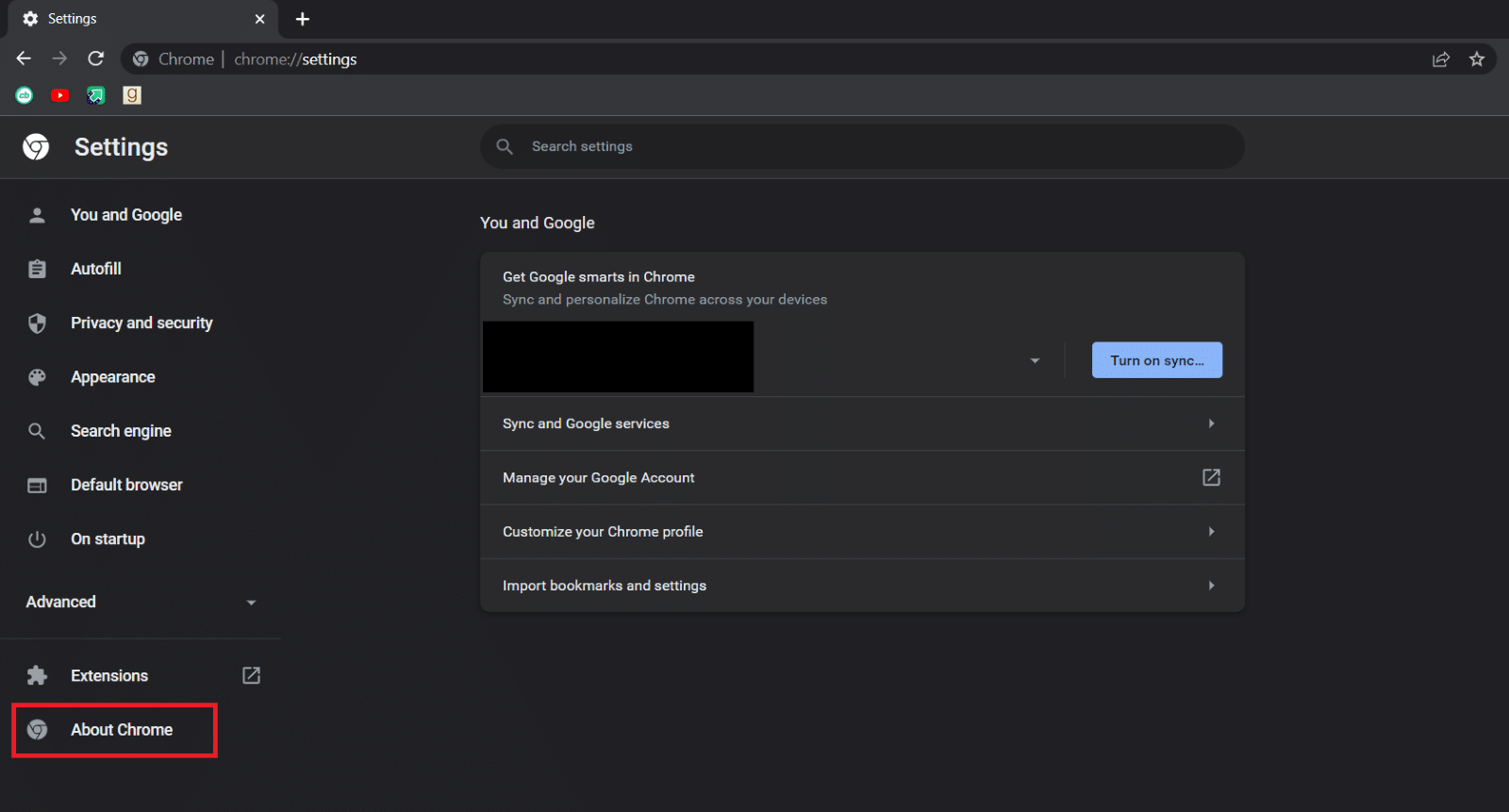
4. A Chrome a következő ablakban megkezdi a frissítések keresését, és automatikusan megkezdi a frissítést, ha új frissítések állnak rendelkezésre.
5. A Chrome frissítése után megjelenik az Újraindítás gomb. Kattintson rá, indítsa újra a Chrome-ot, és ellenőrizze, hogy a probléma megoldódott-e.
6. Ha a Chrome legújabb verzióját használja, a 3. lépés után megjelenik a Chrome naprakész üzenet.
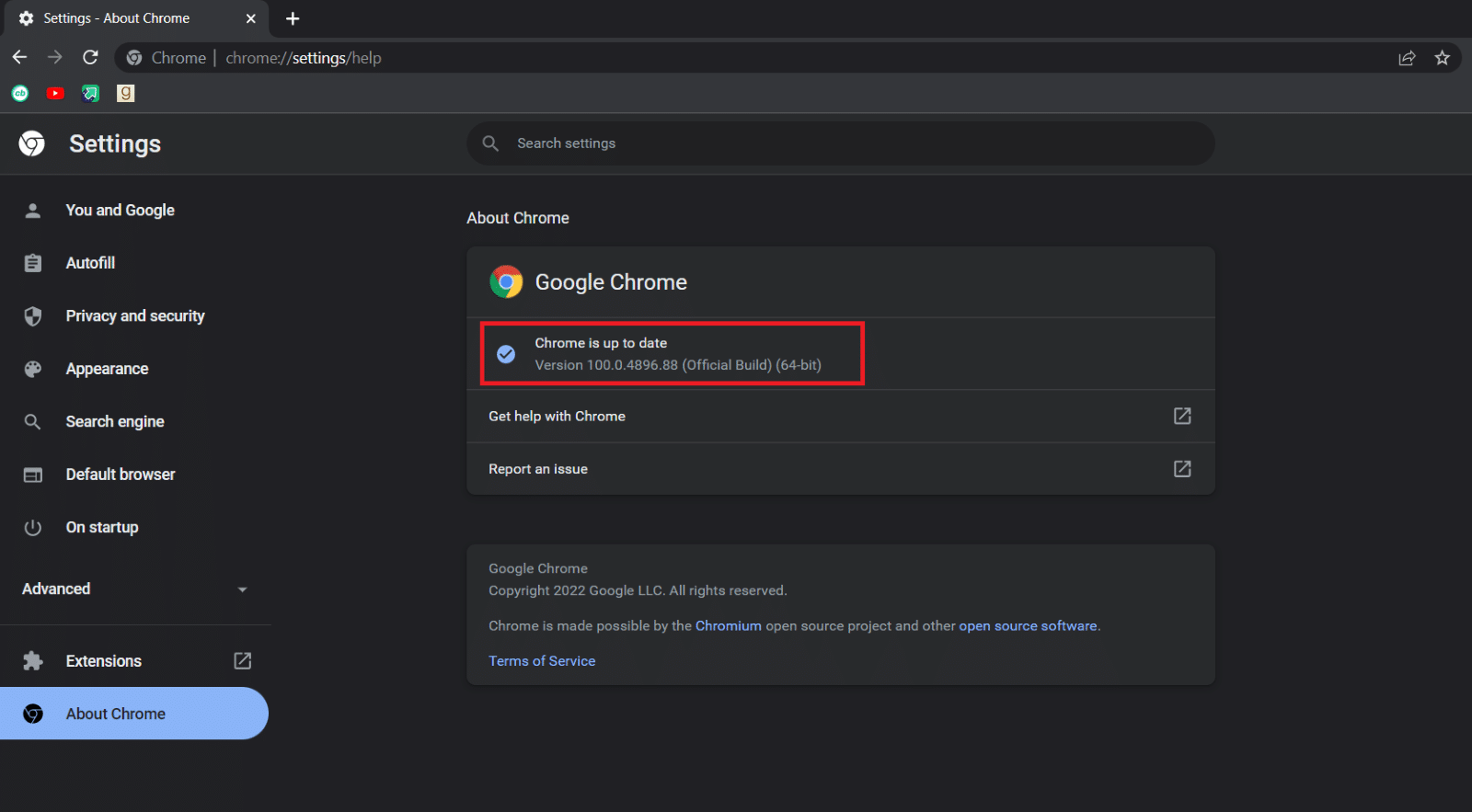
3. módszer: Engedélyezze a könyvjelzősávot
Megjelenítheti az eszköztárat a Chrome-ban, ha láthatóvá teszi a Chrome könyvjelzősávját. Ez egy egyszerű javítás erre a bosszantó problémára, és ezt az alábbi lépések végrehajtásával teheti meg.
1. Kövesse a 2. módszer 1. lépését.
2. Kattintson a három függőleges pont ikonra.
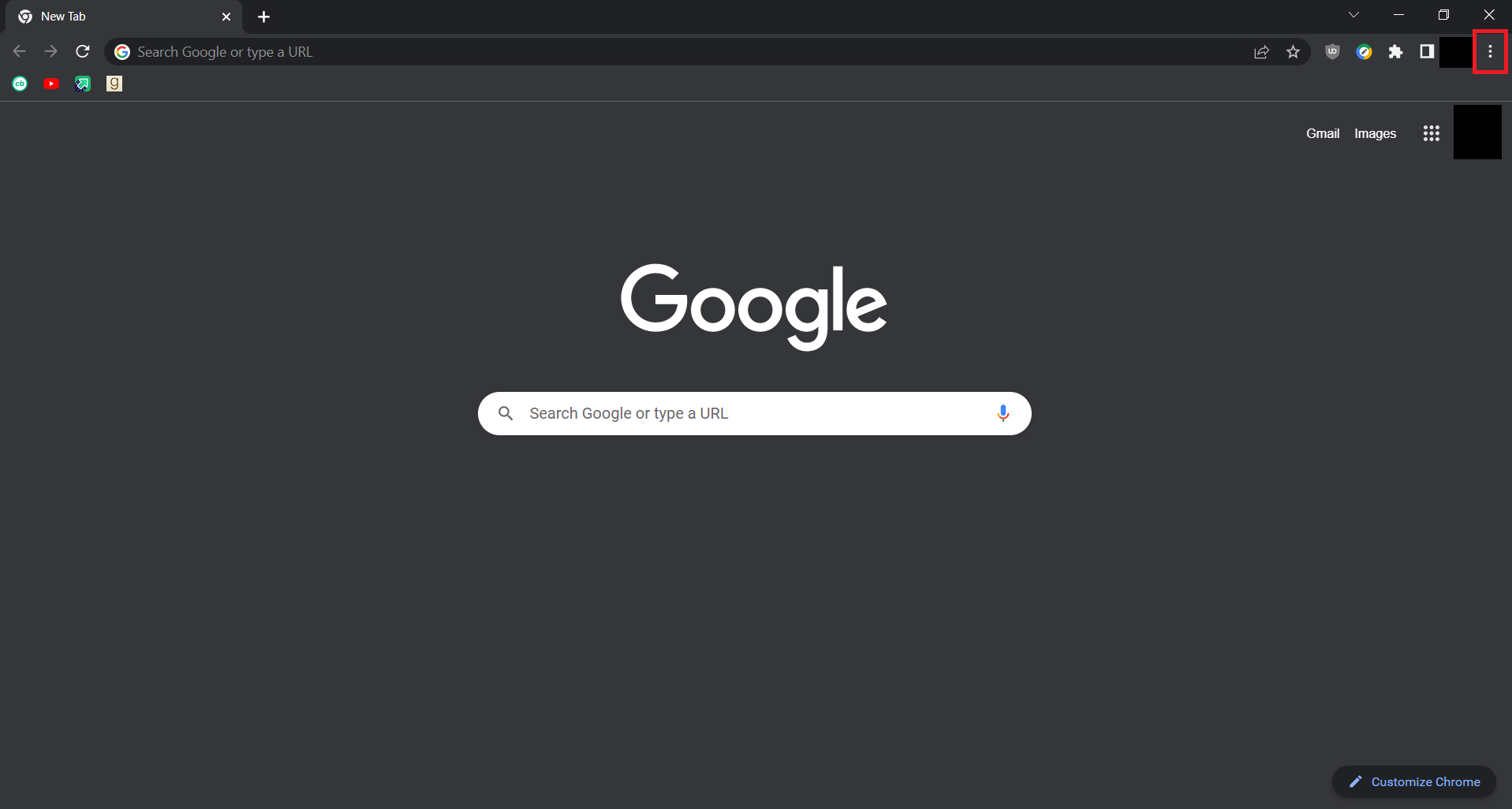
3. Mutasson az egérrel a Könyvjelzők lehetőségre a kibontásához.
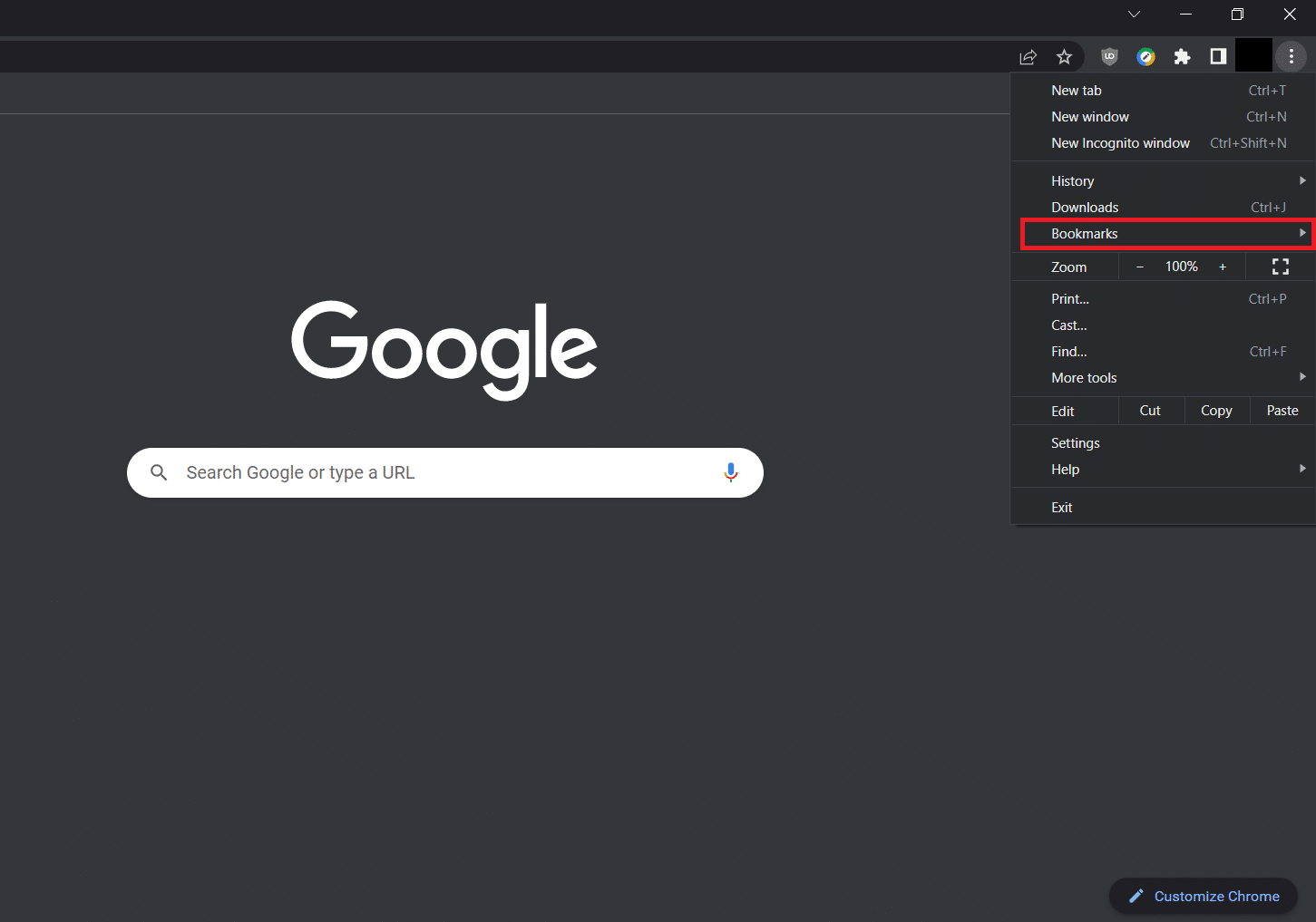
4. Válassza a Könyvjelzősáv megjelenítése lehetőséget.
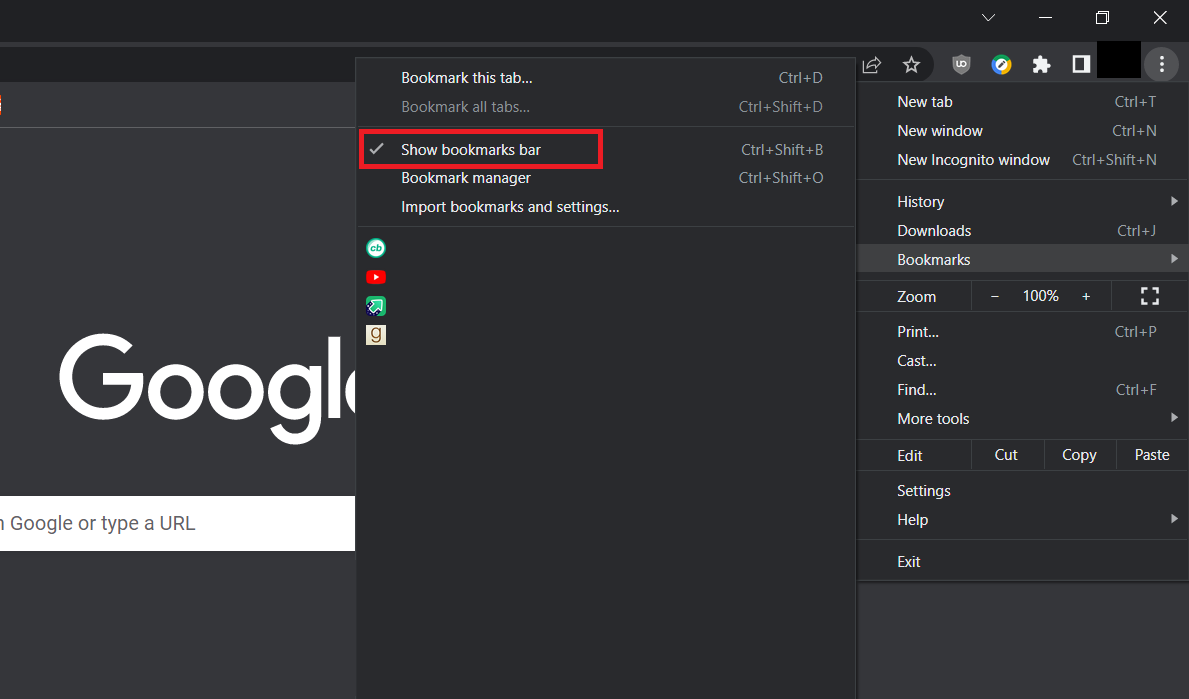
5. Zárja be a Google Chrome-ot, és néhány másodperc múlva nyissa meg.
Ellenőrizze, hogy sikerült-e hozzáadnia az eszköztárat a Chrome-hoz.
4. módszer: Engedélyezze a bővítményeket
A Google Chrome számos bővítményt kínál a felhasználói élmény javítása érdekében, és ezek alapértelmezés szerint a Chrome eszköztárában találhatók. Ha le vannak tiltva, nem jelennek meg az eszköztáron. Engedélyezésük aktiválhatja az eszköztárat, és lehetővé teszi az eszköztár megjelenítését a Chrome-ban. Ehhez kövesse ezeket a lépéseket.
1. Kövesse a 2. módszer 1. lépését.
2. Nyissa meg a Bővítmények oldalt a chrome://extensions beírásával a címsorba, majd nyomja meg az Enter billentyűt.
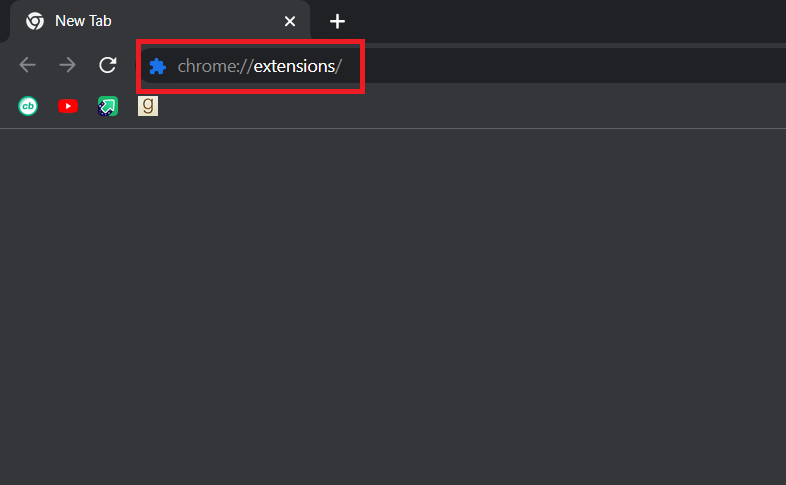
3. Kapcsolja be a kívánt bővítményt.
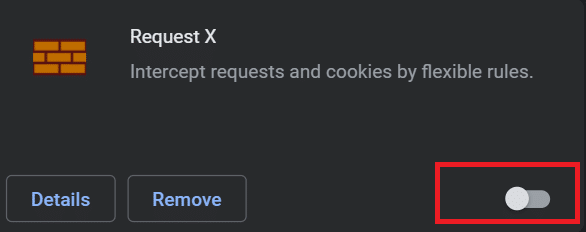
Ellenőrizze, hogy ezzel segítette-e hozzáadni a Google eszköztárat a Chrome-hoz.
5. módszer: Állítsa vissza a Google Chrome-ot
Ha a fenti módszerek nem működtek, akkor ez az utolsó lehetőség. A Chrome visszaállítása visszaállítja az alapértelmezett beállításokat, és ismét megjelenik az eszköztár Chrome-ban. Ezt az alábbi lépések követésével teheti meg.
1. Indítsa el a Google Chrome-ot a Windows Keresésből.
2. Nyissa meg a Chrome alaphelyzetbe állítása és tisztítási oldalát a chrome://settings/reset beírásával a címsorba, és nyomja meg az Enter billentyűt.
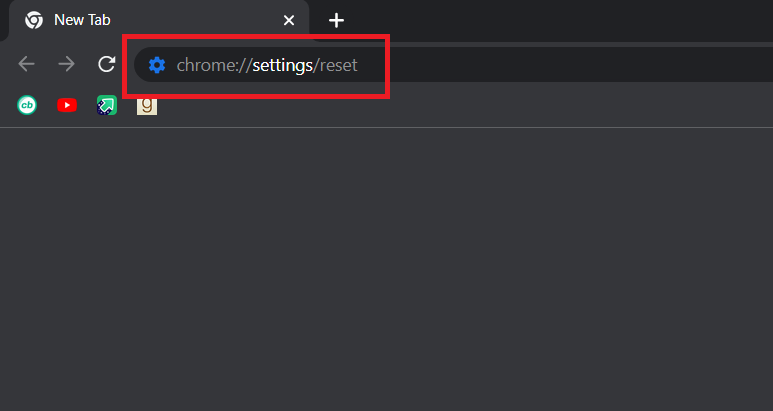
3. Kattintson a Beállítások visszaállítása az eredeti alapértékekre opcióra.
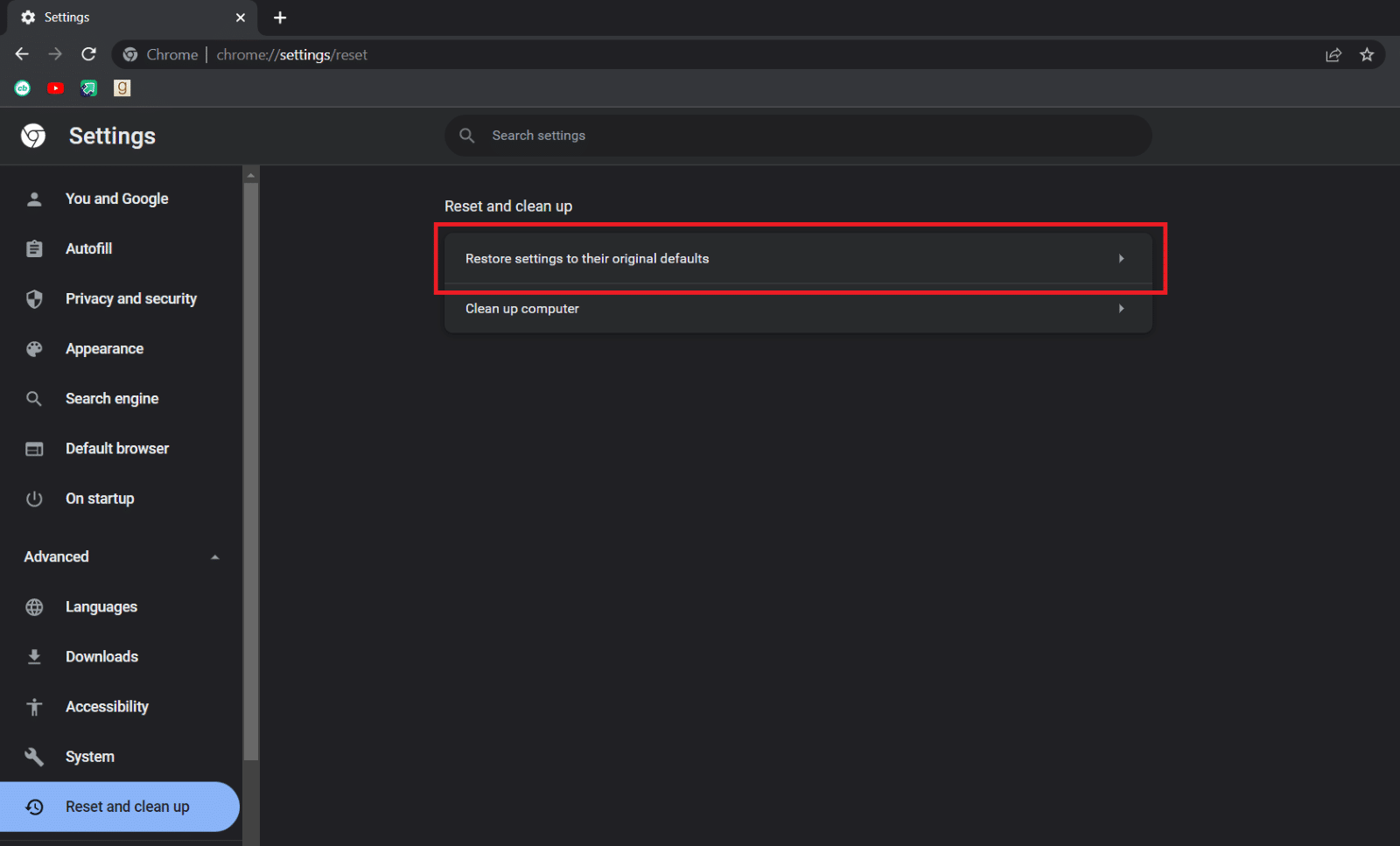
4. Kattintson a Beállítások visszaállítása gombra a megerősítést kérő ablakban.
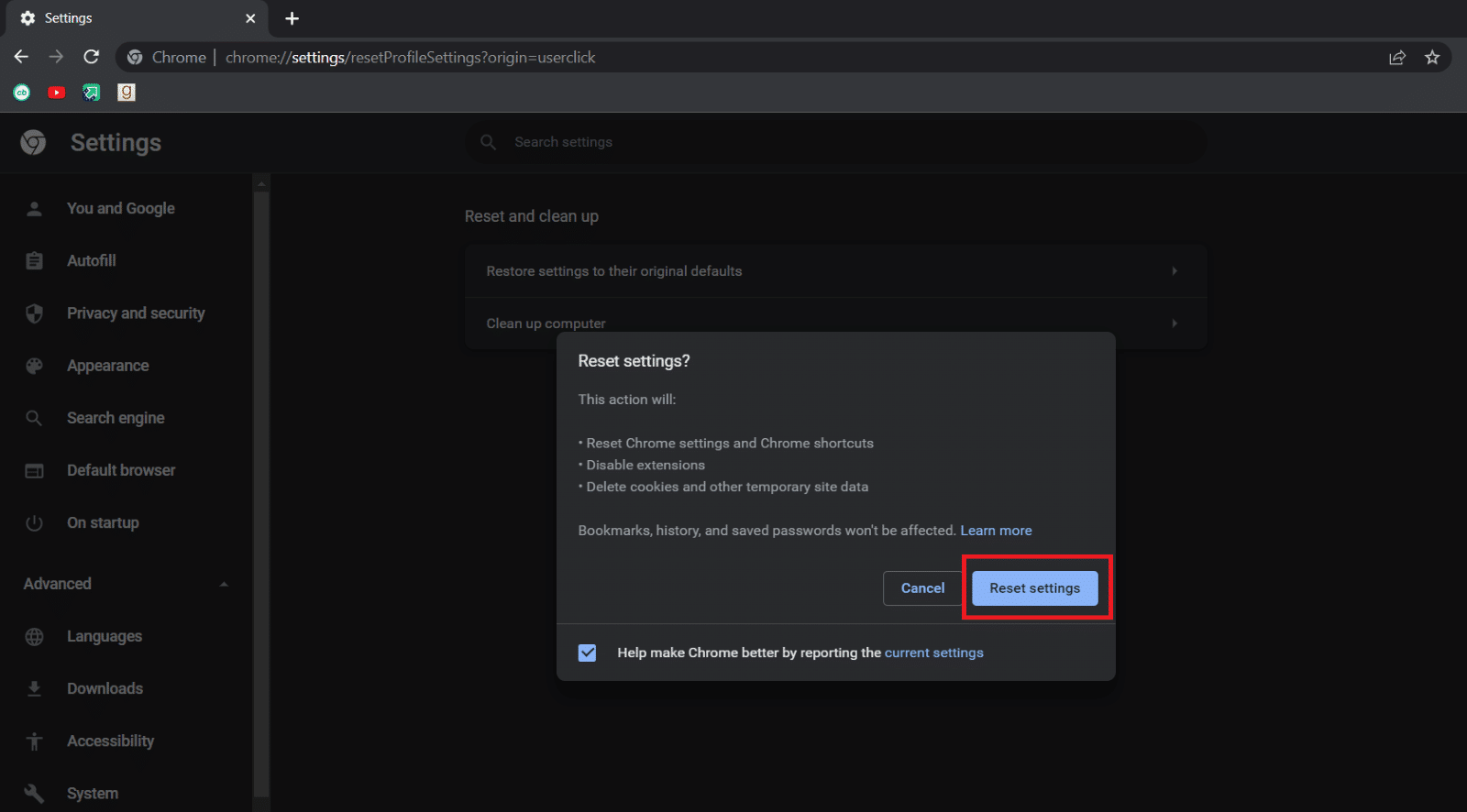
***
Reméljük, hogy ez az útmutató hasznos volt, és sikerült megjelenítenie az eszköztárat a Chrome-ban. Ossza meg velünk, melyik módszer vált be a legjobban az Ön számára. Ha bármilyen kérdése vagy javaslata van, nyugodtan tegye fel a megjegyzés rovatba.