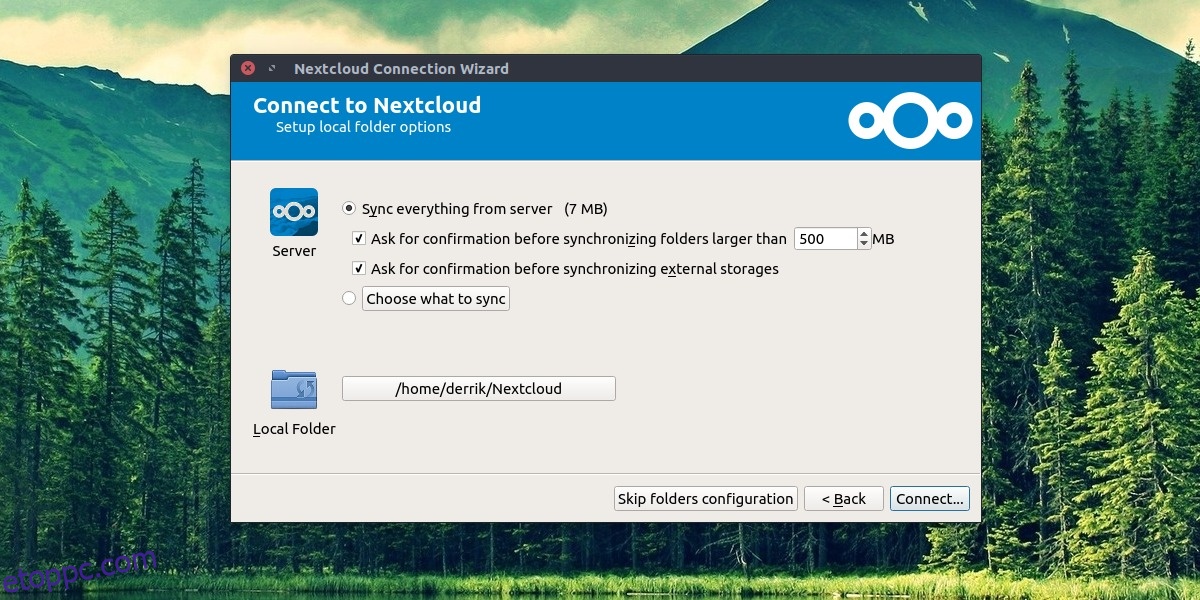Van otthon NextCloud szervere? Működtetnie kell az asztali alkalmazást Linux PC-jén, de nem tudja, hogyan? Tudunk segíteni! Kövesse a lépést, ahogy végignézzük a NextCloud szinkronizálási kliens Linux asztalon való működésének összes módját!
Megjegyzés: A hivatalos NextCloud szinkronizálási kliens használatához Ubuntut, Debiant, Fedorát, OpenSUSE-t kell futtatnia, vagy képesnek kell lennie a Flatpak, a Snap vagy az AppImages használatára.
Tartalomjegyzék
Ubuntu utasítások
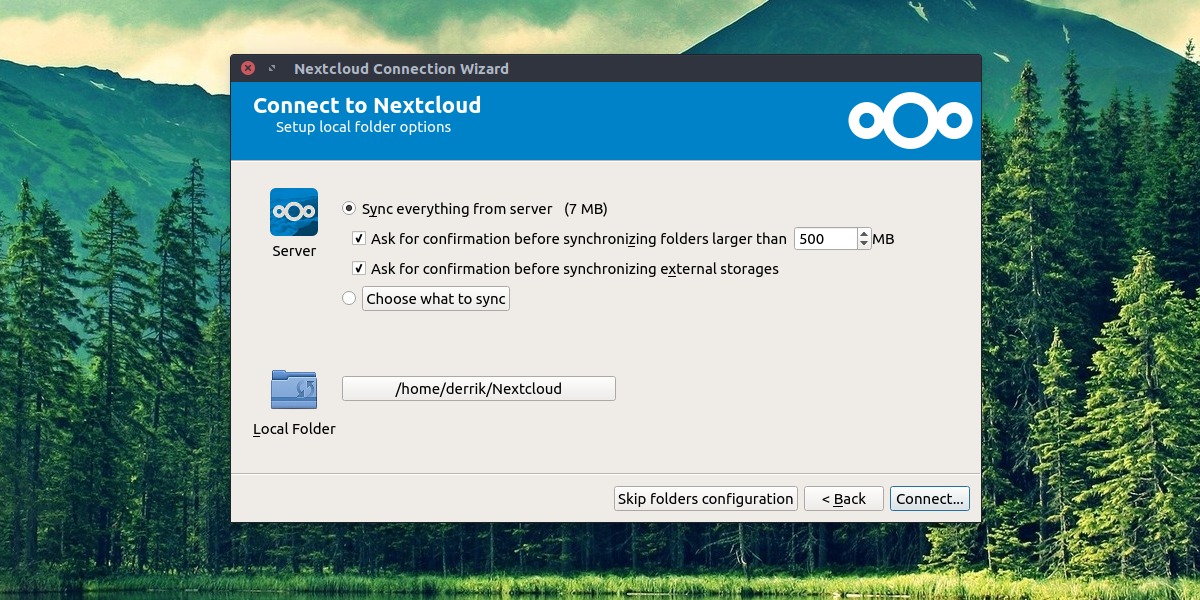
Az Ubuntu annak ellenére, hogy a legismertebb disztribúció, nem támogatja a Nextcloud szinkronizálási klienst a szoftverforrásaiban. Ennek oka érthető, hiszen a Snap boltban. Az Ubuntuban azonban nem mindenki szereti használni a Snap-et, ezért furcsa, hogy az Ubuntu fejlesztői úgy döntenek, hogy nem terjesztik.
Mivel a NextCloud szinkronizálási eszköz nem érhető el az Ubuntu szoftverforrásokban, a NextCloud csapata magára vállalta a PPA elkészítését. Ebben a PPA-ban meglehetősen egyszerűen telepítheti a szinkronizáló klienst az asztalra. A PPA engedélyezéséhez indítson el egy terminált, és használja az apt-add-repository parancsot.
Megjegyzés: a NextCloud PPA támogatja az Ubuntu 16.04-et és 18.04-et. Ha Ön Ubuntu 18.10 felhasználó, akkor vagy közvetlenül le kell töltenie a Deb csomagot, vagy inkább kövesse a Snap utasításait.
sudo add-apt-repository ppa:nextcloud-devs/client
Ha hozzáadja a NextCloud DEV PPA-t az Ubuntuhoz, akkor a számítógépe szoftvert kaphat belőle. Mielőtt azonban megpróbálná lehívni a NextCloud alkalmazást ebből a forrásból, futtassa a frissítési és frissítési parancsokat.
sudo apt update sudo apt upgrade -y
Most, hogy minden naprakész, telepítse a NextCloud szinkronizálási alkalmazást Ubuntu számítógépére.
sudo apt install nextcloud-client -y
Debian utasítások
Telepíteni szeretné a NextCloud szinkronizálási klienst a Debianra? Együtt kell működnie a hivatalos Ubuntu PPA-val. Ne feledje, hogy ez a telepítési módszer csak a Debian 9 (Stretch) alatt működik. Nem tudjuk megerősíteni, hogy ez a telepítési módszer működni fog az instabil és a tesztelés során.
A NextCloud kliens telepítésének elindításához a Debian 9 rendszeren, indítson el egy terminált, és az alábbi echo parancsokkal adja hozzá a NextCloud Ubuntu PPA-t a szoftverforrásokhoz.
sudo echo '#NextCloud Ubuntu PPA' >> /etc/apt/sources.list sudo echo ' ' >> /etc/apt/sources.list sudo echo 'deb https://ppa.launchpad.net/nextcloud-devs/client/ubuntu zesty main' >> /etc/apt/sources.list sudo echo 'deb-src https://ppa.launchpad.net/nextcloud-devs/client/ubuntu zesty main' >> /etc/apt/sources.list
Futtassa a frissítési parancsot a terminálban az új NextCloud szoftverforrások Debianon történő beállításához.
sudo apt-get update
Fejezze be a NextCloud alkalmazás Debianon való telepítésével.
sudo apt-get install nextcloud-client
Arch Linux utasítások
A NextCloud az Arch Linuxon van az AUR-on keresztül. A telepítéshez nyisson meg egy terminált, és kövesse az alábbi lépéseket.
1. lépés: Telepítse a Base-devel és Git csomagokat az Arch Linux PC-re a Pacman csomagkezelővel.
sudo pacman -S base-devel git
2. lépés: A Git eszközzel klónozhatja a NextCloud szinkronizálási kliens legújabb pillanatképét az Arch Linux PC-re.
git clone https://aur.archlinux.org/nextcloud-client.git
3. lépés: Helyezze át a terminál munkamenetet a „nextcloud-client” mappába a CD paranccsal.
cd nextcloud-client
4. lépés: Használja a makepkg parancsot, és hozzon létre egy telepíthető NextCloud Sync csomagot az Arch Linux számára. Kérjük, vegye figyelembe, hogy amikor ezt teszi, a csomaggenerálás néha meghiúsul. Ha ez megtörténik Önnel, keresse fel a hivatalos AUR oldalt, olvassa el a parancsokat, és telepítse manuálisan a függőségeket.
makepkg -sri
Fedora utasítások
A Fedora Linux azon kevés Linux disztribúciók egyike, amelyek egyszerű módot kínálnak a hivatalos NextCloud szinkronizálási kliens telepítésére. A működéshez indítson el egy terminálablakot, és telepítse a Dnf csomagkezelővel.
sudo dnf install nextcloud-client
OpenSUSE utasítások
Az OpenSUSE-hez hasonlóan a Fedora Linuxhoz is a NextCloud asztali kliens az elsődleges szoftverforrása. A rendszerre való telepítéshez nyisson meg egy terminált, és futtassa a következő parancsot.
sudo zypper install nextcloud-client
Snap csomag Útmutató
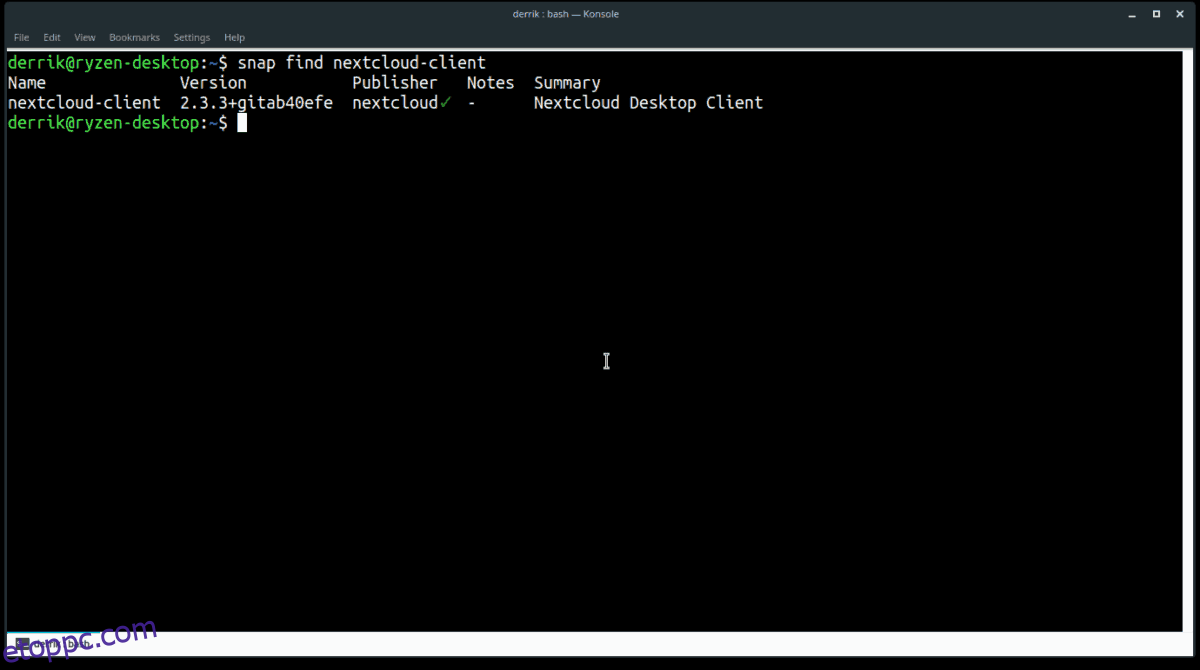
Ha Ön a Snap csomagok rajongója, örömmel fogja tudni, hogy létezik NextCloud szinkronizálási kliens csomag. A telepítéshez látogasson el útmutatónkra, és tanulja meg, hogyan engedélyezheti a Snap csomagokat a disztribúcióján. Ezután indítson el egy terminálablakot, és használja a snap install parancsot a NextCloud asztali szinkronizálási eszköz legújabb verziójának működéséhez.
sudo snap install nextcloud-sync
Flatpak utasítások
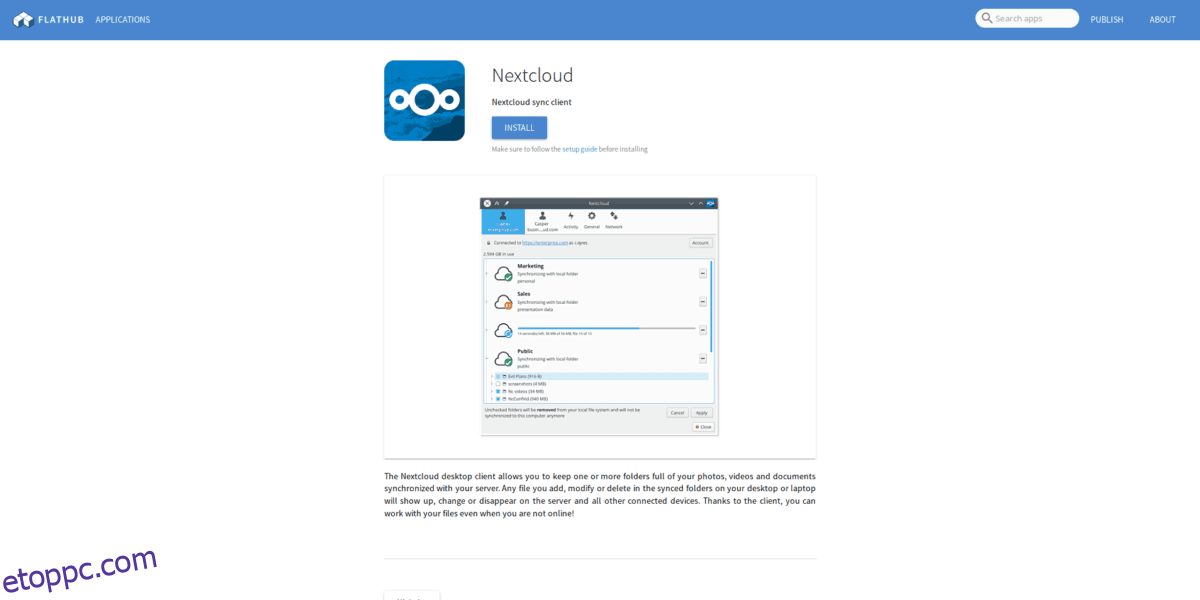
A NextCloud asztali szinkronizáló eszköz a Flathubon Flatpak néven elérhető azok számára, akik a Flatpak univerzális csomagolási rendszert részesítik előnyben. A NextCloud asztali alkalmazás Linux PC-jén történő beállításához nézze meg oktatóanyagunkat, és tanulja meg a Flatpak futtatókörnyezet telepítését Linuxon. Ezután, ha befejezte az oktatóanyagot, futtassa az alábbi Flatpak parancsokat a NextCloud szinkronizálás beállításához.
flatpak remote-add --if-not-exists flathub https://flathub.org/repo/flathub.flatpakrepo flatpak install flathub org.nextcloud.Nextcloud flatpak run org.nextcloud.Nextcloud
AppImage utasítások
A NextCloud asztali szinkronizáló alkalmazás Linux rendszeren történő telepítésének egyik elsődleges módja az AppImage letöltése a webhelyről. Az AppImage oka érthető, mivel lehetővé teszi a fejlesztők számára, hogy minden Linux operációs rendszert gond nélkül támogassanak.
A NextCloud szinkronizálási AppImage alkalmazás Linux PC-jén való letöltéséhez nyisson meg egy terminált, és kövesse az alábbi lépéseket.
1. lépés: Töltse le az AppImage-et Linux számítógépére a wget letöltő eszközzel.
wget https://download.nextcloud.com/desktop/releases/Linux/Nextcloud-2.3.3-x86_64.AppImage
2. lépés: Hozzon létre egy mappát a NextCloud AppImage elhelyezéséhez.
mkdir -p ~/AppImage
3. lépés: Helyezze át a NextCloud AppImage-et az új mappába.
mv Nextcloud-2.3.3-x86_64.AppImage ~/AppImage
4. lépés: Frissítse az AppImage engedélyeit
cd ~/AppImage sudo chmod +x Nextcloud-2.3.3-x86_64.AppImage
5. lépés: Telepítse a NextCloudot, és futtassa először.
./Nextcloud-2.3.3-x86_64.AppImage