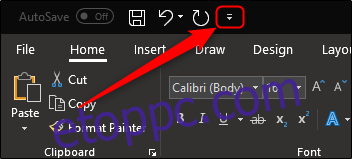A Microsoft Word felülete alapértelmezés szerint az egérre van optimalizálva. Az érintőképernyővel rendelkezőknek azonban kihívást jelenthet a parancsok kiválasztása a kompaktabb egérmód használatával. Az érintéses mód engedélyezésével megnő a szalag, a gombok és a menüparancsok mérete, így jobban megérintheti őket az ujjával.
Érintő mód engedélyezése
Az érintéses mód engedélyezése mindössze néhány lépést igényel. Először kattintson a kis nyílra a gyorselérési sáv jobb oldalán.
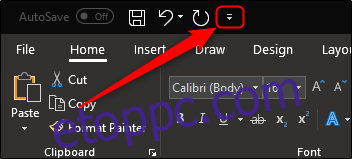
Ez megnyit egy menüt, ahol parancsokat adhat hozzá és eltávolíthat a Gyorselérési sávból. Tartalmaz egy „Touch/Mouse Mode” opciót is, amelyet most engedélyeznie kell.
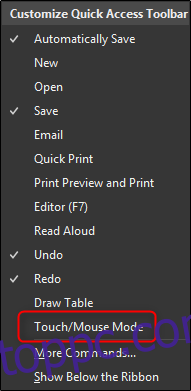
Miután hozzáadta ezt a lehetőséget a Gyorselérési eszköztárhoz, megjelenik egy új ikon, amellyel megnyithat egy menüt, ahol válthat az egér és az érintés módok között.
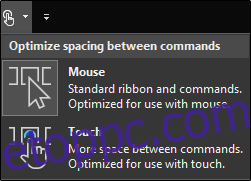
Menjen előre, és válassza a „Touch” opciót. Azonnal észreveszi majd, hogy a Szalag és a Gyorselérési sáv nemcsak mérete nő, hanem az egyes parancsok között több hely is marad.
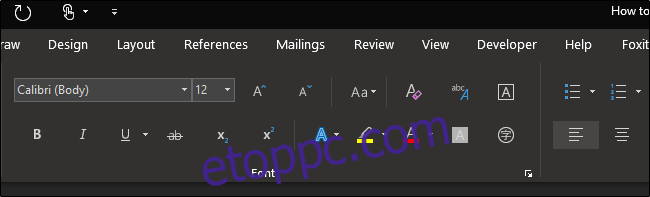 Érintse meg a Mód lehetőséget
Érintse meg a Mód lehetőséget
Most egy kicsit könnyebbnek kell lennie a parancsok ujjaival történő megérintése. Az Egér módba való visszatéréshez nyomja meg ugyanazt a menüt a Gyorselérési sávon, és ezúttal válassza az „Egér” lehetőséget.
Touch Mode használata
Az érintő mód használatának számos előnye van a tágasabb szalagon kívül. Az egyik jelentős előny, hogy teljesen kihasználhatja a „Draw” opciókat az ujjával vagy a ceruzával. Ha látni szeretné, mi érhető el, váltson a „Draw” fülre, amely automatikusan elérhető az érintéssel rendelkező számítógépeken.
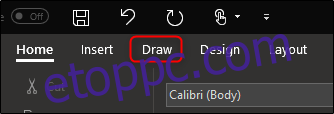
Itt számos különféle lehetőség közül választhat, beleértve a rajzeszközöket, a konverziós beállításokat, és még egy rajzvászon beszúrását is a Word-dokumentumba.
Olyan dolgokat is megtehet, mint például természetes kézmozdulatok használata a dokumentumon belüli szöveg szerkesztéséhez. Az opció eléréséhez kattintson a „Tintaszerkesztő” gombra a Rajz lapon.
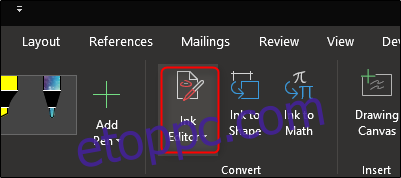
A Tintaszerkesztővel a következő kézmozdulatok bármelyikét használhatja a dokumentum szerkesztéséhez:
A szöveg kijelöléséhez rajzoljon egy kört
A törléshez húzzon egy vonalat a szövegen keresztül
Válasszon ki egy kiemelőt a „Tollak” csoportból, és rajzolja át a szöveget a kiemeléshez
Rajzoljon egy görbét két szó összekapcsolásához
Húzzon függőleges vonalat a szavak közé, hogy feloszthassa őket
Szöveg beszúrása a szavak közé úgy, hogy húzza közéjük a törőjelet (^).
Új vonal létrehozásához rajzoljon egy hátrafelé L-alakzatot
Rajzolhat alakzatokat, jelölhet ki szöveget, és írhat szavakat ujjával vagy ceruzával a „Rajzolás” lap többi parancsával. Játsszon a rendelkezésre álló „Draw” opciókkal, és nézze meg, mit talál még hasznosnak.