A grafikus felhasználói felület az, ami megkönnyíti a számítógépek használatát az átlagemberek számára. Vizuális betekintést nyújt a történésekbe, és lehetővé teszi a felhasználók számára, hogy virtuális objektumokkal kommunikáljanak ahelyett, hogy parancsokat írnának és hajtanának végre. Az évek során a grafikus felhasználói felület fejlődött, de még mindig használunk mutatóeszközt, azaz egeret vagy görgetőpadot, hogy az asztali operációs rendszeren mindennel kommunikáljunk.

Tartalomjegyzék
Növelje az egérmutató pontosságát
Az egér használata nem nehéz. Ha vadonatúj rendszert használ, vagy új egeret csatlakoztatott a rendszeréhez, előfordulhat, hogy módosítania kell a mutató sebességét, vagy meg kell szoknia. Ezen kívül nem nagyon van mit tenni.
Az egérmutató kijelöl egy elemet, és bármi kijelöléséhez kattintson rá. Itt jön a képbe az egérmutató pontossága. Előfordulhat, hogy a mutató nem pontosan oda kattan, ahová szeretné, vagy nem tudja megfelelően megbecsülni, hogy mire kattint.
Az egérmutató pontosságának javítása engedélyezése
Ha gyakran rossz ikonra vagy objektumra kattint a képernyőn, fontolja meg az „Egérmutató pontosságának javítása” engedélyezését. Ez egy olyan funkció, amely „kitalálja”, hogy valójában mire akar kattintani. Ha rákattint valamire, és a kattintás néhány képponttal kevesebb, a rendszer kijavítja azt.
Nem fogja látni a mutató ugrását. Ehelyett a megfelelő kattintás történik. Az „Egérmutató pontosságának javítása” funkciót Windows 10 és Windows 11 rendszeren is engedélyezheti.
Nyissa meg a Beállítások alkalmazást a Win+I billentyűkóddal.
Lépjen az Eszközök>Egér menüpontra.
Kattintson a További egérbeállítások lehetőségre.
A megnyíló ablakban lépjen a Mutatóbeállítások lapra.
Engedélyezze a „Mutató pontosságának javítása” opciót a Select a pointer speed bar alatt.
Kattintson az Alkalmaz gombra.
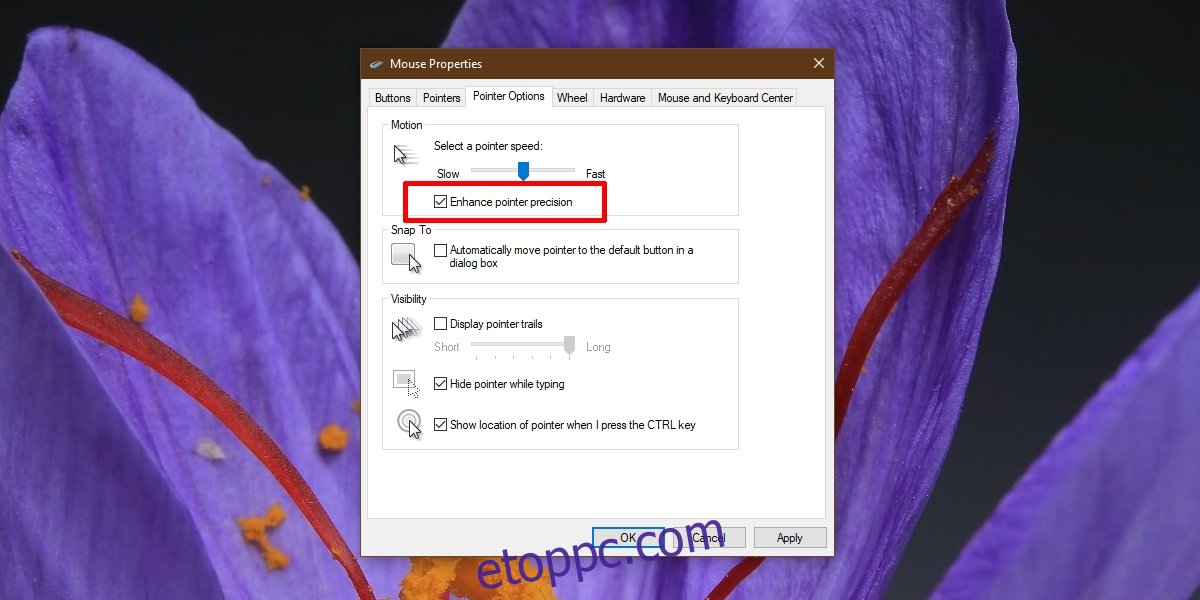
Problémák a megnövelt mutató pontossággal
Általánosságban elmondható, hogy a megnövelt mutatópontosság segít a kattintásban és az elemek pontosabb kiválasztásában, azonban a következő két esetben problémákat okozhat.
Egy játékban, különösen az FPS játékokban
Ha az egérmutató méretét a normálnál nagyobbra állította
Mindkét esetben jobb lehet letiltani a fokozott egérmutató pontosságát. Ha gondjai vannak a rendszer elemeivel való interakcióban anélkül, hogy csökkentheti az egérmutató és a kattintások sebességét. Segíthet az elemek pontosabb kattintásában és kiválasztásában.
Következtetés
A továbbfejlesztett egérmutató pontosság egérrel és trackpaddal is jól működik. A legtöbb esetben a beállítás megmarad, így még ha új egeret is csatlakoztatott, a korábbi hardver egérbeállításai továbbra is érvényben maradnak. Ez a legtöbb esetben, de nem minden esetben. Ha Microsoft vagy Logitech egeret csatlakoztatott, és az telepít egy alkalmazást az egér kezelésére, akkor előfordulhat, hogy az operációs rendszer-szintű beállítások nem érvényesek. Ellenőrizze az alkalmazás beállításait, hátha engedélyezhet valami hasonlót.

