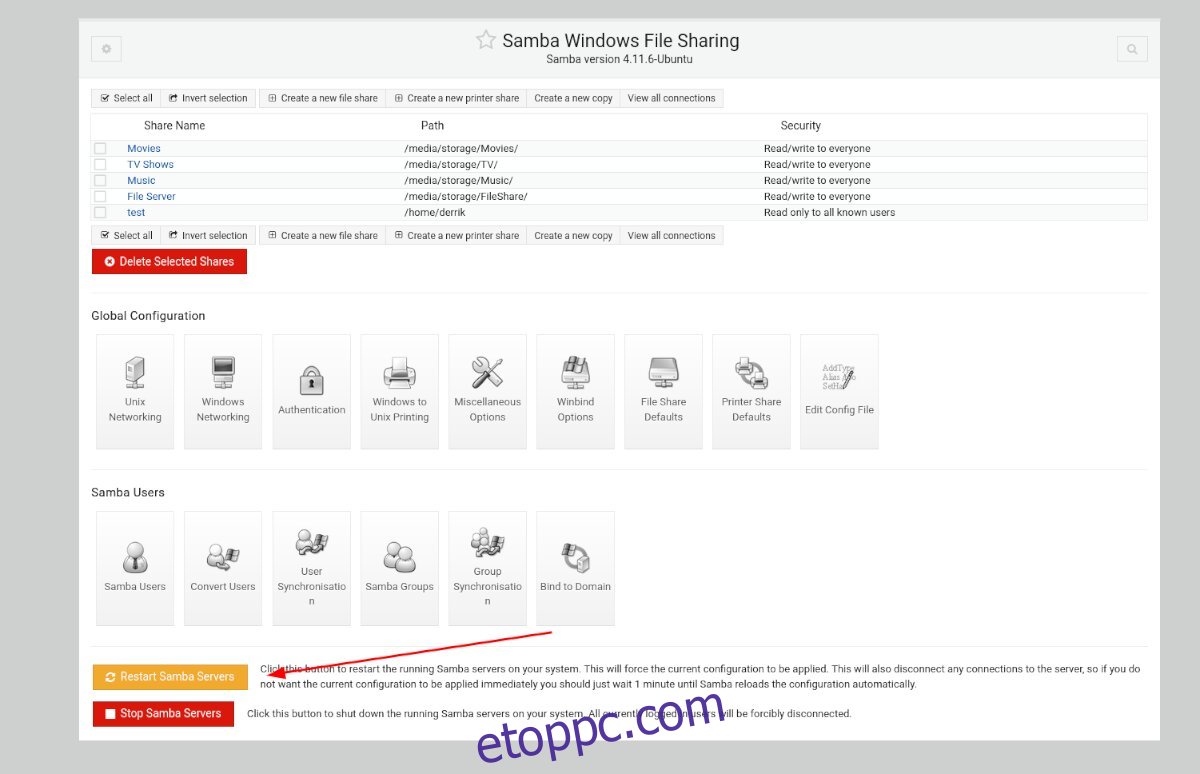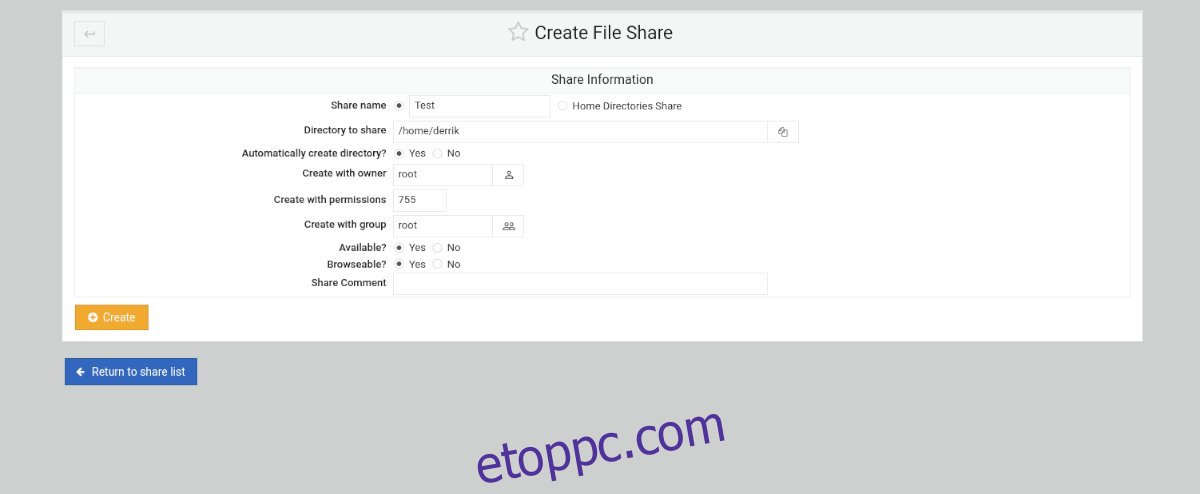A Webmin egy webes adminisztrációs felület UNIX-szerű operációs rendszerek kezelésére. Például, ha van Ubuntu szervere, és egyszerűbb módot szeretne Samba megosztások létrehozására a rendszeren, a Webmin kiváló eszköz.
A Webmin segítségével Samba-megosztásokat hozhat létre az Ubuntu Serveren a webböngészőn keresztül, egyszerűen kezelheti az engedélyeket stb. Ebben az útmutatóban bemutatjuk, hogyan használhatja a Webmin-t a Samba-megosztások egyszerű konfigurálására az Ubuntu Serverben.
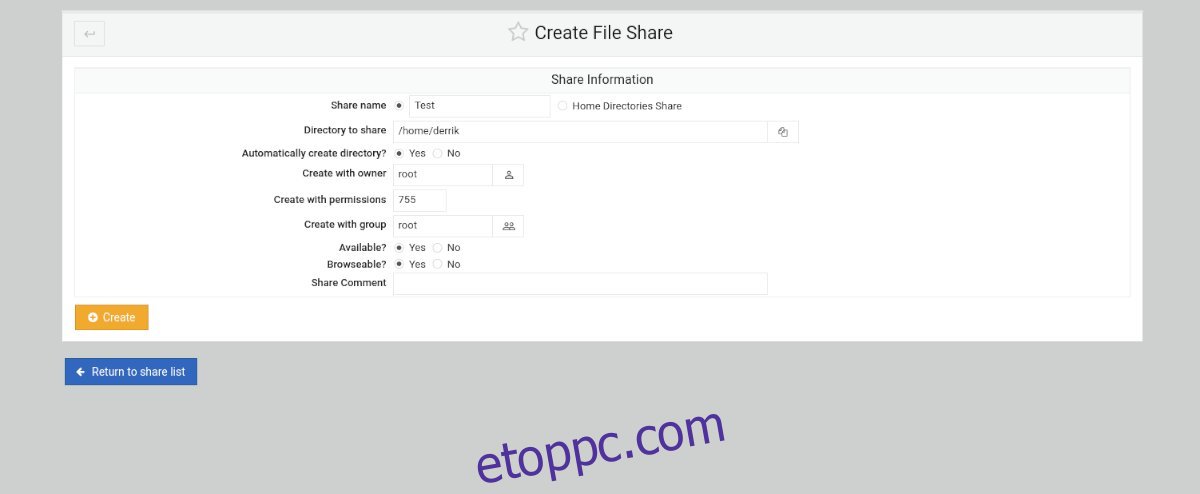
Tartalomjegyzék
A Webmin beállítása az Ubuntu szerveren
A Webmin használatához telepíteni kell az Ubuntu rendszerére. Ha még nincs beállítva a Webmin az Ubuntun, lépjen a hivatalos honlapján és töltse le a legújabb DEB-csomagot.
A legújabb Webmin DEB csomag letöltése után telepítse az Ubuntu kiszolgálóra. A telepítés nem tart sokáig. Ha telepítve van, nyisson meg egy webböngészőt a számítógépén, és nyissa meg a következő URL-t a Webmin eléréséhez.
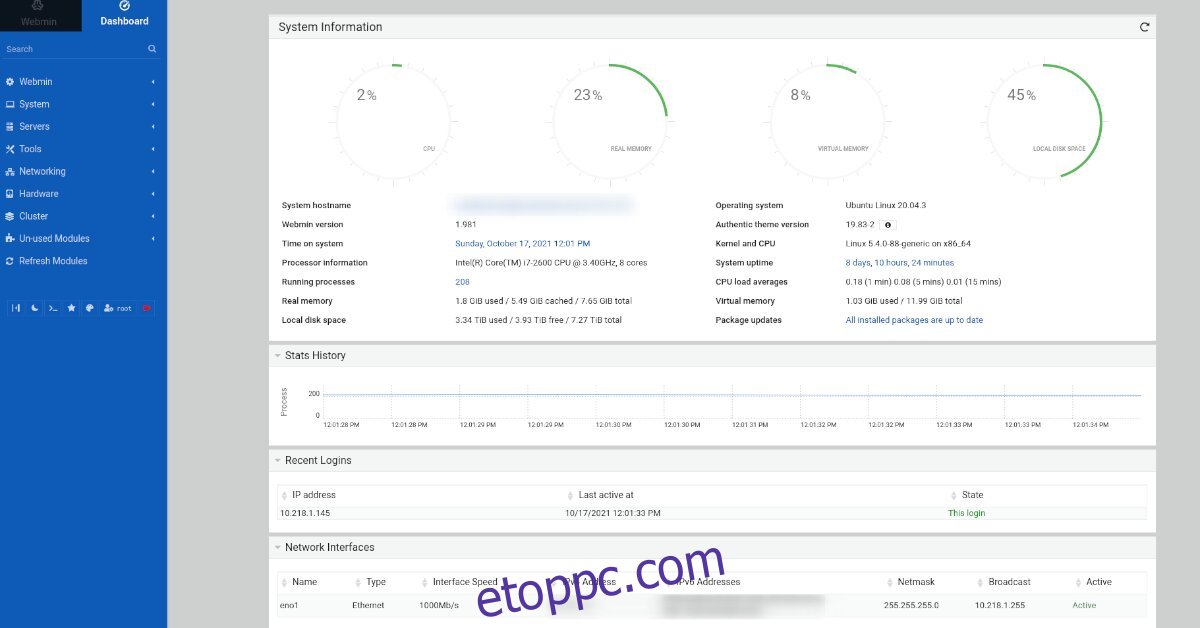
http://YOUR_UBUNTU_SERVER_IP_OR_HOSTNAME:10000
Root jelszó a Webmin számára
Tudnia kell az Ubuntu szerver root jelszavát. Ha nem ismeri az Ubuntu Server root jelszavát, akkor a Webmin telepítése előtt be kell állítania a terminálban.
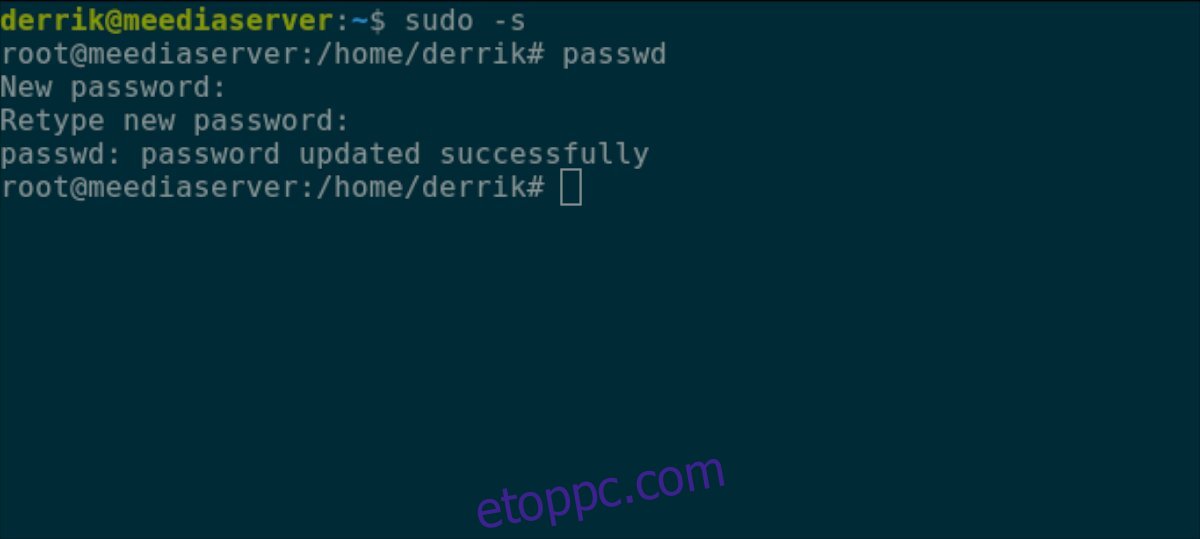
A root jelszó konfigurálásához az Ubuntu szerveren, jelentkezzen be a TTY-konzolba vagy az SSH-terminálba a felhasználónevével. Ha bejelentkezett, használja a sudo -s paranccsal a konzolt a root-ig.
sudo -s
Root hozzáféréssel a passwd paranccsal módosíthatja a root fiók jelszavát az Ubuntuban.
passwd
Telepítse a Sambát terminálon keresztül
A Samba-eszközöket telepítenie kell az Ubuntu-kiszolgáló telepítésére, mielőtt megpróbálná a Webmin segítségével beállítani a Samba-megosztásokat. A legújabb Samba-csomagok telepítéséhez nyisson meg egy terminált, és jelentkezzen be az Ubuntu kiszolgálóra SSH-n keresztül. Vagy üljön le fizikailag a szerverre, és használja a terminált.
Miután bejelentkezett az Ubuntu szerverére, megkezdődhet a Samba telepítése. Az alábbi apt install paranccsal telepítse a „samba” csomagot a szerverére.
sudo apt install samba
A fenti parancs beírásakor az Ubuntu kérni fogja a jelszavát. A billentyűzet segítségével írja be felhasználónevének jelszavát. Ezután nyomja meg az Enter billentyűt a jelszó megadásához.
Miután elküldte jelszavát a terminálban, az Ubuntu összegyűjti a Samba-kiszolgáló futtatásához szükséges összes csomagot és függőséget. Ezután, amikor minden készen áll a telepítésre, az Ubuntu megkéri, hogy nyomja meg az Y gombot a billentyűzeten. Tegye ezt a Samba telepítéséhez az Ubuntu kiszolgálóra.
Megosztások hozzáadása a Webminben
Ha Samba-megosztásokat szeretne hozzáadni az Ubuntuhoz a Webminben, kövesse az alábbi lépésenkénti utasításokat.
1. lépés: Jelentkezzen be a Webmin webes felhasználói felületére kedvenc webböngészőjében a root fiókkal és a root jelszóval.
2. lépés: Miután bejelentkezett a Webmin webes felhasználói felületére a fiók hitelesítő adataival, kattintson az „Irányítópult” gombra. Az „Irányítópult” gomb kiválasztásával megjelenik a Webmin oldalsáv.
Keresse meg a Webmin oldalsávon a „Szerverek” részt, és kattintson a legördülő menüre a „Szerverek” opciók megjelenítéséhez.
3. lépés: Kattintson a „Samba Windows File Sharing” gombra a Webmin Samba szakaszának eléréséhez. A „Samba Windows File Sharing” területen belül kattintson az „Új fájlmegosztás létrehozása” gombra.
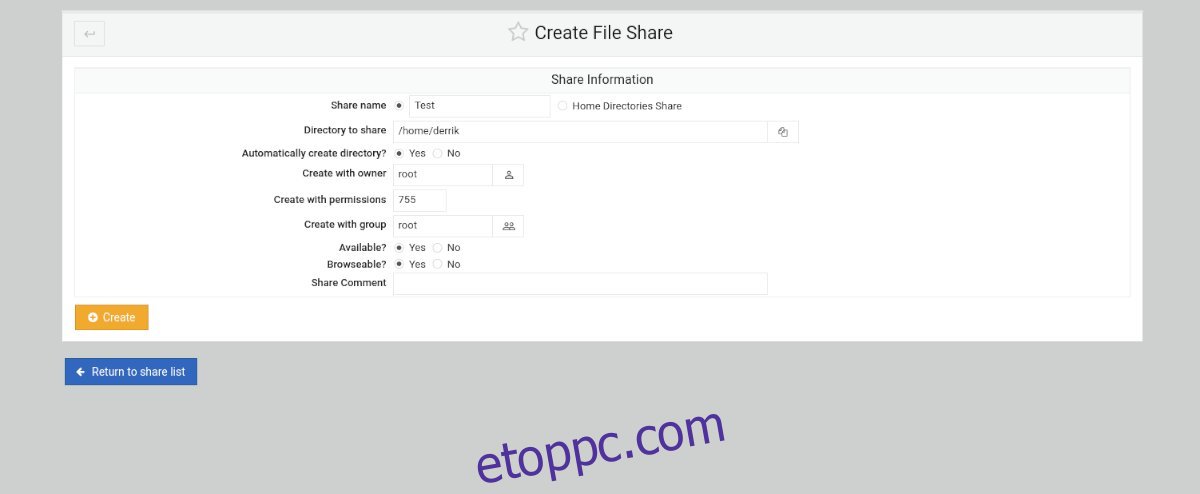
4. lépés: Miután az „Új fájlmegosztás létrehozása” gombra kattintott, keresse meg a „Megosztási név” részt, és válassza ki az egérrel. Ezután írja be az új megosztás nevét. Például: „Saját megosztás”, „Fájlmegosztás” stb.
5. lépés: Keresse meg a „Megosztandó könyvtár” területet, és kattintson rá az egérrel. Ezután írja be a megosztani kívánt könyvtár elérési útját. Másik megoldásként kattintson a szövegmező melletti ikonra.
A szövegmező melletti ikon kiválasztásával egy felugró ablak jelenik meg. A felugró ablakban válassza ki a Samba fájlmegosztó protokollon keresztül megosztani kívánt mappát.
6. lépés: Kattintson a „Megjegyzés megosztása” szövegmezőre, és írjon be megjegyzést az új fájlmegosztáshoz. Ezután kattintson a „Létrehozás” gombra a következő megosztás létrehozásához.
7. lépés: Miután létrehozta az új megosztást, kattintson a gombra a megosztási listához való visszatéréshez. Ezután kattintson a megosztásra a listában a beállítások eléréséhez.
Miután elérte a megosztás beállítási területét, kattintson a „Biztonság és hozzáférés-vezérlés” gombra. Innen testreszabhatja megosztásának hozzáférési beállításait. A legjobb eredmény érdekében válassza az „Igen”, az „Írható” és a „Csak vendég” lehetőséget, hogy a felhasználók bejelentkezés nélkül is hozzáférhessenek a megosztáshoz.
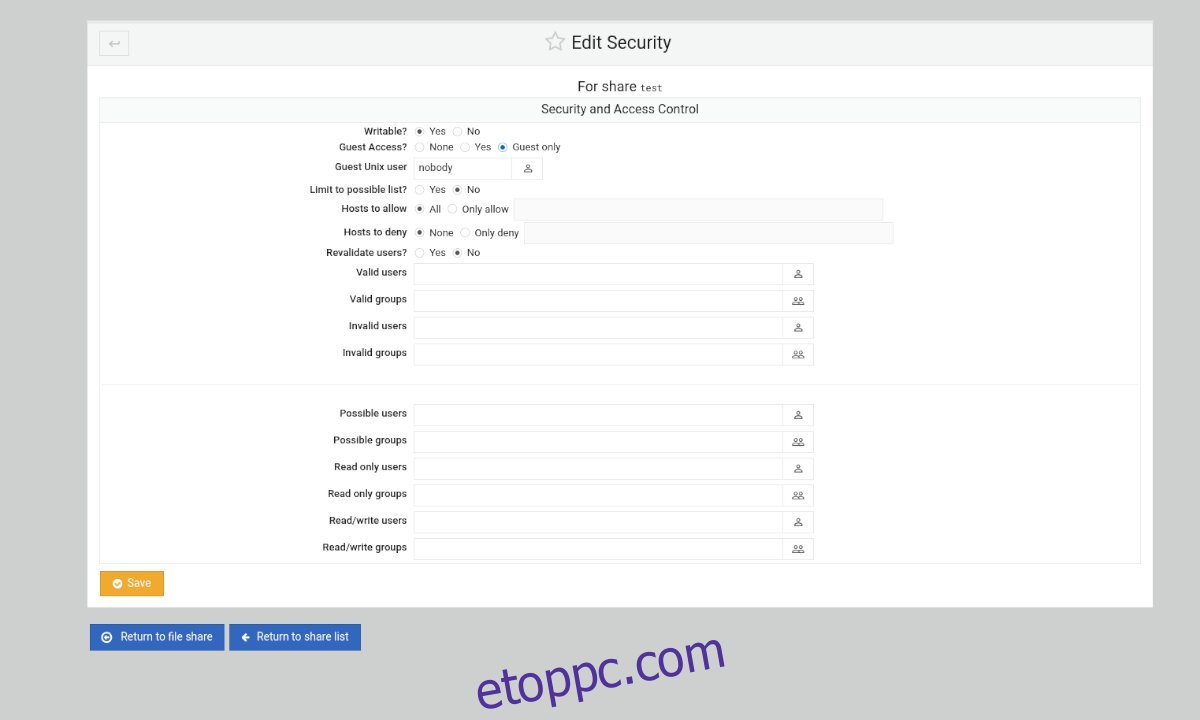
Az összes beállítás konfigurálása után válassza a „Mentés” gombot. Ezután kattintson a „Vissza a megosztási listához” gombra.
8. lépés: Válassza a „Samba-kiszolgálók újraindítása” gombot, ha létrehozta az összes megosztást a Webminben, és mindent beállított. Ennek a gombnak a kiválasztásával újraindul a szolgáltatás az Ubuntu rendszeren, és alkalmazza az új konfigurációs módosításokat.