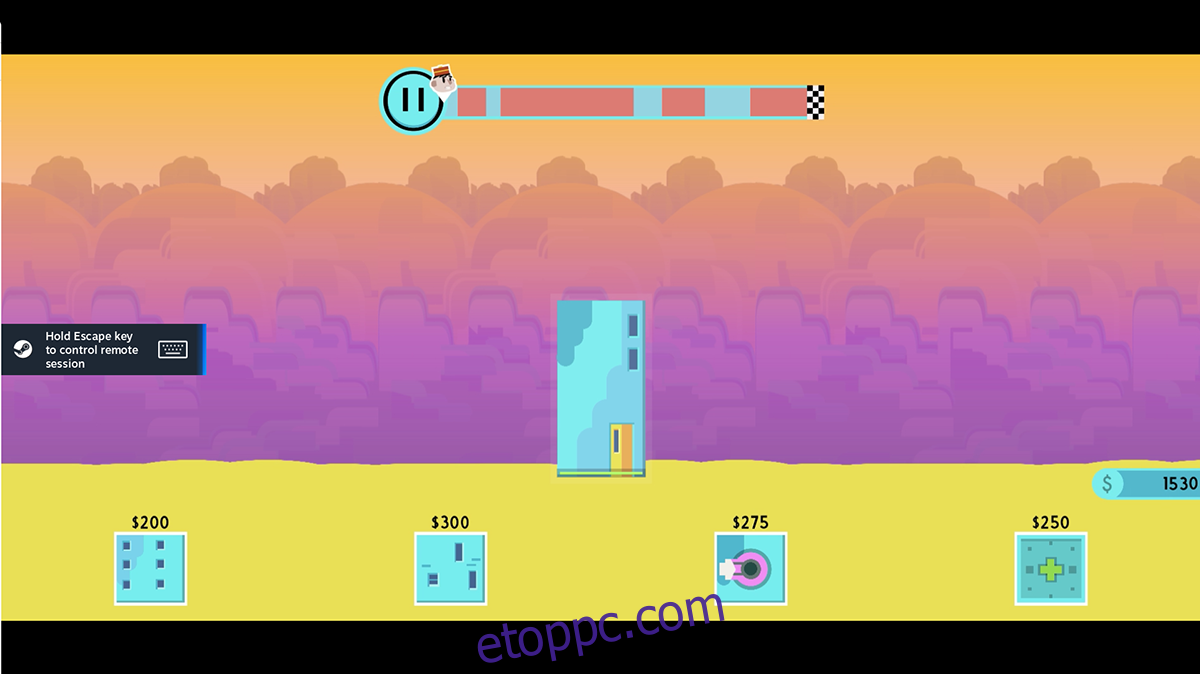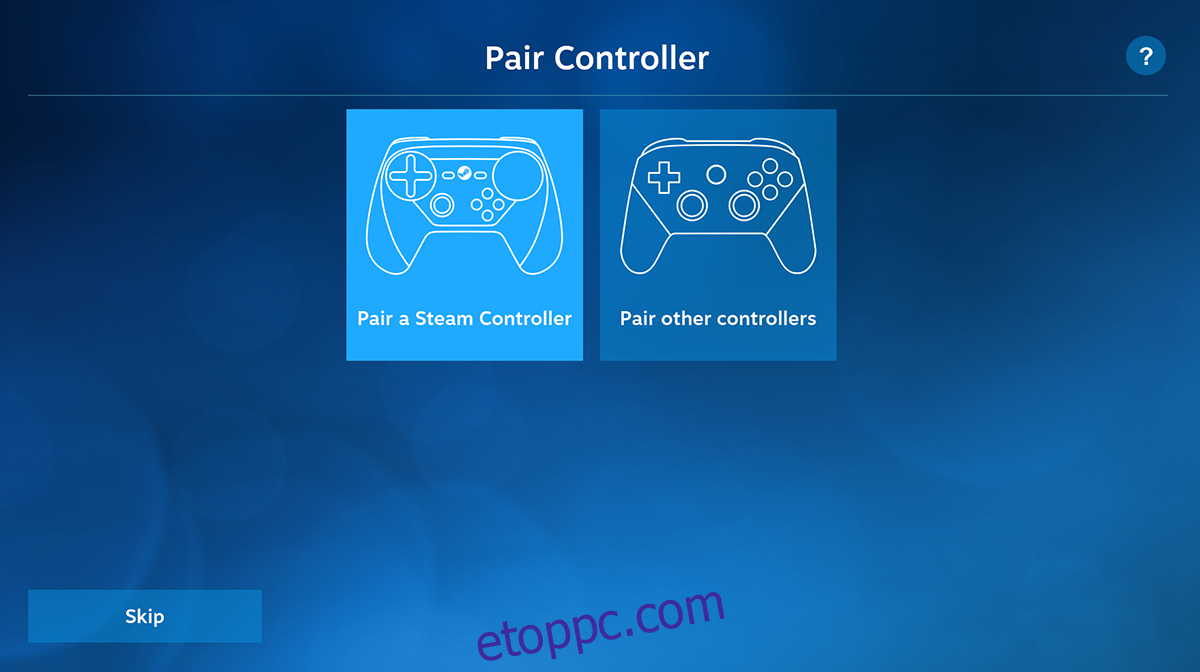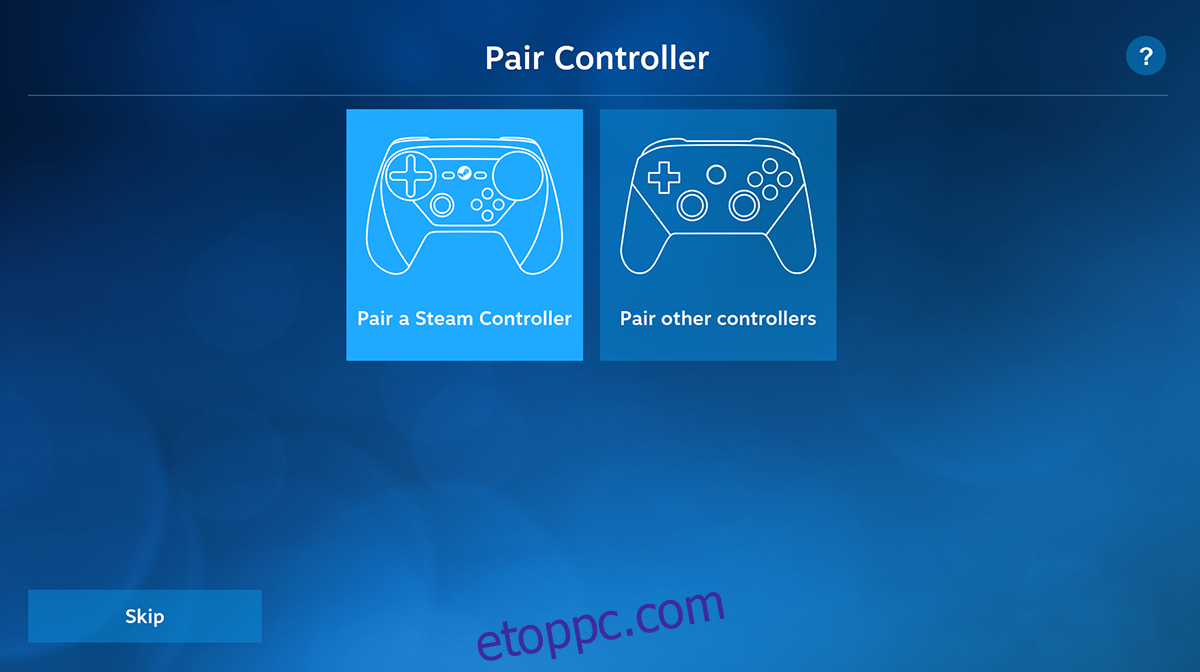A Valve rendelkezik egy önálló Steam Link streaming klienssel Linuxra, Mac OS-re, Windowsra és mobilra. Ezzel a játék PC-n futó játékokat streamelheti a Steamen keresztül a Steam Link alkalmazásba. Kiváló lehetőség a Linux-játékosok számára, akik asztali számítógépes játékokat szeretnének játszani laptopjaikon. Így állíthatja be.
Megjegyzés: a távoli játék működéséhez rendelkeznie kell egy Steamet futtató Linux játék PC-vel, valamint egy másik számítógéppel, amelyen a Steam Link alkalmazás Linuxon fut.
Tartalomjegyzék
A Steam link alkalmazás telepítése Linuxon
Lehetőség van Steam-játékok streamelésére a Linux asztalára a Steam kliens segítségével. Ennek ellenére sokkal egyszerűbb a Valve dedikált Steam link kliensének használata. Sajnos ez az alkalmazás nincs előre telepítve egyetlen Linux operációs rendszerre sem. Ehelyett telepíteni kell.
Ahhoz, hogy a Steam link alkalmazás működjön Linux PC-jén, először nyisson meg egy terminál ablakot a Linux asztalon. A gomb megnyomásával megnyithat egy terminál ablakot az asztalon Ctrl + Alt + T a billentyűzeten. Vagy keresse meg a „Terminál” kifejezést az alkalmazás menüjében.
Amint a terminálablak megnyílik, és készen áll a használatra, megkezdődhet a Steam Link telepítése. Kövesse az alábbi telepítési utasításokat, amelyek megfelelnek a jelenleg használt Linux operációs rendszernek.
Flatpak
A Steam Link Flatpak kiadása a legjobb módja annak, hogy az alkalmazás működjön Linuxon. A Flatpak nemcsak a Linux operációs rendszerek többségén működik, hanem egyszerűen telepíthető is. A kezdéshez be kell állítania a Flatpak futási környezetet a számítógépén.
A Flatpak futtatókörnyezet beállításához Linux PC-jén telepítse a „flatpak” csomagot. Ha nem tudja kitalálni, hogyan állítsa be a futtatókörnyezetet, kérjük, kövesse a témával kapcsolatos útmutatónkat. Ez áttekinti a Flatpak konfigurálását.
Miután beállította a Flatpak futtatókörnyezetét a számítógépen, megkezdődhet a Steam Link telepítése. Használni a flatpak remote-add parancs alatt. Ez a parancs hozzáadja a Flathub alkalmazásboltot a rendszeréhez.
flatpak remote-add --if-not-exists flathub https://flathub.org/repo/flathub.flatpakrepo
A Flathub hozzáadásával telepítse a Steam Link alkalmazást a flatpak telepítés parancs.
flatpak install flathub com.valvesoftware.SteamLink
Arch Linux AUR
Az önálló Steam Link alkalmazás elérhető az Arch Linux felhasználók számára az AUR-on keresztül. A működéshez be kell állítania a Trizen AUR segédeszközt. Az alábbi parancsok segítségével állítsa be a Trizen eszközt.
sudo pacman -S git base-devel git clone https://aur.archlinux.org/trizen.git cd trizen/ makepkg -sri
Ha a Trizen AUR helper alkalmazás működik és fut, használja a trizen -S paranccsal telepítheti a Steam Link alkalmazás legújabb kiadását az Arch Linux számítógépére.
trizen -S steamlink
Steam játékok streamelése Linux asztali számítógépére
Ha Steam-játékokat szeretne streamelni Linux-asztalára a Steam Link segítségével, kövesse az alábbi lépésenkénti utasításokat.
1. lépés: Indítsa el a Steam Link alkalmazást a Linux asztalon úgy, hogy megkeresi az alkalmazás menüjében. Az alkalmazás megnyitása után megjelenik a „Pair Controller” képernyő. Ha szeretné, válassza a „Pair a Steam Controller” vagy a „Pair other controller” (Más vezérlők párosítása) lehetőséget.
Nem akarsz vezérlőt párosítani a Steam Link alkalmazással? A folytatáshoz kattintson a „Kihagyás” gombra.
2. lépés: A vezérlő konfigurálása után megjelenik a „Csatlakozás a számítógéphez” képernyő. Innen csatlakozhat a Steamet futtató linuxos játék PC-jéhez.
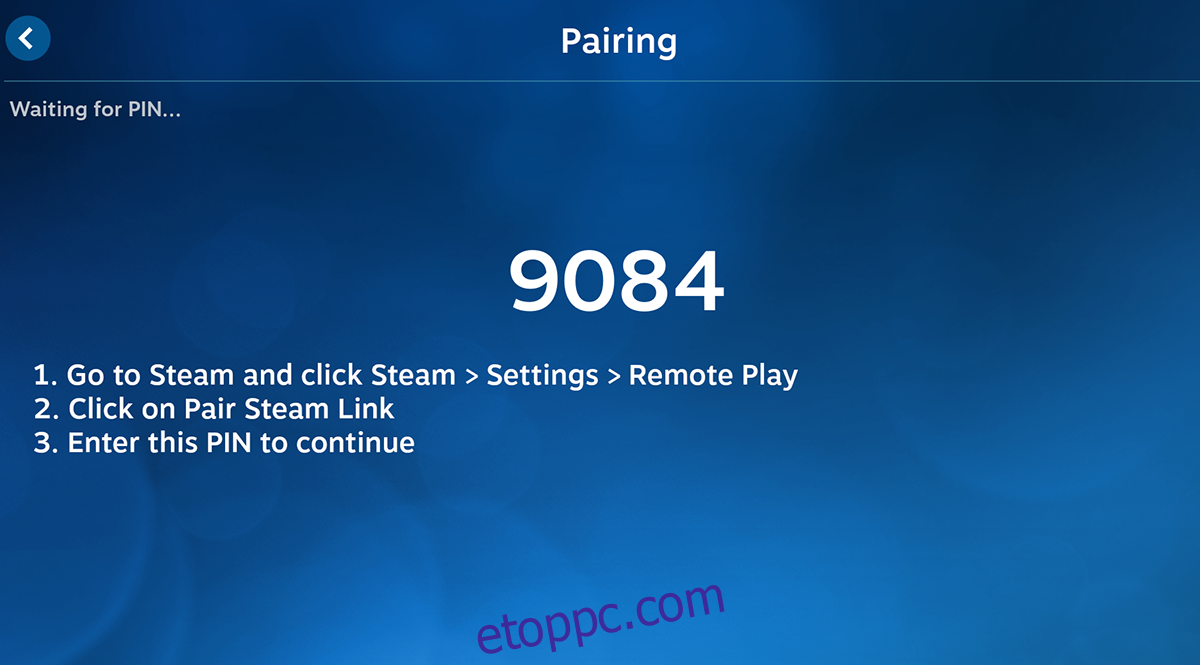
Dőljön hátra, és hagyja, hogy a Steam Link észlelje Linuxos játék PC-jét. Ha nem tudja felismerni a számítógépét, válassza az „Egyéb számítógép” gombot. Ezután kövesse a Steam Link alkalmazás által a képernyőn megjelenő utasításokat a Link alkalmazás és a számítógép párosításához.
3. lépés: Ha a párosítás befejeződött, kattintson a távoli számítógépére, hogy elérje azt a Steam Link alkalmazásban. Ezt követően távoli hozzáférést kap a számítógéphez a Steam Big Picture alkalmazásban. Innentől megkereshet egy telepítendő videojátékot.
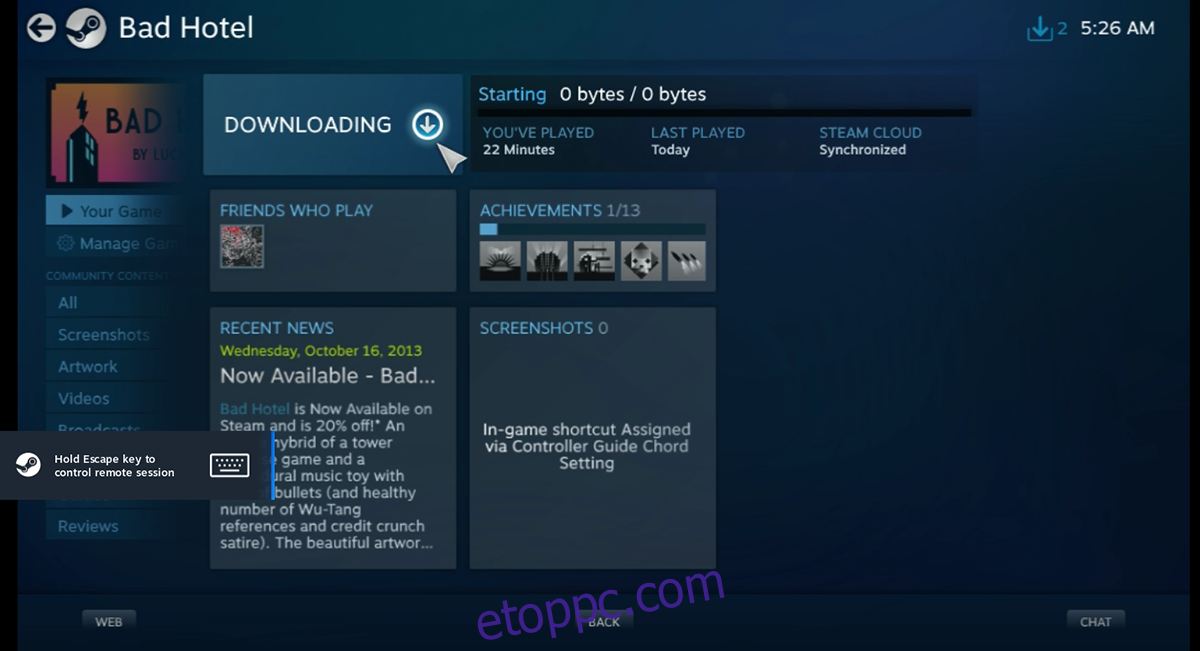
4. lépés: A távoli számítógépre telepített videojátékkal megkezdődhet a játék. Válassza ki a játékot a Steam könyvtárban, és kattintson a „PLAY” gombra a távoli játék elindításához. Amikor a „PLAY” lehetőséget választja, ne feledje, hogy a távoli Linux PC-n időbe telhet a játék betöltése, mivel az LAN-on keresztül fut.
5. lépés: Ha a „PLAY” gombot választja, a Steam Link megjeleníti az „Indítás” képernyőt. Miután megnyílik az „Indítás” képernyő, a játék megjelenik a Steam Link alkalmazásban. Élvezze a játékot!
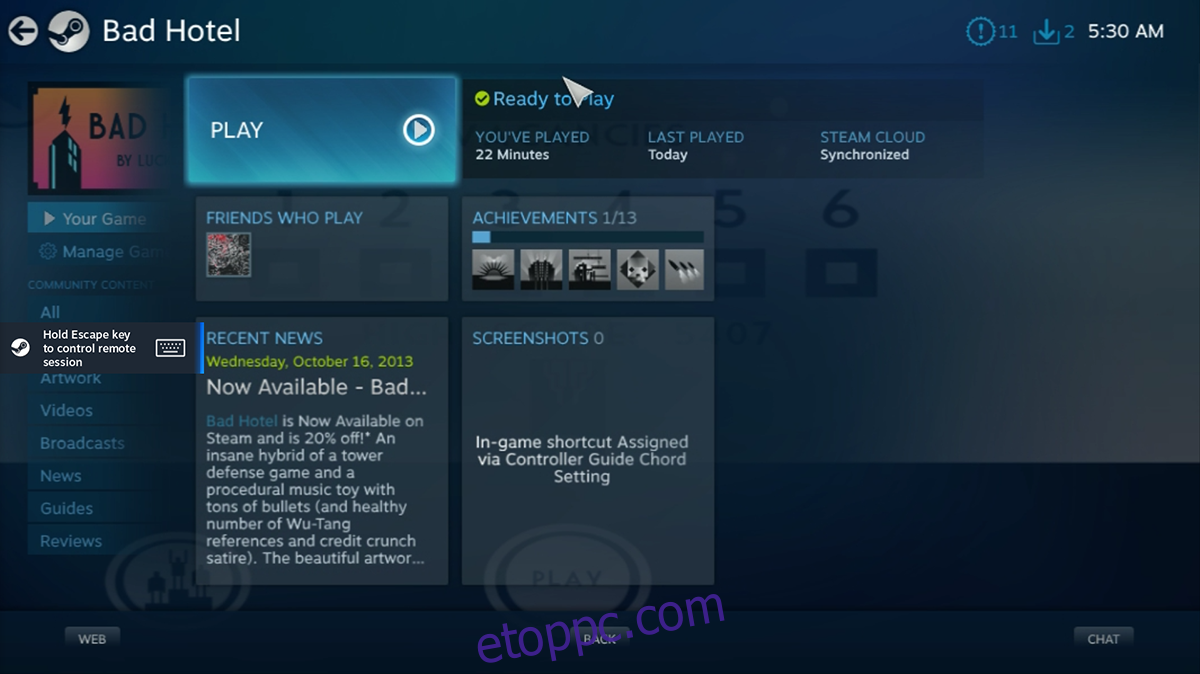
Ha szeretné befejezni a streamelést a Steam Link alkalmazásban, tartsa lenyomva a gombot Menekülni gombot a billentyűzeten. Amikor ezt megteszi, megjelenik egy menü. Ebben a menüben válassza a „Stop Streaming” gombot, hogy befejezze a távoli játékmenetet a hálózatba kapcsolt játék PC-vel.