Az olyan eszközök térnyerése ellenére, mint a Slack, az e-mailek nem szűnnek meg, és néha elsöprőnek tűnhet. Az e-mailek ellenőrzésének egyik módja az, hogy az Outlook automatikusan meghatározott mappákba rendezi a bejövő üzeneteket.
Ehhez az Outlook szabályait fogjuk használni. Ezek automatikusan működnek, amikor e-maileket küld vagy fogad, és előre kiválasztott feladatokat hajt végre.
Kétféleképpen hozhat létre szabályt ehhez. Az első módszer egyszerűbb, és akkor működik a legjobban, ha egyetlen e-mail címet szeretne automatikusan áthelyezni. Ez ideális olyan e-mailekhez, amelyek mindig egyetlen címről érkeznek, például jegyértékesítő vagy figyelmeztető rendszerből.
A második módszer egy kicsit bonyolultabb, de még mindig meglehetősen egyszerű. Ez a legjobban egy teljes domain esetében működik – például az ugyanabban a vállalkozásban dolgozó személyektől érkező összes e-mailben –, vagy ha egy csomó szabályt szeretne egymás után beállítani.
Egyszerű szabályok létrehozása
Szabály egyszerű létrehozásához nyissa meg az Outlook beérkezett üzeneteit, kattintson jobb gombbal egy automatikusan rendezni kívánt e-mailre, majd kattintson a Szabályok > Szabály létrehozása parancsra.
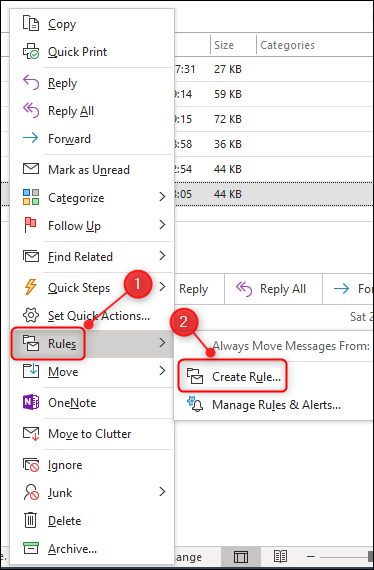
Megnyílik a Szabály létrehozása ablak. Kattintson a személy neve melletti jelölőnégyzetre. Ez arra utasítja az Outlookot, hogy alkalmazza a szabályt az adott címről érkező e-mailekre. Ezután kattintson az „Elem áthelyezése mappába:” jelölőnégyzetre.
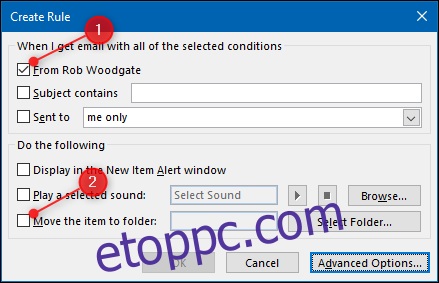
A megnyíló ablakban válassza ki azt a mappát, amelybe át szeretné helyezni az e-maileket (vagy kattintson az „Új” gombra új mappa létrehozásához), majd kattintson az „OK” gombra.
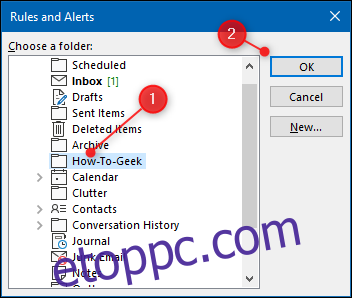
A szabály most használatra kész, ezért kattintson az „OK” gombra.
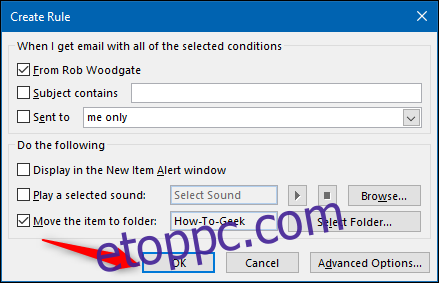
Megjelenik egy megerősítő párbeszédpanel. Jelölje be a „Futtassa ezt a szabályt most az aktuális mappában lévő üzeneteken” jelölőnégyzetet, majd kattintson az „OK” gombra.
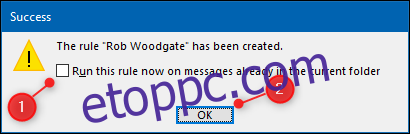
Mostantól az erről a címről érkező e-mailek a kiválasztott mappába kerülnek.
Bonyolultabb szabályok létrehozása
Ha a semmiből szeretne szabályt beállítani, kattintson a Kezdőlap > Szabályok > Szabályok és figyelmeztetések kezelése elemre.
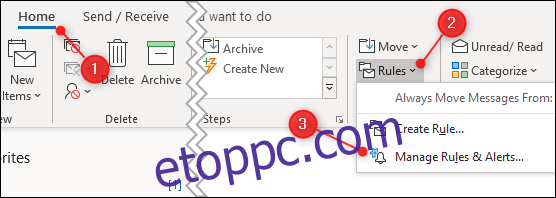
Megnyílik a „Szabályok és figyelmeztetések” ablak. Kattintson az „Új szabály” elemre.
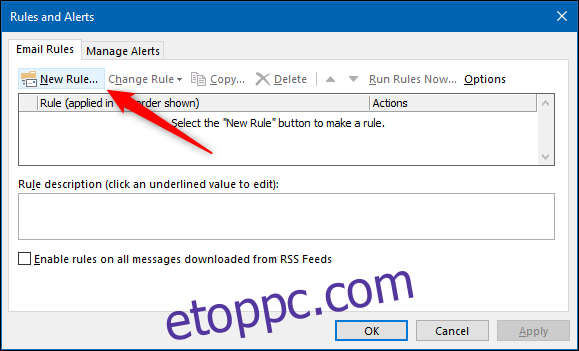
Ezzel megnyílik a „Szabályvarázsló” ablak. Az „Indítás üres szabályból” részben kattintson a „Szabály alkalmazása a kapott üzenetekre”, majd a „Tovább” gombra.
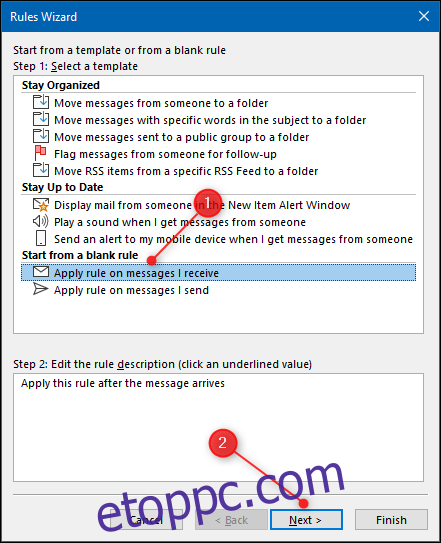
Itt választhatja ki azokat a feltételeket, amelyeknek egy e-mailnek meg kell felelnie a szabály alkalmazásához. Beállítjuk a feltételeket minden olyan e-mailre, amely a @wdzwdz.com domainről érkezik.
Jelölje be a „Konkrét szavakkal a feladó címében” jelölőnégyzetet, majd az alsó szövegmezőben kattintson a „Konkrét szavak” lehetőségre.

A megnyíló ablakban írja be azt a tartományt, amelyre alkalmazni szeretné a szabályt. Ha az e-mailek olyan személyektől származnak, akiknek a címe „@acmeanvils.com” végződésű, írja be ezt, majd kattintson a „Hozzáadás” gombra.
Ide több elemet is beírhat, így ha van néhány fontos ügyfele, mindet felveheti ide. Ha végzett, kattintson az „OK” gombra.
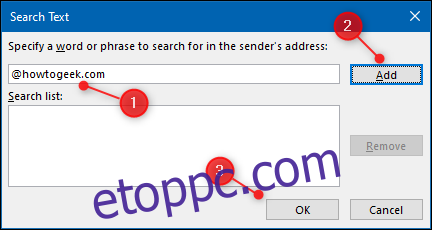
A szabályvarázsló megjeleníti a kiválasztott e-mail tartományokat. A feltételekre kattintva szerkesztheti azokat, ha megváltoznak. Ha mindent beállított, kattintson a „Tovább” gombra.
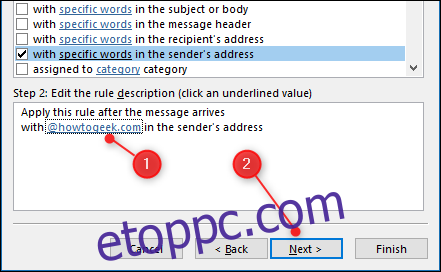
Ezt a mappát fogjuk kiválasztani a varázsló következő oldalán az e-mailek áthelyezéséhez. Jelölje be az „Áthelyezés a megadott mappába” jelölőnégyzetet, majd kattintson a „Meghatározott” gombra az alsó szövegmezőben.
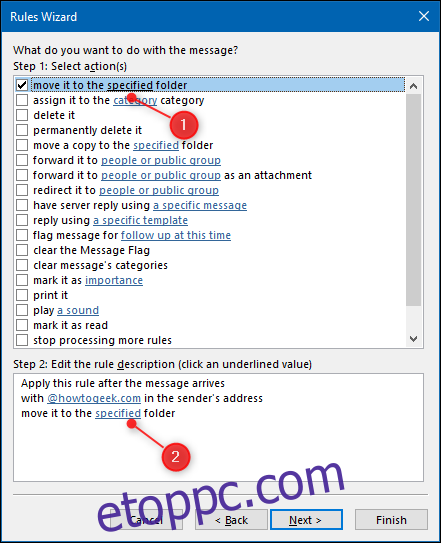
A megnyíló ablakban válassza ki azt a mappát, amelybe át szeretné helyezni az e-maileket (vagy kattintson az „Új” gombra egy létrehozásához), majd kattintson az „OK” gombra.
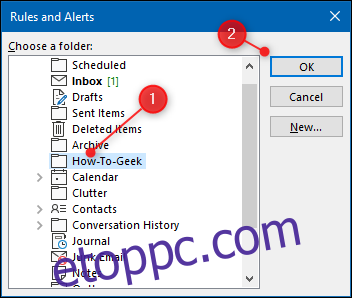
A szabályvarázsló megjeleníti a kiválasztott mappát. Ha nem a megfelelő mappa, kattintson rá a módosításhoz, majd kattintson a „Tovább” gombra.
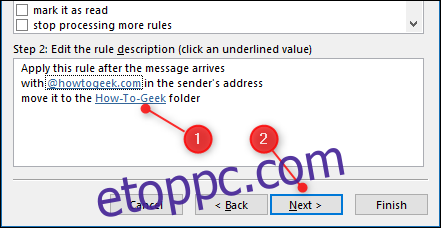
Most megadhat bármilyen kivételt; kattintson a „Tovább” gombra, ha nem szeretne hozzáadni semmit.
Írja be a szabály nevét, jelölje be a „Futtassa ezt a szabályt most a „Beérkezett üzenetek” mappában lévő üzeneteken” jelölőnégyzetet, majd kattintson a „Befejezés” gombra.
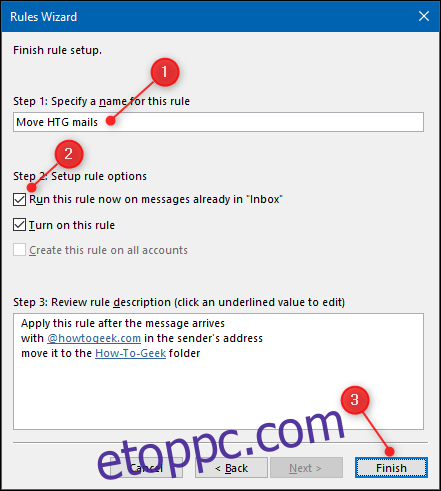
A szabály elkészült, és megjelenik a „Szabályok és figyelmeztetések” ablakban. A folyamat befejezéséhez kattintson az „Alkalmaz” gombra.
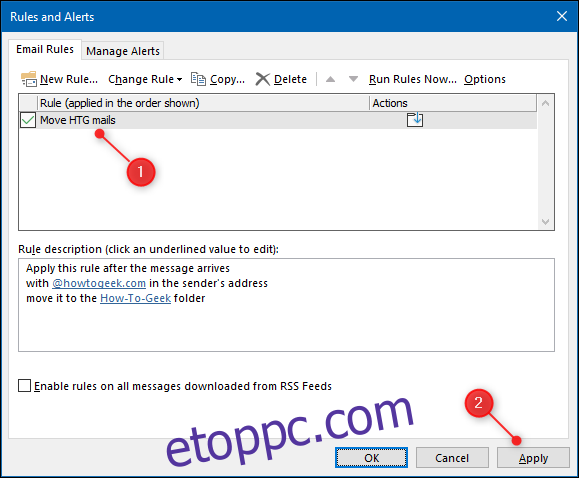
Szabályod most él. A kiválasztott feltételeknek megfelelő e-mailek a kiválasztott mappába kerülnek. Ezenkívül az Outlook ügyfélprogramban létrehozott szabályok tükröződnek az Outlook webalkalmazásban.

