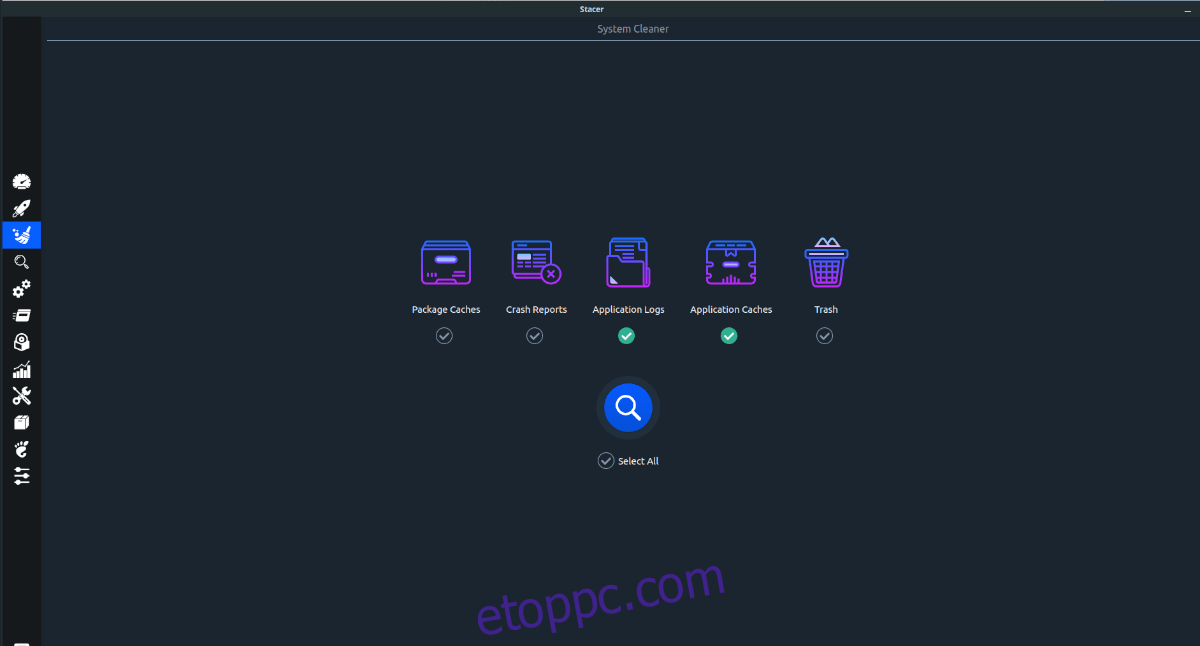Az Ubuntu egy ideig történő használata után az alkalmazáselőzmények felhalmozódnak, lelassítva a rendszert. Szerencsére a rendszer felgyorsítása érdekében könnyen törölhető az alkalmazáselőzmények. Ebben az útmutatóban megmutatjuk, hogyan.
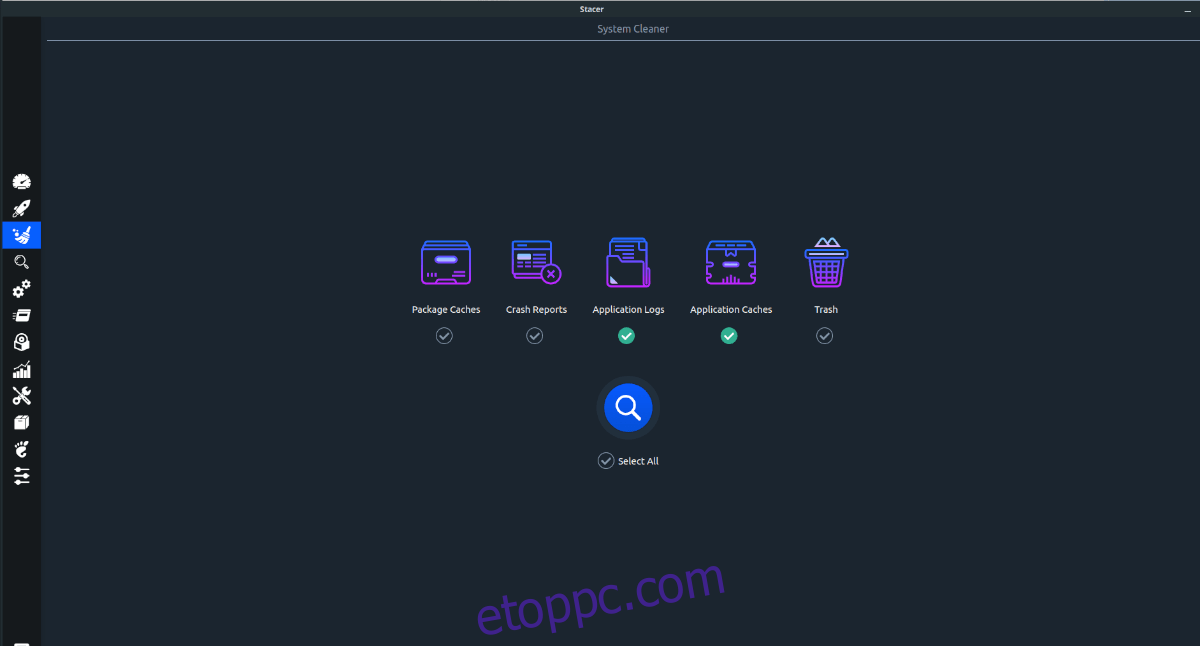
Tartalomjegyzék
1. módszer – Bleachbit
Ha törölni szeretné az Ubuntu alkalmazáselőzményeit, a legjobb módja a Bleachbit. Ez egy fantasztikus eszköz, amellyel mélyrehatóan átvizsgálhatja a rendszert, és törölheti az alkalmazáselőzményeket. A Bleachbit nyílt forráskódú, és mindennel működik, a webböngésző-alkalmazások előzményeitől a fényképek miniatűrjéig stb.
A Bleachbit telepítése Ubuntura
Sajnos a Bleachbit alkalmazás nem egy alapértelmezett Ubuntu alkalmazás, és nincs előre telepítve. Emiatt telepítenie kell, mielőtt megpróbálná használni a rendszerén.
A Bleachbit telepítésének megkezdéséhez nyissa meg az Ubuntu szoftverközpontot. Az Ubuntu Software Center megnyitásához nyomja meg a Win gombot a billentyűzeten, keressen rá az „Ubuntu Software” kifejezésre, és nyissa meg az alkalmazást.
Az alkalmazás megnyitása után keresse meg a keresőmezőt, írja be a „Bleachbit” szót, és nyomja meg az Enter billentyűt a keresési eredmények megtekintéséhez. Nézze meg a „Bleachbit” keresési eredményeit, és kattintson rá az egérrel.
A „Bleachbit” kiválasztása után keresse meg az „Install” gombot, és kattintson rá az egérrel. Ezután a rendszer felkéri a jelszó megadására. Tehát csináld meg. A jelszó megadása után a Bleachbit megkezdi a telepítést.
Ha végzett, kattintson az „Indítás” gombra az alkalmazás megnyitásához.
Terminál telepítés
Nem szeretné telepíteni a Bleachbit alkalmazást Ubuntu számítógépére az Ubuntu Software Center használatával? Próbáld meg beállítani a terminállal. Az indításhoz indítson el egy terminál ablakot a Ctrl + Alt + T billentyűkombináció megnyomásával.
Miután megnyílt a terminálablak, az apt install paranccsal telepítse a „bleachbit” csomagot a számítógépére.
sudo apt install bleachbit
A fenti parancs beírásakor az Ubuntu kérni fogja a jelszavát. Írja be, és nyomja meg az Enter billentyűt, majd nyomja meg az Y gombot a szoftver telepítéséhez.
Törölje az alkalmazáselőzményeket a Bleachbit segítségével
Az alkalmazáselőzmények törléséhez az Ubuntu PC-n a Bleachbit segítségével, indítsa el az alkalmazást. Az alkalmazás elindításához keresse meg a „Bleachbit” kifejezést a Linux asztali alkalmazás menüjében.
A Bleachbit program megnyitása után kövesse az alábbi lépésenkénti utasításokat.
1. lépés: A Bleachbit alkalmazásban nézze meg a bal oldali oldalsávot. Az oldalsávban keresse meg a törölni kívánt alkalmazáselőzményeket. Például a Discord-alkalmazások előzményeinek törléséhez jelölje be a „Discord” melletti négyzetet, vagy Firefox esetén jelölje be a „Firefox” stb. melletti négyzetet.
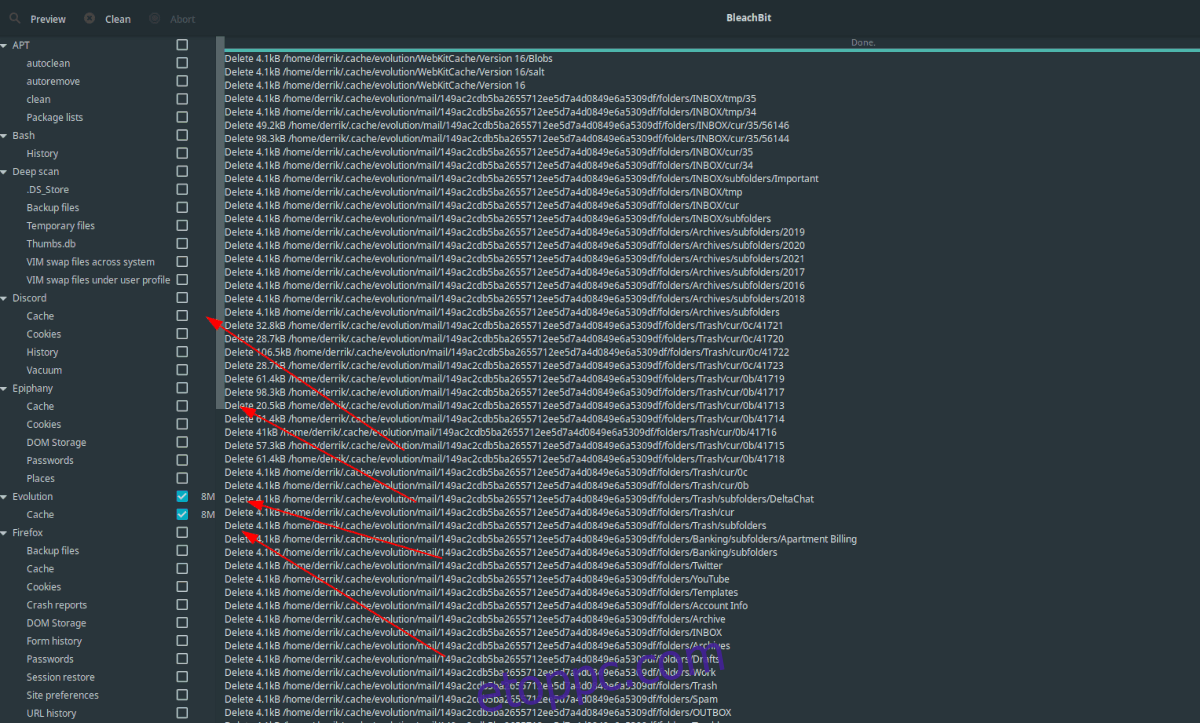
2. lépés: Miután kiválasztotta az összes törölni kívánt alkalmazást, keresse meg az „Előnézet” gombot az alkalmazás bal felső sarkában, és kattintson rá. Amikor az „Előnézet” gombra kattint, a Bleachbit kiszámítja az alkalmazáselőzmények törlése után megtakarított terület mennyiségét.
3. lépés: Keresse meg a „Tisztítás” gombot az alkalmazás bal felső sarkában, és kattintson rá. Ennek a gombnak a kiválasztásával a Bleachbit megpróbálja törölni az alkalmazás 1. lépésben kiválasztott összes előzményfájlját.
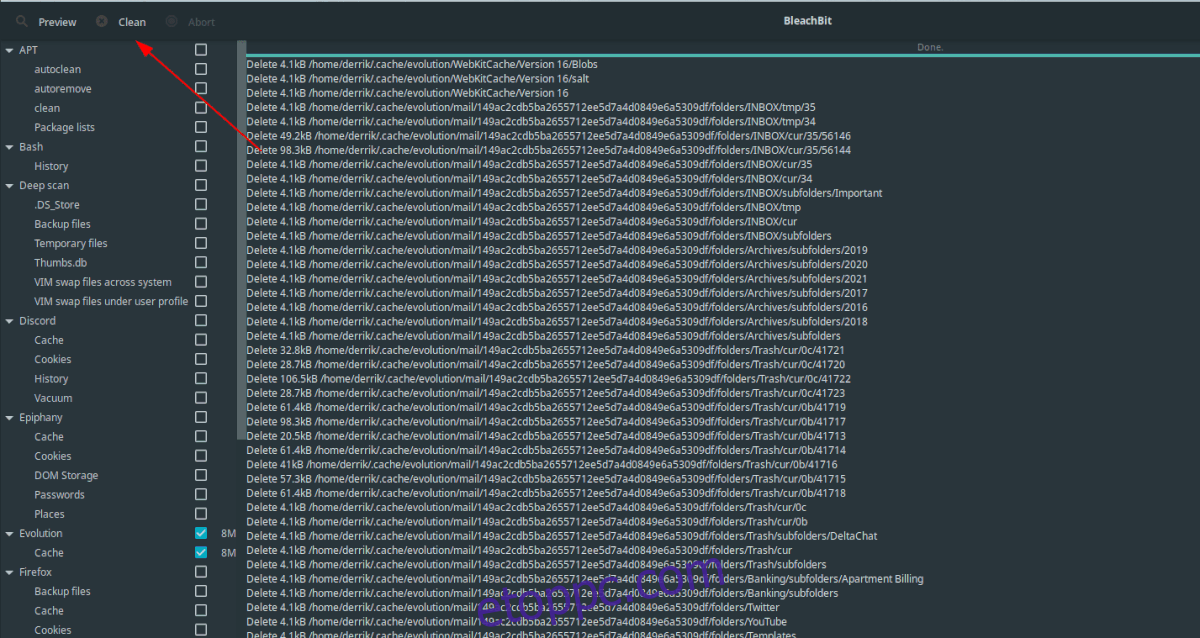
Ne feledje, hogy a tisztítási folyamat eltarthat egy ideig, különösen, ha sok fájlt tartalmazó alkalmazást választott ki Linux számítógépén. A legjobb eredmény érdekében legyen türelmes, dőljön hátra, és várja meg, amíg minden befejeződik.
Amikor a tisztítási folyamat befejeződött, a Bleachbit megjeleníti a képernyőn a törölt naplóban. Kérjük, olvassa el, majd zárja be az alkalmazást, amikor a folyamat befejeződött.
2. módszer – Stacer
Az Ubuntu alkalmazástörténetének törlésének másik módja a Stacer. Ez egy rendszeroptimalizáló és minden szempontból hasznos eszköz Linux számára, amelyre a közösségben sokan esküsznek. Beépített tisztítóalkalmazással rendelkezik, amellyel a felhasználók törölhetik az alkalmazáselőzményeket. Íme, hogyan kell csinálni.
Stacer telepítése Ubuntura
Mielőtt megpróbálná a Stacert az Ubuntu alkalmazástörténetének törlésére használni, telepítenie kell azt. Korábban a wdzwdz-n áttekintettük a Stacer alkalmazás telepítését. Kövesse ezt az útmutatót, hogy megtudja, hogyan állíthatja be az alkalmazást az Ubuntu rendszeren.
Miután telepítette a Stacert Ubuntu számítógépére, lépjen tovább az útmutató következő részéhez.
Törölje az alkalmazáselőzményeket a Stacer segítségével
Az alkalmazáselőzmények törléséhez az Ubuntuban a Stacerrel, nyissa meg az alkalmazást úgy, hogy rákeres az alkalmazás menüjében. A Stacer alkalmazás megnyitása után kövesse az alábbi lépésenkénti utasításokat.
1. lépés: A Stacer alkalmazásban keresse meg az alkalmazás bal oldali oldalsávján a seprű ikont, és kattintson rá. A seprű ikon a Stacer „System Cleaner” területe.
2. lépés: A System Cleaner területen jelölje be az „Alkalmazás-gyorsítótárak” és az „Alkalmazásnaplók” melletti négyzetet. Ezen opciók kiválasztásával azt mondja a Stacernek, hogy törölni szeretné az alkalmazáselőzményeket az Ubuntu rendszerben.
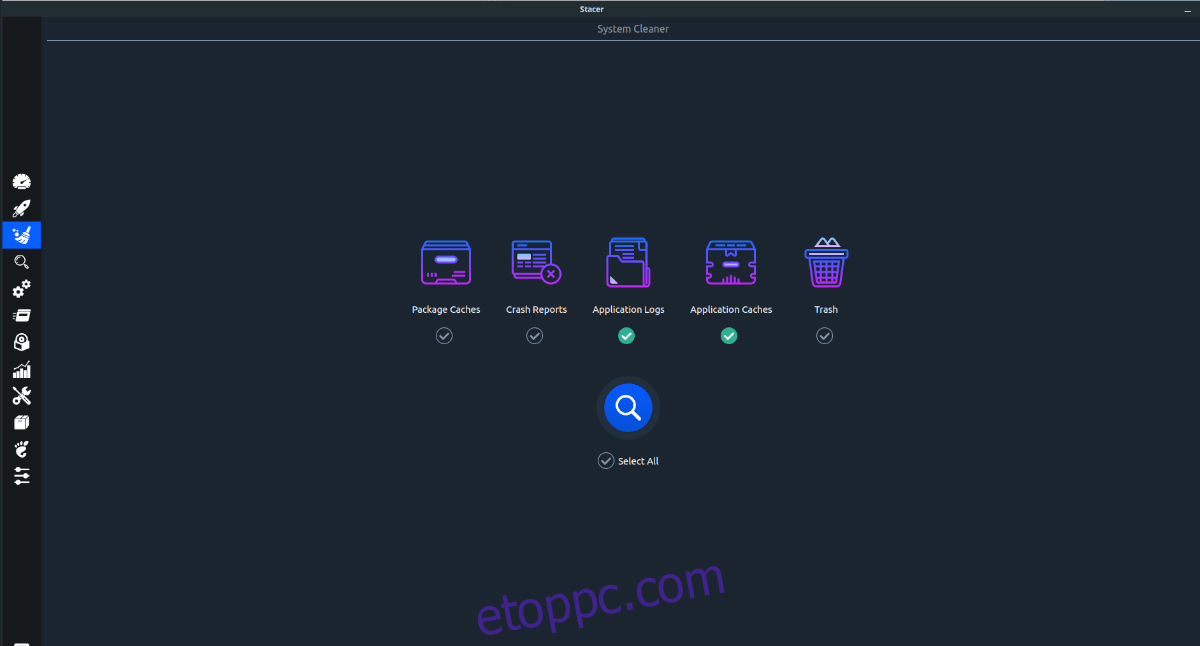
3. lépés: Kattintson a kék nagyító ikonra a tisztítási folyamat elindításához a Stacerben. Innentől ellenőrizze még egyszer mind az „Alkalmazásnaplókat”, mind az „Alkalmazás-gyorsítótárakat”. Ezután nyomja meg a kék seprű ikont az alkalmazáselőzmények törléséhez.
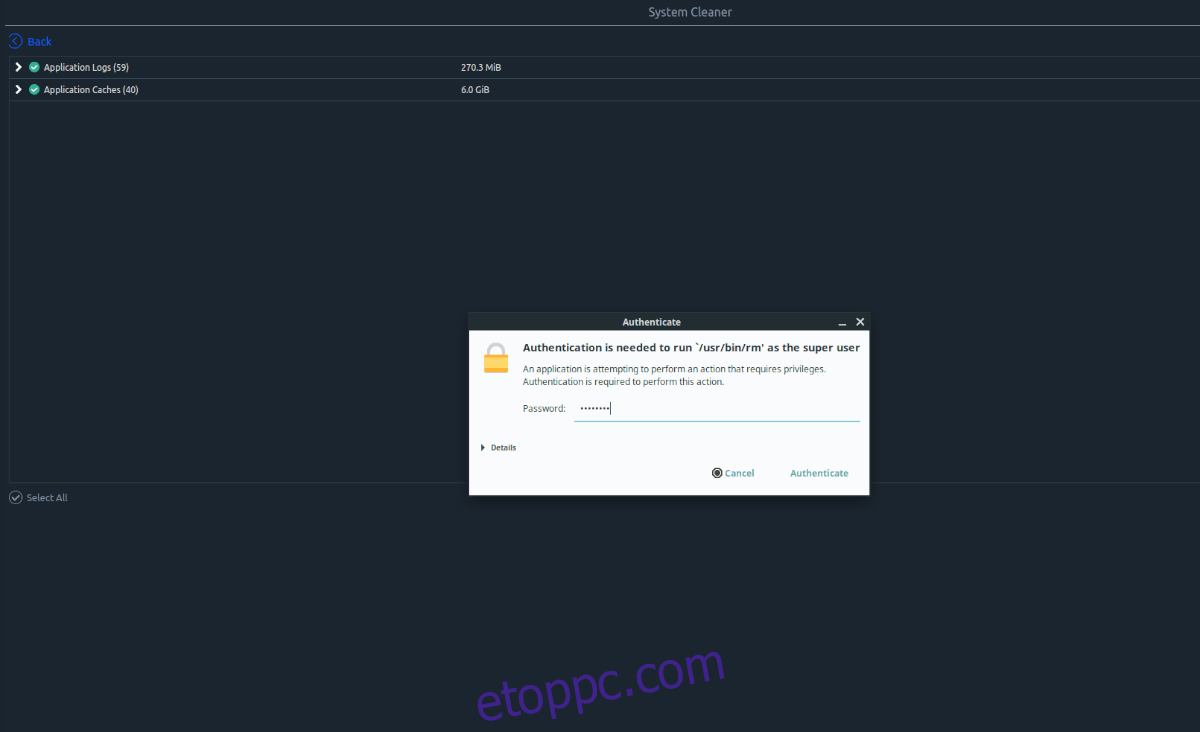
Amikor a tisztítási folyamat befejeződött, zöld szöveg jelenik meg, amely azt jelzi, hogy a fájlokat megtisztították. A szöveg elolvasása után zárja be a Stacert, mert már nincs rá szüksége.