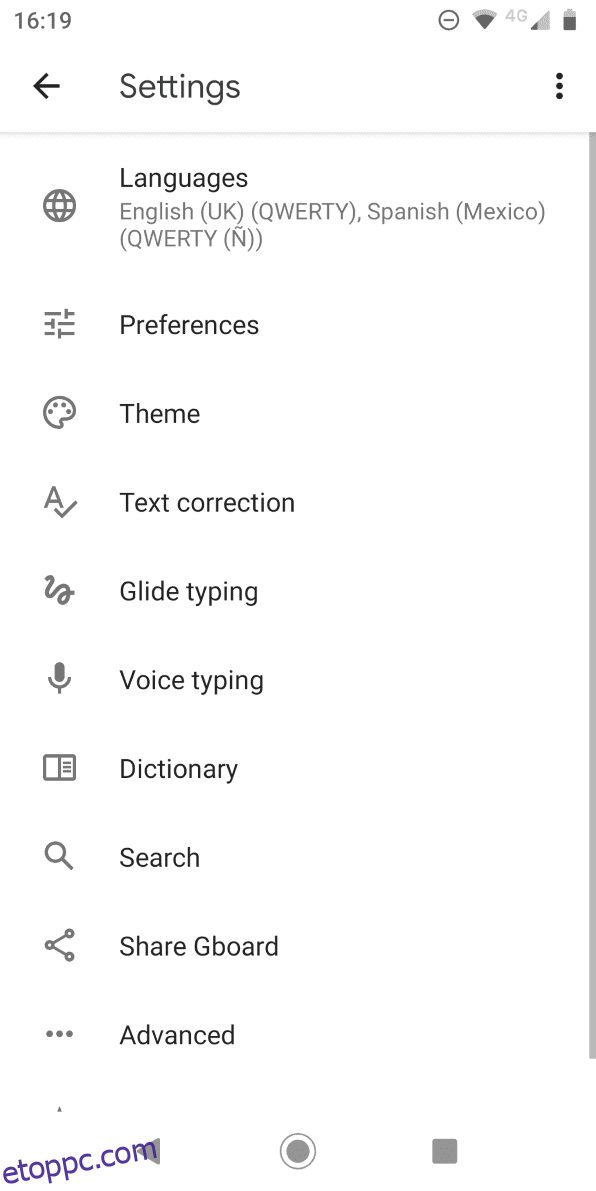Az Android automatikus javítási funkciója egyszerre lehet áldás és átok. Egy perc alatt megóvja Önt egy kínos elírástól a főnökének küldött üzenetben. A következőben el fogsz pirulni, amikor valami teljesen oda nem illőt küldesz egy családtagnak.
Ideje visszavenned az irányítást. Ha meg szeretné tudni, hogyan kapcsolhatja be az automatikus javítást Android-eszközén, valamint hogyan kapcsolhatja ki ismét az automatikus javítást, olvassa tovább. Megmutatunk néhány egyéb beállítást is, amelyek segítségével az automatikus javítás funkció a kívánt módon működhet.
Tartalomjegyzék
Az automatikus javítás kikapcsolása Androidon
Alapértelmezés szerint a legtöbb Android-eszköz előre telepítve van a Gboarddal, a Google házon belüli billentyűzetalkalmazásával. Ha használja, kövesse az utasításainkat az automatikus javítás kikapcsolásához, és megtudhat néhány remek új dolgot, amit a Gboarddal végezhet el.
Könnyedén megváltoztathatja az Android-billentyűzetet az alkalmazásboltban elérhető számos harmadik féltől származó alkalmazás egyikével. Az automatikus javítás kikapcsolására vonatkozó utasítások azonban kissé eltérhetnek. További információért forduljon a billentyűzet fejlesztőjének hivatalos irodalmához.
Az eszköztől függően ez az eljárás kissé eltérhet, bár az általános utasítások ugyanazok. A Gboard automatikus javításának letiltására szolgáló kapcsoló a telefon Beállítások menüjének mélyén el van rejtve.
Az eléréséhez meg kell nyitnia a Gboard beállításait. Ezt a Beállítások alkalmazásban teheti meg a Beállítások > Rendszer és frissítések > Nyelvek és bevitel > Billentyűzetek > Gboard menüpontban. A gyorsabb módszer érdekében Android-eszközökön elérheti az automatikus javítás területét, ha kinyitja a billentyűzetet, és hosszan lenyomja a vesszőgombot, majd megérinti a megjelenő fogaskerék ikont.
Miután bármelyik módszerrel elérte a Gboard beállításait, válassza a Szövegjavítás lehetőséget. Ezután a Javítások fejléc alatt csúsztassa az Automatikus javítás kapcsolóját Ki állásba.
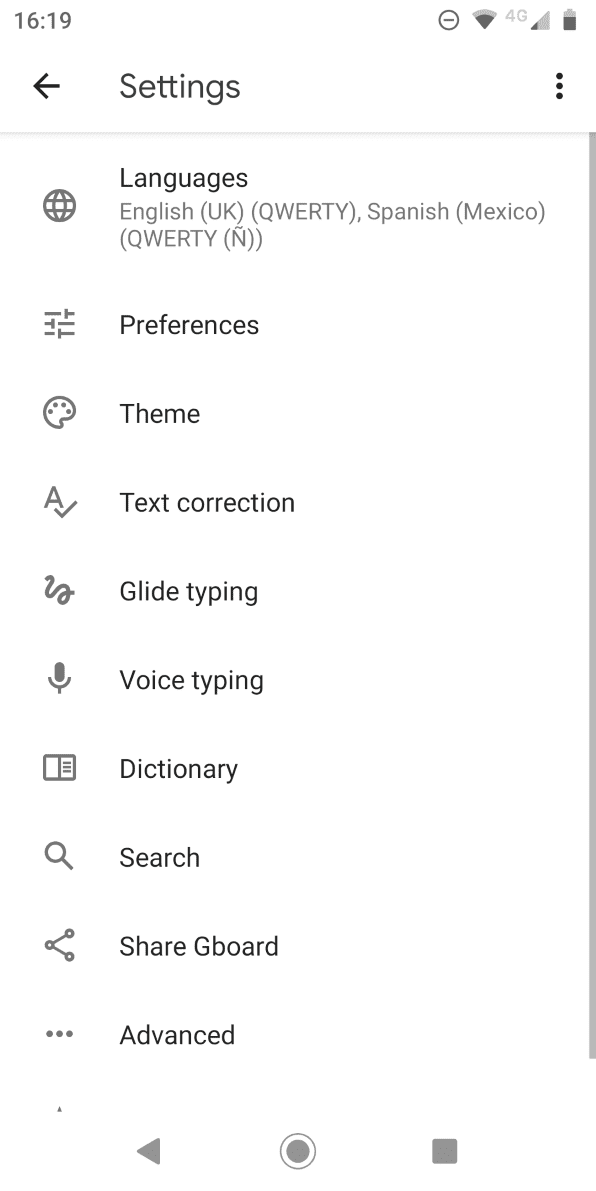
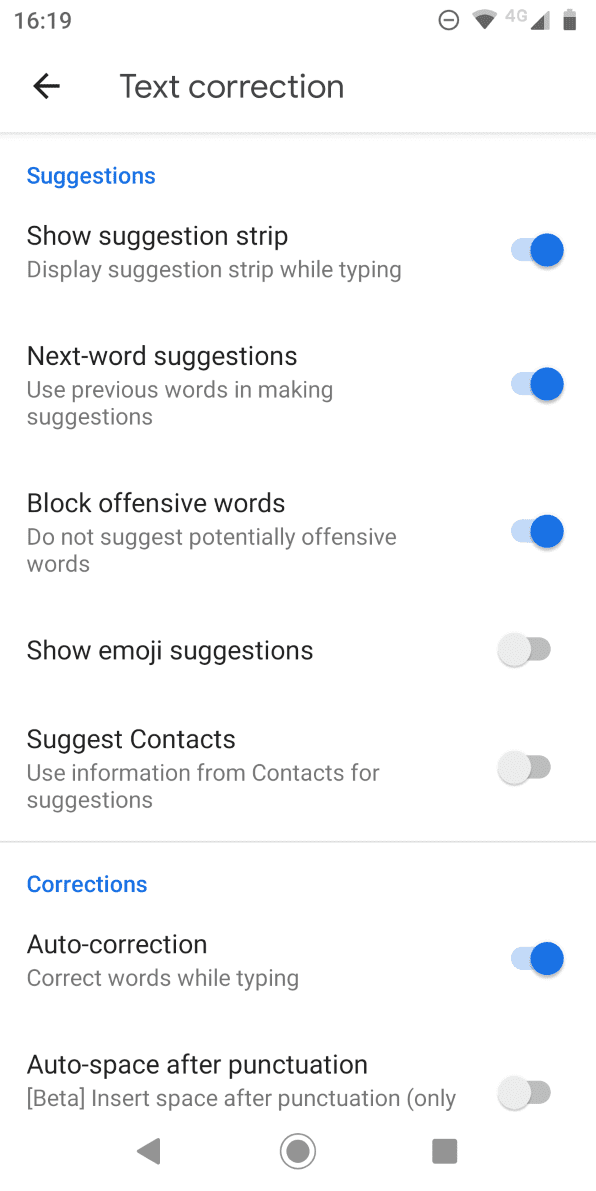
Ez ugyanaz a hely, ahol azt is módosíthatja, hogy szeretné-e visszavonni az automatikus javításokat például a Backspace billentyű lenyomásakor, vagy hogy a billentyűzet automatikusan szóközt adjon az írásjelek után.
Az automatikus javítás bekapcsolása Androidon
Ha később meggondolja magát, bármikor újra engedélyezheti az automatikus javítás funkciót. Egyszerűen hajtsa végre a fenti utasításokat, módosítva az utolsó lépést:
Ha másik Android-billentyűzetet használ, előfordulhat, hogy az utasítások eltérőek. Minden telepített billentyűzetnek meg kell jelennie a Beállítások alkalmazás Billentyűzet szakaszában. Nyissa meg onnan, majd meg kell keresnie a megfelelő beállítást.
A SwiftKey például az automatikus javítás funkciót a Gépelés > Automatikus javítás alatt tárolja. A funkciót bármikor egyszerűen átkapcsolhatja.
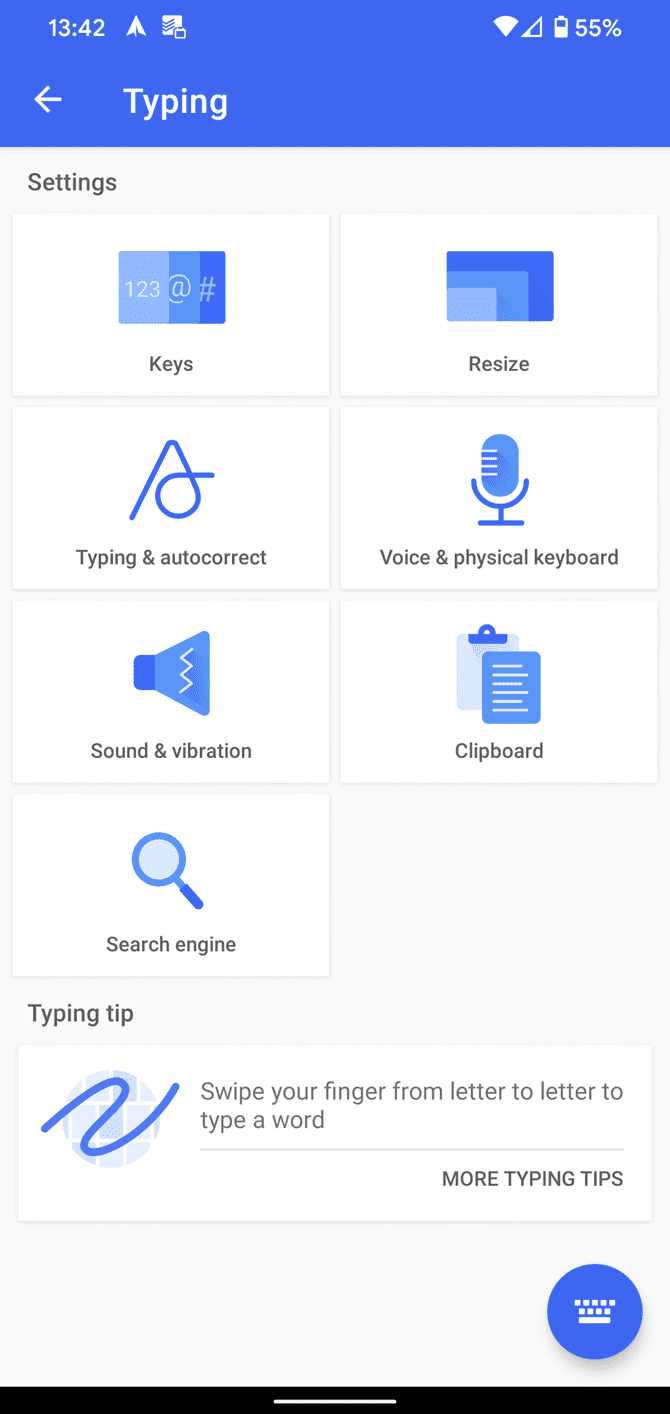
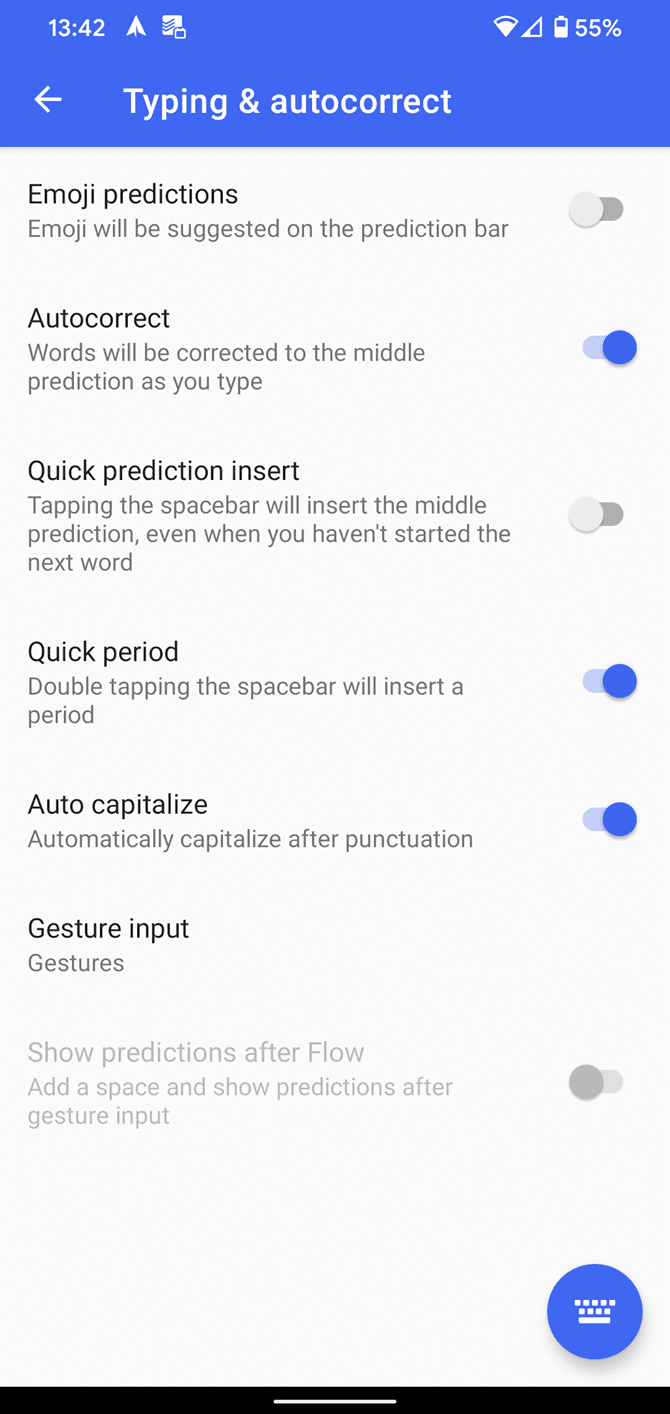
Bár tudjuk, hogy az automatikus javításnak megvannak a maga árnyoldalai is, nagyrészt hasznos lehet, mert lehetővé teszi, hogy gyorsabban gépeljen Android telefonján.
Hogyan lehet kikapcsolni az automatikus javítást a Samsung készülékeken
Ha valaha is volt Samsung telefonja vagy táblagépe, tudja, hogy a cég nem használja az Android tőzsdei verzióját. Ehelyett a Samsung készülékeken egy szabadalmaztatott Android felület, az úgynevezett One UI fut.
Az Android és a Samsung felülete sok tekintetben különbözik, az egyik az automatikus javítás be- és kikapcsolása. Az alábbiakban olvashat arról, hogyan kapcsolhatja ki az automatikus javítást a Samsung Keyboard alkalmazásban Android 11 vagy újabb rendszert futtató eszközökön:
Ha tudni szeretné, hogyan kapcsolhatja ki az automatikus javítást régebbi generációs Samsung telefonokon és táblagépeken, kövesse az alábbi utasításokat:
Amint láthatja, az automatikus javítás kikapcsolásának folyamata a Samsung készülékeken nem túl bonyolult. Természetesen, ha érdekli, hogyan kapcsolhatja be az automatikus javítást Samsung készülékén, kövesse ugyanezt az eljárást, de módosítsa az utolsó lépést.
Ha több billentyűzetnyelvet is telepített, az ezen az oldalon található nyelvek melletti jelölőnégyzetekkel külön-külön be- és kikapcsolhatja az automatikus javítást minden egyes nyelvi elrendezéshez.
Ezen kívül van egy csomó remek tippünk, amelyek segítenek javítani a gépelési élményt Samsung billentyűzet használatakor.
Az automatikus javítás javítása Androidon
Mindannyian láttuk már azokat a vicces automatikus javítási sikertelen képernyőképeket. Amikor elolvassa néhányat, érthető, hogy miért támadhat hirtelen késztetés az automatikus javítás kikapcsolására Android-eszközén.
Valójában azonban ilyen drasztikus intézkedésekre ritkán van szükség. Az Android billentyűzetek számos opcióval rendelkeznek, amelyek lehetővé teszik az automatikus javítás funkciójának módosítását, finomítását és javítását, így az jobban megfelel az Ön igényeinek. Vessünk egy gyors pillantást néhány további beállításra, amelyeket érdemes megvizsgálni. Ezek főként a Gboardra vonatkoznak, de a legtöbb billentyűzetalkalmazásban hasonló lehetőségeket talál.
Az automatikus nagybetűs
Az Android gépelés közben automatikusan kijavítja a nagybetűket a mondatok elején és a tulajdonneveken.
Normál körülmények között ez egy hasznos funkció. De néhány ember számára ez nem feltétlenül ideális. Sok szó tulajdonnév és rendes főnév is (például „Törökország” az ország, „pulyka” a madár). Ha rendszeresen használ ilyen szavakat, érdemes kikapcsolnia az automatikus nagybetűs funkciót.
Ezt a Beállítások > Rendszer > Nyelv és bevitel > Billentyűzetek > Gboard > Szövegjavítás > Automatikus nagybetűk menüpontban teheti meg. A letiltáshoz csúsztassa a kapcsolót Ki állásba.
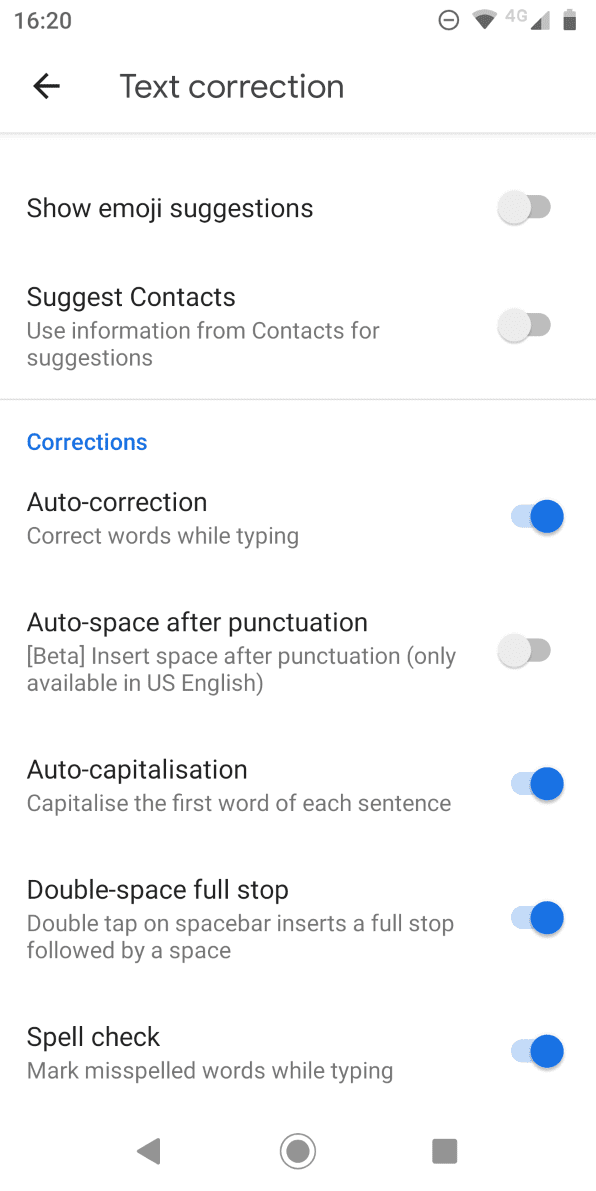
Helyesírás-ellenőrzés
Ahelyett, hogy az automatikus javítás funkcióra hagyatkozna a hibák kijavításához, egyszerűen engedélyezheti a helyesírás-ellenőrzést az Androidon. Figyelmeztet az elgépelési hibákra és más elírt szavakra a szöveg alatti ismerős, kacskaringós piros vonalakkal.
A helyesírás-ellenőrzés be- és kikapcsolásához Androidon lépjen a Beállítások > Rendszer > Nyelv és bevitel > Billentyűzetek > Gboard > Szövegjavítás > Helyesírás > Helyesírás-ellenőrzés menüpontba, és pöccintse a kapcsolót a kívánt pozícióba.
Ahhoz, hogy ez a funkció működjön, meg kell győződnie arról, hogy alapértelmezett nyelvet választott a billentyűzethez. Ezenkívül, függetlenül attól, hogy milyen billentyűzetet használ, gondoskodnia kell arról, hogy a Gboard legyen helyesírás-ellenőrző forrás (például a Samsung billentyűzet helyett).
Ha szeretné, együtt használhatja a helyesírás-ellenőrző és az automatikus javítási eszközöket.
Az Android szótár testreszabása
Mindig találkozni fog néhány jogos szóval, amely nem része az Android beépített szótárának. A homályos helynevek, márkanevek és a munkájával kapcsolatos szakzsargon gyakori bűnösök.
Nagyon gyorsan elöregszik, amikor az Android folyamatosan megpróbálja a „Sonos”-t „szonár”-ra vagy a „Logitech”-et „logikai”-ra javítani. Ennek elkerülése érdekében – és ezzel megkímélheti magát a stressztől – fel kell vennie a szavakat a személyes szótárába.
A szótárt a Beállítások > Rendszer > Nyelv és bevitel > Billentyűzetek > Gboard > Szótár > Személyes szótár menüpontban érheti el. Koppintson arra a nyelvre, amelynek szótárát szerkeszteni szeretné, még akkor is, ha csak egy van telepítve. Ezután a Plusz gombbal új szavakat adhat hozzá.
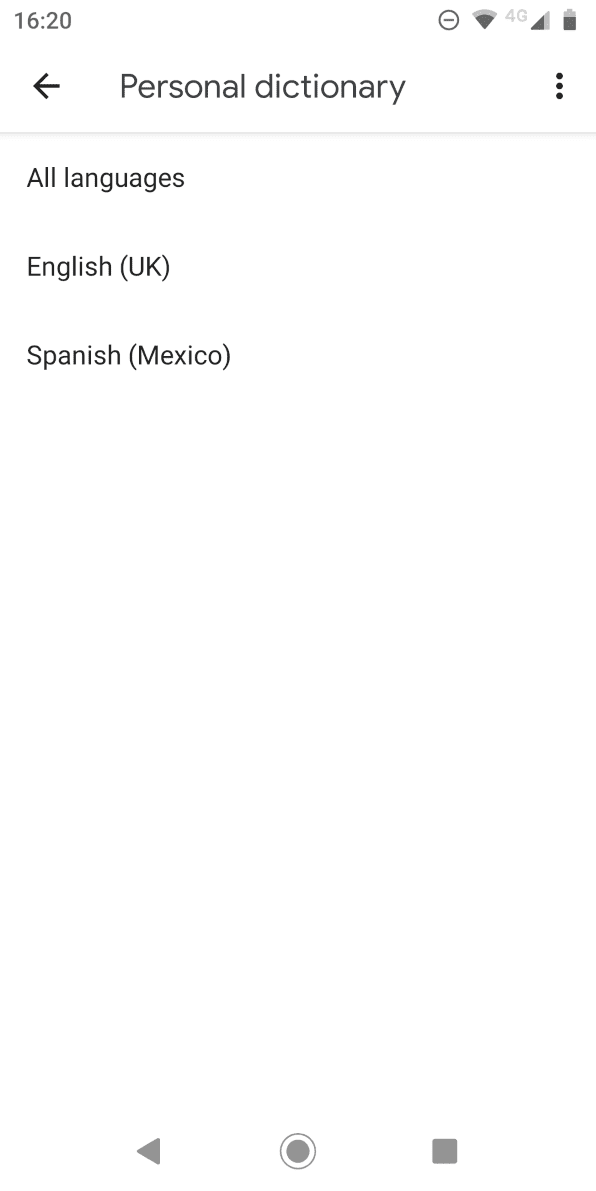
Próbálja ki a hangalapú gépelést
Egyes billentyűzetek (beleértve a Gboardot is) számos funkciót kínálnak a gépelés javításához. Alternatív megoldásként használhatja hangját a képernyőn megjelenő érintőbillentyűzet helyett.
Az automatikus javítás szempontjából kevésbé valószínű, hogy gépelés közben beszéd közben hibázik. Mindazonáltal bemutatja az esetlegesen félreértett szavak problémáját, különösen, ha bármilyen akcentussal rendelkezik.
Ha gyorsaságra és pontosságra is vágyik, mindig kövesse tippjeinket a gyorsabb gépeléshez Android-eszközökön. A Google hangalapú gépelése azonban sokat fejlődött az évek során, ezért érdemes ezt a funkciót használni.
Ha szeretné kipróbálni a hangos gépelést, lépjen a Beállítások > Rendszer > Nyelv és bevitel > Billentyűzetek > Gboard > Hangos gépelés menüpontra, és kapcsolja be a kapcsolót. Ezután a billentyűzet jobb felső sarkában található Mikrofon ikonra koppintva beszélhet.
Azt is tanácsoljuk, hogy használja a Gyorsabb hanggépelés funkciót, amely ugyanabban a menüben található, mivel ez gyorsabban és pontosabban letölti a hangfelismerést, így jobb eredményeket kínál. Miután letöltötte ezt a kiegészítőt, offline is fog működni, ami fantasztikus hír.
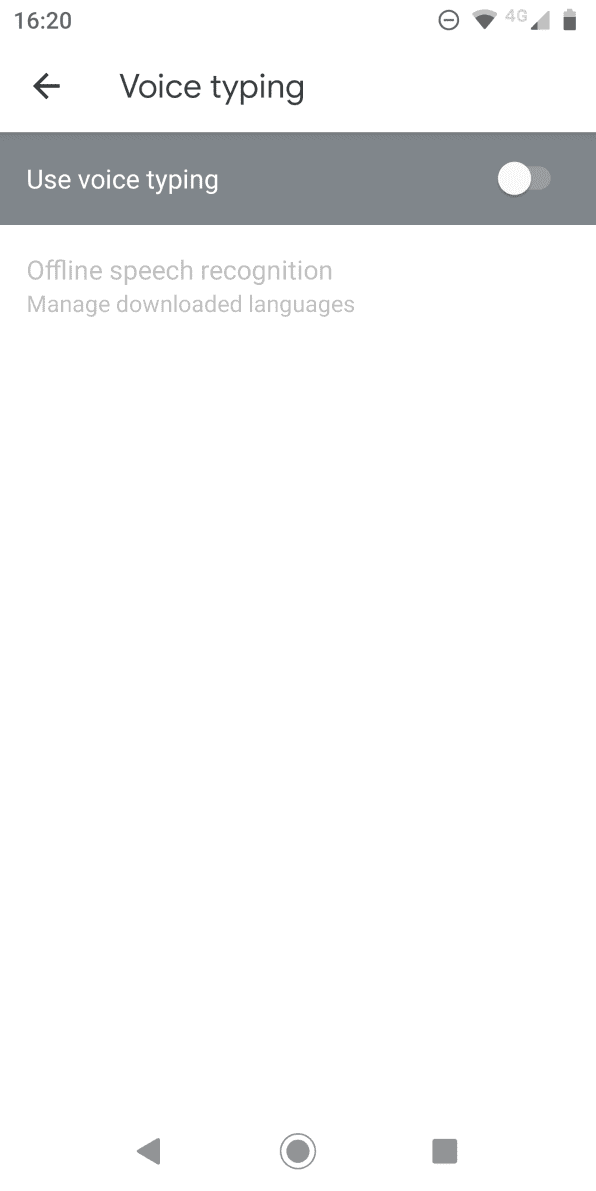
Ha másik billentyűzetet használ, a gépelés közben megjelenő billentyűzetkapcsoló gombbal is átválthat a Google hangalapú gépelésre.
További információ az Androidon történő gépelésről
Ha Androidon használja az automatikus javítást, és megtanulja be- és kikapcsolni, javíthatja a gépelési élményt Android-eszközén. Például módosíthatja a billentyűzet témáját, telepítheti a harmadik féltől származó opciókat, és akár nem QWERTY billentyűzetkiosztásra is válthat.
Ha azonban új billentyűzetre szeretne ugrani, mindig ügyeljen arra, hogy egy megbízható márkától válasszon egyet.