A Windows nem fogadja el a Windows Hello PIN-kódját? A legtöbb esetben ez akkor fordul elő, ha rossz PIN-kódot ad meg. A problémához további tényezők is hozzájárulhatnak: az Ngc mappa sérülése, a Microsoft vagy a helyi fiókokkal kapcsolatos probléma, vagy a csoportházirend-szerkesztő rosszul konfigurált PIN-beállításai.
Hasonlóképpen, ha az operációs rendszert sokáig nem frissíti, rosszindulatú programokkal fertőződik meg, vagy sérült a rendszerfájlok, az is akadályozhatja a bejelentkezési PIN-kód működését. Ha problémái vannak a Windows Hello PIN-kóddal történő bejelentkezéssel az eszközre, próbálja ki a következő megoldásokat.
Tartalomjegyzék
1. Győződjön meg arról, hogy nem ad meg helytelen PIN-kódot
Lehetséges, hogy egyszerűen rossz PIN-kódot ír be, ami az első lehetséges oka annak, hogy a PIN-kód nem működik. Ennek a lehetőségnek a kiküszöbölése érdekében állítsa vissza egyszer a PIN-kódot.
A PIN-kód visszaállításához számítógépének aktív internetkapcsolathoz kell csatlakoznia. Ezért kapcsolja be a számítógépet, és győződjön meg arról, hogy az internet csatlakozik. A PIN-kód visszaállításához lépjen a profil bejelentkezési oldalára, és kattintson az Elfelejtettem a PIN-kódom lehetőségre.
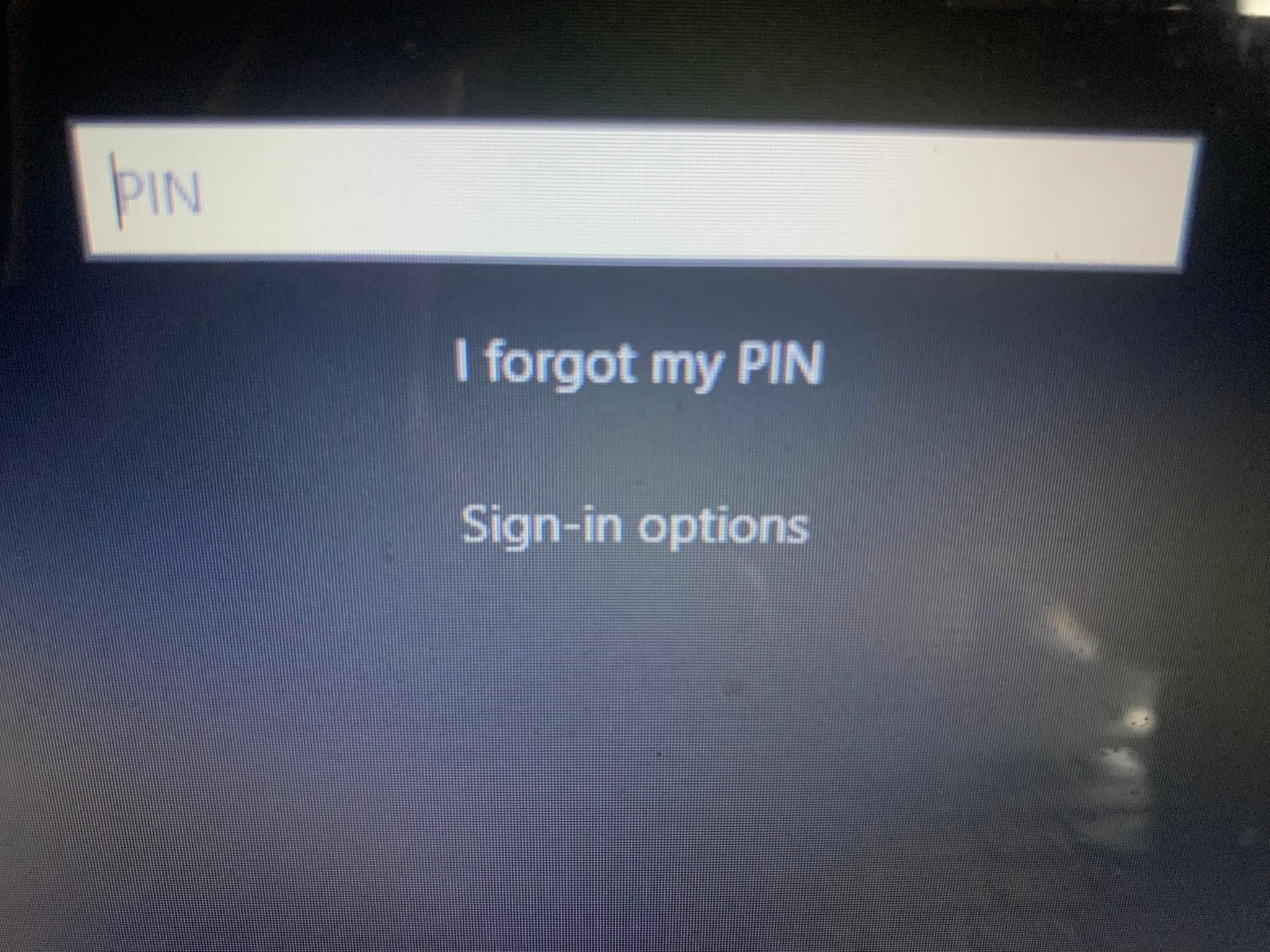
A PIN-kódot alaphelyzetbe állíthatja úgy, hogy igazolja személyazonosságát Microsoft-fiókja jelszavával, vagy választhat egy másik bejelentkezési lehetőséget a Kód küldése lehetőségre kattintva, amely kódot küld az Ön e-mail címére.
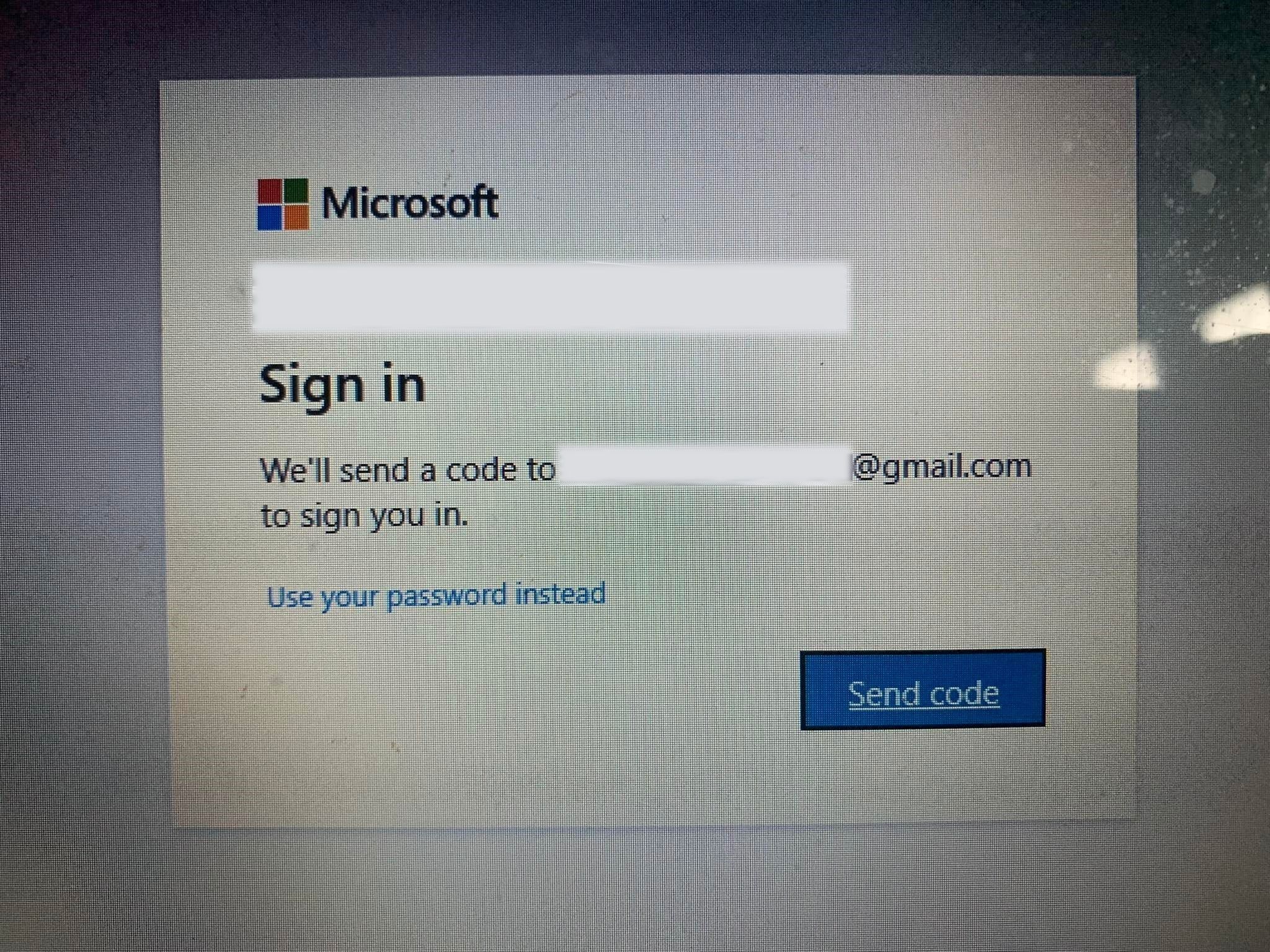
Ha az utóbbi lehetőséget választja, írja be az e-mailben kapott kódot, majd kattintson a Folytatás gombra. A Windows az új PIN-kód megadására utasítja, tehát írja be, erősítse meg egyszer, majd kattintson az OK gombra.
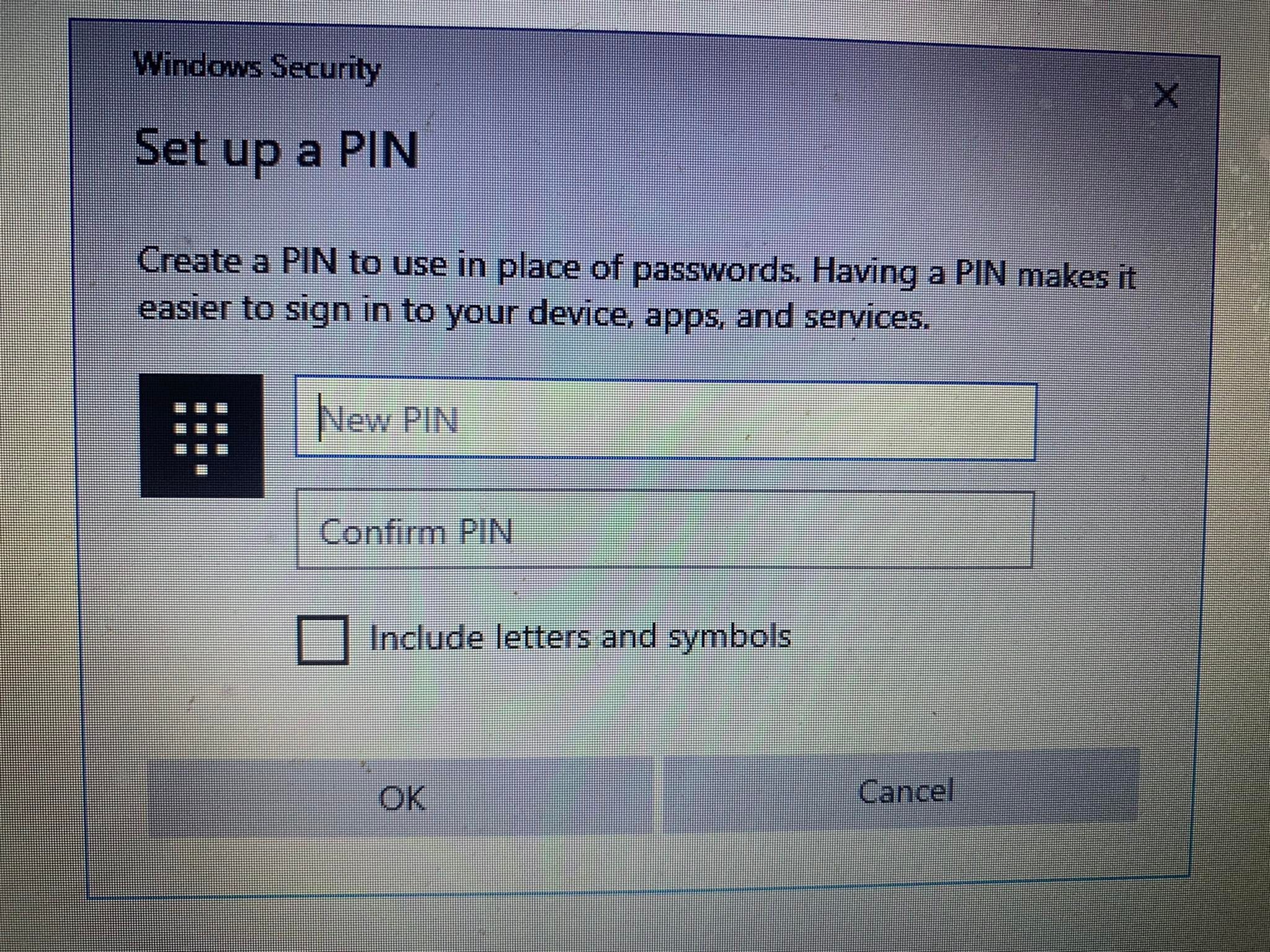
Indítsa újra a számítógépet, adja meg új PIN-kódját a bejelentkezési képernyőn, majd próbáljon meg újra bejelentkezni, hogy megbizonyosodjon arról, hogy rossz PIN-kód volt, amely nem engedte be korábban a számítógépet. Ha ezúttal be tud jelentkezni, már indulhat is – csak ne felejtse el új PIN-kódját.
Ha a PIN-kód újra nem működik a visszaállítás után, és biztos benne, hogy a beírt PIN-kód helyes, akkor a probléma máshol lehet. Ezért használjon más módot a fiókjába való bejelentkezéshez, majd zárjon ki más lehetőségeket.
2. Bejelentkezés alternatív módszerekkel
Ha a PIN-kód visszaállítása a bejelentkezési képernyőn nem oldja meg a problémát, használhatja fiókja jelszavát. Ehhez kövesse az alábbi lépéseket:
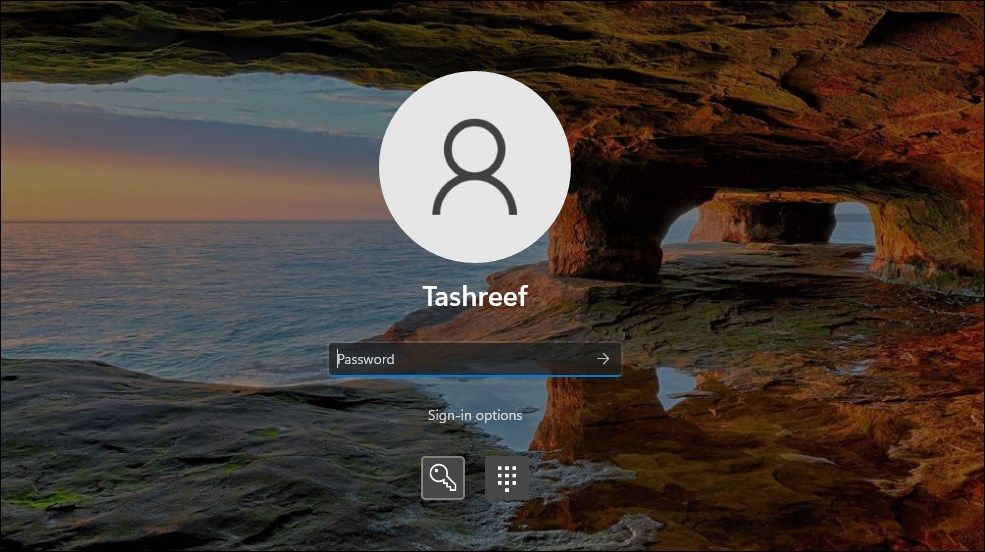
Miután bejelentkezett, megkezdheti a fennmaradó javítások alkalmazását.
Ha nem emlékszik a fiók jelszavára, ugyanúgy visszaállíthatja azt, mint a PIN-kódját. A PIN-kód visszaállításával ellentétben a jelszó visszaállítása többnyire zökkenőmentesen megy, és lehetővé teszi a bejelentkezést.
3. Törölje az Ngc mappát a Windows rendszerben
A Windows ebben a mappában tárolja az összes PIN-kóddal kapcsolatos beállítást, ezért ha az operációs rendszer nem fogadja el a PIN-kódot, ami helyes, törölje ezt a mappát. Ez a folyamat törli az összes PIN-kóddal kapcsolatos adatot az operációs rendszerből. Ezután beállíthat egy új PIN-kódot, amelynek jól kell működnie.
Az Ngc mappát az alábbi lépésekkel törölheti:
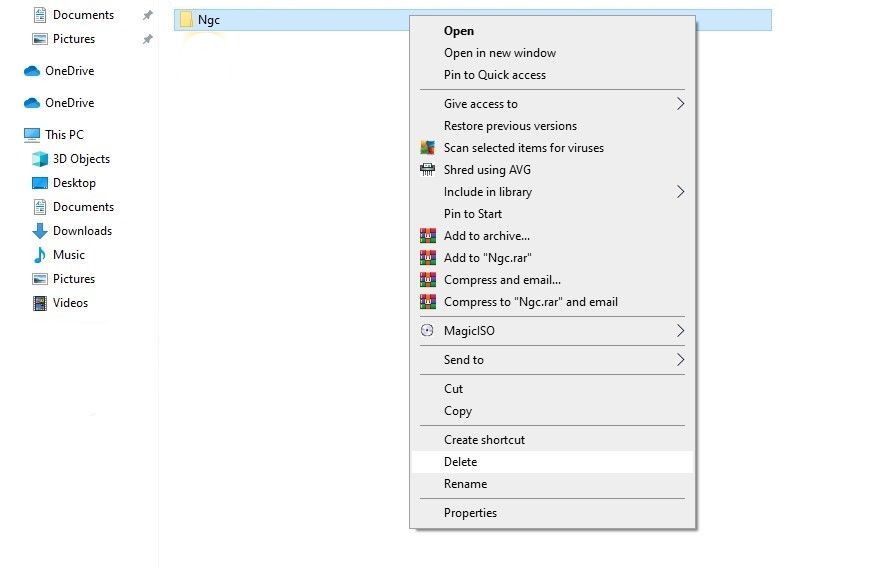
Keresse meg a Beállítások > Fiókok > Bejelentkezési lehetőségek menüpontot, és állítson be új PIN-kódot a régi törlése után. Ezután kattintson a Windows Hello PIN-kódra, adjon hozzá új PIN-kódot, és remélhetőleg a PIN-kód elkezd működni az operációs rendszeren.
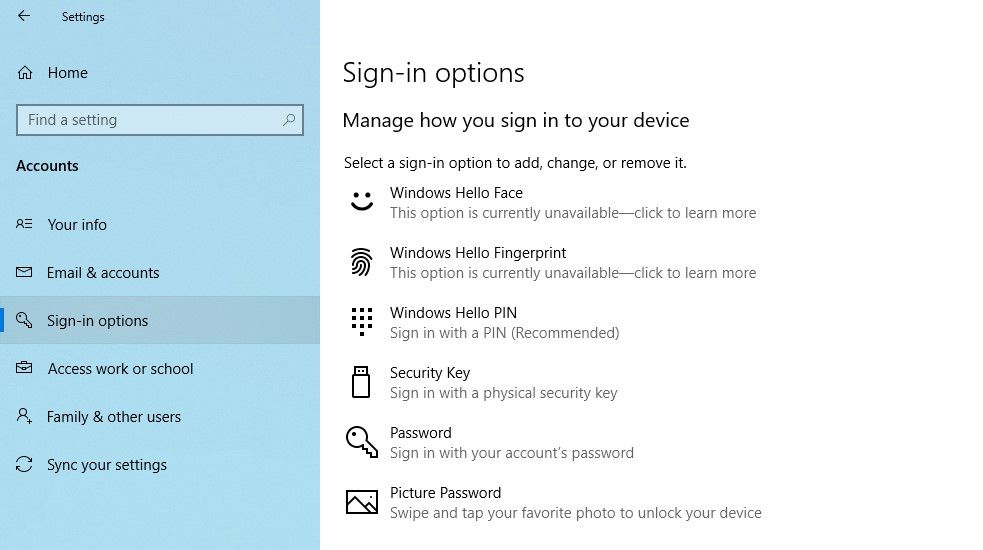
Ha ez a javítás sem oldja meg a problémát, akkor valahol máshol van, és további vizsgálatra van szükség.
4. Zárja ki a felhasználói fiókkal kapcsolatos problémákat
A PIN-kóddal kapcsolatos problémák elhárítása során először feltétlenül zárja ki a fiókspecifikus problémákat. Először ellenőrizze, hogy a probléma egyetlen Microsoft-fiókban sem áll fenn. A legjobb módja ennek megerősítésére, ha helyi fiókra vált. Ehhez kövesse az alábbi lépéseket:
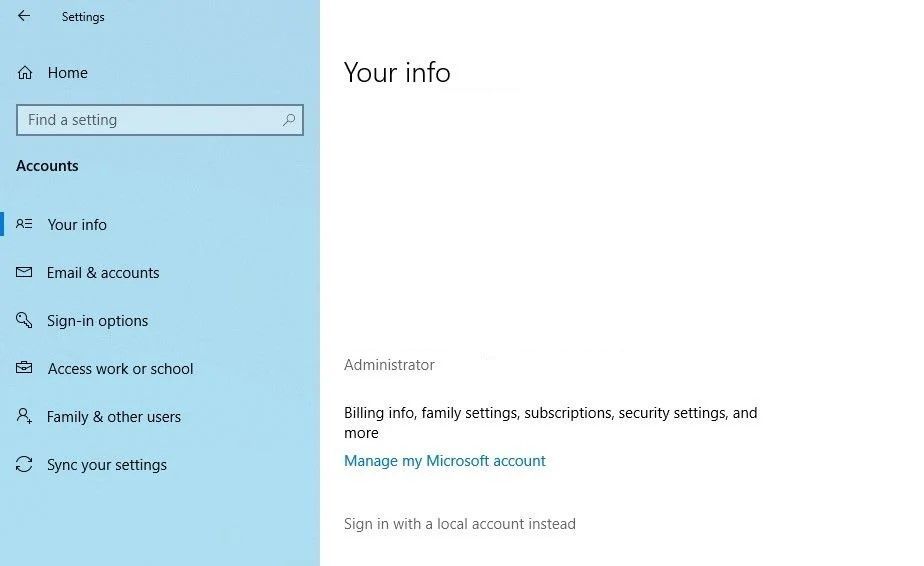
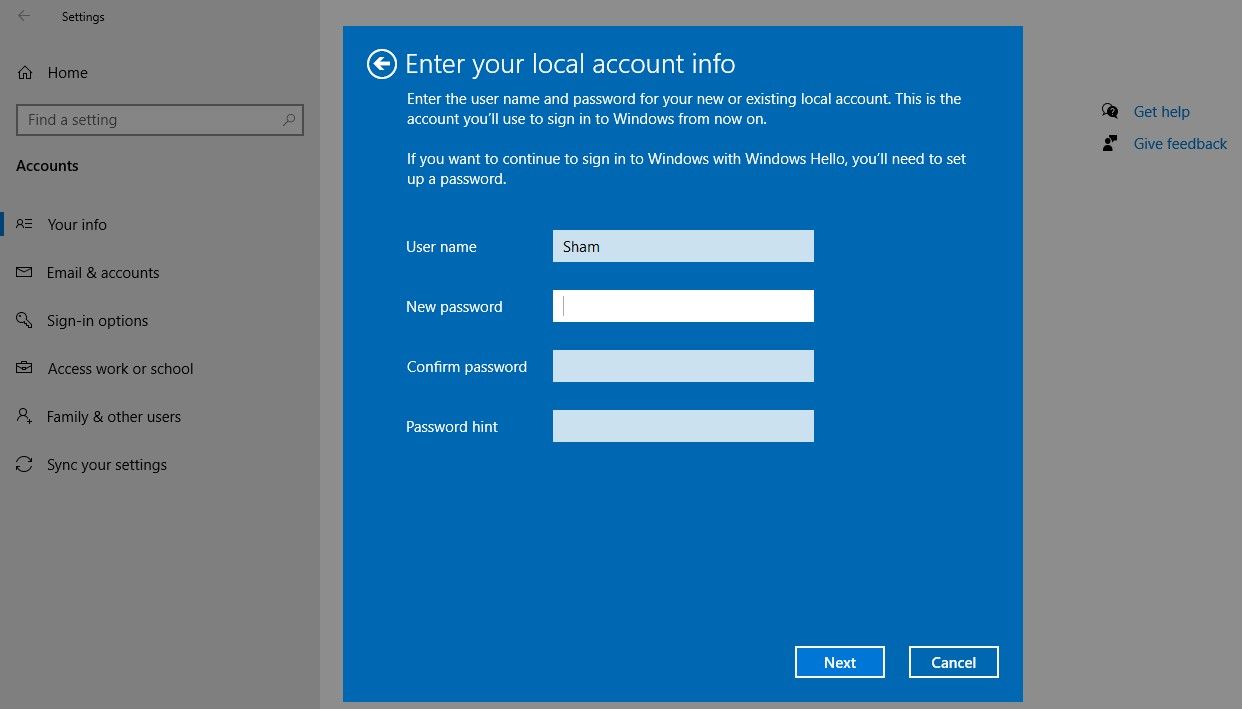
A fenti lépések végrehajtásával visszatér a bejelentkezési képernyőre. Írja be újra a PIN-kódot a működés megerősítéséhez. Ha igen, akkor az Ön Microsoft-fiókja a hibás. Egy másik felhasználói fiók létrehozása és annak ellenőrzése, hogy működik-e a PIN-kód, segíthet ennek megerősítésében.
Ezért, ha a probléma az Ön Microsoft felhasználói fiókjából ered, másolja át a fájlokat az új fiókba, és kezdje el véglegesen az új fiók használatát.
Ha a PIN-kód egyik fióknál sem működik, folytassa a következő javítással.
5. Módosítsa a PIN-kód bejelentkezési beállításait a Csoportházirend-szerkesztőben
Ha a kényelmi PIN-bejelentkezési beállítás a Csoportházirend-szerkesztőben le van tiltva, a PIN-kód nem fog működni. Ezért elengedhetetlen annak biztosítása, hogy ez ne okozza a problémát a bejelentkezés során.
Előfordulhat azonban, hogy egyes Windows-verziók nem rendelkeznek ezzel a funkcióval. Ha ez Önre is vonatkozik, hagyja ki ezt a lépést.
Kövesse az alábbi lépéseket a beállítások módosításához a Csoportházirend-szerkesztőben:
Ha a beállítás már engedélyezve van, folytassa a fennmaradó javítások alkalmazását.
6. Frissítse vagy frissítse az operációs rendszert
Alapján Microsoft támogatási segítők, annak egyik lehetséges oka, hogy a PIN-kód nem működik Windows rendszeren, a legutóbbi frissítések lehetnek. Ha emlékszik, hogy nemrégiben frissített, vissza kell állítania a frissítést.
Ezzel szemben, ha már jó ideje nem frissítette a számítógépet, akkor a probléma egy elavult Windows operációs rendszerből eredhet. Ebben az esetben kövesse az alábbi lépéseket a számítógép frissítéséhez:
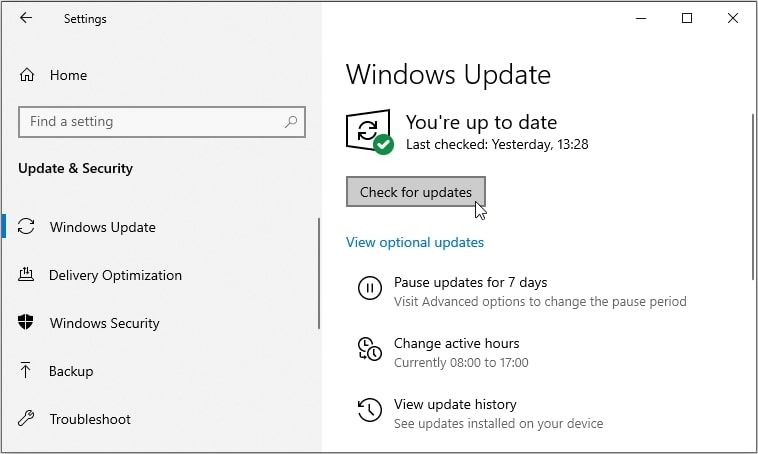
A Windows automatikusan ellenőrzi a legújabb frissítéseket, és szükség esetén frissíti magát. Az operációs rendszer frissítése után próbáljon meg újra bejelentkezni a PIN-kóddal, ha ezúttal működik.
Ha ezt a problémát tapasztalja Windows 11 rendszeren, tekintse meg útmutatónkat a Windows 11 frissítéseinek telepítéséről a rendszer frissítéséhez. Ha ezt a problémát egy frissítés telepítése után tapasztalja, kövesse a frissítések Windows 11 rendszerben történő eltávolítására és a legutóbb telepített frissítések eltávolítására vonatkozó útmutatónkat.
Ha a probléma továbbra is fennáll, futtassa a rosszindulatú programok vizsgálatát, hogy kizárja a rosszindulatú programok által okozott interferencia lehetőségét.
7. Kapcsolja ki a víruskeresőt, és futtassa a rosszindulatú programok vizsgálatát
A vírusirtó esetleges beavatkozása a PIN kód elutasítását is eredményezheti. Ennek elkerülése érdekében ideiglenesen kapcsolja ki a harmadik féltől származó víruskeresőt, amelyet használ. Ha a harmadik féltől származó biztonsági csomag kikapcsolása megoldja a problémát, kapcsolja ki véglegesen.
Ezenkívül ideiglenesen letilthatja a Windows Defender (jelenleg Microsoft Defender néven ismert) beépített biztonsági csomagot, hogy megbizonyosodjon arról, hogy nem ő a tettes. Ne felejtse el újra engedélyezni a biztonsági csomagot, mivel a túl hosszú ideig tartó kikapcsolása rosszindulatú programoknak teheti ki az eszközt.
Ezen kívül a rosszindulatú programok fertőzései számos rendszerfunkciót is károsíthatnak. Ezért ezt a lehetőséget feltétlenül ki kell zárni. Ezt egyszerűen megteheti a Microsoft Defender offline vizsgálatának futtatásával. A rendszer átvizsgálásával megbizonyosodhat arról, hogy semmilyen rejtett rosszindulatú program nem befolyásolja a teljesítményét.
8. Futtasson egy SFC-vizsgálatot
Amikor eltávolítja a rosszindulatú programokat a számítógépről, győződjön meg arról, hogy az nem rontott-e el olyan Windows-fájlokat, amelyek a problémát okozhatták.
Ennek legegyszerűbb módja az SFC-vizsgálat futtatása. A vizsgálat automatikusan megkeresi a sérült fájlokat, és lecseréli őket egy gyorsítótárazott másolatra. Az SFC eszköz használatát megtekintheti a sérült Windows-fájlok beépített eszközeivel történő javításáról szóló útmutatónkban.
Ha az SFC vizsgálat futtatása nem oldja meg a problémát, visszaállíthatja a rendszert egy korábbi visszaállítási pontra, ahol a PIN működött. Ezt csak akkor teheti meg, ha már létrehozott egy visszaállítási pontot. Különben lehetetlen.
A PIN kód még mindig nem működik Windows rendszeren?
Miután kipróbálta a fent felsorolt összes javítást, és a probléma továbbra is fennáll, fontolja meg a számítógép visszaállítását egy korábbi pontra, ahol a PIN-kód megfelelően működött. Ha ez sem oldja meg a problémát, a legjobb, ha végső megoldásként visszaállítja a számítógép gyári beállításait.

