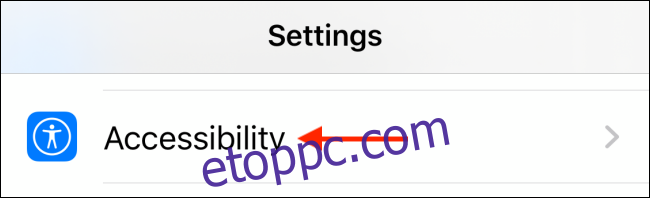Az AssistiveTouch funkció iPhone és iPad készülékeken a kisegítő lehetőségek áldása. Szoftveres parancsikonokat ad a hardvergombokhoz, és lehetővé teszi a kézmozdulatok testreszabását. Ha gyakran használja az AssistiveTouch funkciót, a következőképpen tudja gyorsan engedélyezni vagy letiltani.
Tartalomjegyzék
Az AssistiveTouch hozzáadása a kisegítő lehetőségek gyorsbillentyűihez
Általában minden alkalommal be kell ásnia a Beállítások alkalmazás Kisegítő lehetőségek szakaszát, amikor engedélyezi vagy letiltja az AssistiveTouch funkciót. Azok az iPad-felhasználók, akik extra funkciókat rendeltek hozzá az egerükhöz, például egy gombra kattintva a kezdőképernyőre lépnek, gyakran be- és kikapcsolják az AssistiveTouch funkciót.
Sok időt takaríthat meg, ha hozzáadja az AssistiveTouch funkciót a Kisegítő lehetőségek parancsikonokhoz. Miután hozzáadta, letilthatja az AssistiveTouch funkciót az oldalsó gombbal vagy a Vezérlőközpontból.
A folyamat elindításához nyissa meg a „Beállítások” alkalmazást, és lépjen a „Kisegítő lehetőségek” részre (a kezdőképernyőn létrehozhat egy parancsikont is).
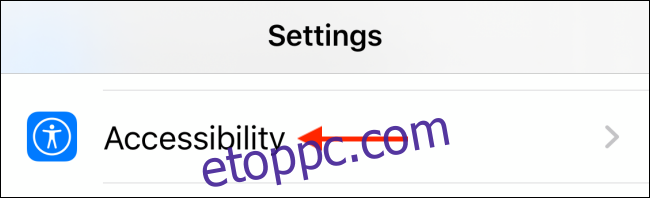
Itt húzza lefelé az ujját, és érintse meg a „Kisegítő lehetőségek parancsikonja” lehetőséget.
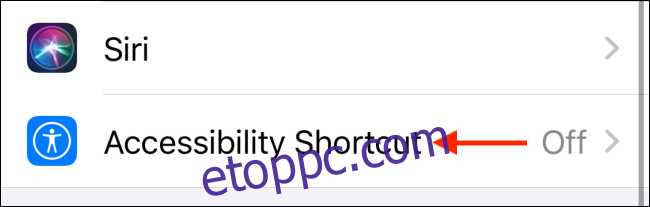
Most válassza ki az „AssistiveTouch” gombot.
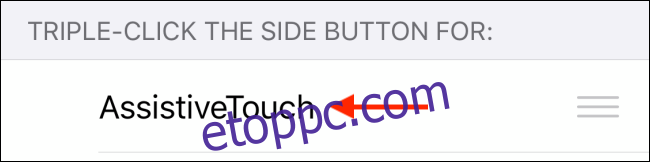
Az iPhone vagy iPad jelzi, hogy a Kisegítő lehetőségek parancsikonok funkció engedélyezése után a Sürgősségi segélyhívás többé nem fog működni, ha háromszor kattint az oldalsó/bekapcsológombra. Ehelyett most nyomva kell tartania az oldalsó gombot és a hangerőszabályzó gombok egyikét. A folytatáshoz érintse meg a „Folytatás” gombot.
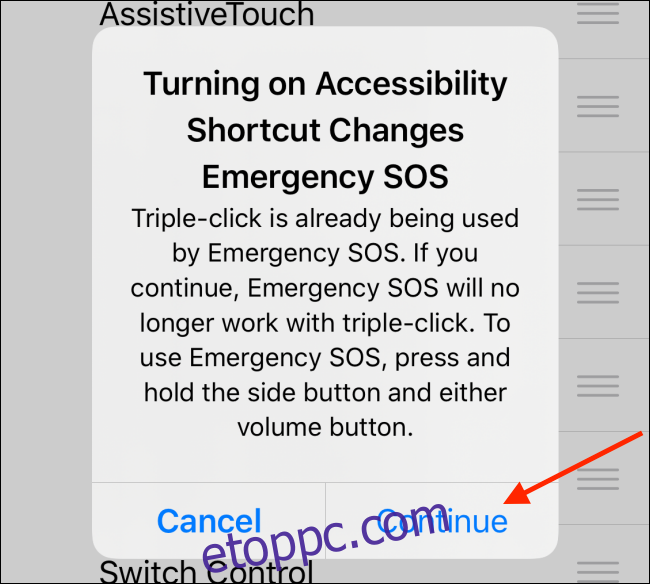
A Kisegítő lehetőségek parancsikonjai funkció most aktív.
Az AssistiveTouch gyors engedélyezése
Most, hogy a Kisegítő lehetőségek billentyűparancsai funkció engedélyezve van az AssistiveTouch számára, mindössze annyit kell tennie, hogy háromszor kattint az oldalsó/bekapcsológombra iPhone vagy iPad készülékén (vagy a fizikai Kezdőlap gombra, ha régebbi iPhone vagy iPad készüléket használ) az AssistiveTouch engedélyezéséhez. .
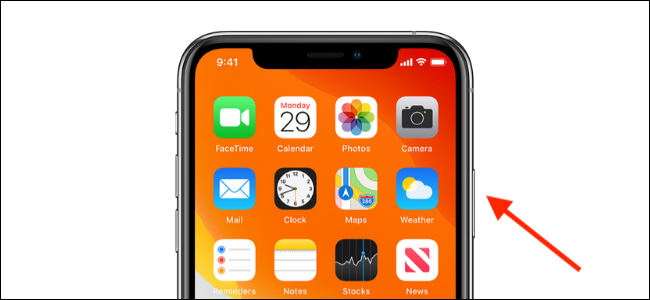
A lebegő AssistiveTouch gomb (amely a Kezdőlap gombhoz hasonlít) azonnal megjelenik a képernyőn.

Miután megérinti az AssistiveTouch gombot, megjelenik a kibővített menü, és megjelenik az összes parancsikon.
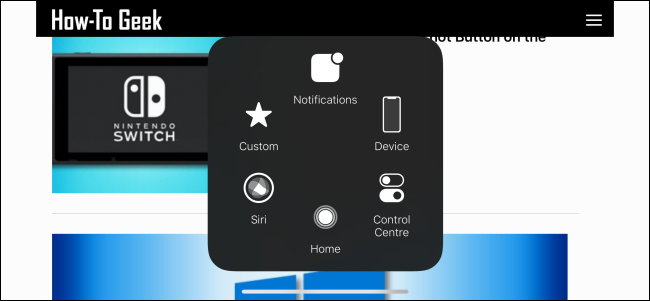
Ha szereti a Sirit, megkérheti a Sirit, hogy engedélyezze vagy tiltsa le az AssistiveTouch szolgáltatást. Csak nyomja meg és tartsa lenyomva az Oldalsó/Bekapcsológombot vagy a Kezdőlap gombot, vagy mondja ki, hogy „Hey Siri” a Siri megjelenítéséhez. Most mondja ki a „Turn on AssistiveTouch” vagy „Turn off AssistiveTouch” parancsot.

Az AssistiveTouch engedélyezése a Vezérlőközpont segítségével
Ha nem szeretné használni az iPhone vagy iPad fizikai gombjait, vagy beszélni Sirivel, van egy másik, megbízhatóbb lehetőség. A Vezérlőközponthoz hozzáadhat egy Kisegítő lehetőségek parancsikonokat.
iPhone vagy iPad készülékén nyissa meg a „Beállítások” alkalmazást, majd lépjen a „Vezérlőközpont” részre.
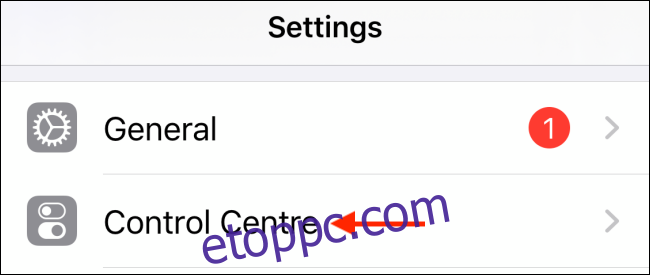
Itt érintse meg a „Vezérlők testreszabása” opciót.
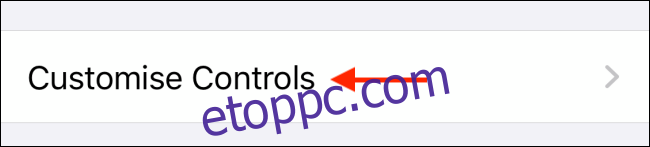
Most csúsztassa lefelé az ujját, és érintse meg a Plusz (+) gombot a Kisegítő lehetőségek parancsikonok mellett.
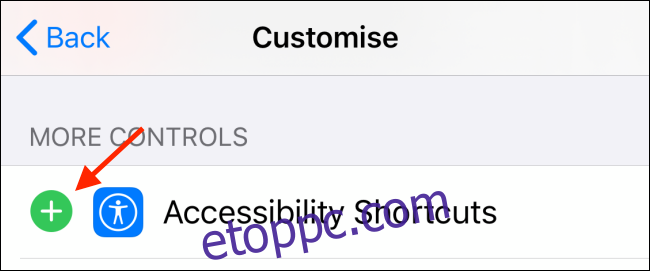
A Kisegítő lehetőségek Parancsikonok vezérlőelemei hozzáadódnak a Vezérlőközponthoz. A jobb szélen található háromsoros fogantyú ikon segítségével átrendezheti a vezérlőket.
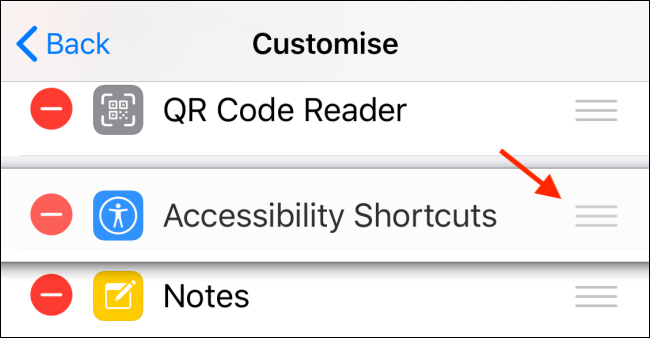
Most húzza lefelé az ujját a képernyő jobb felső sarkából (vagy csúsztassa felfelé a képernyő aljáról, ha iPhone vagy iPad készüléket használ Kezdőlap gombbal), hogy felfedje a Vezérlőközpontot.
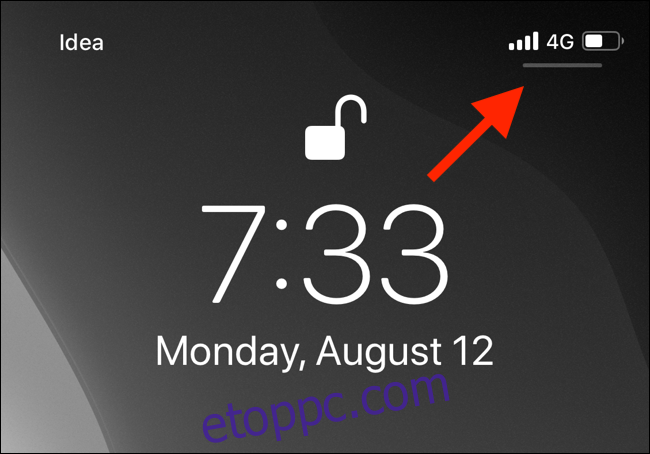
Itt keresse meg az újonnan hozzáadott Kisegítő lehetőségek parancsikonokat, és koppintson rá.
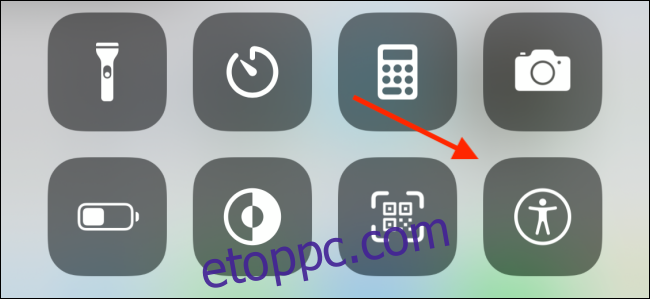
Válassza az „AssistiveTouch” gombot a lebegő Kezdőlap gomb engedélyezéséhez.
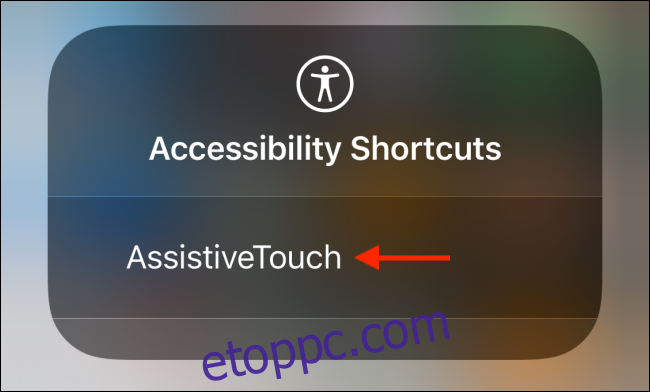
Később visszatérhet a Vezérlőközpontba, és ismét megérintheti a gombot az AssistiveTouch kikapcsolásához.
Szeretne többet csinálni a lebegő AssistiveTouch gombbal? A következőképpen szabhatja testre az AssistiveTouch gombokat és gesztusokat iPhone vagy iPad készülékén.