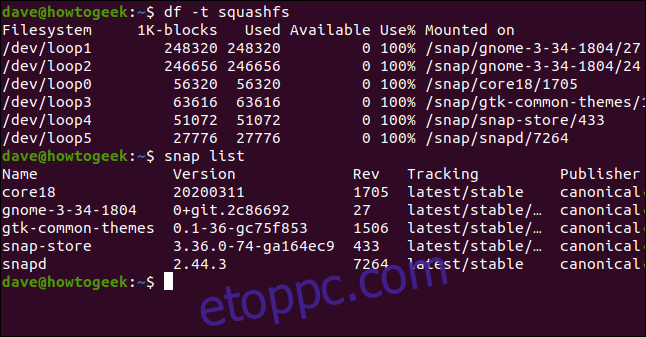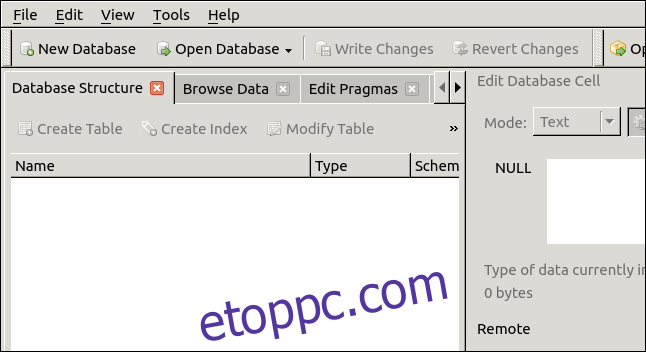Az Ubuntu 20.04 Focal Fossa egy fantasztikus kiadás, amelyet széles körben dicsértek. Az a döntés azonban, hogy a Szoftverközpontot úgy módosítják, hogy snap-alapú alkalmazásokat telepítsenek, ellentmondásos. Elmagyarázzuk, mit jelent ez az Ön számára.
Tartalomjegyzék
Mi az a Snap Package Linuxon?
A „Snap” a snap parancsra és a snap telepítőfájlra egyaránt vonatkozik. A snap egy alkalmazást és annak összes függőjét egyetlen tömörített fájlba köti össze. A hozzátartozók lehetnek könyvtári fájlok, web- vagy adatbázis-kiszolgálók, vagy bármi más, amit egy alkalmazásnak el kell indítania és futtatnia.
A snaps előnye, hogy egyszerűbbé teszik a telepítést, mert elkerülik a szívfájdalmat függőségi pokol. Ez akkor fordul elő, ha egy új alkalmazás nem tud futni, mert a szükséges erőforrás nem áll rendelkezésre, rossz a verziója, vagy a telepítés felülírja a meglévő alkalmazások által igényelt fájlokat, így azok nem futhatnak.
Arra számíthat, hogy a telepítéskor a rendszer kicsomagolja a pillanatot, és kicsomagolja a fájlokat. A snap fájl azonban futási időben van felcsatolva a blokkhurkos eszköz. Ez lehetővé teszi a fájl belső SquashFS fájlrendszer hozzáférni.
Az alkalmazás beágyazottan, körbekerített módon fut, így a fájljai nem zavarhatják a számítógépén lévőket. Akár ugyanannak az alkalmazásnak több verzióját is telepítheti, és nem fognak keresztbeporozni, és nem veszekednek egymással.
Hátránya, hogy a telepítőfájlok nagyobbak, mint a hagyományos Debian csomagkezelő (DEB) fájlokat. Több merevlemez-ingatlant is használnak. Snaps segítségével minden alkalmazás, amelynek szüksége van egy adott erőforrásra, telepíti a saját példányát. Ez nem a merevlemez-terület leghatékonyabb felhasználása. Bár a merevlemezek egyre nagyobbak és olcsóbbak, a hagyományőrzők továbbra is ódzkodnak az egyes alkalmazások saját minikonténerében futó extravaganciájától. Az alkalmazások indítása is lassabb.
A Snaps-eket azért is kritizálták, mert nem követik az asztali gép témáját és az automatikus frissítéseiket. Vannak, akik azért is óvatosak, mert a snapeket nem feltétlenül a szoftver szerzői készítették. Ezért nem tekintik őket 100 százalékban „hivatalosnak”.
Tehát a Focal Fossa-val a Canonical lecserélte az Ubuntu Software alkalmazást egy olyan verzióra, amely alapértelmezés szerint telepíti a snap-okat. Mit jelent ez neked?
Az Ubuntu szoftverközpont
A df paranccsal kilistázhatjuk a számítógépére szerelt SquashFS fájlrendszereket. A -t (type) opciót fogjuk használni korlátozza a kimenetet a fájlrendszerekre minket érdekel:
df -t squashfs
Ezután a snap list parancsot használjuk a telepített snapek felsorolásához:
snap list
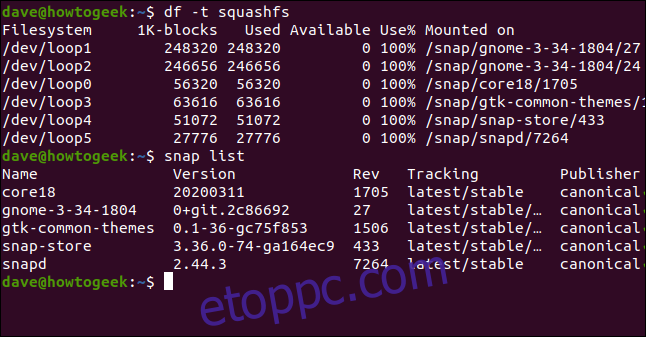
Két snap kapcsolódik a GNOME asztalhoz, kettő az alapvető snap-funkciókhoz, egy a GTK-témákhoz, egy pedig a snap-tárolóhoz. Természetesen a snap-store alkalmazás is pofonegyszerű.
A helyzet a következő: ha a snap-store parancsot terminálablakban futtatja, akkor az elindított alkalmazás az Ubuntu szoftver.
Természetesen az Ubuntu Software alkalmazást általában az ikonjára kattintva futtatja. A parancssorból indítjuk el, hogy bemutassuk, hogy a felszín alatt ez a snap-store alkalmazás:
snap-store
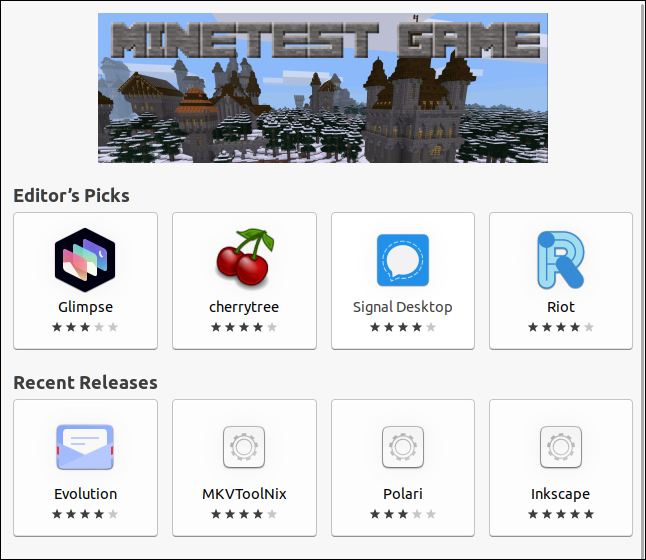
Az Ubuntu Software alkalmazás úgy néz ki, ahogyan azt elvárná. Ugyanazt a szoftvert keresheti, mint korábban.
Keressük meg és telepítsük az „sqlitebrowser” alkalmazást. Az eredmények képernyőjén az alkalmazás részletei és egy képernyőkép látható. A szoftver telepítéséhez válassza a „Telepítés” lehetőséget.
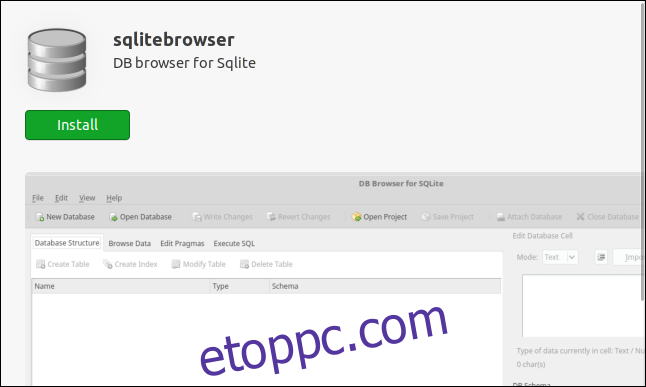
Ha nem tudná, nem gyanítaná a motorháztető alatti változásokat. Görgessen le, és néhány új, pillanatspecifikus információt fog látni.
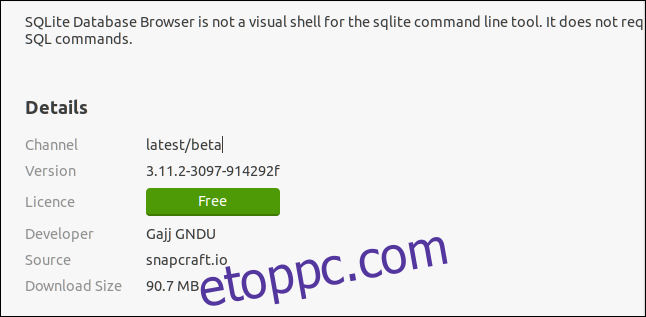
A „Részletek” lista a következő információkat tartalmazza:
Csatorna: Az a csatorna, amelyről a telepítés lehívja az alkalmazást.
Verzió: A szoftver verziója.
Licenc: A licenc típusa.
Fejlesztő: Az a személy, aki létrehozta a pillanatfelvételt, vagy azok, akik az alkalmazást írták.
Forrás: A forrás, ahonnan a snap letöltődik (snapcraft.io a Canonical Snapcraft snap boltja).
Letöltés mérete: A snap fájl mérete.
A csatorna a következők egyike lehet:
Stabil: Az alapértelmezett, amely a legstabilabb, legmegbízhatóbb csomagokat tartalmazza.
Candidate: Ez a csatorna kevésbé stabil, de nagyon közel áll hozzá, mert kiadásjelölt szintű szoftvert tartalmaz.
Béta: Ez a csatorna késői fejlesztési ciklusú, de nem garantált, hogy stabil lesz.
Edge: Korai építési tesztelőknek és érdeklődőknek. Nem szabad ezt a csatornát semmi fontosra használni.
A telepítés befejezése után újra ellenőrizhetjük a telepített snapek listáját:
snap list
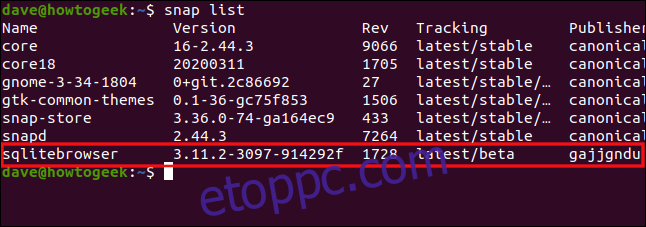
Az új bejegyzés alul látható. Indítsuk el a programot:
sqlitebrowser
Az alkalmazással kapcsolatban minden tökéletesen működik, bár a felület elavultnak tűnik. A faragott, pszeudo-3D interfész elemek emlékeztetni fogják a GUI-k a múltból. Ez nem jellemző minden snap esetében, de ebben a példában feltűnő.
Telepítés a parancssorból
Semmi sem változott az alkalmazások parancssorból történő telepítésekor. Továbbra is hozzáférhet a snap parancssori eszközhöz, így a terminálablakon belül telepítheti és eltávolíthatja a snapeket. Az apt-get telepítési parancs és az apt, az apt-get wrapper is megmaradt.
Telepítsük ugyanazt az alkalmazást a parancssorból. Mivel a fent telepített verzió csattanós, semmilyen módon nem befolyásolják egymást:
sudo apt-get install sqlitebrowser

Hagyja befejezni a telepítést. Nyomja meg a Super gombot, és írja be az „sqlitebrowser” kifejezést. Néhány karakter beírása után a program két verziója jelenik meg számítógépén.
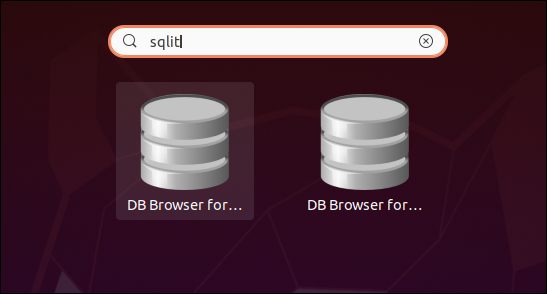
Tüzeld fel mindkettőt.
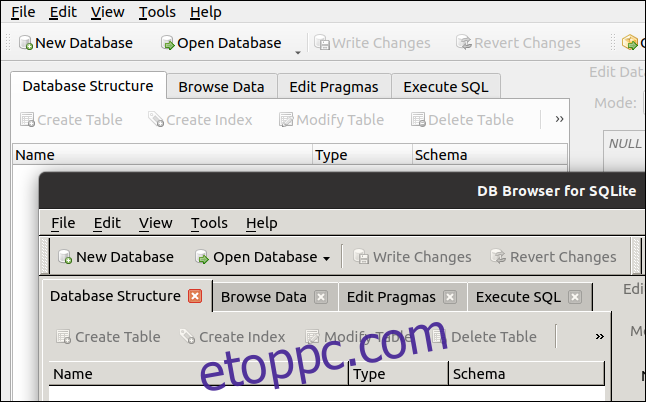
Amint látja, két különböző verzió van telepítve és fut egyszerre.
A kép hátulján található verzió az, amelyet a parancssorból telepítettünk, az előtte lévő pedig a pillanatnyi verzióban található:
Az apt-get verzió 3.11.2.
A snap verzió 3.11.99.
A látszat ellenére a parancssori verzió a régebbi. Ettől függetlenül magától értetődő, hogy a két változat egymás mellett létezik, és remekül működik együtt. Tehát a snap-ek azt teszik, amit kellene, ha ugyanazon alkalmazás különböző verzióinak elválasztását végzik.
Ezenkívül az alkalmazások parancssorból az apt vagy apt-get parancssorból történő telepítése ugyanaz, mint mindig, és a snapek egyáltalán nem érintik.
Melyiket érdemes használni?
Egyáltalán nem törődik vele, hogy milyen típusú alkalmazást használ? Ha nem, menj snaps.
Ha az alábbiak bármelyike üzlet-megszakító (vagy több is összeadódik egy), kerülje az Ubuntu Software alkalmazást, és telepítse alkalmazásait a hagyományos módon:
Snaps lassabb a betöltése. Ez a régi hardvereken jobban észrevehető lesz.
A Snaps több helyet foglal el a merevlemezen.
A Snapek automatikusan frissülnek.
Előfordulhat, hogy a Snaps nem egyezik a telepített témákkal.
A snapok nem mindig „hivatalosak”. Gyakran jó szándékú önkéntesek építik őket.
Ha a számítógépe meglehetősen modern, a gyorsasági különbség a snap vagy egy normál alkalmazás elindítása között nem lesz jelentős. A legnagyobb időbüntetés, amit a telepítés során észleltünk. A pillanatfelvételek letöltése sokkal tovább tartott. A fájlok letöltése után a telepítés elég gyors volt. A letöltés azonban egyszeri feladat, így nem kell vele naponta foglalkoznia.
Még ha úgy gondolja is, hogy a snaps a jövő, és készen áll arra, hogy teljes szívvel elfogadja őket, nem mehet all-in velük. Egyes alkalmazások nem érhetők el azonnali formában. Ilyen esetekben továbbra is telepítenie kell őket a parancssorból.
Nyilvánvaló, hogy a Canonical ezzel a lépéssel az árbochoz szögezi a színeit. Ami az Ubuntu fejlesztőit illeti, a pillanatok maradnak. Mint mindig, használhatja őket, figyelmen kívül hagyhatja őket, vagy létrehozhat egy hibrid rendszert, amely keveri a snap-okat és a hagyományos DEB-alapú telepítéseket.