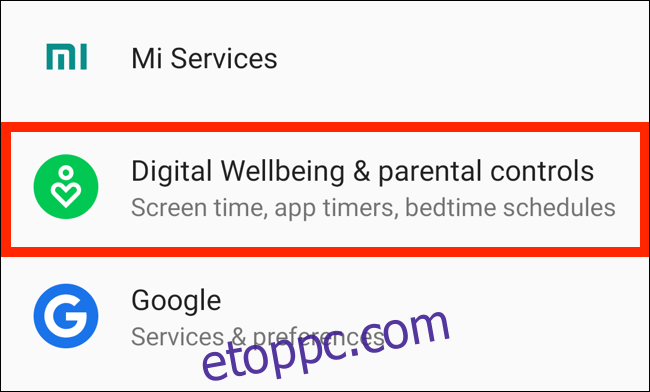Túl sok időt tölt Android-eszközén? Használjon digitális jóléti alkalmazást az alkalmazáshasználat nyomon követésére és az alkalmazáskorlátok beállítására. Szeretnél egy kis nyugalmat? Fókusz móddal blokkolhat bizonyos alkalmazásokat egy kicsit.
Tartalomjegyzék
Alkalmazásidőzítő beállítása Android 9 és újabb verziókban
A Digital Wellbeing a Google képernyőidő-kezelési funkciója. Elérhető Google Pixel telefonokon, Android One-eszközökön (amelyeken Android 9 Pie vagy újabb rendszer fut) és korlátozott számú egyéb telefonon. Miután letöltötte a Digitális jólét alkalmazást az eszközön, a Beállítások elemként jelenik meg.
A Digital Wellbeing alkalmazás figyeli, hogy mennyi időt tölt a telefonon. Megmutatja, hogy hányszor vette fel a telefont, mennyi időt töltött egy adott alkalmazásban, és hány értesítést kapott ma.
Ezen információk alapján dönthet arról, hogy mennyi időt tölt okostelefonján. Az alkalmazás olyan eszközöket is biztosít, mint például az Alkalmazásidőzítő a használat visszaszorításához.
Az Alkalmazásidőzítővel korlátozhatja, hogy mennyi időt tölthet egy alkalmazásban. Beállíthatod például úgy, hogy csak napi 30 percet használd a YouTube-ot.
Ehhez vagy húzza lefelé az értesítési felületet, majd érintse meg a fogaskerék ikont a Beállítások megnyitásához (vagy nyissa meg az alkalmazásfiókból). Ezután érintse meg a „Digitális jólét és szülői felügyelet” elemet.
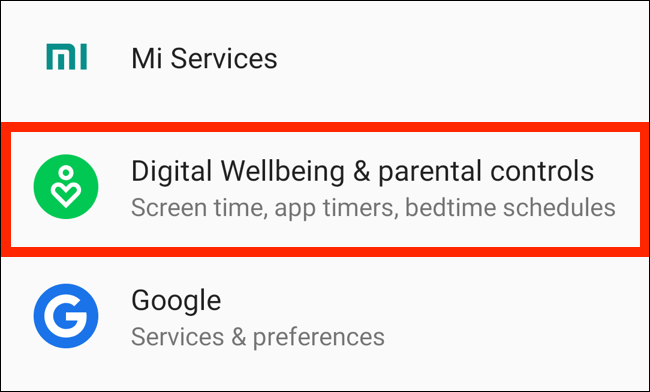
Az Irányítópulton görgess le a YouTube alkalmazáshoz, és koppints a mellette lévő homokóra ikonra.
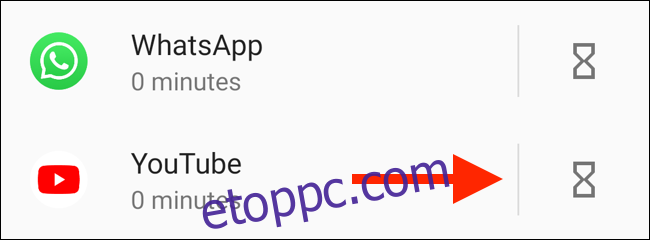
A felugró ablakban állítsa be az időkorlátot, majd érintse meg az „OK” gombot.
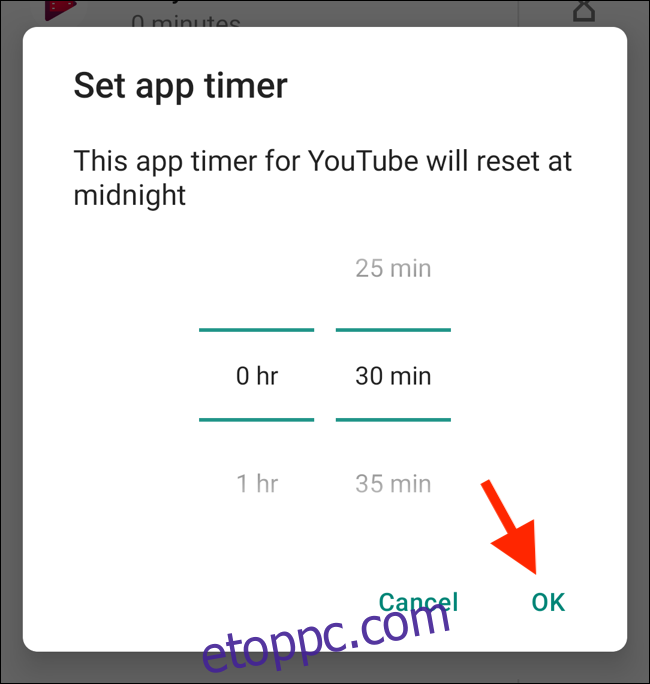
Amikor a használati idő lejár, az alkalmazás szünetel. Az ikonja a kezdőképernyőn szürkén jelenik meg, és nem kap értesítést róla. Másnap az időzítő visszaáll, és az alkalmazás újra feloldódik.
Természetesen bármikor visszatérhet a Digital Wellbeing alkalmazáshoz, és bármikor meghosszabbíthatja vagy letilthatja az időzítőt.
A Fókusz mód használata Android 10 rendszeren
Az Android 10 beépített Fókusz móddal érkezik. Ami az alkalmazásblokkoló funkciókat illeti, ez még mindig meglehetősen alapvető. Csak annyit tehet, hogy kiválaszt egy csomó figyelemelterelő alkalmazást, amelyeket szüneteltet, amikor engedélyezi a Fókusz módot.
Kézi kapcsolóként működik több alkalmazás egyidejű blokkolásához. Ebben az írásban nem ütemezheti be az alkalmazások automatikus szüneteltetését a nap egy bizonyos szakaszában; ez azonban lehetséges néhány harmadik féltől származó alkalmazással, amelyet alább tárgyalunk.
Ha csak egy gyors váltásra van szüksége az alkalmazások blokkolásához, a Fókusz mód hasznos lesz az Ön számára.
Nyissa meg a Beállítások alkalmazást, és érintse meg a „Digitális jólét és szülői felügyelet” elemet.
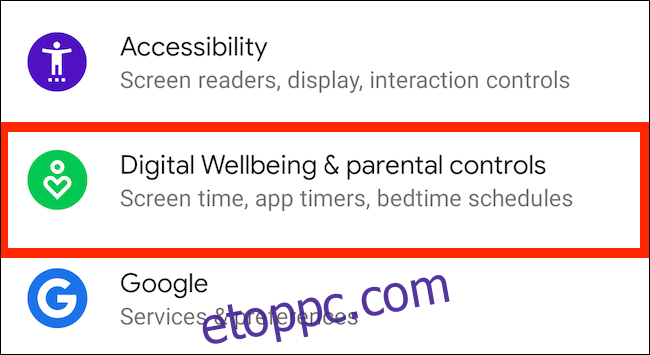
Koppintson az „Adatok megjelenítése” elemre.
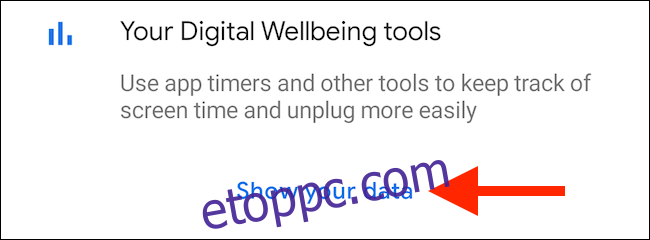
Itt érintse meg a „Fókusz mód” elemet.
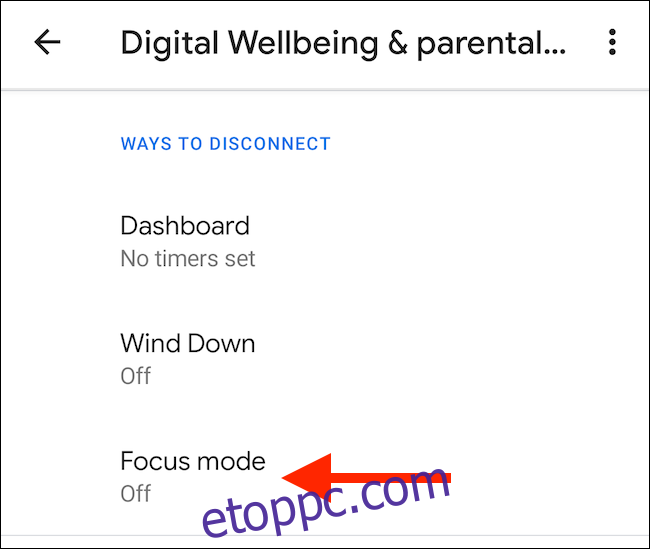
Válassza ki a szüneteltetni kívánt alkalmazásokat, amikor engedélyezi a Fókusz módot. Érintse meg a „Bekapcsolás most” elemet a Fókusz mód engedélyezéséhez (ugyanazt a gombot érintse meg a kikapcsolásához).
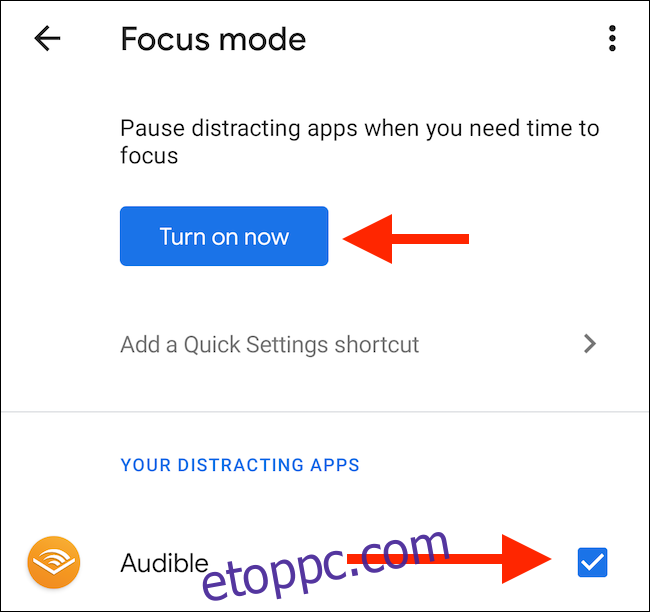
Ha nem szeretne minden alkalommal a Beállítások alkalmazást megnyitni, hozzáadhat egy „Fókusz mód” csempét az értesítési panelhez. Ehhez nyissa meg az értesítési panelt, és érintse meg a Szerkesztés gombot (azt, amelyik ceruzának tűnik).
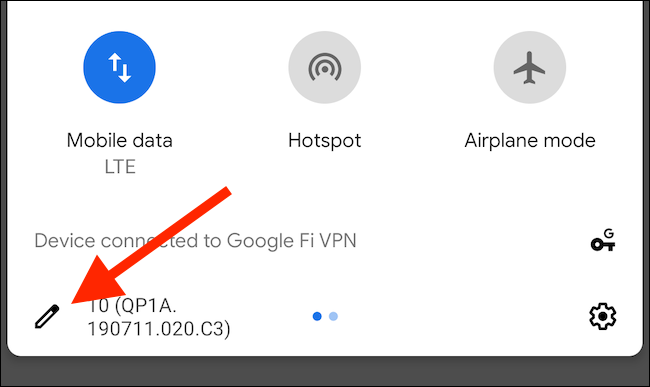
Húzza a „Fókusz mód” csempét az aktív csempék részre.
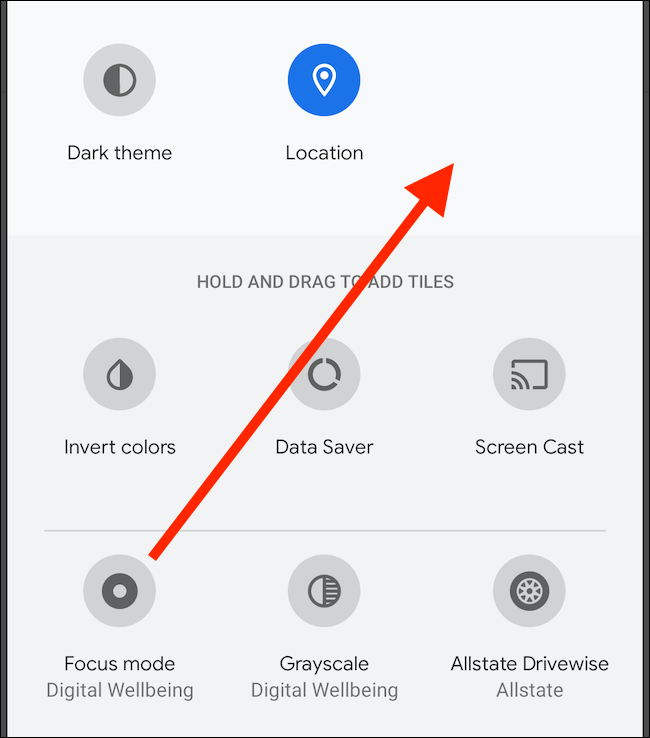
Most már csak érintse meg a „Fókusz mód” csempét a funkció engedélyezéséhez vagy letiltásához.
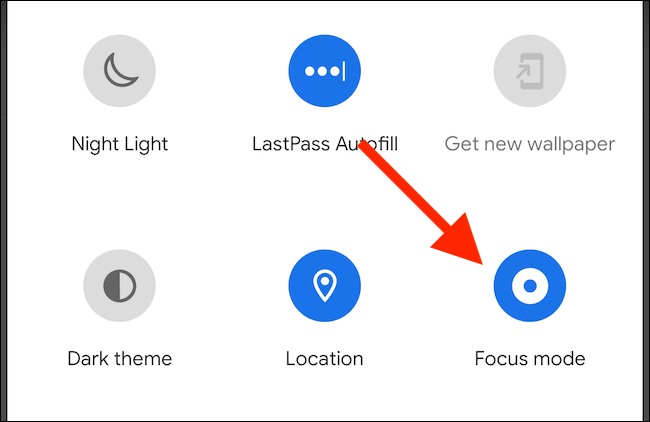
Alternatívák más Android telefonokhoz
Ahogy fentebb említettük, a Digital Wellbeing funkciók csak néhány Google Pixel, Android One és más eszközön érhetők el. Még ezeken is meglehetősen korlátozott a Fókusz mód az Android 10-ben.
Mi a teendő, ha más Android telefonokon szeretné használni ezeket a funkciókat? Vagy mi van akkor, ha be szeretné ütemezni a Fókusz módot, hogy bizonyos időpontokban automatikusan blokkolja az alkalmazásokat? Mindkettőt megteheti harmadik féltől származó alkalmazásokkal.
Koncentrálj
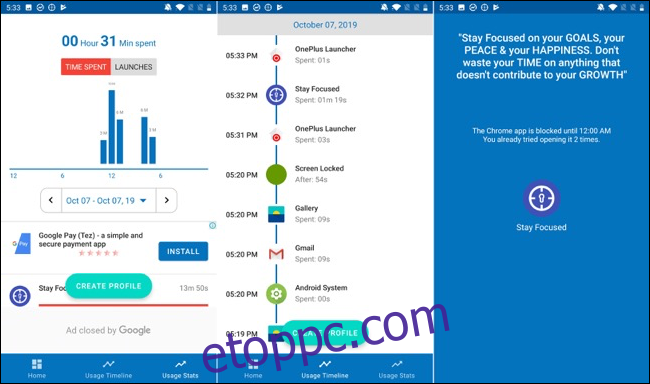
Koncentrálj egy képernyőidő-kezelő alkalmazás, amely megmutatja, hogyan használja eszközét. Segítségével többféleképpen korlátozhatja a felhasználást. Beállíthat napi vagy óránkénti használati korlátot, és letilthatja az alkalmazásokat adott időintervallumra vagy az indítások száma alapján.
Az alkalmazás megnyitása után felkéri Önt, hogy adjon használati hozzáférési engedélyt. Érintse meg a „Kattintson az engedélyezéshez” elemet, ha ezt meg kívánja tenni.
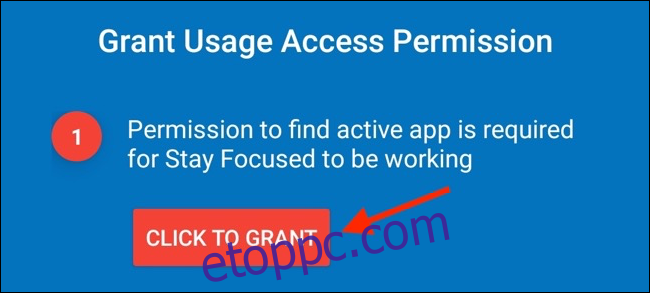
Ezen a képernyőn érintse meg a „Stay Focused” elemet.
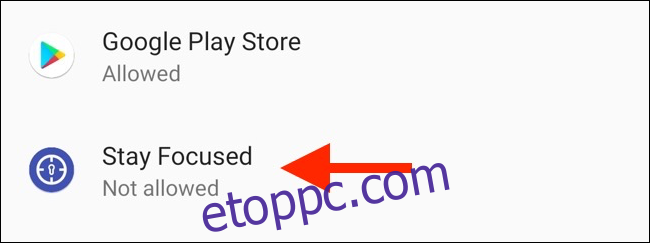
Ezután kapcsolja be a „Használati hozzáférés engedélyezése” lehetőséget.
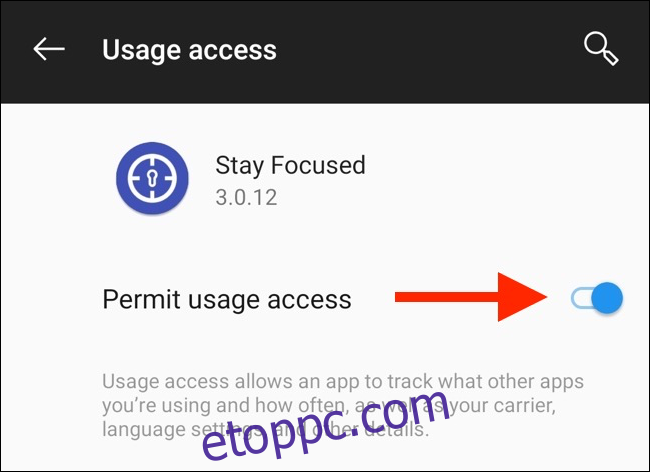
A végén visszakerül az alkalmazásba. Keresse meg a zavaró alkalmazást, majd érintse meg a mellette lévő Lakat ikont.
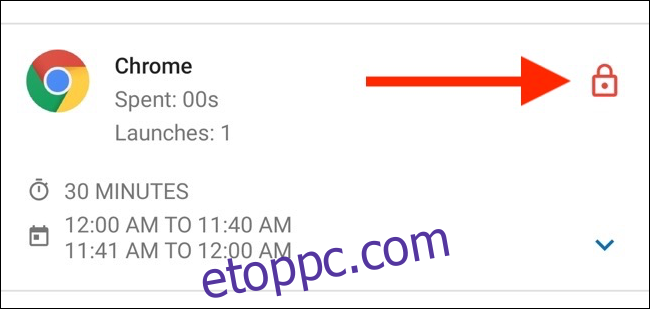
Itt láthatja az összes elérhető lehetőséget. Koppintson a „Napi használati korlát” elemre.
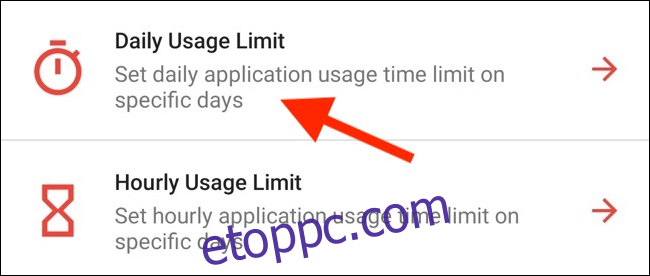
Ezen a képernyőn válassza ki a hét azon napjait, amelyeken érvényesíteni szeretné a korlátot, állítsa be az időkorlátot, majd érintse meg a „Mentés” gombot.
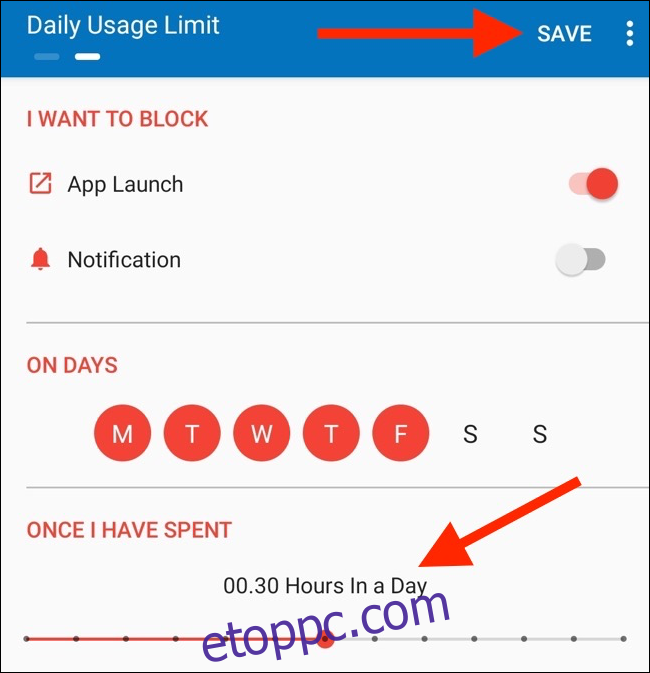
Visszatér az alkalmazások listája képernyőre. Válasszon ki egy alkalmazást, és a konfigurációs képernyőn érintse meg a „Specific Time Intervals” elemet.
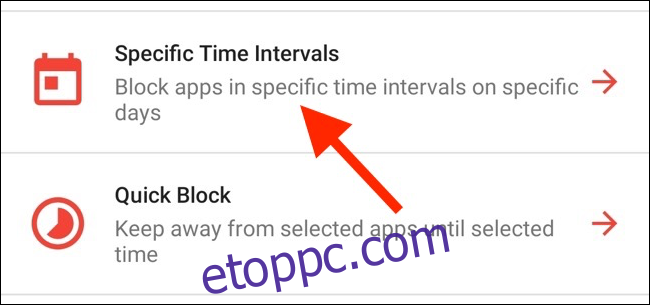
Innen letilthat egy alkalmazást egy adott időpontban. Válassza ki a hét azon napjait, amelyeken érvényesíteni szeretné a korlátot, majd érintse meg a pluszjelet (+) az „Intervallumokban” mellett.
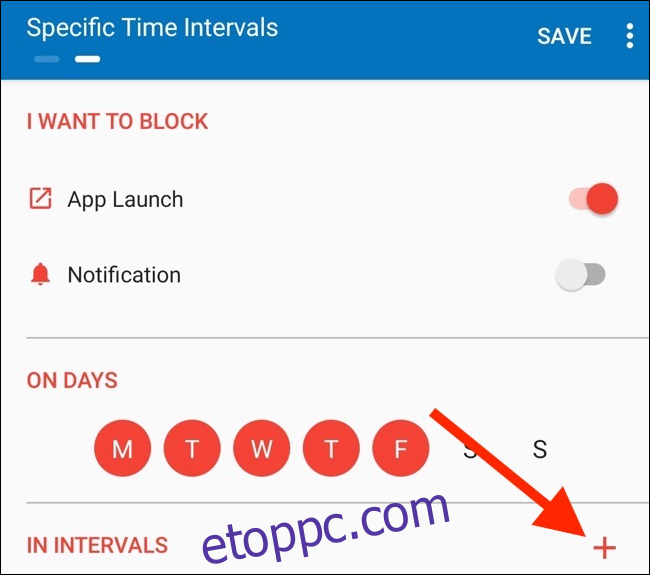
A felugró ablakban válassza ki a „Feladó” és a „Cél” időpontokat, majd érintse meg az „OK” gombot.
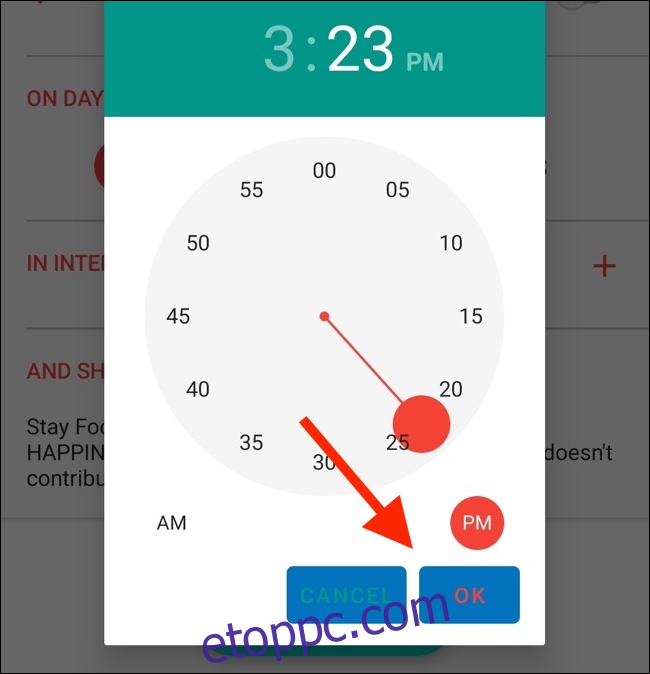
Koppintson a „Mentés” gombra. Most, ha megpróbálja megnyitni a felügyelt alkalmazást a megadott időn kívül, a Stay Focused alkalmazás egy indítóképernyőt jelenít meg, amely azt jelzi, hogy nem férhet hozzá.
A „Speciális időintervallumok” funkcióval több ütemezést is létrehozhat ugyanahhoz az alkalmazáshoz. Például beállíthat egy ütemezést hétfőtől péntekig, egy másikat pedig hétvégére. Érintse meg az „Ütemezés hozzáadása” lehetőséget a konfigurációs képernyőn egy másik ütemezés hozzáadásához.
A Stay Focused egy ingyenes, hirdetésekkel támogatott alkalmazás. Időnként szalaghirdetéseket és teljes képernyős hirdetéseket lát. Ha a Pro verzióra frissít, az letiltja a hirdetéseket, és felold minden funkciót.
ActionDash
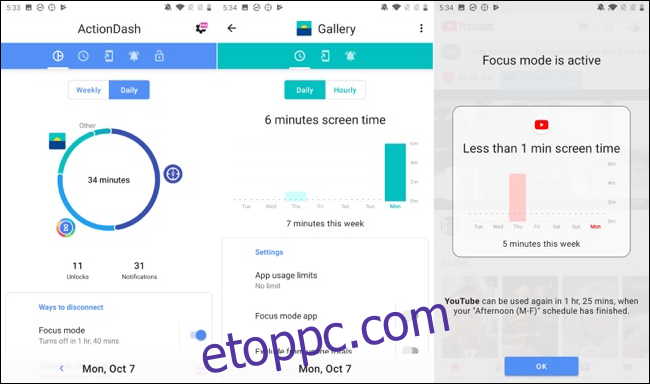
ActionDash elsősorban egy irányítópult, amelyen megtekintheti eszköze képernyő előtti idejét. Jól helyettesíti a Google Digital Wellbeing alkalmazását. Ha 7,99 dollárért feloldja a Pro verzió zárolását, hozzáférhet az alkalmazáskorlátokhoz és az alkalmazásblokkoló funkciókhoz.
Az ActionDash integrálódik az ActionLauncherrel, és jobb felhasználói élményt kínál az eszközhasználat megtekintésénél és kezelésénél. Az alkalmazás tisztább felülettel rendelkezik, amely hasonló a Google digitális jólét funkciójához.
Miután telepítette az ActionDash alkalmazást, és megadta az alkalmazás használati engedélyét, megjelenik az alkalmazás kezdőképernyője. Érintse meg a „Get Plus” elemet az összes funkció feloldásához.
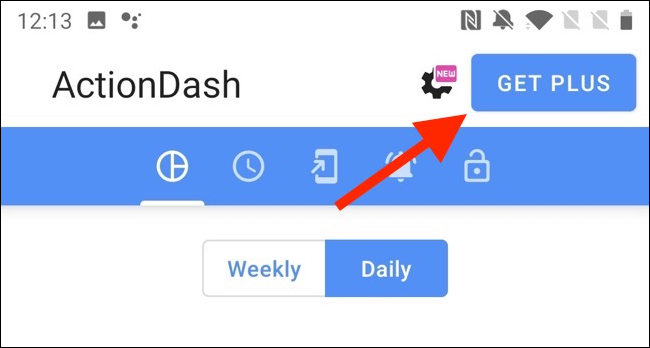
Ha rendelkezik az ActionDash Pro verziójával, válasszon egy alkalmazást az eszközhasználati listából, majd érintse meg az „Alkalmazáshasználati korlátok” lehetőséget.
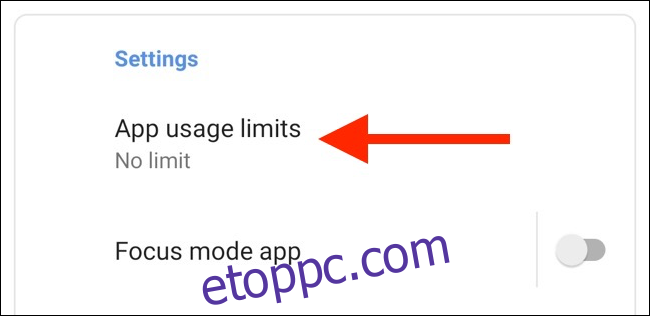
Állítsa be az alkalmazáskorlátot, majd érintse meg az „OK” gombot.
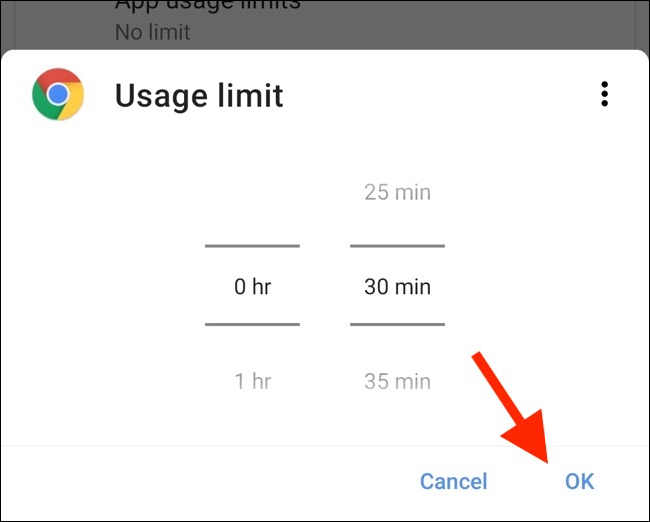
Menjen vissza az ActionDash irányítópultjára, és koppintson a „Fókusz mód” elemre.
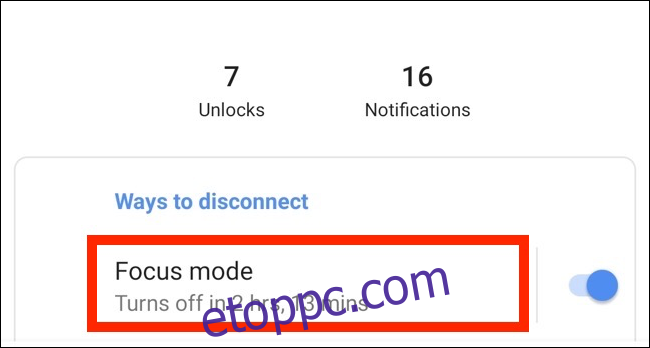
Innen válassza ki azokat az alkalmazásokat, amelyeket hozzá szeretne adni a fókusz módhoz, majd érintse meg a „Bekapcsolás most” elemet az engedélyezéséhez.
A Fókusz módot is ütemezheti. Érintse meg a Menü gombot (a három függőleges pontot) a Fókusz mód képernyőn.
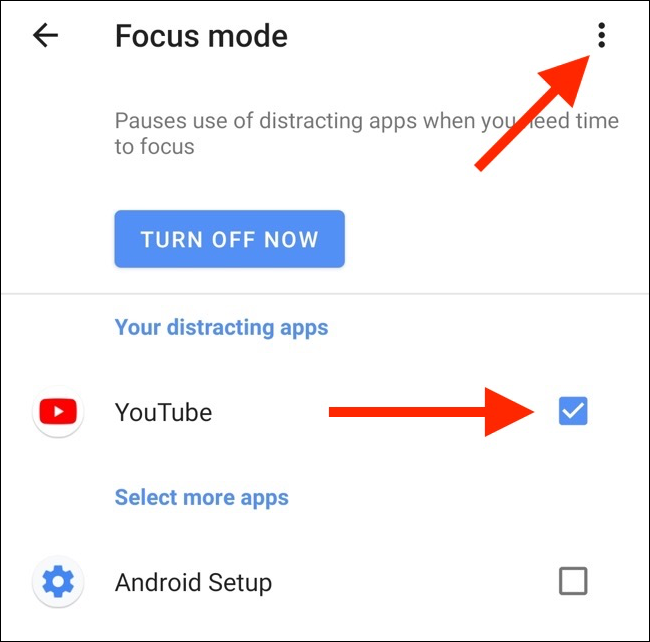
Válassza a „Fókusz mód ütemezései” lehetőséget.
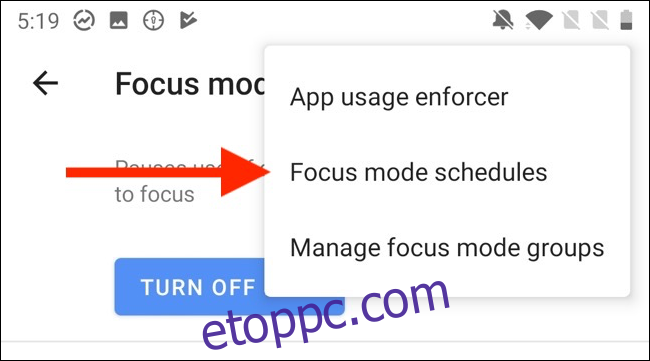
Több előre beállított beállítást lát, amelyek használatra készek.
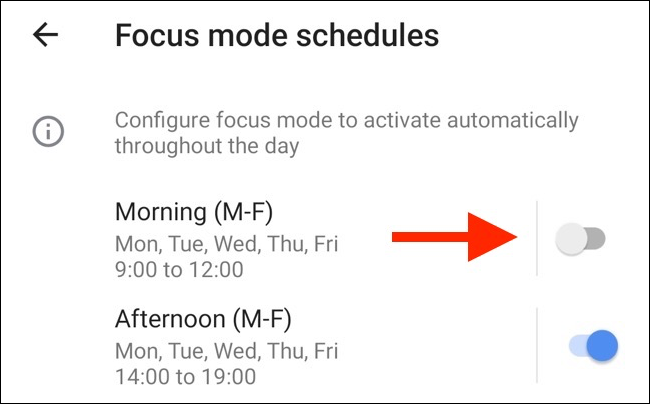
Ha egyik előbeállítás sem kínálja azt, amit szeretne, érintse meg az „Ütemezés hozzáadása” lehetőséget egy új létrehozásához.
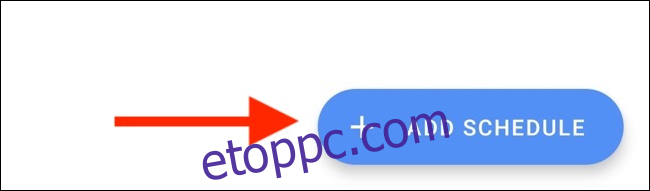
Válassza ki a napokat, valamint a kezdési és befejezési időpontokat. Érintse meg a „Vissza” gombot, hogy visszatérjen az „Ütemezések” képernyőre.
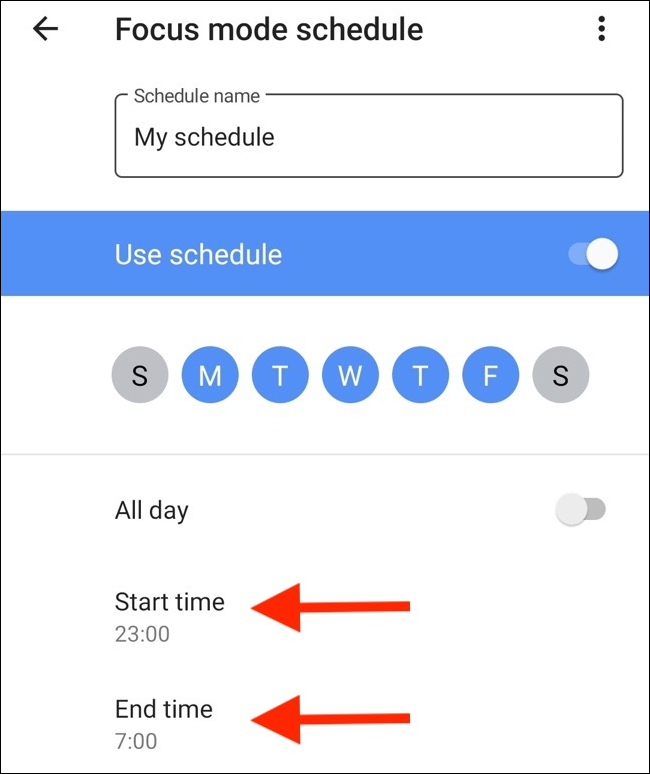
Mostantól több ütemezést is engedélyezhet a Fókusz módhoz. Bármilyen ütemezést letilthat, bár várnia kell 20 másodpercet az imént beállított ütemezés kikapcsolásához.
Az ActionDash automatikusan blokkolja a kiválasztott alkalmazást a beállított időpontban, és minden alkalommal, amikor túllépi az alkalmazás időzítőjének korlátját.
Abban is tudunk segíteni, ha hasonló funkciókat szeretne használni iPhone-ján vagy iPadjén.