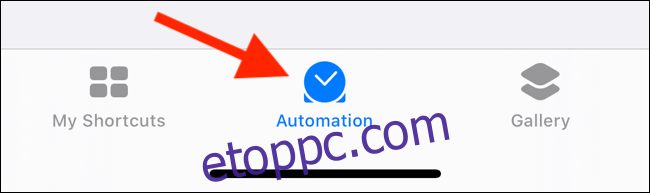Az Apple Shortcuts alkalmazását közvetlenül integrálták az iOS 13-ba és az iPadOS 13-ba. Évekig tartó folyamatos fejlesztések után immár triggermentes, értesítésalapú automatizálást hozhat létre iPhone-ján és iPadjén.
Tartalomjegyzék
Hogyan működnek az automatizálások iPhone-on és iPaden
Az Apple bemutatta a Shortcuts alkalmazást az iOS 12-ben. Ezt megelőzően az alkalmazást Workflow néven értékesítették az App Store-ban.
Megkérheti a Sirit, hogy indítson parancsikont (előre meghatározott műveletsor), vagy nyomjon meg egy gombot iPhone vagy iPad készülékén. Mostantól egy parancsikon automatikusan lekapcsolhat a megadott paraméterek alapján. Ez akár a háttérben is megtörténhet, és bizonyos külső triggereket, például NFC-t használ. A Shortcuts Automations funkció az iOS 13.1 vagy iPadOS 13.1 vagy újabb verzióját futtató eszközökön érhető el.
Azonban nem minden gyorsbillentyű automatizálás automatikus.
Alapértelmezés szerint az automatika egy értesítést jelenít meg, amelyben elindíthatja a parancsikont, miután megérinti a „Futtatás” gombot. Néhány, az iPhone vagy iPad készülékkel végzett közvetlen fizikai manipuláción alapuló parancsikon automatikusan fut (erről lentebb olvashat bővebben).
Eseményautomatizálás létrehozása iPhone-on vagy iPaden
Kétféle automatizálást hozhat létre iPhone vagy iPad készülékén: Személyes és Otthoni. A személyes automatizálások az iOS és iPadOS eszközhöz kapcsolódnak. Az otthoni automatizálások a HomeKit eszközeihez kapcsolódnak.
Ebben a cikkben az iPhone és iPad személyi automatizálására összpontosítunk. Vessünk egy pillantást a kiváltható műveletekre.
Események
Napszak: Ezt a nap bármely szakában, napkeltekor vagy napnyugtakor aktiválhatja.
Riasztás: Ez a parancsikon akkor fut, ha egy riasztást leállítanak vagy elhalasztanak.
Apple Watch edzések: Ez akkor váltható ki, amikor az Apple Watchon az edzés elkezdődik, szünetel vagy véget ér.
Utazás
Érkezés: egy helyfüggő trigger, amely akkor aktiválódik, amikor megérkezik egy adott helyre.
Elhagyás: Egy adott hely elhagyásakor aktiváló.
Ingázás előtt: Ez a művelet megpróbálja megjósolni, hogy általában mikor indul munkába vagy haza, és elindítja a parancsikont az adott időpontban, vagy legfeljebb egy órával indulás előtt.
CarPlay: Egy parancsikon aktiválódik, amikor csatlakozik vagy leválasztja a CarPlay-ről.
Beállítások
Repülőgép mód, Wi-Fi, Bluetooth, Ne zavarjanak, Alacsony fogyasztású mód: Ez a parancsikon akkor aktiválódik, amikor be- vagy kikapcsolja ezeket a beállításokat.
NFC: Ezzel a triggerrel iPhone-ját rákoppinthatja egy NFC-matricára, és futtathat egy parancsikont. A modern iPhone-ok (iPhone XS, XS Max, 11, 11 Pro és 11 Pro Max) NFC-parancsikonokat futtathatnak a háttérben.
Alkalmazás megnyitása: Ez a trigger parancsikont futtat, amikor megnyit egy alkalmazást.
Menjünk végig egy példán. Tegyük fel, hogy olyan parancsikont szeretne létrehozni, amely megnyugtató zenét játszik le, amikor megnyitja a Twitter alkalmazást. Nyissa meg a Parancsikonok alkalmazást, majd érintse meg az „Automatizálás” elemet az alsó eszköztáron.
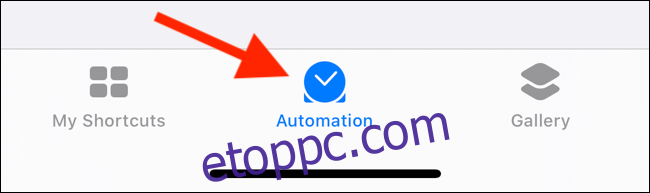
Ezután érintse meg a pluszjelet (+) a tetején. Ha ez az első alkalom, hogy használja az automatizálási funkciót, kihagyhatja ezt a lépést.
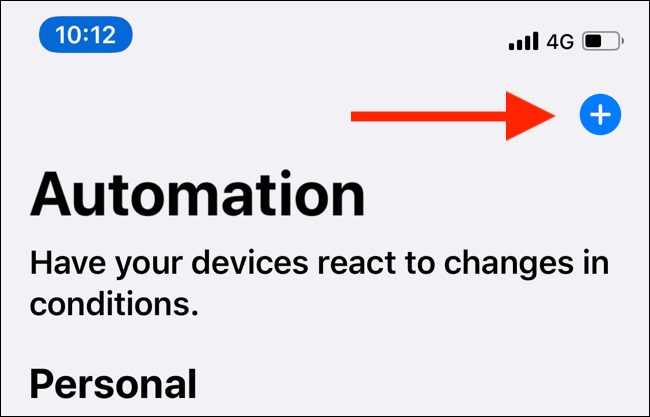
Itt érintse meg a „Személyes automatizálás létrehozása” lehetőséget.
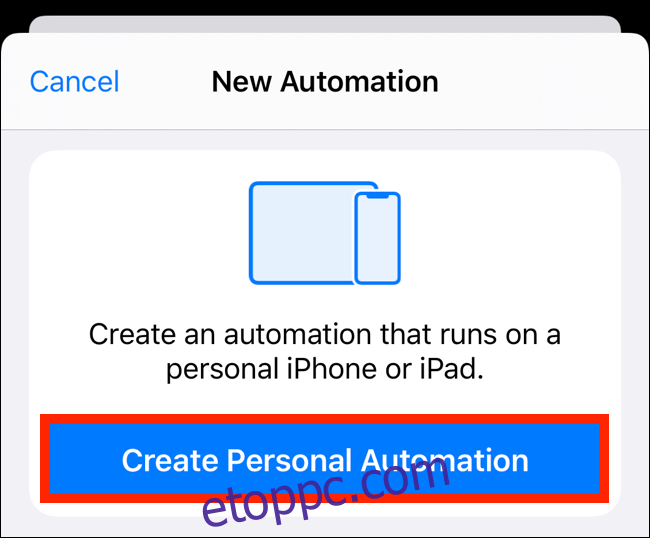
Láthatja a fent ismertetett műveletek listáját. Görgessen a képernyő aljára, és érintse meg az „Alkalmazás megnyitása” lehetőséget.
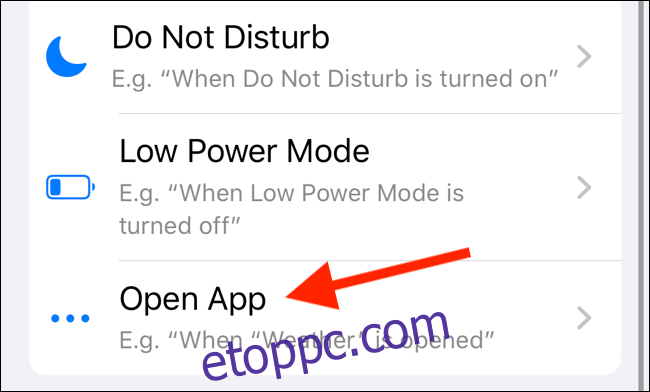
Érintse meg a „Kiválasztás” lehetőséget az „Alkalmazás” részben. Keresse meg, majd válassza ki az alkalmazást. Érintse meg a „Kész” gombot az előző képernyőre való visszatéréshez, majd érintse meg a „Tovább” gombot.
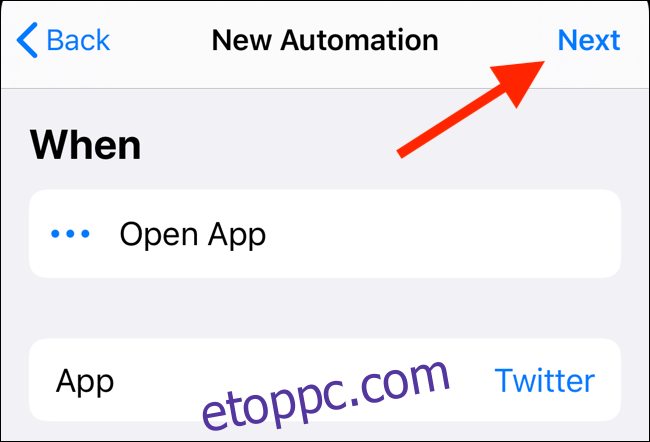
Most érintse meg a „Művelet hozzáadása” elemet. Görgethet a javasolt műveletek között, vagy felfedezheti a műveleteket alkalmazások és kategóriák alapján.
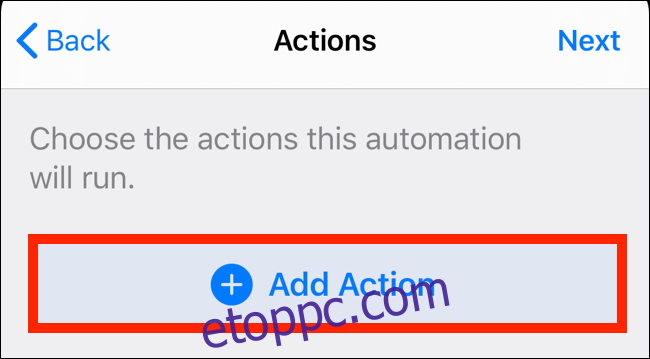
A művelet megtalálásának legjobb módja, ha rákeresünk. Koppintson felül a „Keresés” elemre, majd írja be a „Play Zene” kifejezést.
A „Műveletek” részben érintse meg a „Zene lejátszása” lehetőséget.
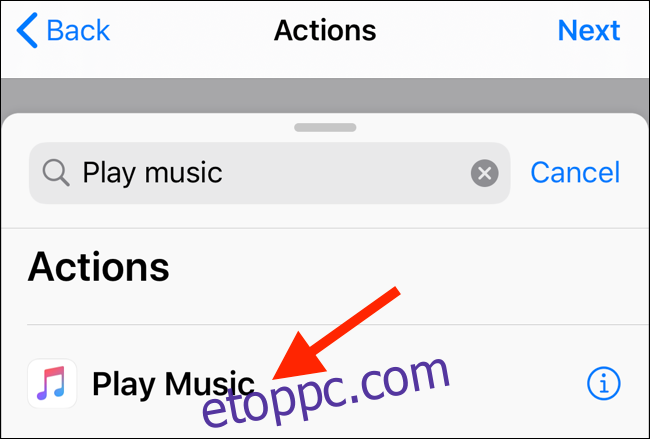
A következő képernyőn érintse meg a „Zene” elemet.
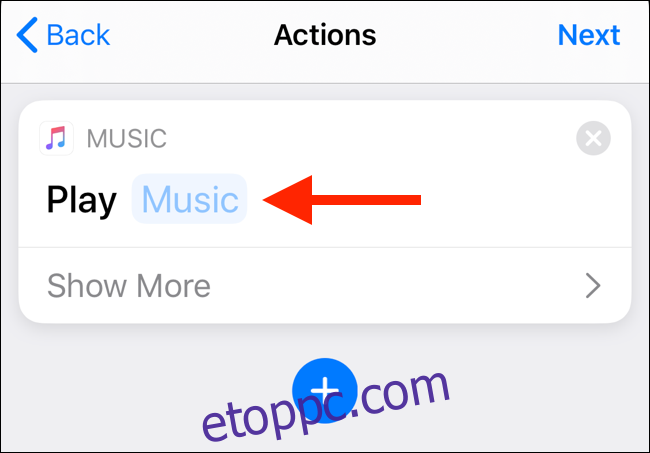
Koppintson a „Keresés” sávra egy lejátszási lista vagy dal kereséséhez, vagy böngésszen a könyvtárában.
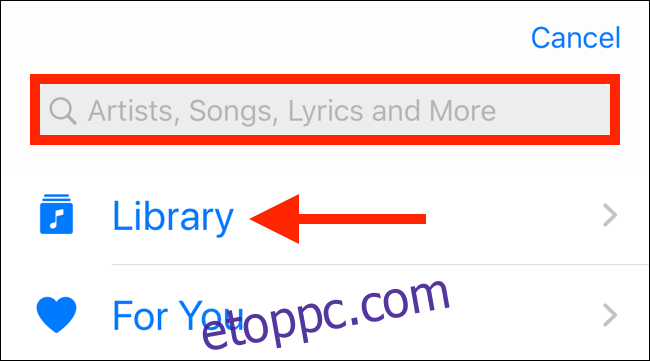
Böngésszen a listában, majd érintsen meg egy dalt vagy lejátszási listát a részletes nézet megtekintéséhez.
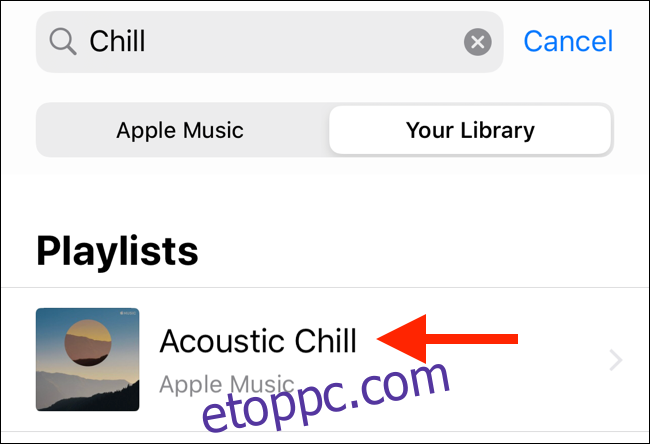
Ha megtalálta a kívánt lejátszási listát vagy dalt, koppintson a pluszjelre (+) a kiválasztásához.
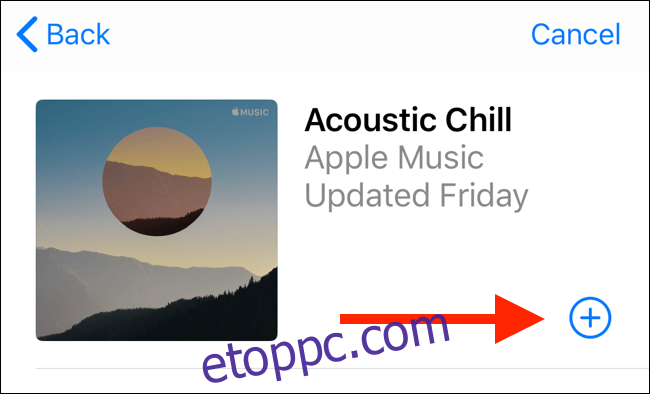
Koppintson a „Tovább” gombra.
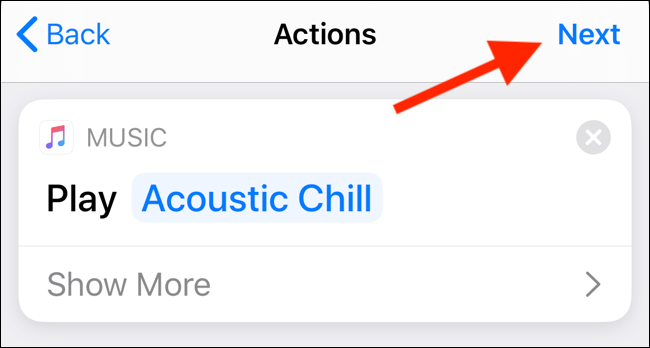
Most láthatja az automatizálás részleteit a „Mikor” és a „Teendő” szakaszokra bontva. Mivel ez az opció támogatja a háttérben történő aktiválást, bekapcsolhatja a „Kérdezzen futás előtt” funkciót.
Ha elégedett az automatizálással, érintse meg a „Kész” gombot.
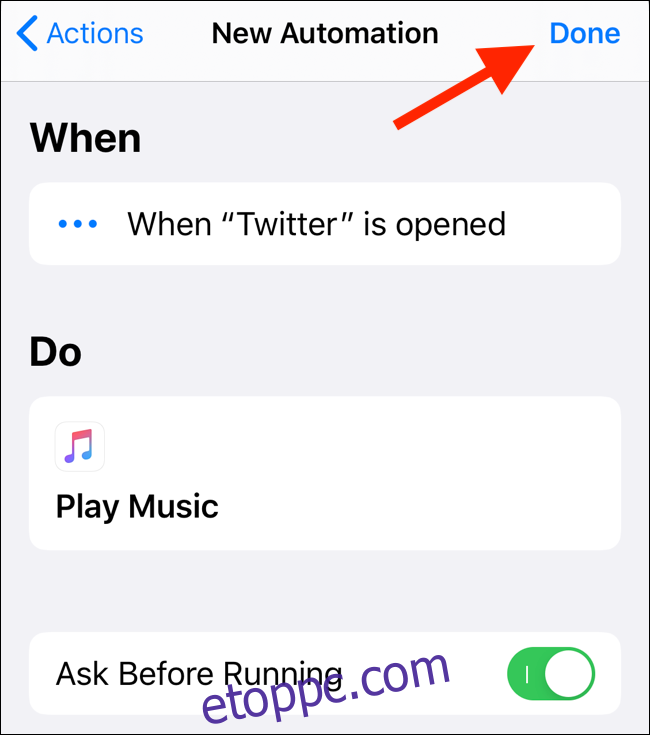
Most, amikor megnyitja a Twitter alkalmazást, a kiválasztott lejátszási lista vagy zeneszám lejátszásra kerül. Ha nem engedélyezte a háttérindító funkciót, megjelenik egy értesítés; érintse meg a „Futtatás” gombot a parancsikon elindításához.
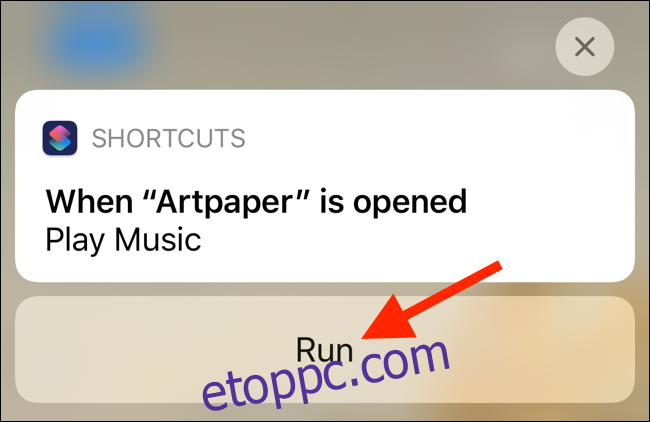
Hogyan futtassunk egy automatizálást a háttérben
Engedélyezheti a legtöbb automatizálást, hogy a háttérben működjön. Ezek általában olyan műveletek, amelyeket Ön irányít, vagy amelyek az iPhone vagy iPad készülékén végrehajtott műveletek közvetlen következményei.
A következő típusú műveletek támogatják a háttérindító funkciót (értesítéseket továbbra is kap róluk): Riasztás, Apple Watch edzések, CarPlay, Repülőgép mód, Ne zavarjanak, Alacsony fogyasztású mód, NFC és Open App.
Ha otthoni automatizálást állít be, a következő műveletek működnek a háttérben: A napszak előfordul, az emberek érkeznek, az emberek távoznak, és egy tartozék vezérlése történik. Ezt a funkciót külön-külön kell engedélyeznie minden olyan parancsikonhoz, amely támogatja.
Válassza ki a parancsikont az Automatizálások lapon, majd kapcsolja be a „Kérdezzen futás előtt” funkciót.
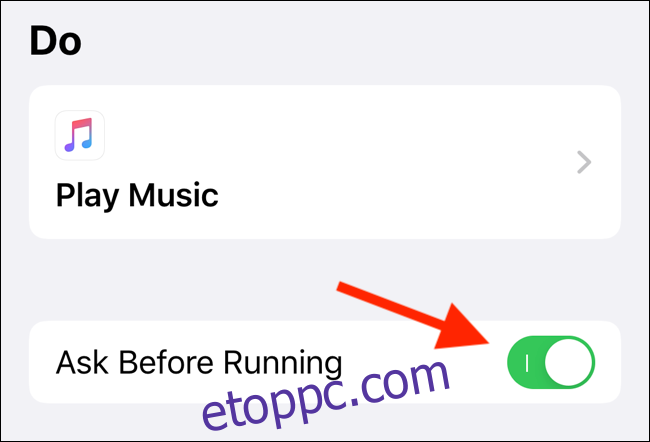
A felugró ablakban érintse meg a „Ne kérdezzen” lehetőséget.
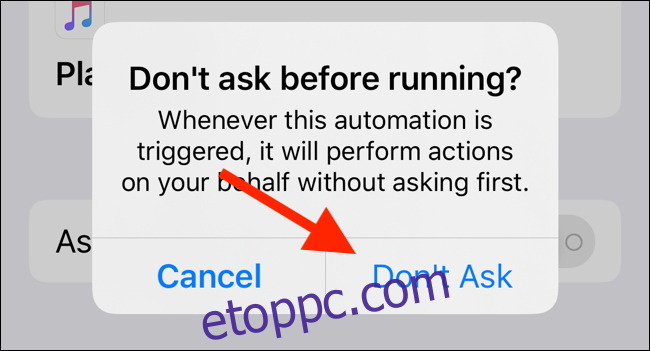
Most, amikor a parancsikon aktiválódik, megjelenik egy „Az automatizálás futtatása” üzenet.
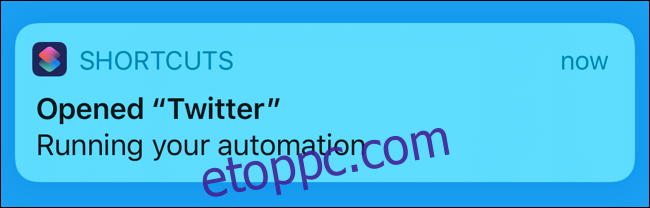
Hogyan készítsünk NFC-alapú automatizálást
Bármely üres NFC-címkét használhatja a parancsikon indításához. A Parancsikonok alkalmazás nem ír adatokat a címkébe; egyszerűen triggerként használja.
Az újabb iPhone-ok (iPhone XS, XR, XS Max, 11, 11 Pro, 11 Pro Max és újabb) NFC-címkéket használhatnak a műveletek elindítására akkor is, ha a Parancsikonok alkalmazás nincs az előtérben.
Nyissa meg a Parancsikonok alkalmazást, majd lépjen az „Automatizálások” fülre. Koppintson a pluszjelre (+), koppintson a „Személyes automatizálás létrehozása” elemre, majd a listában érintse meg az „NFC” elemet.
Vegye figyelembe, hogy ha ez az első alkalom, hogy használja az Automatizálás funkciót, akkor nem kell megérinteni a pluszjelet (+).
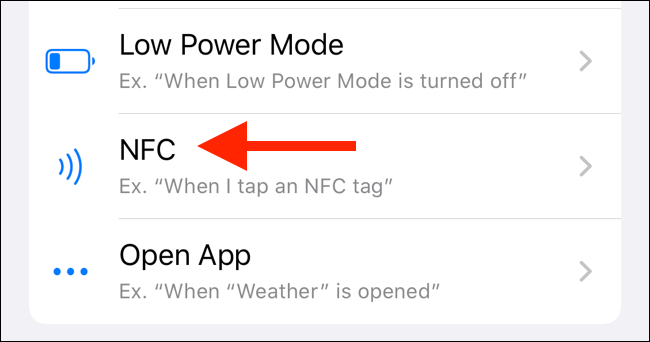
Érintse meg a „Szkennelés” lehetőséget az „NFC címke” opció mellett.
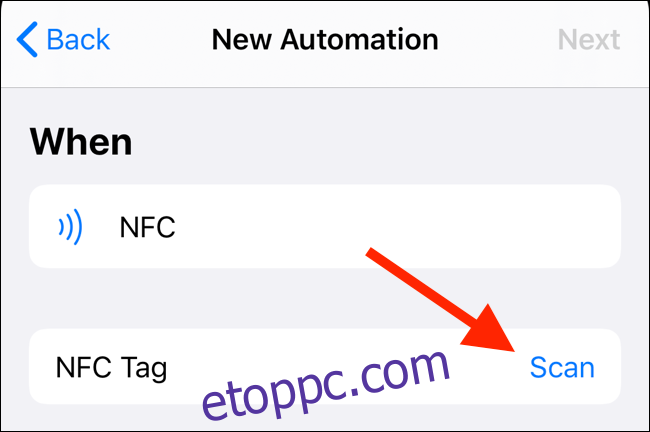
Tartsa az NFC címkét az iPhone tetején a beolvasáshoz.
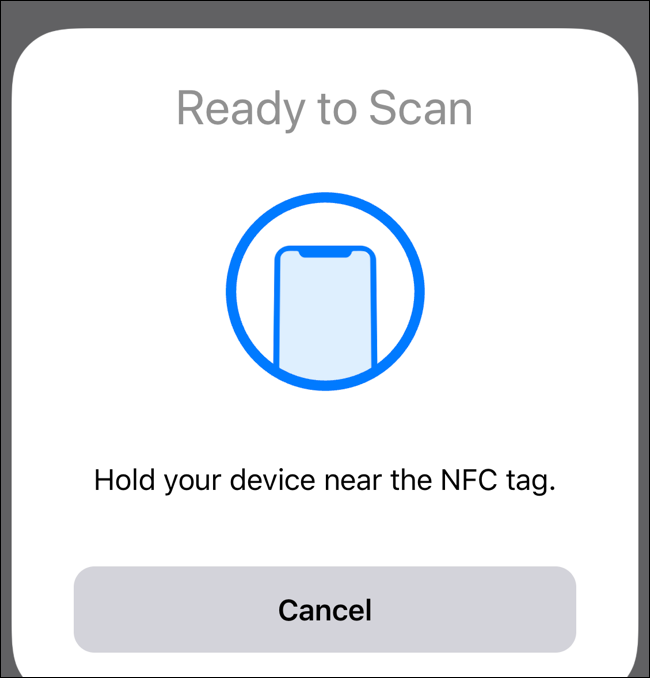
A beolvasás után nevezze el az NFC címkét, majd érintse meg a „Kész” gombot.
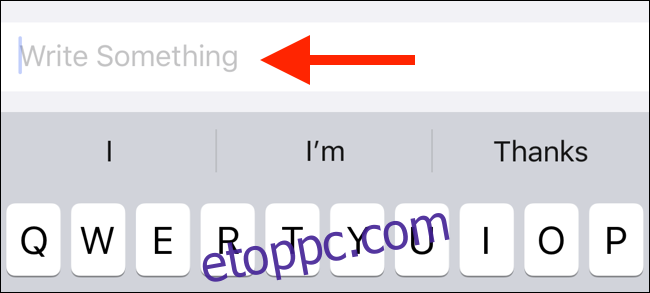
Visszakerül az „Új automatizálás” képernyőre; érintse meg a „Tovább” gombot.

A „Műveletek” képernyőn érintse meg a „Művelet hozzáadása” lehetőséget.
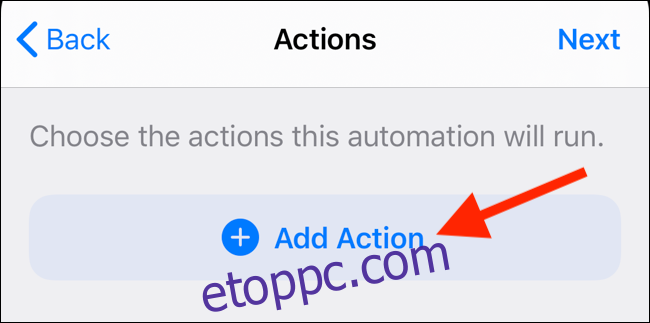
Itt böngészhet a javasolt műveletek között, vagy kereshet egyet. Koppintson egy műveletre a kiválasztásához. Ebben a példában az „Üzenet küldése” műveletet választottuk.
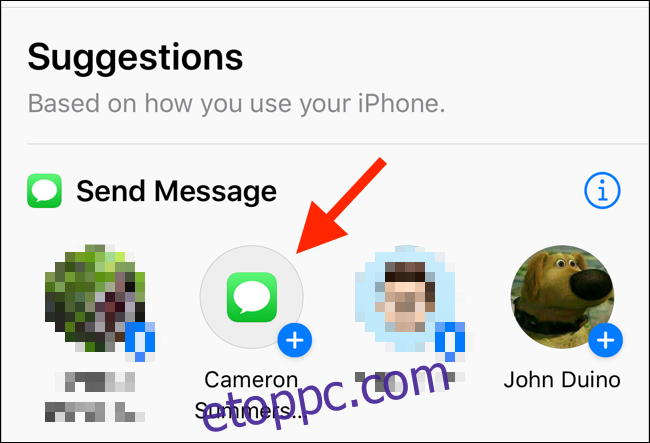
A „Műveletek” szerkesztőben konfigurálhatja a műveleti paramétereket, például az üzenet szövegét. Ha végzett, érintse meg a „Tovább” gombot.
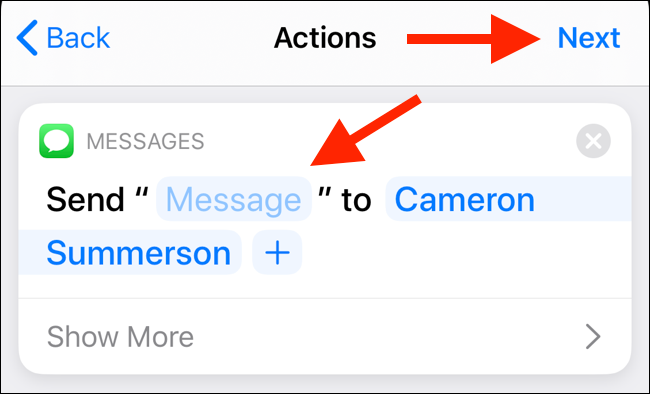
Az „Új automatizálás” áttekintő képernyőn kapcsolja be a „Kérdezzen rá futás előtt” lehetőséget.
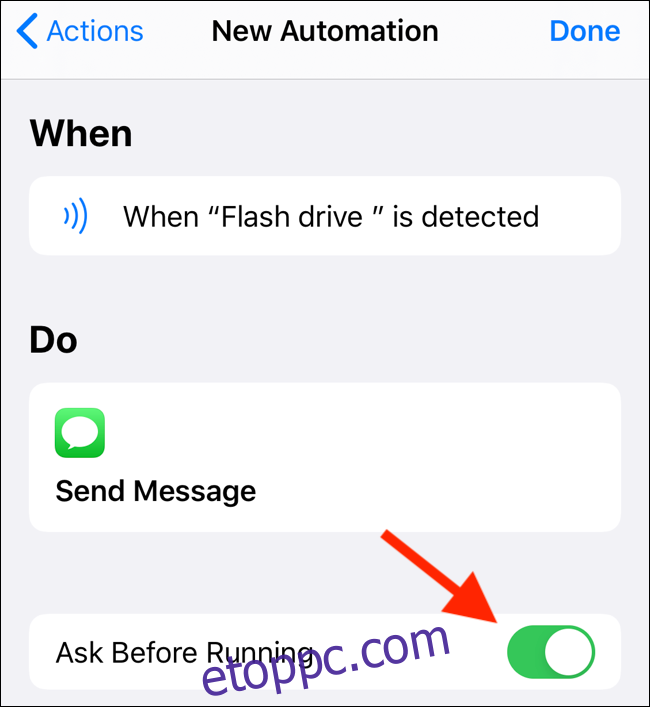
A felugró ablakban érintse meg a „Ne kérdezzen” elemet az automatikus háttérkioldó funkció engedélyezéséhez.
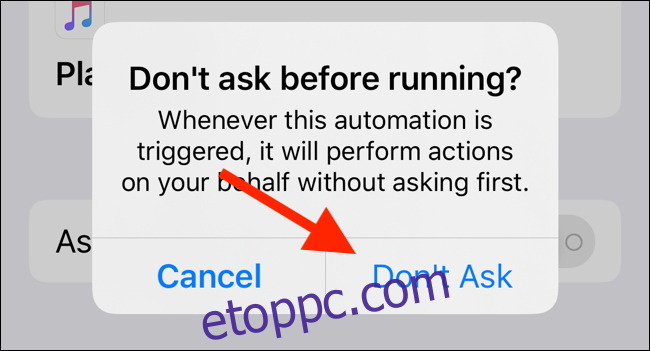
Most egyszerűen tartsa iPhone-ját közel az NFC-címkéhez, vagy érintse meg iPhone-ja felső részét egy NFC-matricán a parancsikon futtatásához.
A Parancsikonok Automatizálási funkciója csak egy az iOS 13 számos új és fantasztikus funkciója közül. A frissítés után érdemes lehet a sötét módot is engedélyezni.