Néha gondok adódhatnak az alkalmazások futtatásával Windows 10 rendszerű számítógépén; ez akkor fordulhat elő, ha nemrég frissítette a Windows rendszert. Ha egy alkalmazás nem támogatja vagy nem konfigurálja a Windows rendszert, előfordulhat, hogy nem fut megfelelően; Ebben az esetben a felhasználó megkaphatja ezt az alkalmazást, amely nem támogatja a szerződésben meghatározott üzenetet. Más okai is lehetnek azonban annak, ha az alkalmazás nem támogatja a szerződésben meghatározott hibát. Ez a hiba többnyire könnyen megoldható az alkalmazások vagy a Windows áruház frissítésével, azonban előfordulhat, hogy a felhasználóknak más megoldásokat kell keresniük. Ebben az útmutatóban a hiba lehetséges módszereit és megoldásait tárgyaljuk.
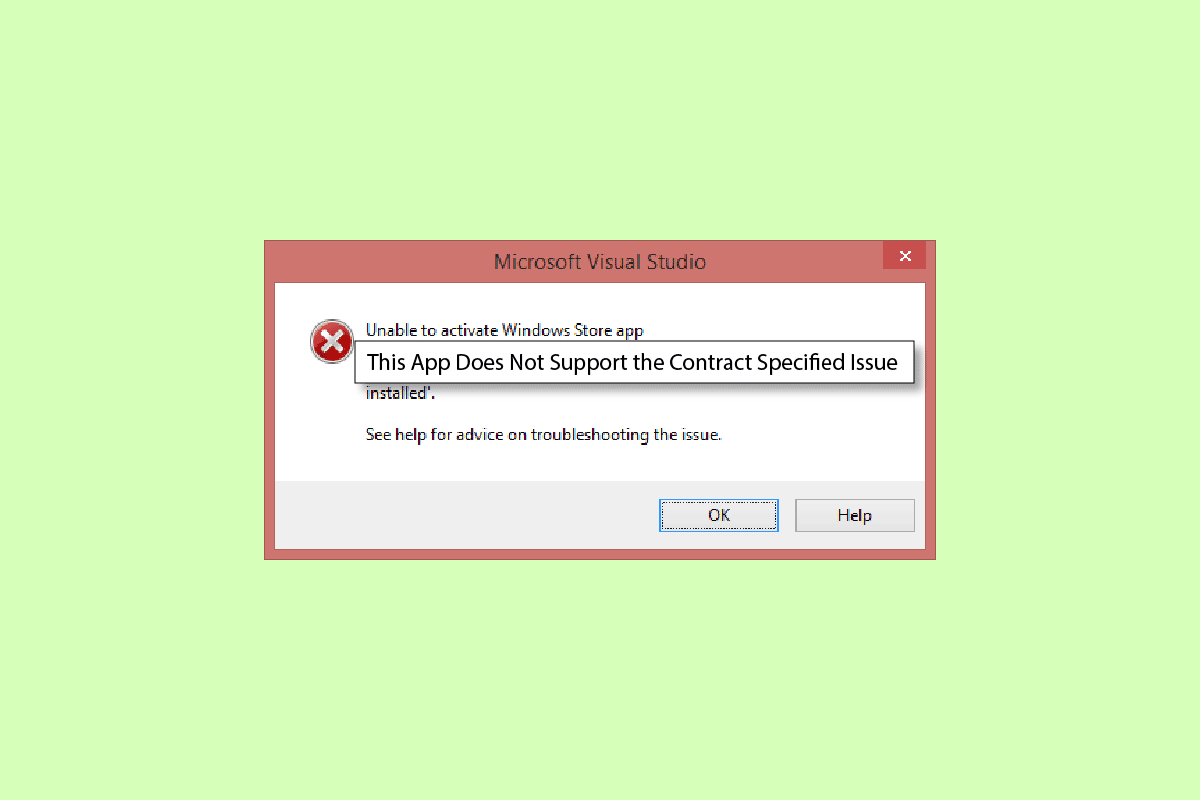
Tartalomjegyzék
Az alkalmazás kijavítása nem támogatja a szerződésben meghatározott hibát
Számos oka lehet annak, hogy az App nem támogatja a hibákat Windows 10. A főbb okok közül néhányat az alábbiakban említünk.
- Általában ez a hiba akkor fordul elő, ha a számítógépen lévő alkalmazások nem támogatják a Windows rendszert vagy a Windows frissítéseit
- A sérült rendszerfájlok szintén gyakori okai annak, hogy az App nem támogatja a hibát
- Víruskeresője, tűzfala vagy VPN-je blokkolhat egy alkalmazást, ha az tévesen fenyegetést jelent a számítógépére
- A Windows áruház konfigurációs hibái azt is okozhatják, hogy az alkalmazások nem futnak a számítógépen
- A Windows Áruház sérült gyorsítótár-fájljai is hibákat okozhatnak az alkalmazások számítógépen való futtatása közben
A következő útmutató olyan módszereket mutat be, amelyekkel kijavíthatja ezt az alkalmazást, amely nem támogatja a szerződésben meghatározott problémát a számítógépén.
1. módszer: Rendszerfájlok javítása
Gyakran előfordul, hogy ez a hiba bizonyos sérült rendszerfájlok miatt fordul elő, a legtöbb esetben a sérült fájlokat rendszerellenőrzések futtatásával egyszerűen kijavíthatja. Tekintse meg a Rendszerfájlok javítása Windows 10 rendszeren című útmutatót a sérült rendszerfájlok kijavítására szolgáló vizsgálatok biztonságos futtatásához. A legtöbb felhasználó számára a javított fájlok javítása az alkalmazás nem támogatja a szerződésben meghatározott hibát; Ha azonban továbbra is ugyanaz a probléma, folytassa a következő módszerrel.
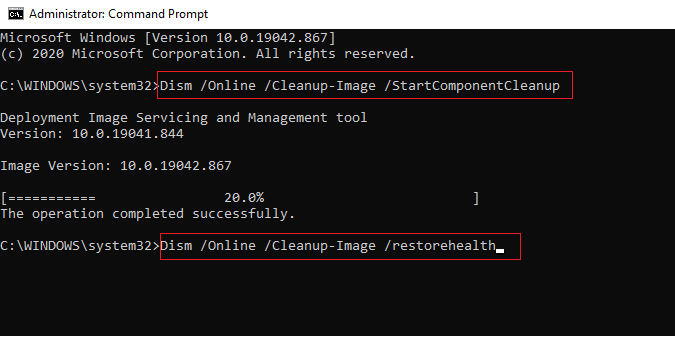
2. módszer: A harmadik féltől származó víruskereső ideiglenes letiltása (ha alkalmazható)
A számítógépén használt, harmadik féltől származó vírusirtó gyakran egy alkalmazást a számítógépét fenyegető veszélyként minősíthet, és blokkolja azt. Ebben az esetben nem fogja tudni használni az adott alkalmazást, és előfordulhat, hogy ez az alkalmazás nem támogatja a megadott szerződést. A víruskereső ideiglenes letiltása Windows 10 rendszeren című útmutatóban megtudhatja, hogyan lehet letiltani a víruskeresőt.
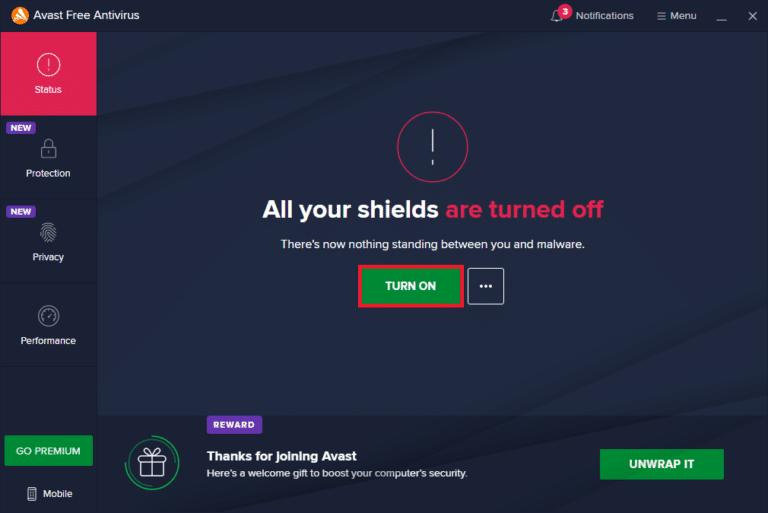
3. módszer: A Windows tűzfal letiltása (nem ajánlott)
A vírusirtóhoz hasonlóan a Windows tűzfal is blokkolhat egy adott alkalmazást, ha úgy ítéli meg, hogy veszélyt jelent a számítógépére. Kövesse a Windows 10 tűzfal letiltása útmutatót a Windows tűzfal biztonságos letiltásához a Windows 10 rendszeren.
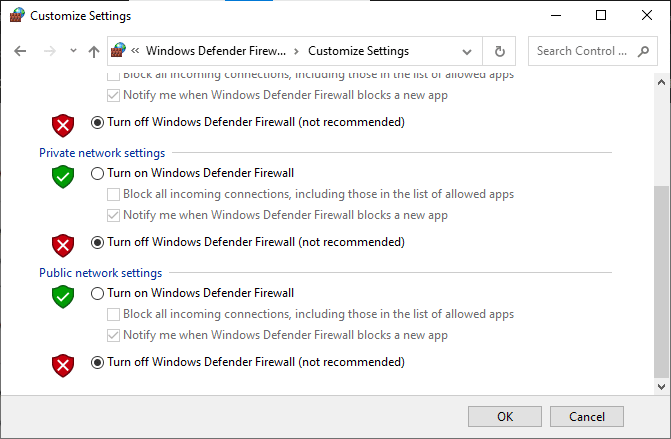
4. módszer: tiltsa le a VPN-t
Ha VPN-szoftvert használ a számítógépén, ez lehet az oka annak, hogy Ön ezt az Alkalmazást nem támogatja a számítógépén lévő egyes Alkalmazásokkal meghatározott szerződést. Mivel bizonyos alkalmazásoknak helykorlátozások vonatkozhatnak a használatukra. Kövesse a VPN és a proxy letiltása Windows 10 rendszeren útmutatót, hogy megtudja, hogyan tilthatja le VPN-szolgáltatóját Windows 10 rendszerű számítógépén.
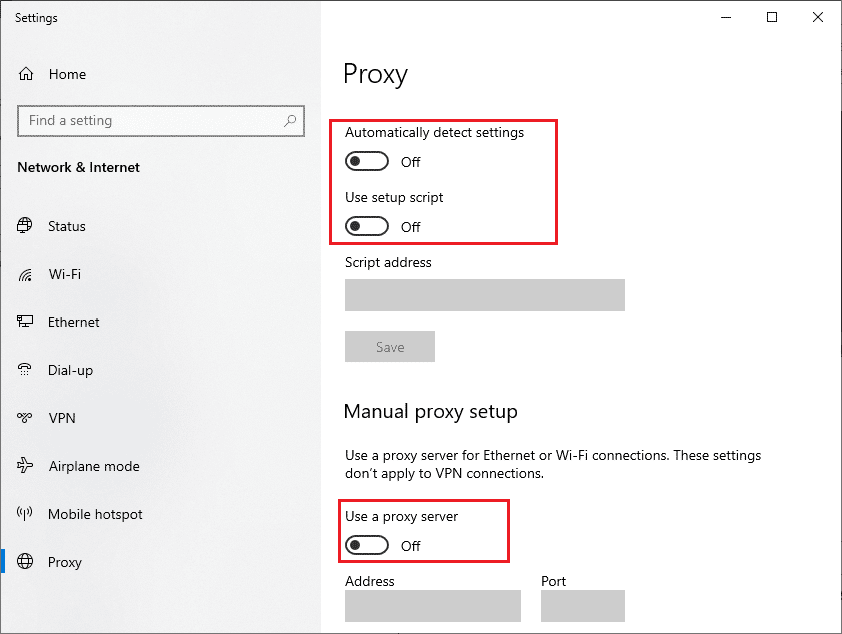
5. módszer: Futtassa a Malware Scant
Egyes esetekben, ha a számítógépén lévő alkalmazásokat vírus vagy rosszindulatú program rongálta meg, előfordulhat, hogy le kell futtatnia egy vizsgálatot, hogy kiküszöbölje ezt a lehetőséget, és kijavítsa az Alkalmazás nem támogatja a szerződésben meghatározott hibát. Megnézheti a Hogyan futtathatok víruskeresést a számítógépemen? Útmutató a vírus- és kártevő-ellenőrzés biztonságos futtatásához a számítógépen.
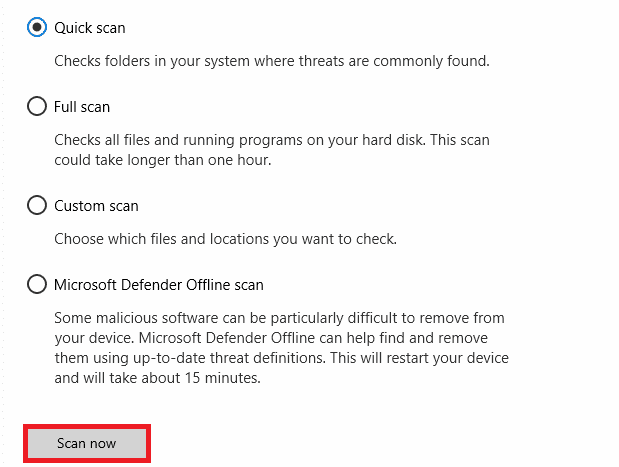
6. módszer: Futtassa a Windows Store hibaelhárítót
Ez az alkalmazás gyakran nem támogatja a szerződésben meghatározott problémát, amely a Windows Áruházzal kapcsolatos problémák miatt fordul elő. A Windows Store-problémák megoldásához futtathat egy beépített Windows Store hibaelhárítót a Windows 10 rendszeren.
1. Nyomja meg egyszerre a Windows + I billentyűket a Beállítások megnyitásához.
2. Itt kattintson a Frissítés és biztonsági beállítások elemre.
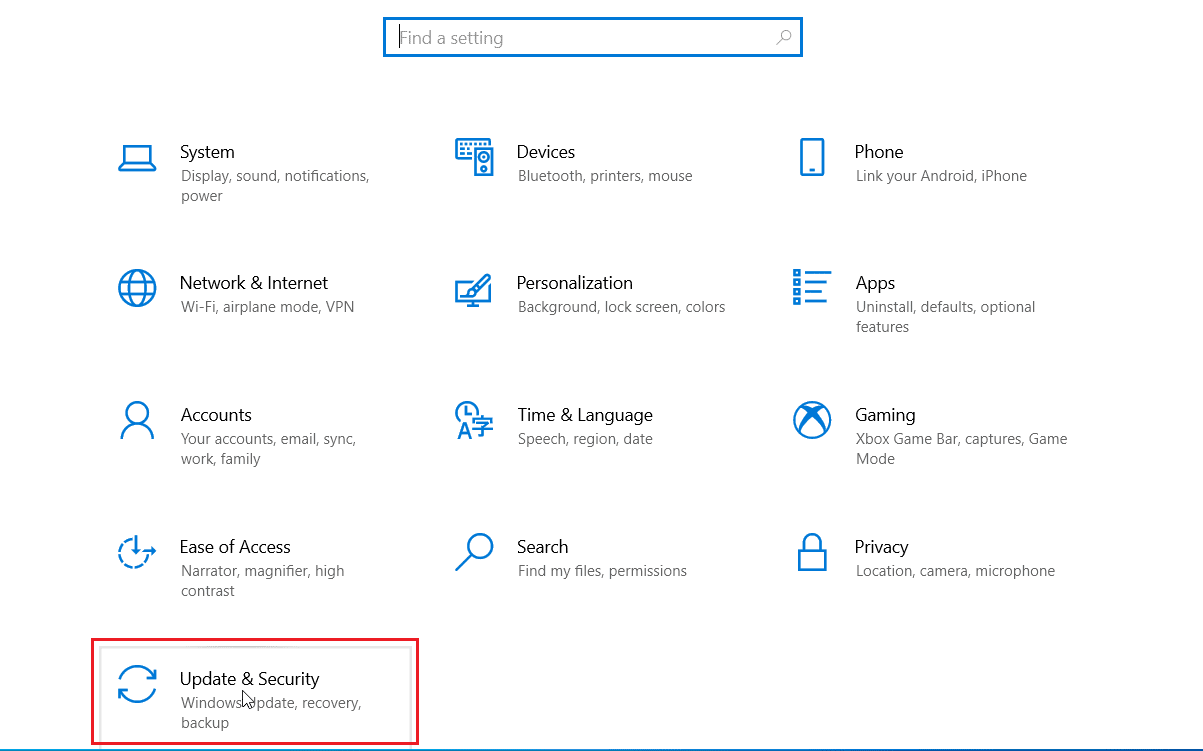
3. Ezután kattintson a Hibaelhárítás menüre a bal oldali ablaktáblában.
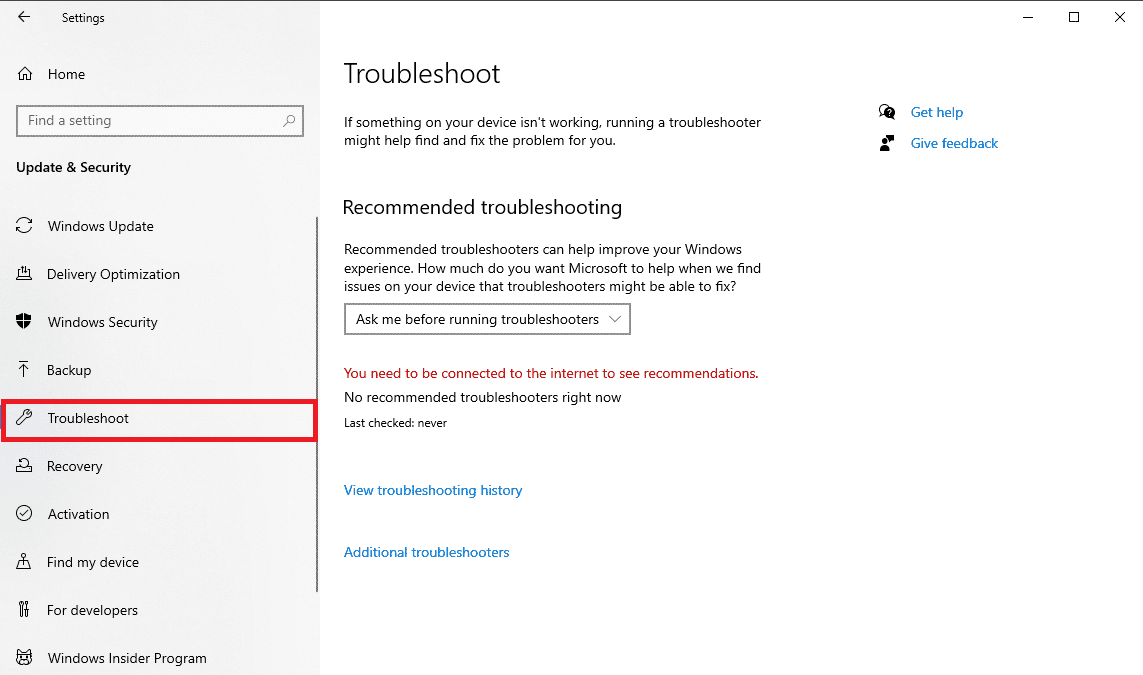
4. Görgessen le, és válassza ki a Windows Store Apps hibaelhárítót, majd kattintson a Hibaelhárító futtatása lehetőségre.
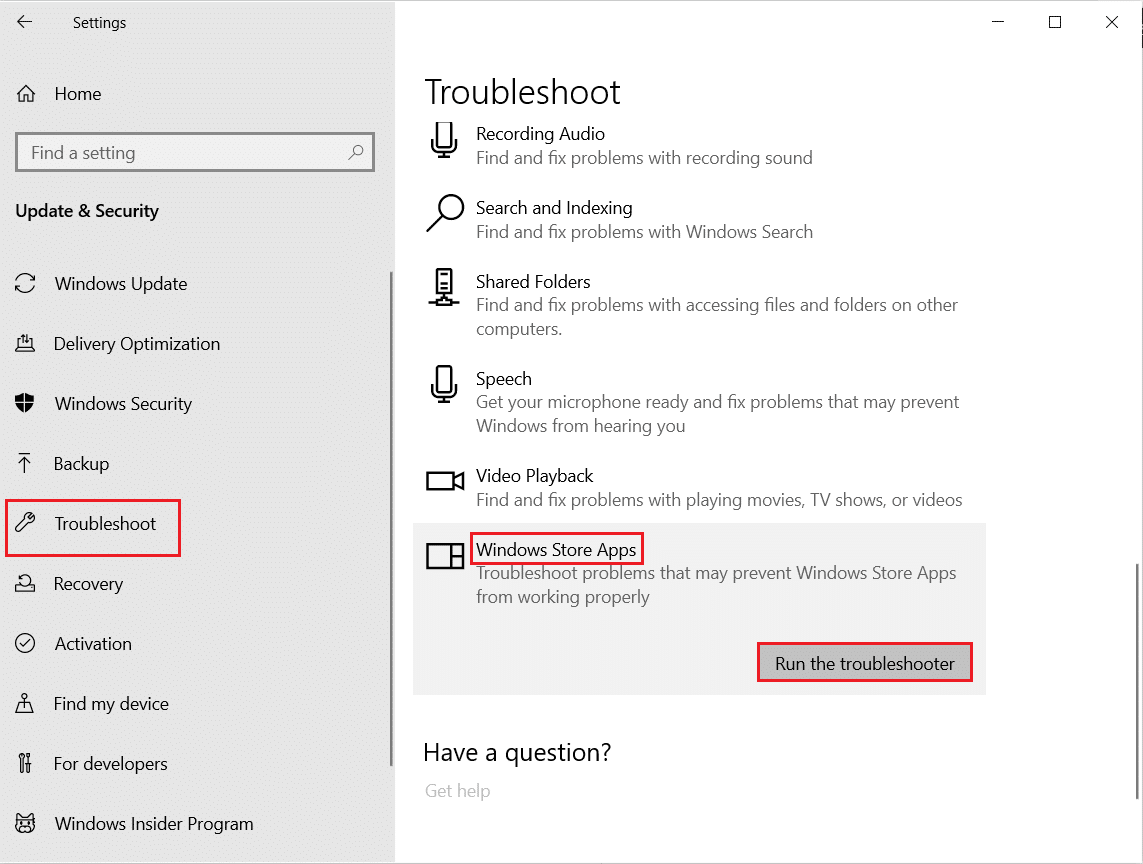
5. Várja meg, amíg a Windows megoldja a problémákat, és indítsa újra a számítógépet.
7. módszer: Frissítse a Microsoft Store alkalmazásokat
Gyakran előfordulhat, hogy az elavult frissítések, amelyek nem támogatják a Windows-verzió frissítéseit, okozhatják ezt a hibát, miközben megpróbálják elindítani őket. Megpróbálhatja megoldani ezt a hibát az alkalmazások frissítésével.
1. Nyomja meg a Windows billentyűt, írja be a Microsoft Store szót, és kattintson a Megnyitás gombra.

2. Kattintson a Profil ikonra, majd az Alkalmazásbeállítások elemre.
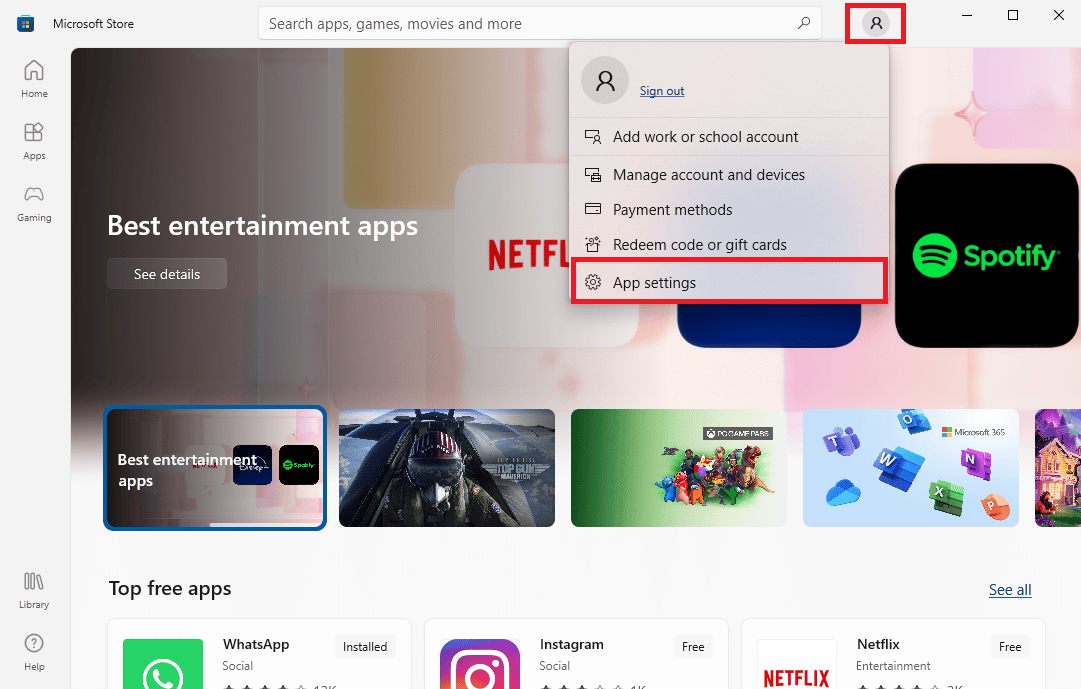
3. Kapcsolja be az Alkalmazásfrissítések kapcsolót, így a Microsoft Store automatikusan frissíti az alkalmazásokat.
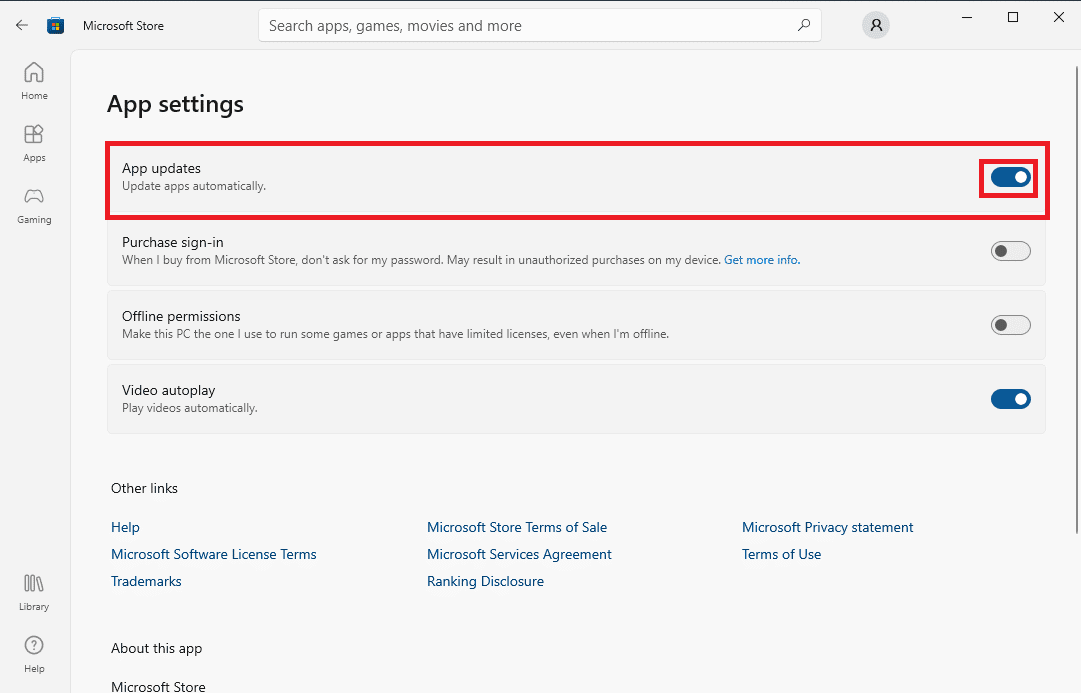
8. módszer: Rejtett fájlok és mappák megjelenítése
Ha vannak rejtett fájlok és mappák az alkalmazás-nyilvántartásban, akkor az alkalmazás problémát okozhat, és megjelenítheti, hogy az alkalmazás nem támogatja a szerződésben meghatározott hibát. Ez a hiba megoldható a rejtett alkalmazások és mappák megjelenítésével.
1. A Start menüben keresse meg a File Explorer Options parancsot, és nyomja meg az Enter billentyűt.
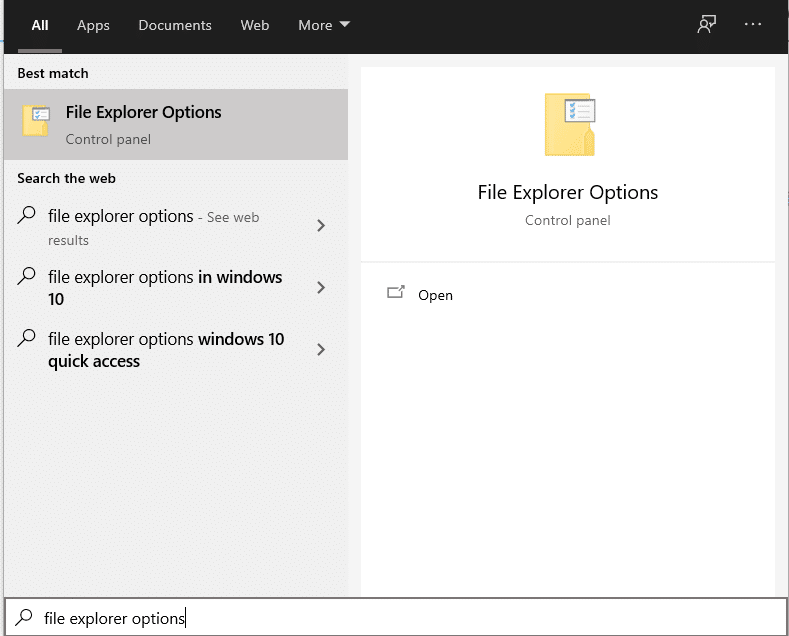
2. Lépjen a Nézet fülre.
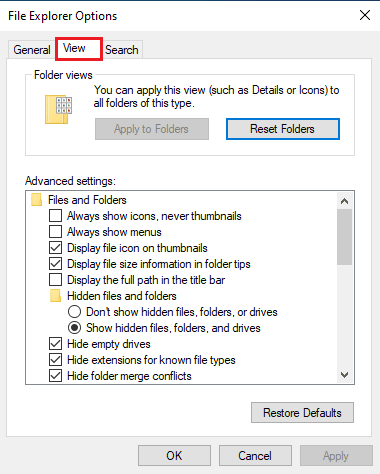
3. A Speciális beállításoknál keresse meg a Rejtett fájlok és mappák elemet, és válassza a Rejtett fájlok, mappák és meghajtók megjelenítése lehetőséget.
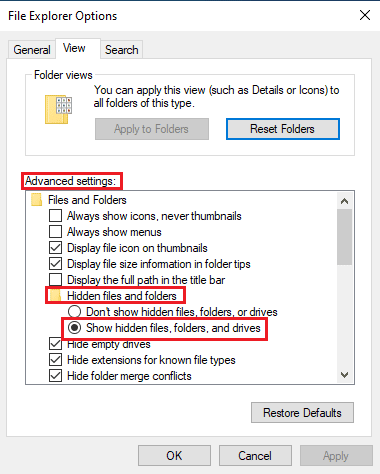
4. Kattintson az Alkalmaz, majd az OK gombra a módosítások mentéséhez.
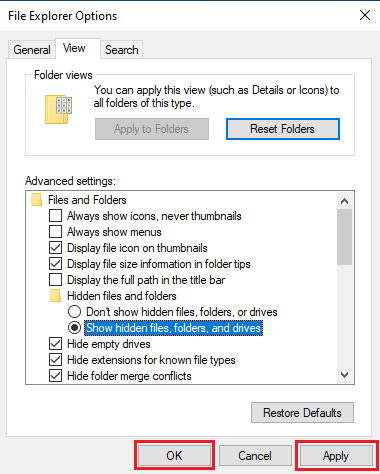
5. Most nyissa meg a Fájlkezelőt.
6. Ezután kattintson a Ez a számítógép elemre az alábbi képen látható módon.
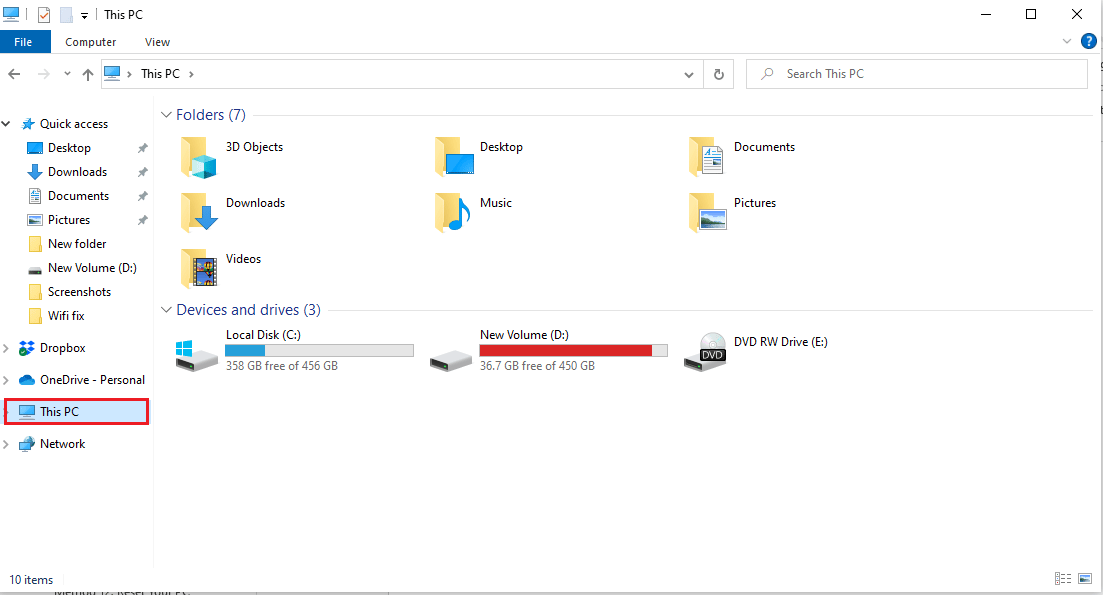
7. Kattintson duplán a C: Drive elemre, és nyissa meg a Program Files mappát.
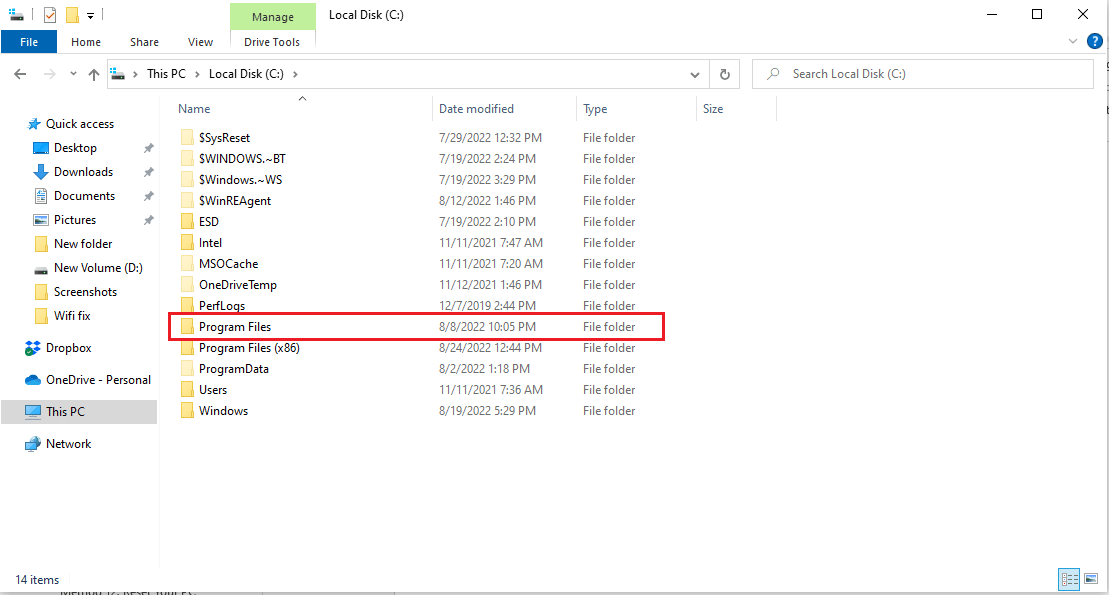
8. A Program Files mappában keresse meg a WindowsApps mappát.
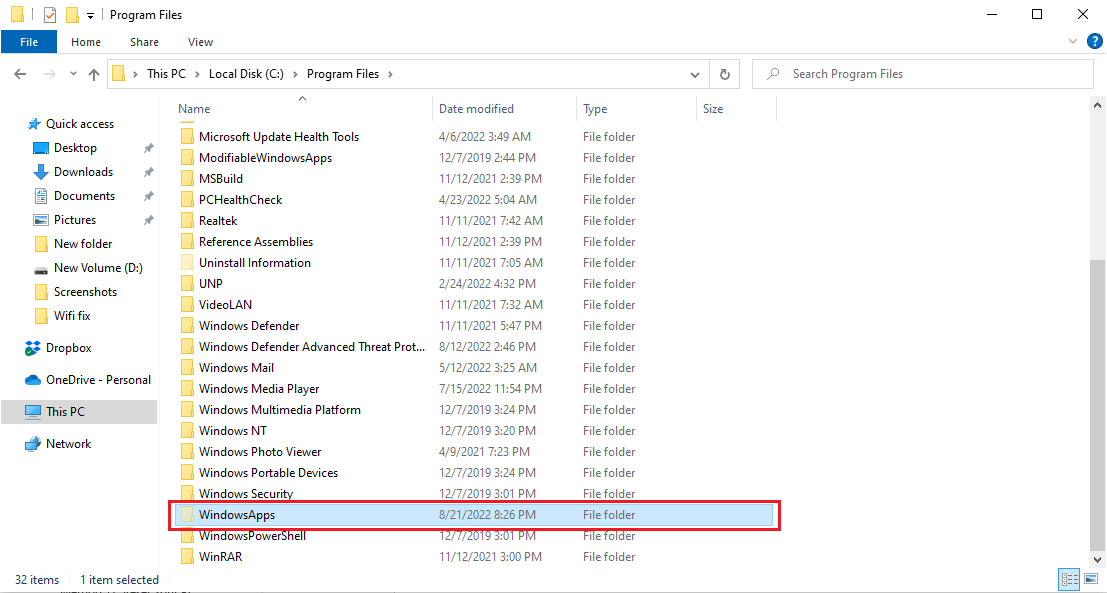
9. Kattintson jobb gombbal a WindowsApps mappára, majd kattintson a Tulajdonságok parancsra.
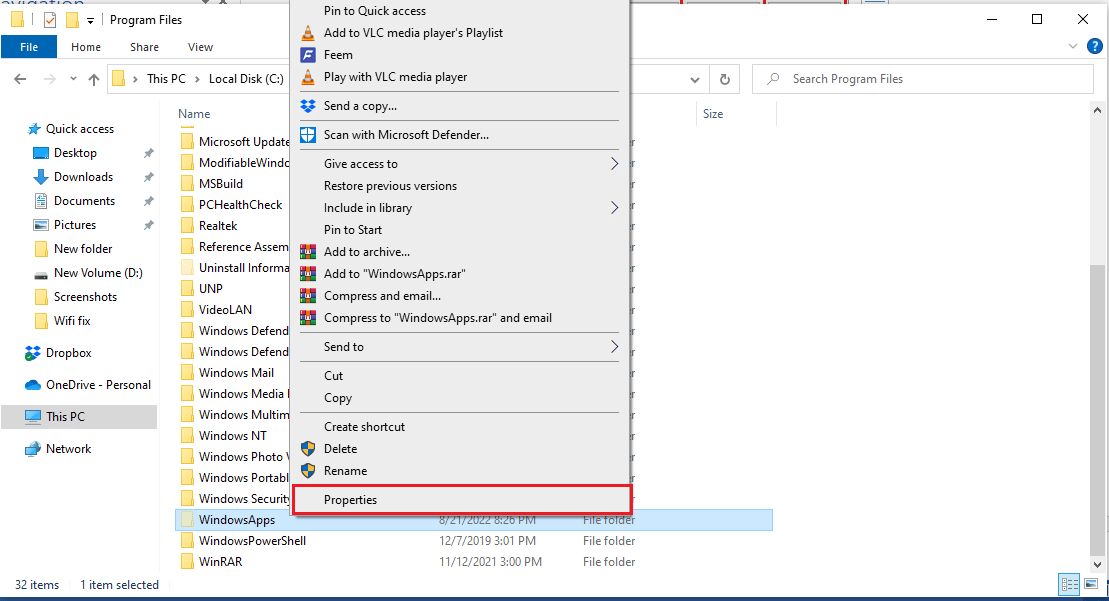
10. Lépjen a Biztonság fülre.
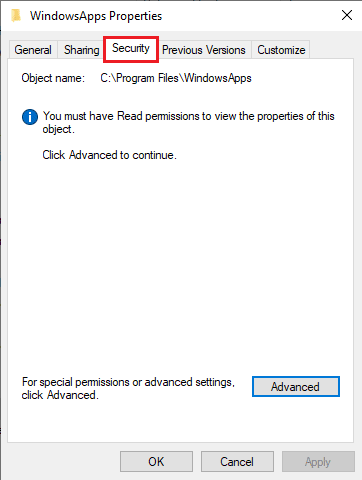
11. Kattintson a Speciális gombra a speciális beállítások megnyitásához.
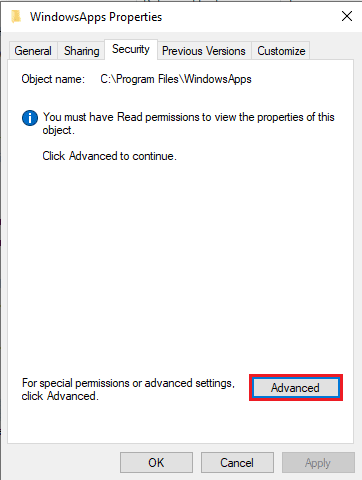
12. Kattintson a Folytatás fülre az adminisztrátori engedélyekért.
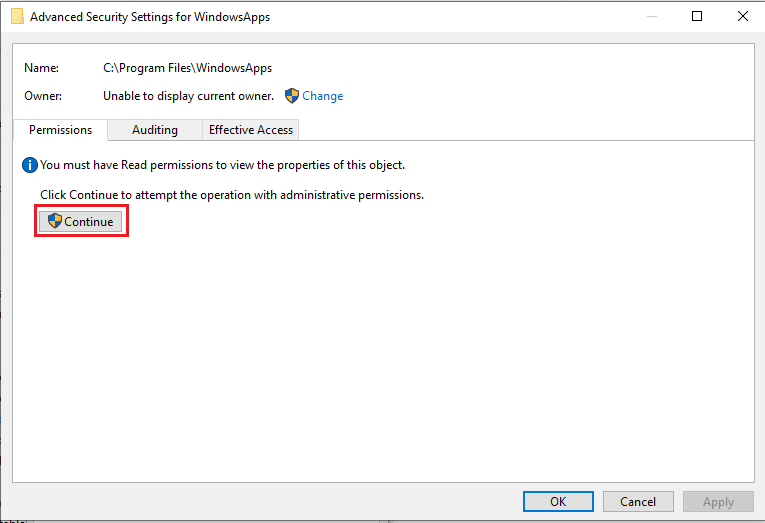
13. Módosítsa a WindowsApp mappa engedélyeit Adminisztratív csoportra.
14. Végül kattintson az Alkalmaz, majd az OK gombra, és indítsa újra a számítógépet.
9. módszer: Törölje a Microsoft Store gyorsítótárat
Ez az alkalmazás nem támogatja a szerződésben meghatározott problémákat a számítógépen lévő sérült gyorsítótár-fájlok miatt fordulhat elő. A gyorsítótár-fájlok okozta probléma megoldásához törölnie kell ezeket a fájlokat.
1. Nyomja meg együtt a Windows + R billentyűket a Futtatás párbeszédpanel megnyitásához.
2. Írja be a WSReset.exe parancsot, és nyomja meg az Enter billentyűt a Microsoft Store visszaállításához.
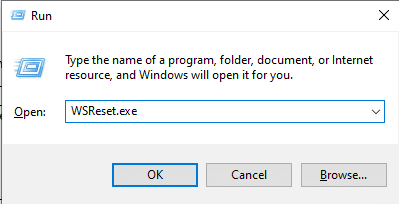
3. Egy üres parancssor jelenik meg a képernyőn, és várja meg, amíg eltűnik.
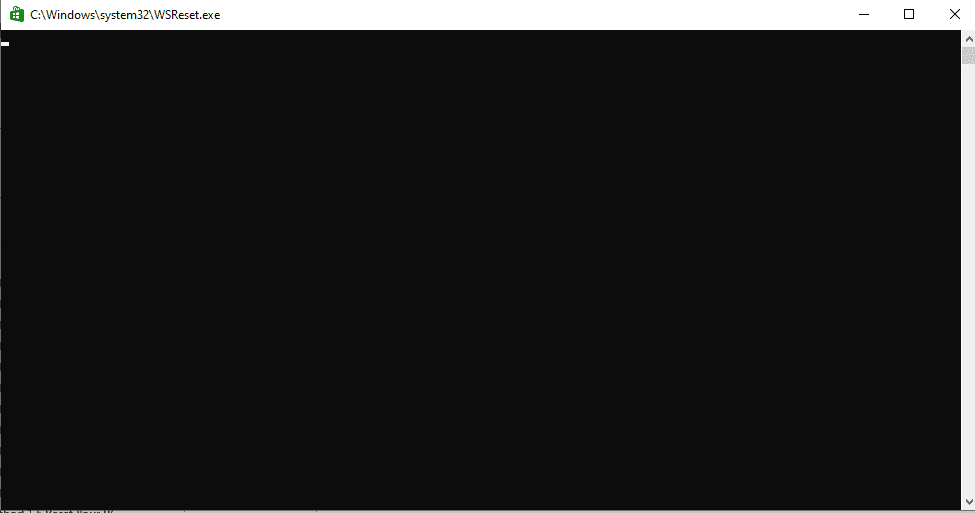
4. Várja meg, amíg a Windows Store magától elindul.
10. módszer: Szabadítson fel helyet a merevlemezen
Lehetséges, hogy az App nem támogatja a szerződésben meghatározott hibát az okozza, hogy nincs elég hely a merevlemezen. Ez a probléma megköveteli a lemez tisztítását. Tekintse meg a 10 módszer a merevlemez-terület felszabadítására Windows rendszeren című útmutatót, amelyből megtudhatja, hogyan szabadíthat fel számítógépe merevlemezét.
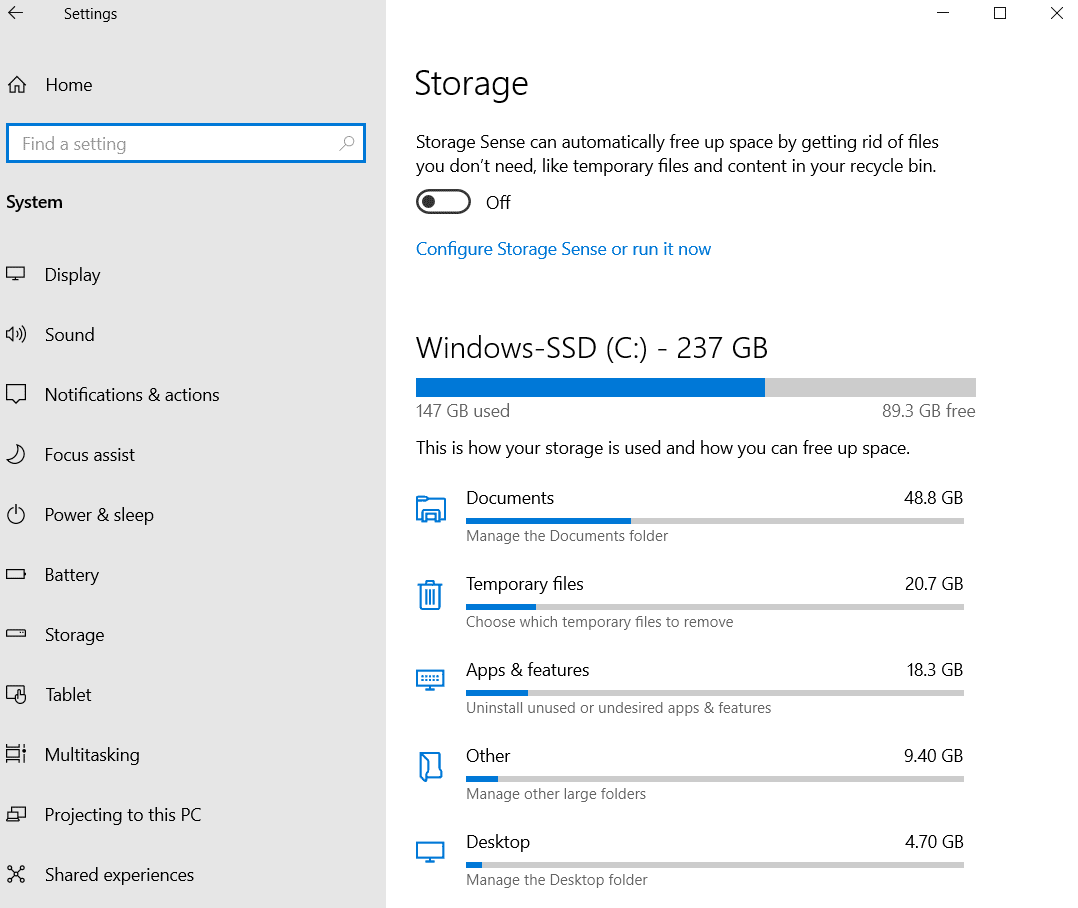
11. módszer: Telepítse újra az alkalmazást
Ha az előző módszerek nem működnek, és továbbra is ugyanaz a hibaüzenet jelenik meg, próbálja meg eltávolítani és újratelepíteni a problémás alkalmazást.
1. Nyomja meg a Windows billentyűt, írja be a Vezérlőpult parancsot, majd kattintson a Megnyitás gombra.
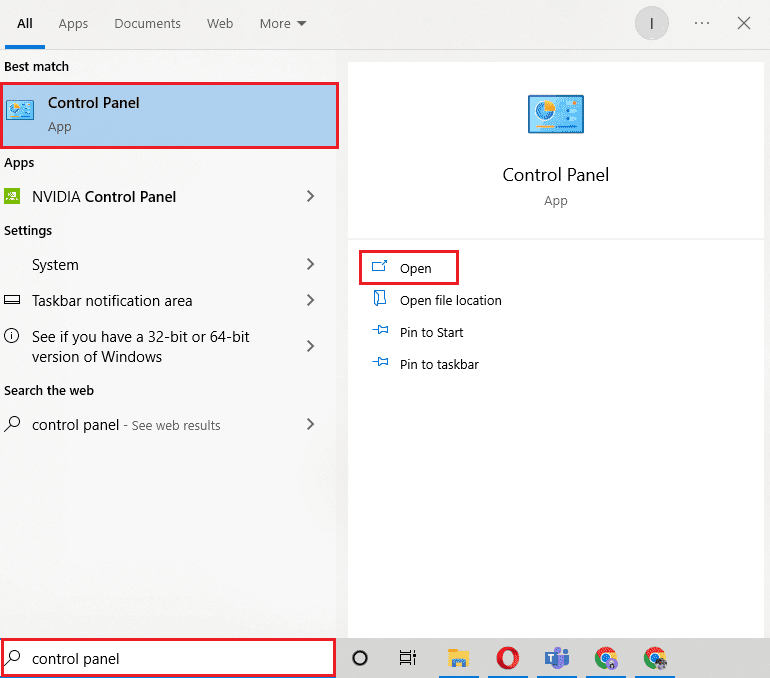
2. Állítsa be a Nézet > Kategória lehetőséget, majd kattintson a Program eltávolítása lehetőségre a Programok részben.
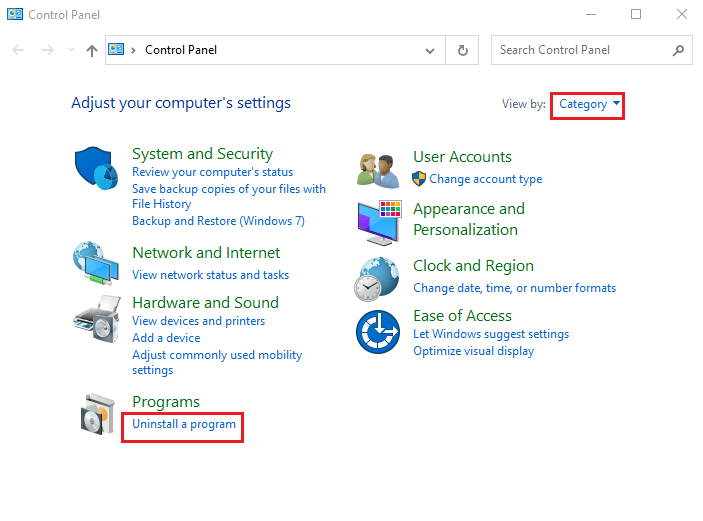
3. Keresse meg a problémás programot, kattintson rá jobb gombbal, majd kattintson az Eltávolítás gombra.
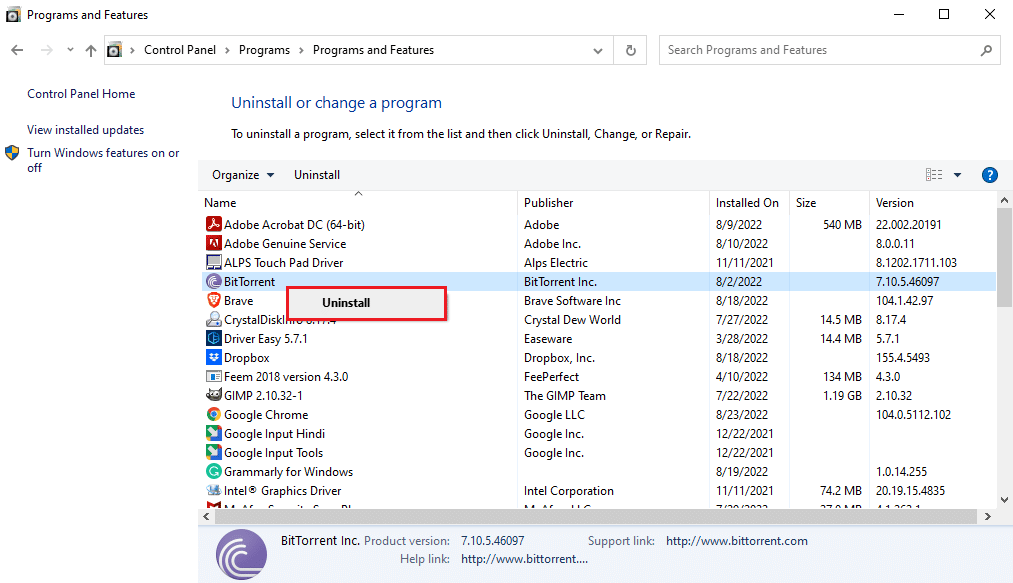
4. Kövesse az eltávolítási utasításokat, és távolítsa el a programot.
5. Most nyissa meg a Microsoft Store-t.

6. Keresse meg a programot az Áruházban, és telepítse.
12. módszer: Állítsa vissza a számítógépet
Ha a fent említett módszerek egyike sem működik, és továbbra is azt kapja, hogy ez az alkalmazás nem támogatja a szerződésben meghatározott problémát, megpróbálhatja újraindítani a számítógépet. Tekintse meg a Windows 10 visszaállítása adatvesztés nélkül útmutatót a Windows 10 számítógép biztonságos visszaállításához.
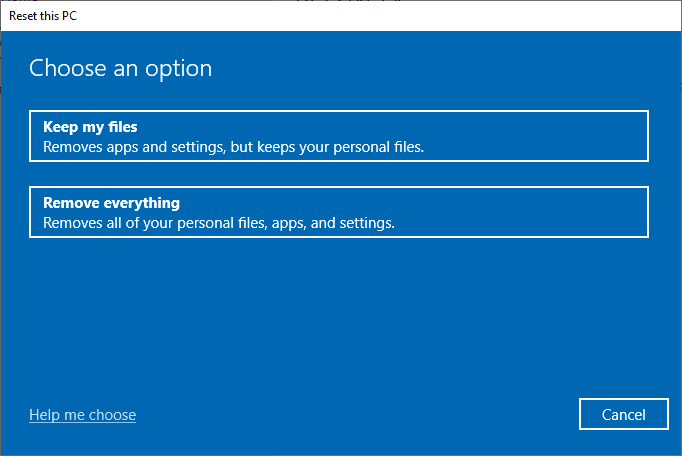
Gyakran Ismételt Kérdések (GYIK)
Q1. Miért nem működnek az alkalmazások a Windows 10 rendszerű számítógépemen?
Ans. Több oka is lehet annak, ha az alkalmazások nem működnek a számítógépen, többek között a rendszerfájl hibái vagy a nem támogatott Windows-verziók.
Q2. Törölhetem a Windows Store gyorsítótárat a számítógépemről?
Ans. Igen, ha a Windows Store gyorsítótár fájljai sérültek, törölje azokat a Windows Store alaphelyzetbe állításával.
Q3. Miért van egy alkalmazás nem támogatja hiba a számítógépemen?
Ans. Ha olyan Windows-verziót használ, amely nem kompatibilis a programmal, előfordulhat, hogy az alkalmazás nem támogatja a hibákat.
***
Reméljük, hogy ez az útmutató hasznos volt, és ki tudja javítani, hogy az alkalmazás nem támogatja a szerződésben meghatározott hibát. Ossza meg velünk, melyik módszer vált be a legjobban az Ön számára. Továbbá, ha bármilyen kérdése/javaslata van ezzel a cikkel kapcsolatban, akkor nyugodtan tegye fel a megjegyzés rovatba.

