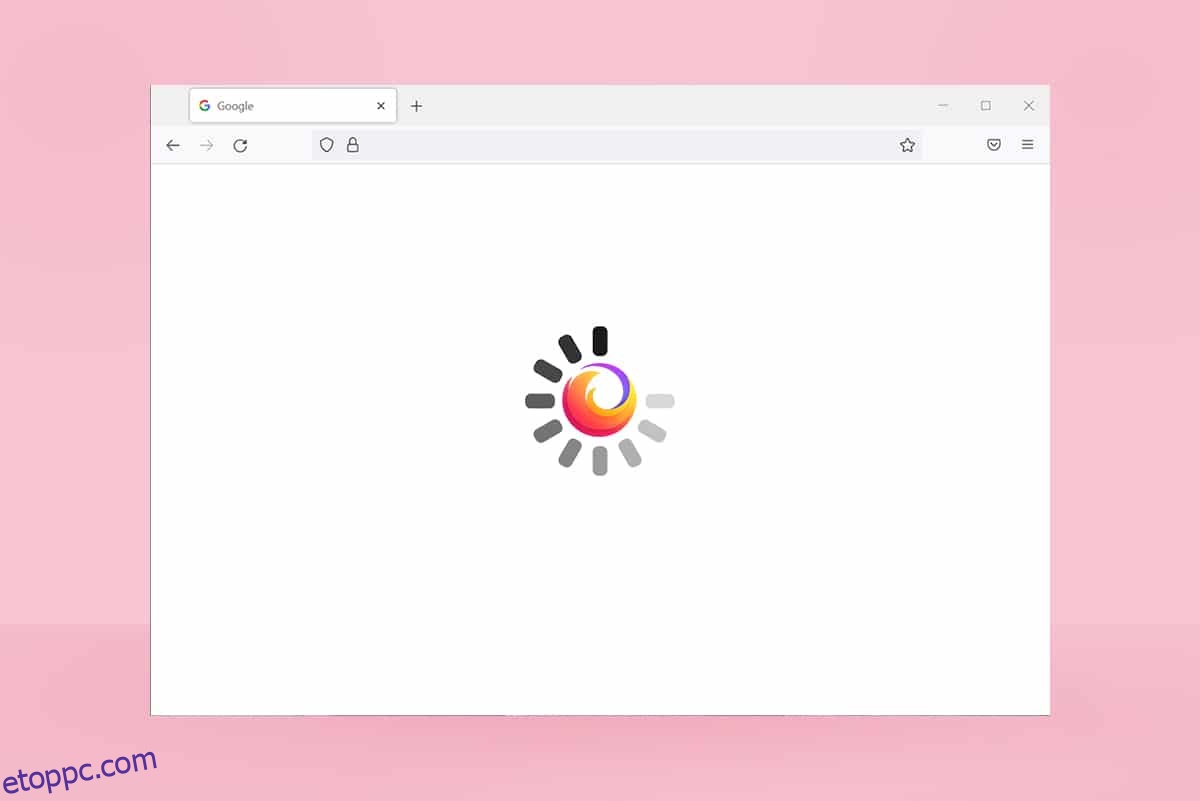Ha megbízható böngészési élményt keres, a Firefox lesz a legjobb választás. A böngésző gazdag téma- és bővítménytámogatása sok közönséget vonz szerte a világon. Ez azonban nem jelenti azt, hogy nincs gond. Néha szembesülhet azzal, hogy a Firefox nem válaszol. Ha Ön is hasonló problémával küzd, ne aggódjon! Nem vagy egyedül. Ezt a problémát saját maga is megoldhatja egyszerű és hatékony hibaelhárítási módszerekkel, ha követi az ebben a cikkben tárgyalt módszereket. Tehát folytassa az olvasást annak kijavításához, hogy a Firefox nem válaszol indítási problémára.
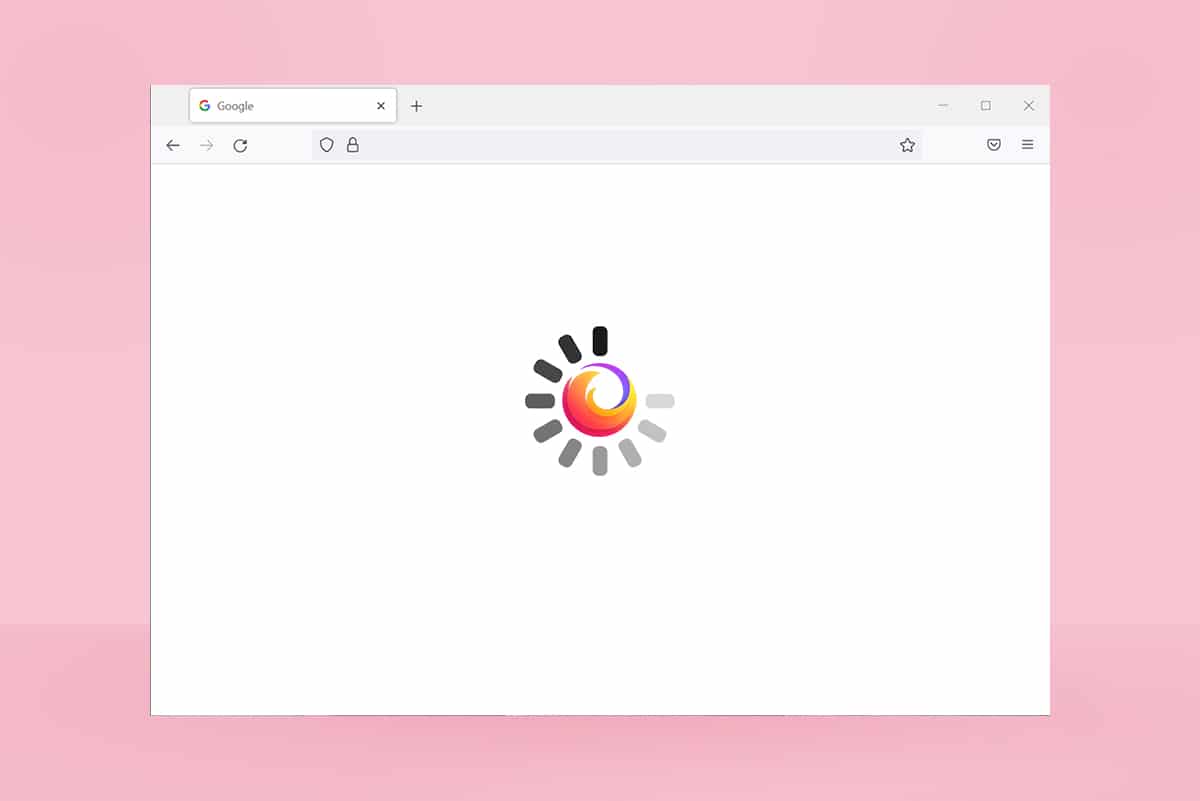
Tartalomjegyzék
A Firefox nem válaszol
Íme néhány ok, amelyek ezt a problémát okozzák. Rengeteg olyan körülmény van, amikor szembesülhet azzal, hogy a Firefox nem válaszol indítási problémára. Ennek ellenére az alábbiakban felsorolunk néhány gyakori és ismétlődő okot. Elemezze a probléma okát, és ennek megfelelően kövesse a hibaelhárítási módszereket.
-
Rossz internet kapcsolat.
- Néhány kötelező jog (a fájlok létrehozásának/hozzáférésének joga) a Firefoxhoz nem biztosított a Windows 10 számítógépen.
- A Firefox profilmappa zárolva van a számítógépén.
-
Sérült Firefox vagy rendszerfájlok.
- Ha túl sok ingyenes konverter (például Word PDF-be, JPEG-ből PNG-be stb.) fut a háttérben egyszerre.
- Rosszul konfigurált adatbázisfájlok a Firefoxban.
- Nem kompatibilis bővítmények és témák.
- Rosszindulatú programok és vírusok jelenléte.
- A víruskereső blokkolja a Firefoxot.
- A Firefox megzavarja a böngésző egyéb beállításait.
-
Túl sok lap nyílik meg egyszerre.
Mindenesetre könnyen megoldhatja ezt a problémát az alábbiakban tárgyalt módszerek követésével.
Ebben a részben számos hatékony hibaelhárítási módszert ismerhet meg, amelyek segítenek a tárgyalt probléma megoldásában. Kövesse őket ugyanabban a sorrendben, és mivel az alapvető hibaelhárítási módszerektől a haladókig vannak elrendezve, tökéletes eredményeket érhet el magával az első két-három módszerrel is.
Alapvető hibaelhárítási tippek
Mielőtt bármilyen speciális hibaelhárítási módszert kipróbálna, próbálja ki ezeket az alapvető hibaelhárítási módszereket. Még egy alapvető módszer is gyorsan és könnyebben megoldaná a problémát.
- Ellenőrizze, hogy rendszere megfelelő internetkapcsolathoz csatlakozik-e.
-
Zárja be a felesleges lapokat és a Firefox ablakokat, ha túl sok lap van.
-
Indítsa újra a Firefox böngészőt az összes böngészőablak bezárásával. Ezzel együtt leállíthatja az összes Firefox-folyamatot a Feladatkezelőben.
- Próbálja meg megnyitni a Firefoxot hibaelhárítási módban. Ehhez tartsa lenyomva a Shift billentyűt a böngésző indításakor.
1. módszer: Váltás az alapértelmezett témára (ha van)
Nagyon sok egyéni téma van a Firefoxban, mint például a Sötét téma, a Firefox Alpenglow, a Light, a Rawrrr!, a That’s So Fire és még sok más. Kreatívnak és vonzónak tűnhetnek. De a böngésző instabilitását okozhatják, ami ehhez a problémához vezethet. Ha az alapértelmezett rendszertéma helyett más böngészőtémája is van, kövesse az alábbi lépéseket az Alapértelmezett témára való váltáshoz az alábbi utasítások szerint, és javítsa ki a Firefox nem válaszol problémát.
1. Nyomja meg a Windows billentyűt. Írja be a Firefoxot, és nyissa meg.
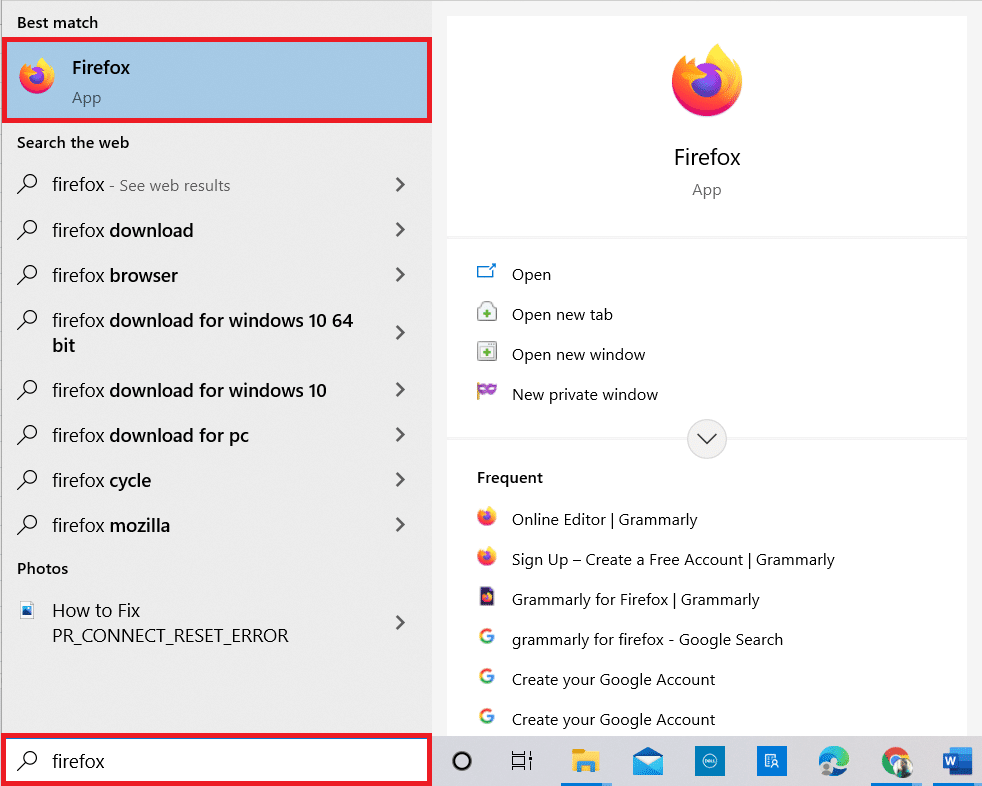
2. Kattintson a Menü ikonra az ábra szerint.

3. Ezután válassza ki a Kiegészítők és témák opciót az ábra szerint.
Megjegyzés: A Ctrl + Shift + A billentyűk együttes lenyomásával is megnyithatja a Kiegészítők és témák oldalt.
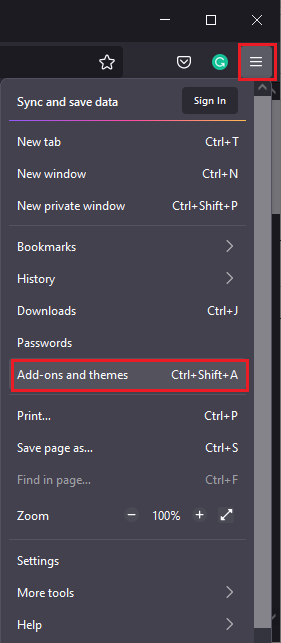
4. Ezután válassza ki a Témák lehetőséget a bal oldali ablaktáblában, és kattintson az Engedélyezés gombra a Rendszertéma – automatikus téma mellett, ahogy az ábrán látható.
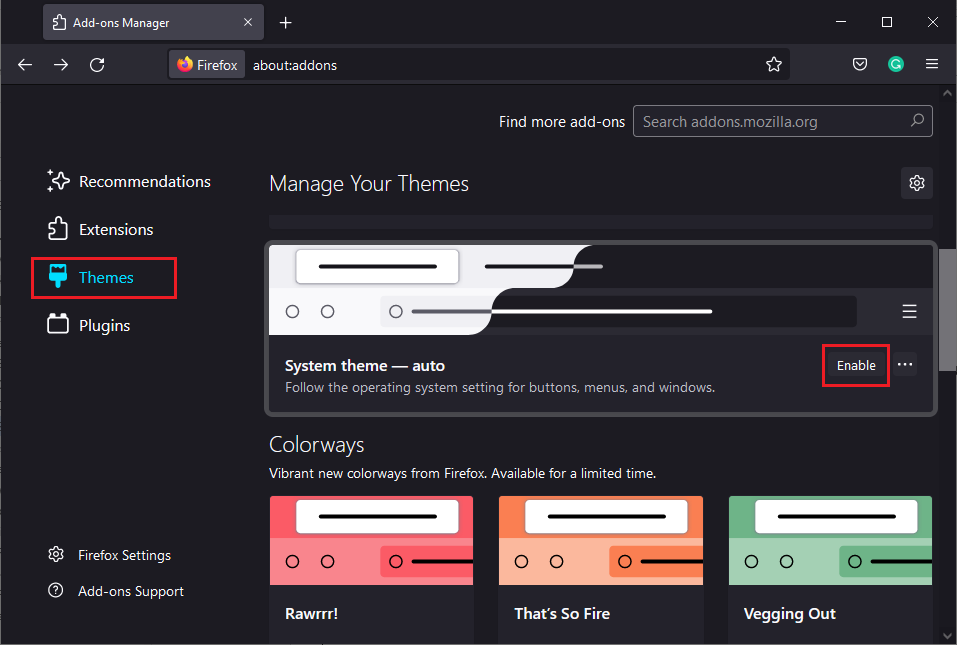
5. Indítsa újra a Firefoxot, és ellenőrizze, hogy a Firefox nem válaszol indításkor megoldódott-e.
2. módszer: Engedélyezze a megfelelő hozzáférési jogokat
Ha a számítógépén lévő Firefox-profilmappa nem rendelkezik megfelelő jogokkal a fájlok elérésére, írására, másolására vagy átvitelére, akkor a Firefox nem válaszol problémával kell szembenéznie. Először ellenőrizze, hogy a Firefox-profil fájljai és mappái rendelkeznek-e megfelelő hozzáférési jogokkal. Ha nem, javítsa ki ugyanezt az alábbi utasításokat követve.
1. Nyomja le és tartsa lenyomva a Windows + E billentyűket a Fájlkezelő megnyitásához.
2. Most illessze be a következő elérési utat a címsorba.
C:UsersUSERNAMEAppDataRoamingMozillaFirefox.
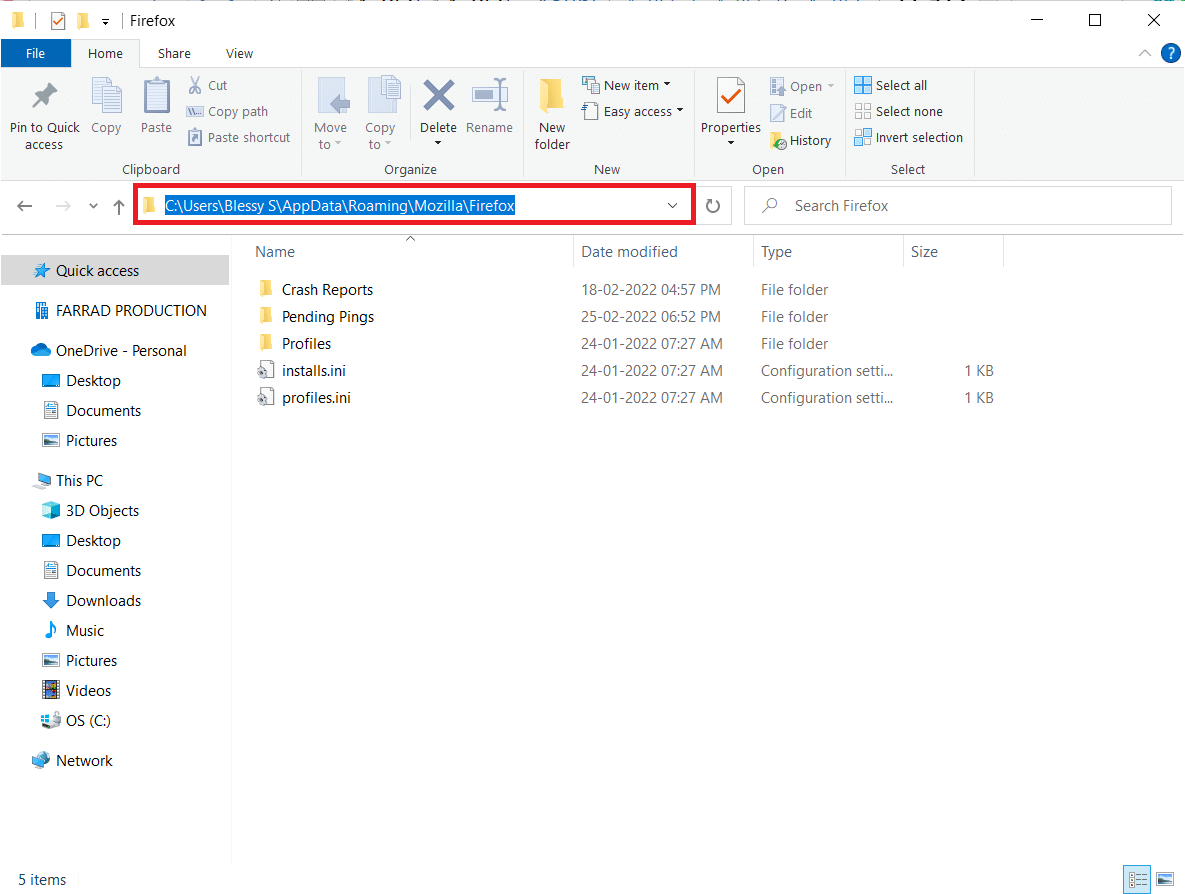
3. Most kattintson a jobb gombbal a Profilok mappára, és válassza ki a Tulajdonságok opciót az ábrán látható módon.
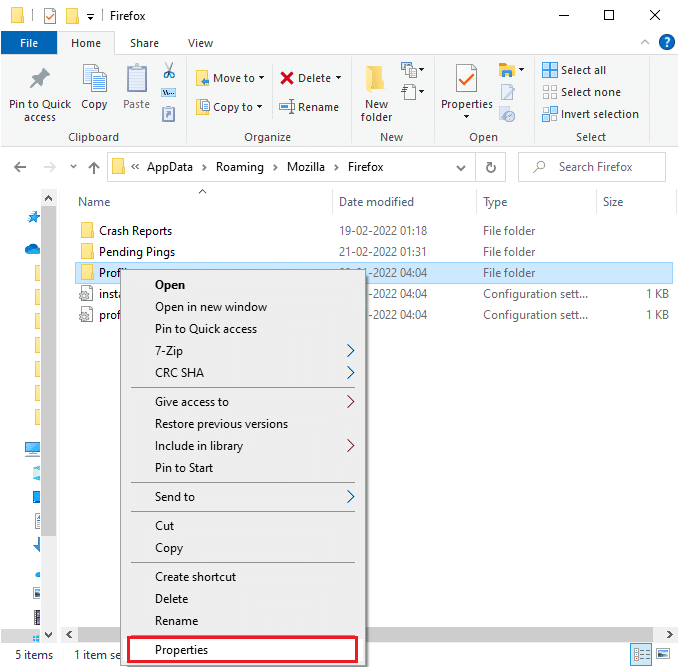
4. A Profiles Properties ablakban törölje a jelet az Írásvédett (Csak a mappában lévő fájlokra vonatkozik) jelölőnégyzetből az Általános lapon, az alábbiak szerint.
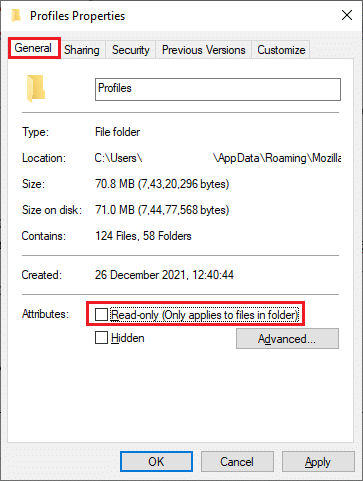
5. Végül kattintson az Alkalmaz > OK gombra a módosítások mentéséhez és a számítógép újraindításához.
3. módszer: Törölje a Parent.Lock fájlt a Profil mappából
Amikor a Firefox böngésző összeomlik vagy bezárul, a Firefox zárolási fájlja automatikusan létrejön a Profil mappában. Ez a fájl nem teszi lehetővé a Firefox böngésző megfelelő működését, ami azt eredményezi, hogy a Firefox nem válaszol indítási problémákra. A probléma megoldásához törölje a Parent.Lock fájlt a Firefox Profile mappából az alábbi utasítások szerint.
Megjegyzés: Az alábbi lépések végrehajtása előtt zárja be az összes Firefox ablakot.
1. A fenti módszerben leírtak szerint nyissa meg a Fájlkezelőt, és navigáljon a következő elérési útra.
C:UsersUSERNAMEAppDataRoamingMozillaFirefoxProfiles.
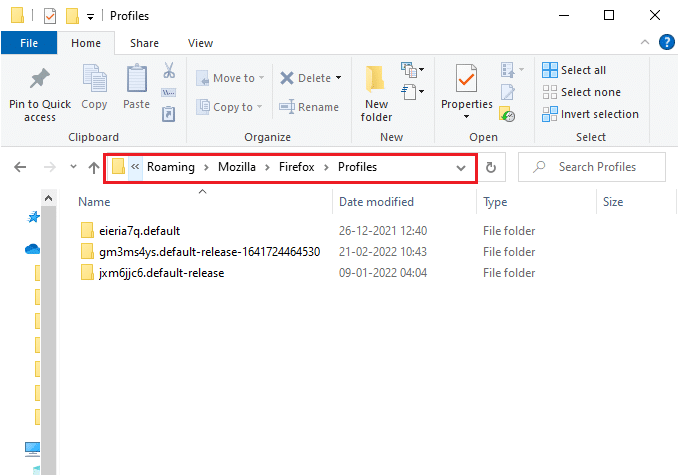
2. Ezután keresse meg a Parent.Lock fájlt úgy, hogy beírja a Profilok keresése mezőbe az ábra szerint.
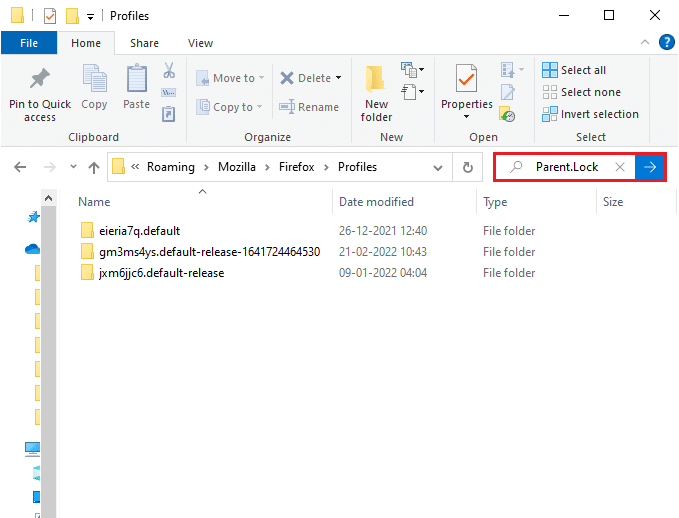
3. Ezután jelölje ki az összes Parent.Lock fájlt, és kattintson a Törlés gombra az ábrán látható módon.
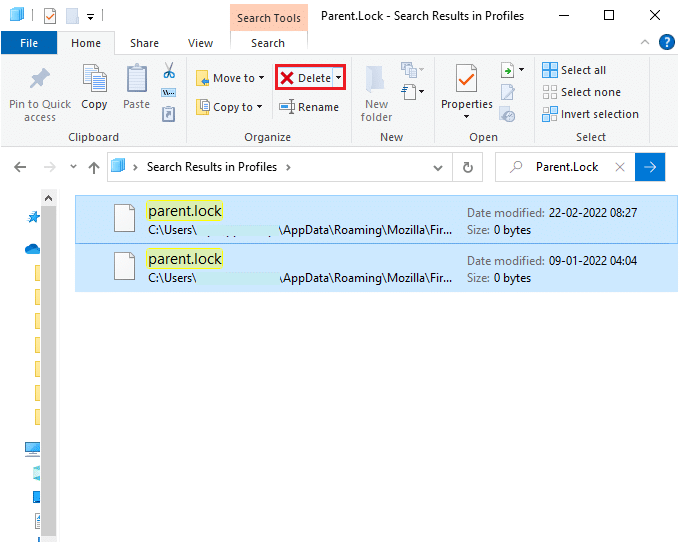
4. Most zárja be a böngészőt, indítsa újra a számítógépet, és ellenőrizze, hogy a Firefox nem válaszol az indítási probléma továbbra is fennáll-e vagy sem.
4. módszer: Futtassa a Malware Scant
A rosszindulatú programok és vírusok támadása lehet a legvalószínűbb oka annak, hogy a Firefox nem reagál. A vírusok zavarhatják és megváltoztathatják a Firefox mappában lévő fontos fájlokat, ami több problémát is kiválthat. Hajtsa végre az alábbi lépéseket a Windows Defender program által a rendszer ellenőrzéséhez.
1. Nyomja meg és tartsa lenyomva a Windows + I billentyűket a Beállítások megnyitásához.
2. Itt kattintson a Frissítés és biztonság elemre, az ábra szerint.
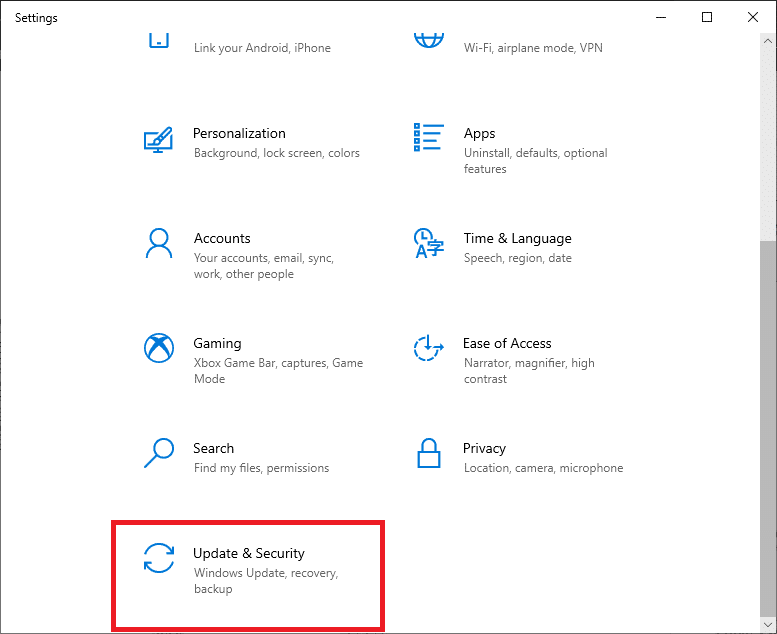
3. Ezután válassza ki a Windows biztonság opciót a bal oldali ablaktáblában.
4. Ezután válassza ki a Vírus- és fenyegetésvédelem lehetőséget a Védelmi területek alatt.
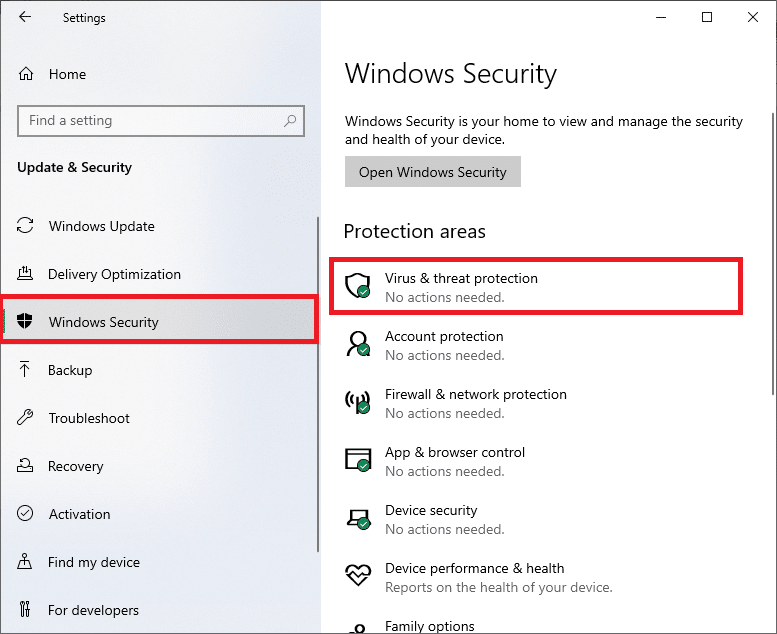
5. Kattintson a Szkennelési beállítások elemre, az ábra szerint.
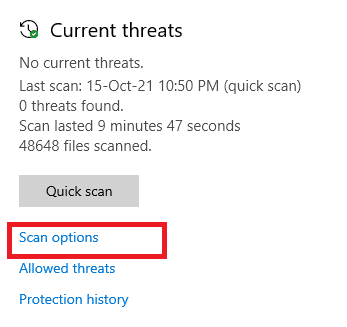
6. Válasszon egy szkennelési beállítást, és kattintson a Beolvasás most gombra.
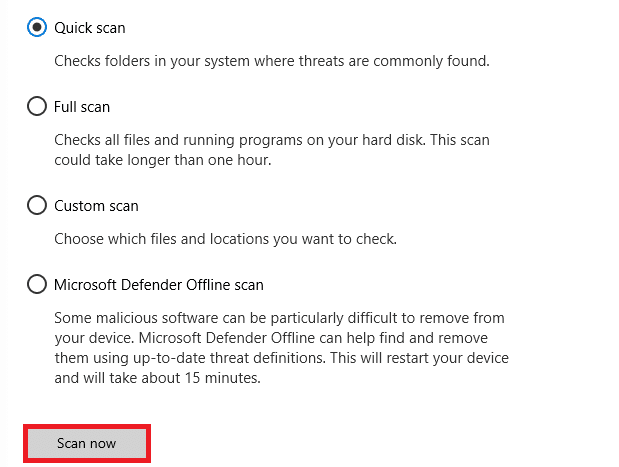
7A. Ha vannak fenyegetések, kattintson a Műveletek indítása elemre a Jelenlegi fenyegetések alatt.
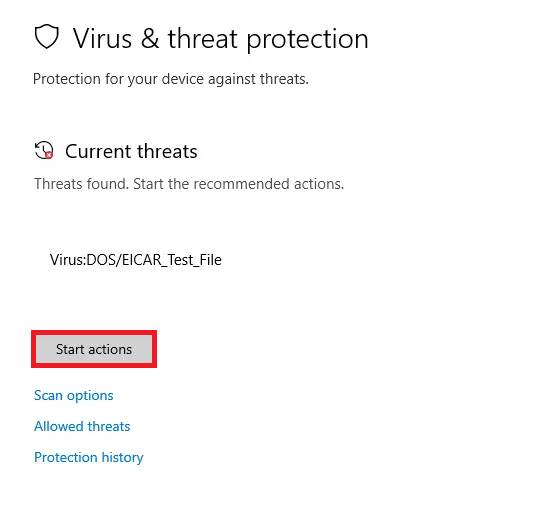
7B. Ha nincs fenyegetés a rendszerében, a rendszer a Nincs műveletre van szükség riasztást az alábbiak szerint.
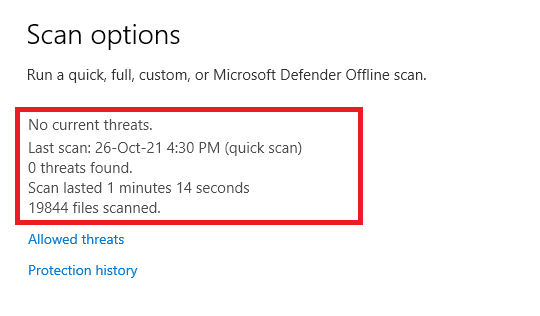
5. módszer: Rendszerfájlok javítása
A Rendszerfájl-ellenőrző futtatásával automatikusan ellenőrizheti és javíthatja a rendszerfájlokat. Az SFC egy beépített eszköz, amely lehetővé teszi a felhasználók számára a fájlok törlését és a hibák kijavítását. Ezután kövesse az alábbi lépéseket a Firefox nem válaszol probléma megoldásához.
1. Nyomja meg a Windows billentyűt, írja be a Command Prompt parancsot, és kattintson a Futtatás rendszergazdaként lehetőségre.

2. Kattintson az Igen gombra a Felhasználói fiókok felügyelete ablakban.
3. Írja be a chkdsk C: /f /r /x parancsot, és nyomja meg az Enter billentyűt.

Megjegyzés: Ha a rendszer üzenetet kér, a Chkdsk nem tud futni… a kötet… használatban van, majd írja be az Y-t, és nyomja meg az Enter billentyűt.
4. Írja be az sfc /scannow parancsot, és nyomja meg az Enter billentyűt a Rendszerfájl-ellenőrző vizsgálat futtatásához.
Megjegyzés: A rendszer egy rendszerellenőrzést indít, és néhány percet vesz igénybe. Eközben folytathat más tevékenységeket, de ügyeljen arra, hogy véletlenül se zárja be az ablakot.

5. A vizsgálat befejezése után az alábbi üzenetek valamelyike jelenik meg:
- A Windows Resource Protection nem talált integritássértést.
- A Windows Resource Protection nem tudta végrehajtani a kért műveletet.
- A Windows Resource Protection sérült fájlokat talált, és sikeresen kijavította azokat.
- A Windows Resource Protection sérült fájlokat talált, de néhányat nem tudott kijavítani.
6. A beolvasás befejeztével indítsa újra a számítógépet.
7. Ismét indítsa el a Parancssort rendszergazdaként, és hajtsa végre a megadott parancsokat egymás után:
dism.exe /Online /cleanup-image /scanhealth dism.exe /Online /cleanup-image /restorehealth dism.exe /Online /cleanup-image /startcomponentcleanup
Megjegyzés: A DISM-parancsok megfelelő végrehajtásához működő internetkapcsolattal kell rendelkeznie.

6. módszer: Frissítse az eszközillesztőket
Ha a rendszerben lévő jelenlegi illesztőprogramok nem kompatibilisek vagy elavultak a böngészővel, akkor szembe kell néznie ezzel a nem válaszol hibával. Ezért javasoljuk, hogy frissítse eszközét és illesztőprogramjait az említett probléma megelőzése érdekében.
1. Írja be az Eszközkezelő szót a Windows 10 keresőmenüjébe, és nyissa meg.

2. Kattintson duplán a Display adapters elemre a kibontásához.
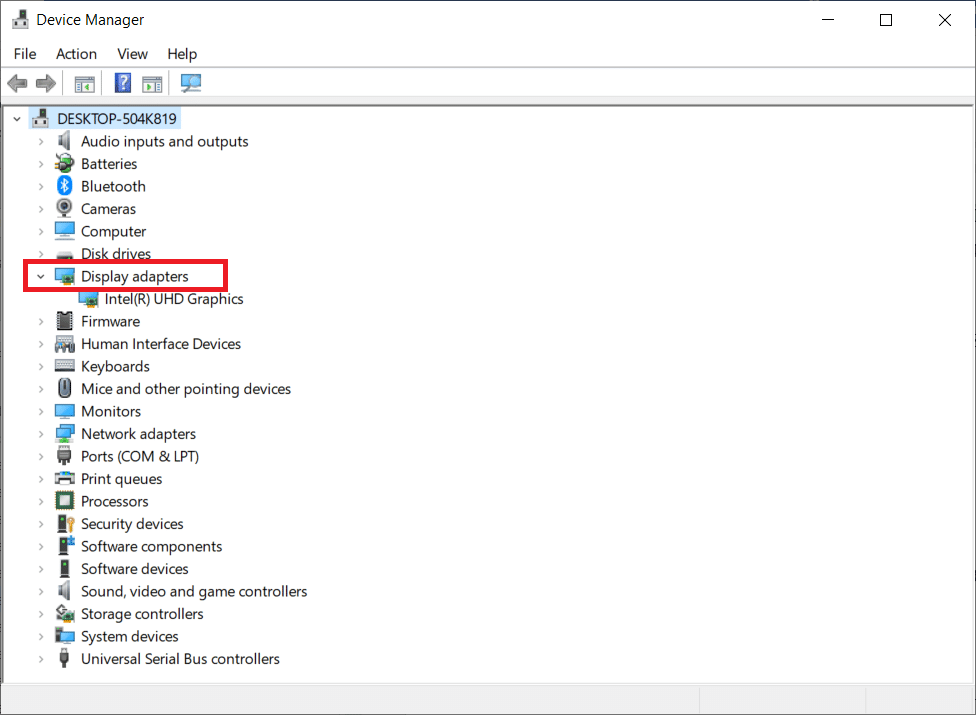
3. Most kattintson a jobb gombbal az illesztőprogramra, majd kattintson az Illesztőprogram frissítése parancsra.

4. Kattintson az Illesztőprogramok automatikus keresése lehetőségre.
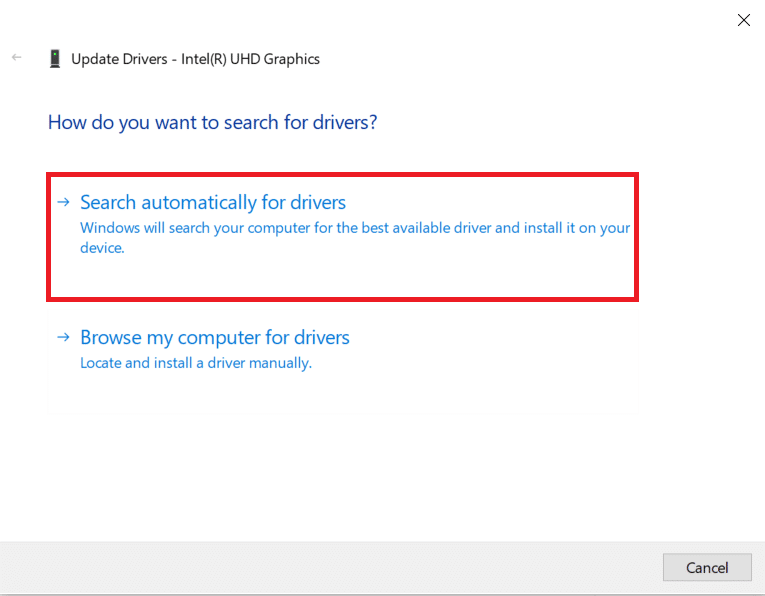
5A. Ha az illesztőprogram elavult, az illesztőprogramok a legújabb verzióra frissülnek.
5B. Ha már frissítési szakaszban vannak, a képernyőn a következő üzenet jelenik meg: Az eszköz legjobb illesztőprogramjai már telepítve vannak.
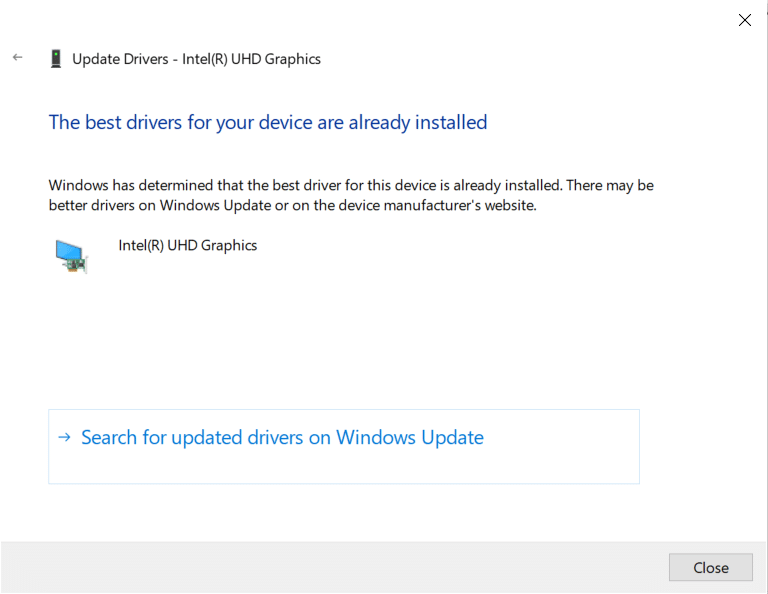
6. Kattintson a Bezárás és a számítógép újraindítása gombra.
Ellenőrizze, hogy a Firefox nem válaszol az indítási problémára, hogy megoldódott-e vagy sem.
7. módszer: Hozzon létre friss helyek adatbázist
A Firefox böngésző Helyek adatbázisa adatokat tartalmaz az automatikus kitöltési űrlapokról, a könyvjelzőkről, a mentett jelszavakról, a böngészési adatokról és még sok másról. Ha ez a fájl sérült a számítógépén, akkor gyakrabban szembesül ezzel a problémával. Megpróbálhat új Helyek adatbázist létrehozni az alábbi lépések végrehajtásával.
Megjegyzés: Amikor új Helyek adatbázist hoz létre, az előző fájlban tárolt összes adat (automatikus kitöltési űrlapok, könyvjelzők, mentett jelszavak, böngészési adatok) törlődik. Javasoljuk, hogy szükség esetén készítsen biztonsági másolatot az alábbi lépések végrehajtása előtt.
1. Indítsa el a Firefoxot, és kattintson a Menü gombra, ahogy korábban tette.
2. Most válassza ki a Súgó opciót a legördülő listából az ábra szerint.
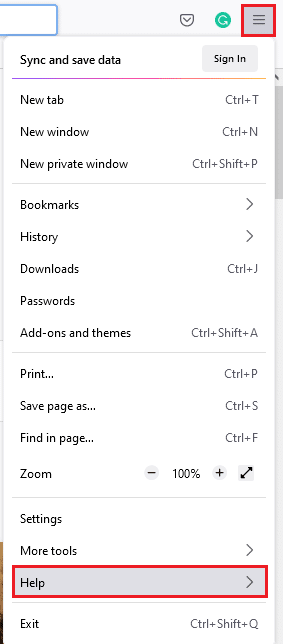
3. Ezután válassza ki a További hibaelhárítási információk lehetőséget a listából az ábrán látható módon.
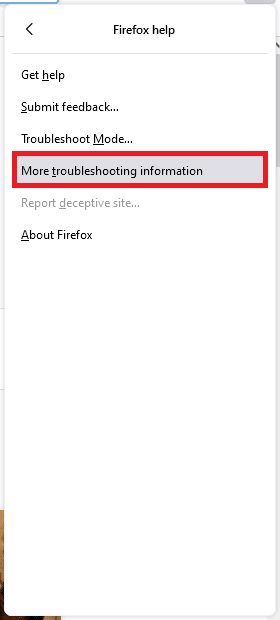
4. Ezután az Alkalmazás alapjai táblázatban görgessen le a Profilmappa menühöz a listában, és kattintson a Mappa megnyitása hivatkozásra az ábra szerint.
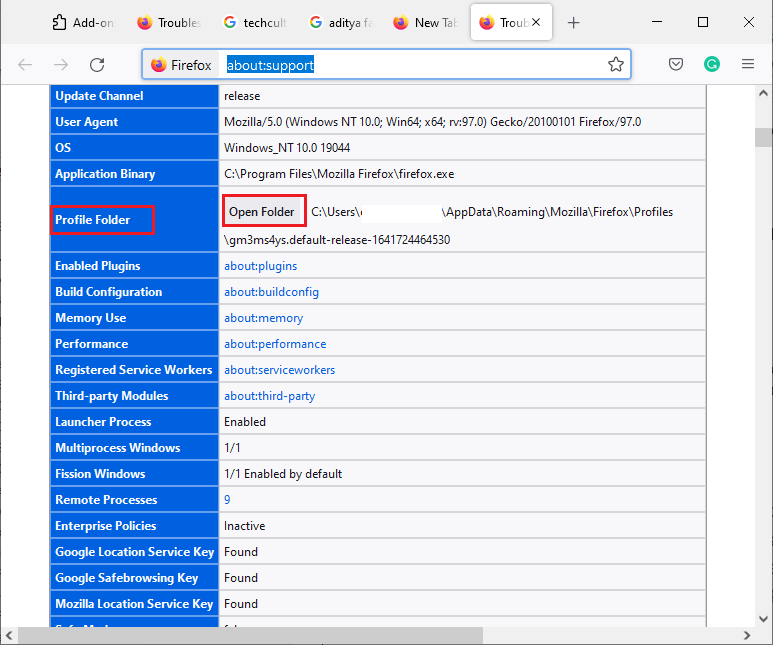
5. Minimalizálja a Fájlkezelőt, és zárja be a lapokat a Firefox böngészőben az X ikonra kattintva az ábrán látható módon.

6. Most indítsa el a Feladatkezelőt a Ctrl + Shift + Esc billentyűk együttes lenyomásával.
7. Ezután a Feladatkezelő ablak Folyamatok lapján görgessen lefelé, és keresse meg a Firefox-feladatokat.
8. Most kattintson a háttérben futó Firefox-feladatokra.
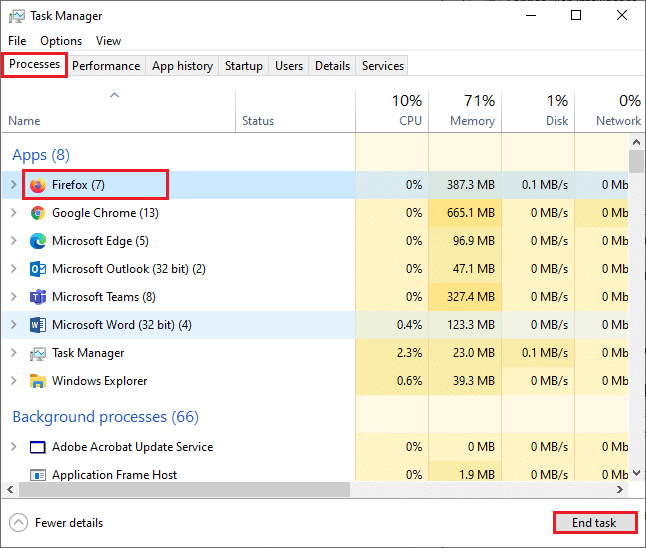
9. Végül kattintson a Feladat befejezése gombra a fenti képen látható módon.
10. Lépjen a Windows Intéző ablakba, görgessen lefelé a listában, és keresse meg a helyeket.sqlite.
11. Ezután kattintson jobb gombbal aplaces.sqlite fájlra, és nevezze át valami ilyesmire: places.sqlite.old.
1. megjegyzés: Ha látja a places.sqlite-journal fájlt, nevezze át helyekre.sqlite-journal.old.
2. megjegyzés: Ha a listában a places.sqlite-shm vagy a places.sqlite-wal fájlokat látja, törölje azokat. Általában ezek a fájlok nem jelennek meg a listán, ha az összes Firefox-folyamatot bezárta.
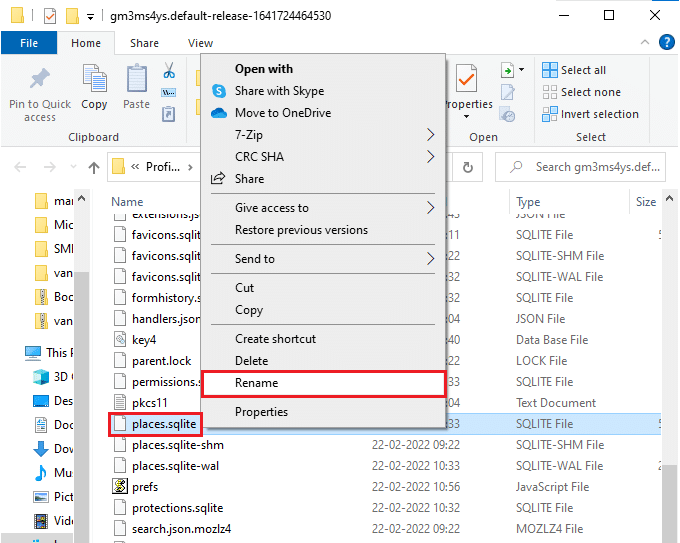
12. Végül indítsa újra a Firefoxot, és ellenőrizze, hogy a Firefox nem válaszol az indítási problémára, megoldódott-e vagy sem.
8. módszer: Törölje a munkamenet-visszaállítási fájlokat
A Firefox megnyitott ablakaiból, lapjaiból és egyéb mentett információi a Session Restore szolgáltatásban tárolódnak. Mindezek a funkciók hihetetlenek mindaddig, amíg a fájlokból több másolatot nem készítenek, ami ehhez a problémához vezet. Ebben az esetben meg kell fontolnia a munkamenet-visszaállítási fájlok törlését az alábbi utasítások szerint, hogy kijavítsa a Firefox nem válaszol problémát.
1. Nyissa meg a Firefoxot, és írja be az about:support szót a címsorba az Alkalmazások alapjai táblázat megnyitásához.
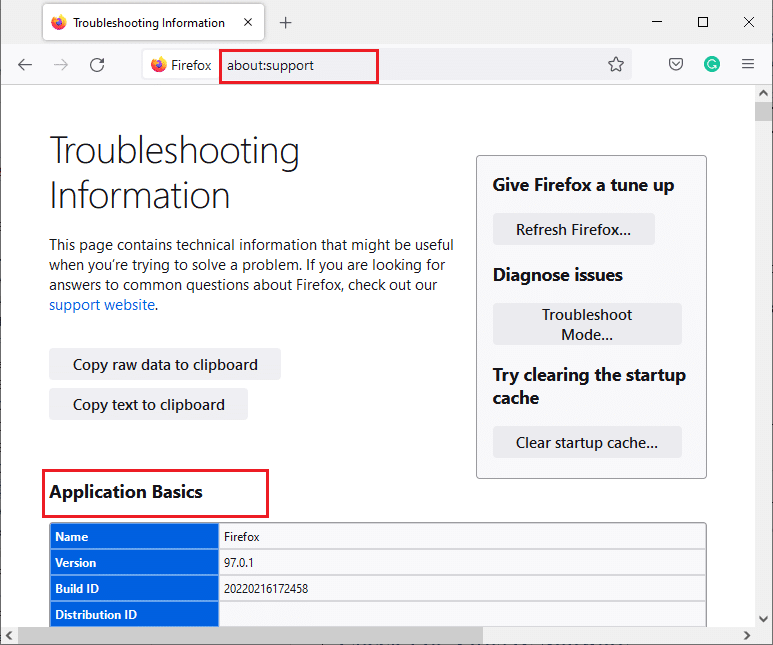
2. Görgessen le a listában, és kattintson a Mappa megnyitása hivatkozásra a Profilmappa menü mellett, az ábrán látható módon.
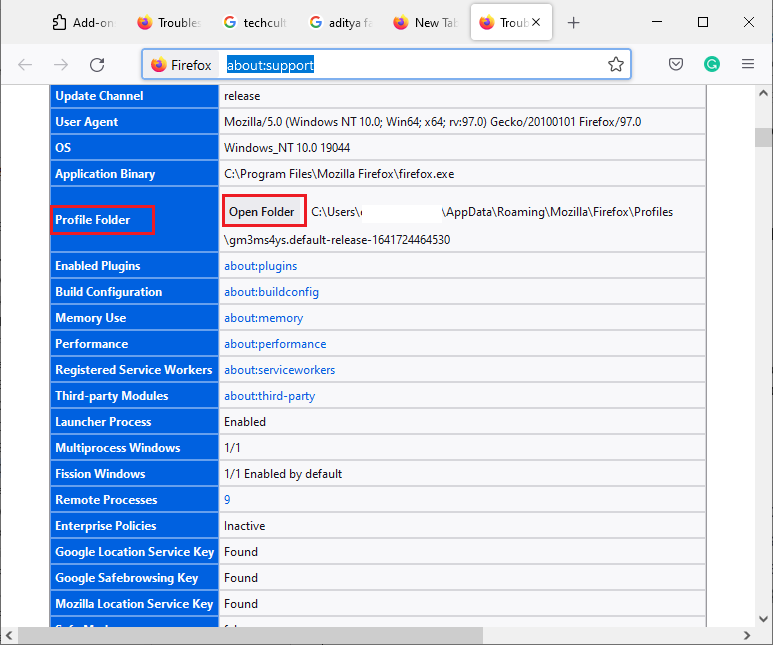
3. Zárja be az összes Firefox ablakot és folyamatot az előző módszer 6–9. lépései szerint.
4. Ismét lépjen a Windows Intéző ablakba, és kattintson a sessionstore.jsonlz4 fájlokra (vagy valami hasonlóra). Ezután válassza ki a Törlés opciót az alábbiak szerint, hogy eltávolítsa a fájlokat a számítógépről.
Megjegyzés: Csak akkor láthatja a sessionstore.jsonlz4 fájlhoz hasonló fájlokat, ha bezárta az összes Firefox-folyamatot. Ne mulasszon kilépni a Firefox Windowsból, amikor végrehajtja ezeket a lépéseket.
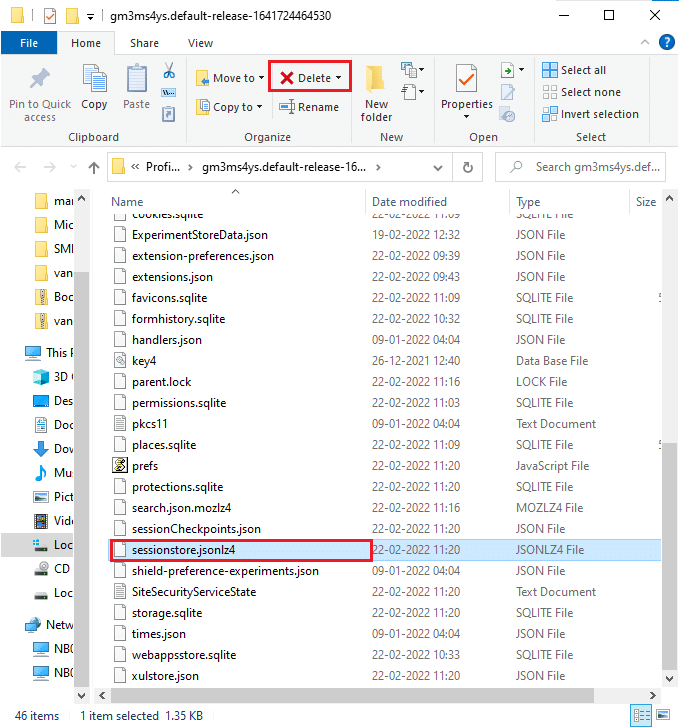
5. Végül indítsa újra a böngészőt, és ellenőrizze, hogy a Firefox nem válaszol indításkor javítva van-e.
9. módszer: A proxy letiltása
A proxyszerverek használata átirányítja a hálózatot, és a szervernek eltarthat egy ideig, amíg válaszol a kérésére. Ez kiválthatja a Firefox nem válaszol problémát. Nagyon sok módszer létezik a proxyszerverek letiltására a számítógépen. Az alábbiakban azonban a legegyszerűbb módszert ismertetjük.
1. Kattintson a Start gombra, írja be a Proxy szót, és nyomja meg az Enter billentyűt.

2. Itt kapcsolja KI a következő beállításokat.
- A beállítások automatikus felismerése
- Használjon telepítő szkriptet
- Használjon proxyszervert

3. Most indítsa újra a Firefox böngészőt, és ellenőrizze, hogy a Firefox nem válaszol indítási probléma továbbra is fennáll-e vagy sem.
Megjegyzés: Ha nem, próbálja meg számítógépét egy másik hálózathoz, például Wi-Fi-hez vagy mobil hotspothoz csatlakoztatni.
10. módszer: tiltsa le a VPN-t
Ha bármilyen okból el szeretné rejteni IP-címét, használhat VPN-kapcsolatokat. A megbízhatatlan VPN-kliensek használata zavarhatja a Firefox böngészőt, ami a tárgyalt problémához vezethet. Ezért ebben az esetben azt tanácsoljuk, hogy tiltsa le VPN-kliensét az alábbi utasítások szerint, hogy kijavítsa a Firefox nem válaszol problémát.
1. Nyomja meg a Windows billentyűt, írja be a VPN beállításokat a Windows keresősávjába, és kattintson a Megnyitás gombra.

2. A Beállítások ablakban válassza ki a Connected VPN (pl. vpn2) elemet.

3. Kattintson a Leválasztás gombra.

4. Most kapcsolja ki a következő VPN-beállítások kapcsolóját a Speciális beállítások alatt:
- VPN engedélyezése fizetős hálózatokon keresztül
- VPN engedélyezése barangolás közben

Végül ellenőrizze, hogy a Firefox nem válaszol az indítási probléma megoldódott-e.
11. módszer: A víruskereső ideiglenes letiltása
Ha a víruskereső megzavarja a Firefox folyamatait, lassan reagáló weboldallal kell szembenéznie. A probléma megoldásához ideiglenesen tiltsa le a víruskereső programot. Ez az útmutató elmagyarázza a víruskereső ideiglenes letiltásának lépéseit az Avast víruskereső programban. Kövesse a víruskereső programjának megfelelő lépéseket.
Megjegyzés: Itt az Avast Free Antivirus van példaként. Kövesse a lépéseket a víruskereső alkalmazásának megfelelően.
1. Keresse meg a Víruskereső ikont a tálcán, és kattintson rá jobb gombbal.
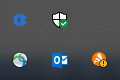
2. Most válassza az Avast pajzsok vezérlése lehetőséget, és ideiglenesen letilthatja az Avast az alábbi lehetőségek segítségével:
- Tiltsa le 10 percre
- Letiltás 1 órára
- Tiltsa le a számítógép újraindításáig
- Végleges letiltása
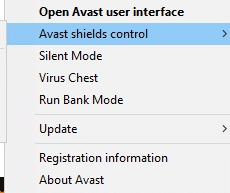
3. Válassza ki az Önnek megfelelő lehetőséget, és erősítse meg a képernyőn megjelenő üzenetet.
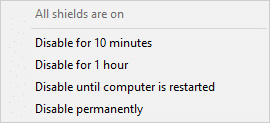
4. Most menjen vissza a főablakba. Itt kikapcsolta az Avast összes pajzsát. A beállítások aktiválásához kattintson a BEKAPCSOLÁS gombra.
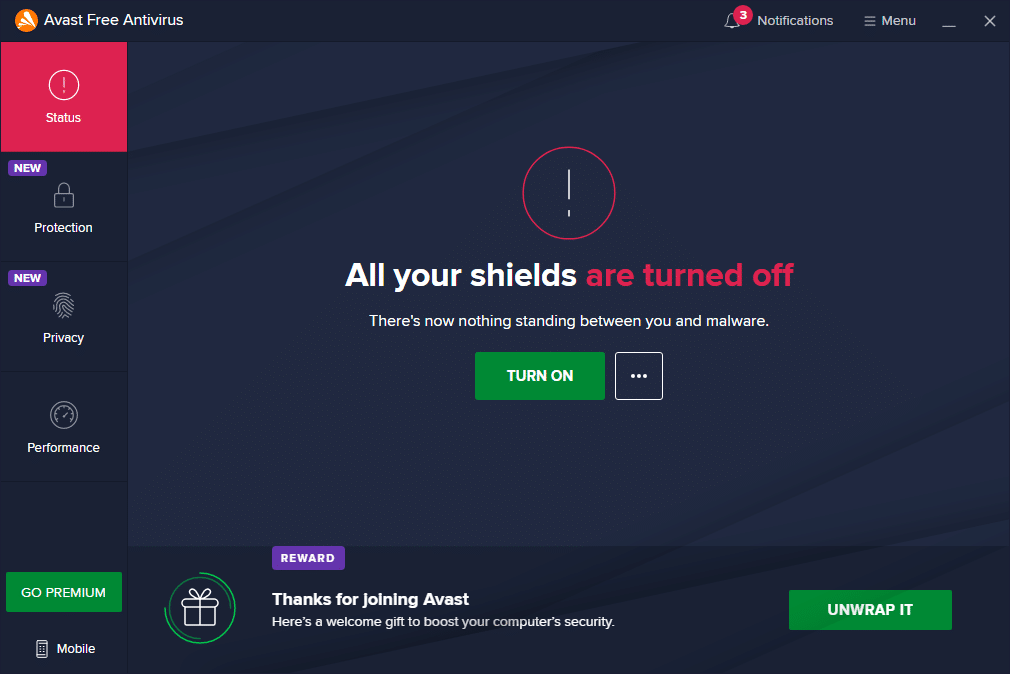
12. módszer: Indítsa újra a Firefox mappát
A fent tárgyalt módszerek alkalmazásával biztosan sikerült megoldást találnia erre a problémára. Ennek ellenére, ha újra szembesül ugyanazzal a problémával, átnevezheti a régi telepítőfájlokat, telepíthet egy új futtatható fájlt a Firefox weboldaláról, és futtathatja a telepítőt. Ez biztosan megoldja a problémát. Ez a módszer akkor lesz hasznos, ha nem szeretné eltávolítani a Firefox csomagot a böngészőből, hanem új telepítőfájlt szeretne használni. Íme néhány utasítás a Firefox telepítőfájljainak újraindításához és a Firefox nem válaszol probléma megoldásához.
1. Látogassa meg a Firefox hivatalos weboldala és töltse le a telepítőfájlt.
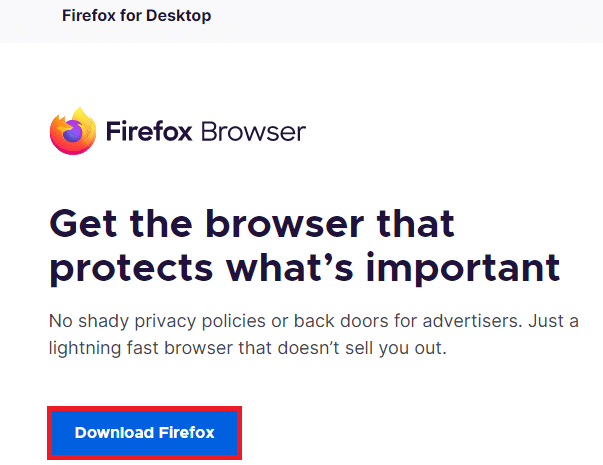
2. Most zárja be az összes Firefox-folyamatot a Feladatkezelővel (a korábbi módszerekben leírtak szerint), és nyissa meg a Fájlkezelőt a Windows + E billentyűk együttes lenyomásával.
3. Navigáljon a C:Program Files elérési útra.
Megjegyzés: Navigáljon arra az útvonalra, ahol a Mozilla Firefox telepítve van.
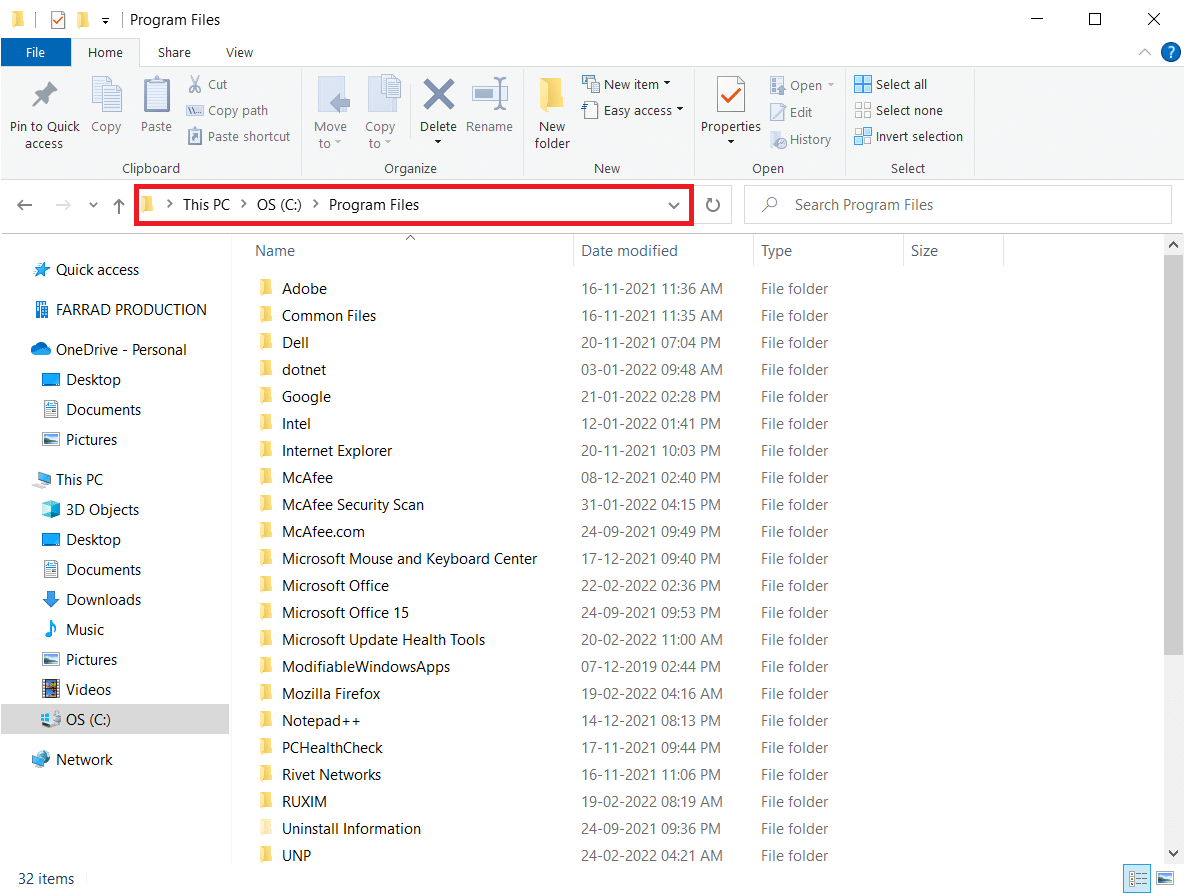
4. Most kattintson a jobb gombbal a Mozilla Firefox mappára, és válassza az Átnevezés opciót. Nevezze át a mappát olyasmire, mint a Régi fájlok.
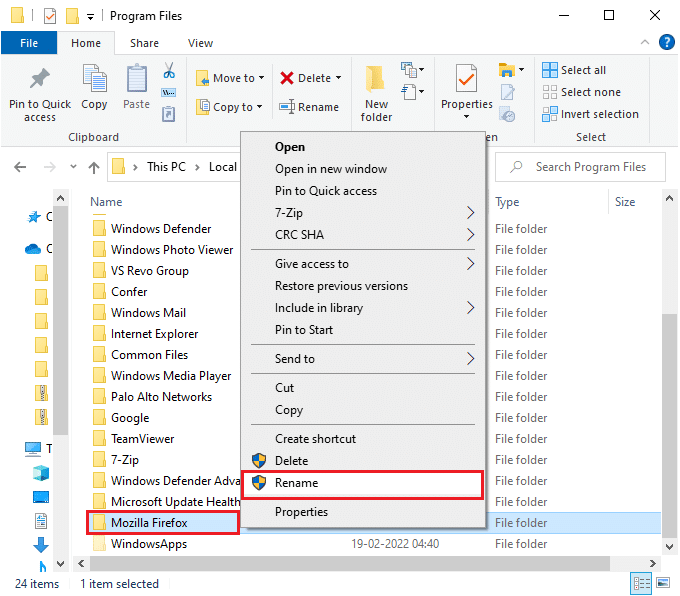
5. Most lépjen a Letöltések elemre, és kattintson duplán az új Firefox futtatható fájl futtatásához.
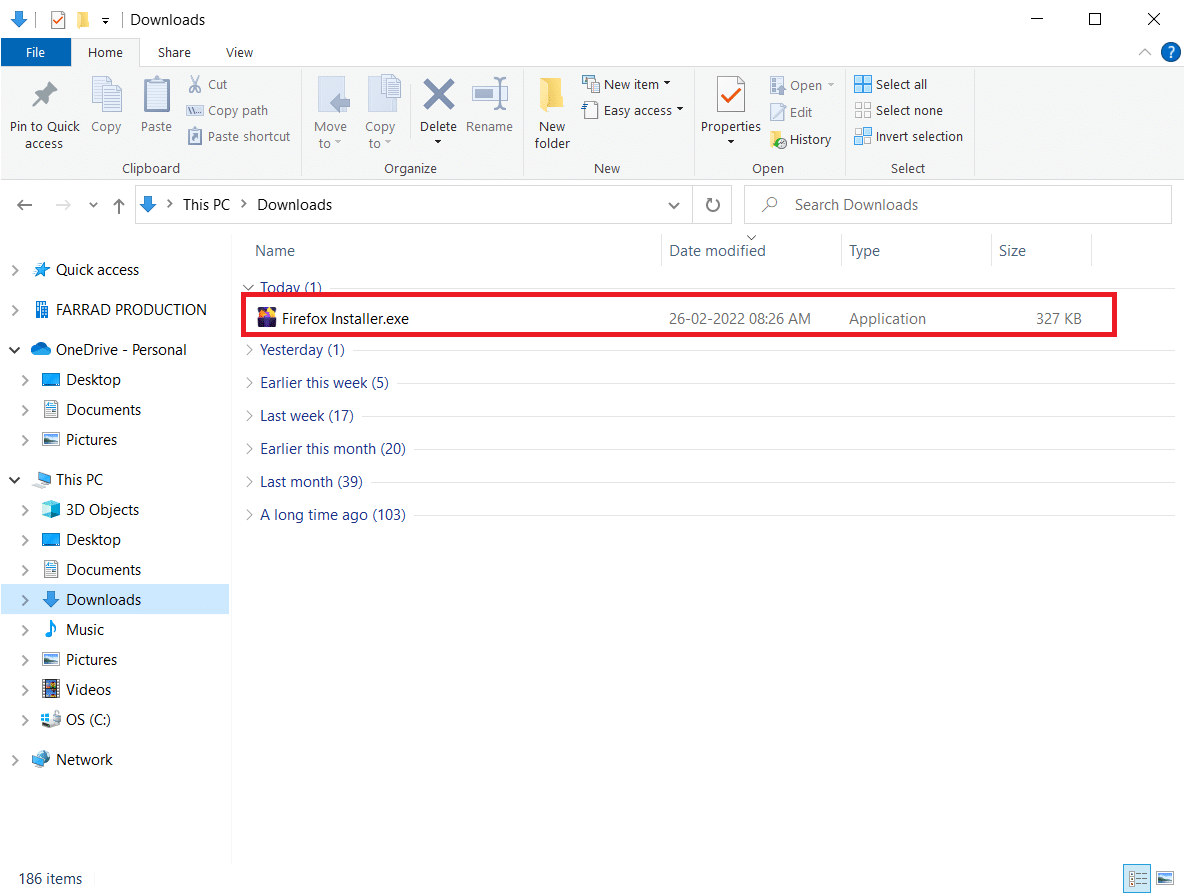
6. Kattintson az Igen gombra a Felhasználói fiókok felügyelete ablakban.
7. Most kattintson az Újratelepítés gombra a következő ablakban.
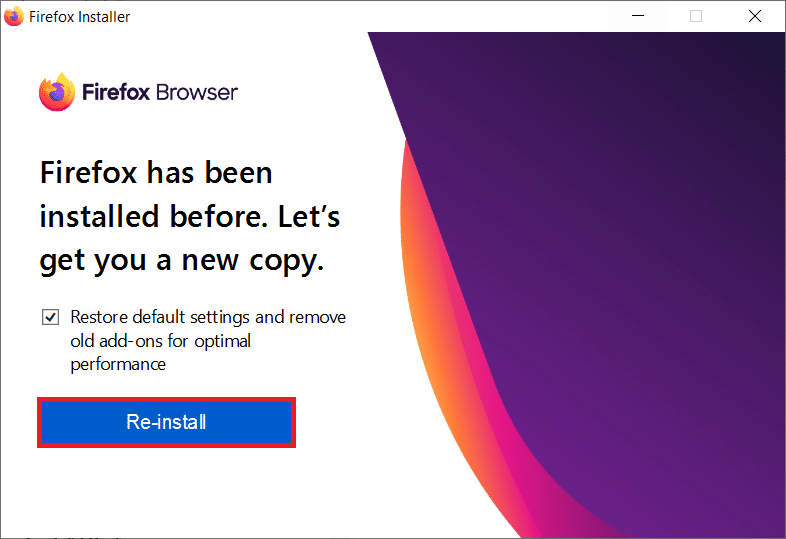
13. módszer: Telepítse újra a Firefoxot
Alapvető lehetőségként azt tanácsoljuk, hogy telepítse újra a Firefoxot, ha egyik módszer sem segített a Firefox nem reagál probléma megoldásában. Íme néhány utasítás a böngésző újratelepítéséhez a számítógépről.
1. Nyomja meg a Windows gombot, és kattintson a Beállítások ikonra.
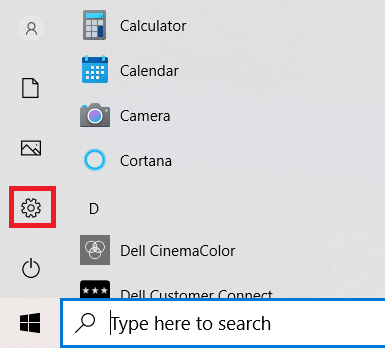
2. Kattintson az Alkalmazások elemre.

3. Görgessen le, és válassza a Mozilla Firefox lehetőséget.

4. Kattintson az Eltávolítás gombra.

5. Ismét kattintson az Eltávolítás elemre az előugró ablakban.

6. Kattintson az Igen gombra a Felhasználói fiókok felügyelete ablakban.
7. Most kattintson a Tovább > gombra a Mozilla Firefox Eltávolító varázslóban.

8. Ha a rendszer kéri, kattintson az OK gombra, és zárja be az összes Firefox folyamatot.

9. Most kattintson az Eltávolítás gombra.

10. Végül kattintson a Befejezés gombra a varázsló bezárásához.

11. Írja be a %localappdata% kifejezést a Windows keresősávjába, és kattintson a Megnyitás gombra.

12. Most görgessen le, és kattintson a Mozilla mappára. Ezután kattintson a Törlés lehetőségre a kiemelten.

13. Ismét írja be a %appadata% kifejezést a Windows keresősávjába, és nyissa meg.

14. Görgessen le, és kattintson a Mozilla mappára. Ezután kattintson a Törlés lehetőségre, ahogy korábban tette.

15. Ezután indítsa újra a számítógépet.
16. Töltse le és telepítse a Firefox böngészőt a hivatalos honlapján.

Ha nem tudta megoldani a problémát a fenti módszerek egyikével sem, kérjen segítséget a következőtől Közösségi Támogató Fórum a Firefox összeomlásához. Jelentkezzen be Firefox fiókjával. Adja meg a probléma részleteit, és tegye fel a kérdést.
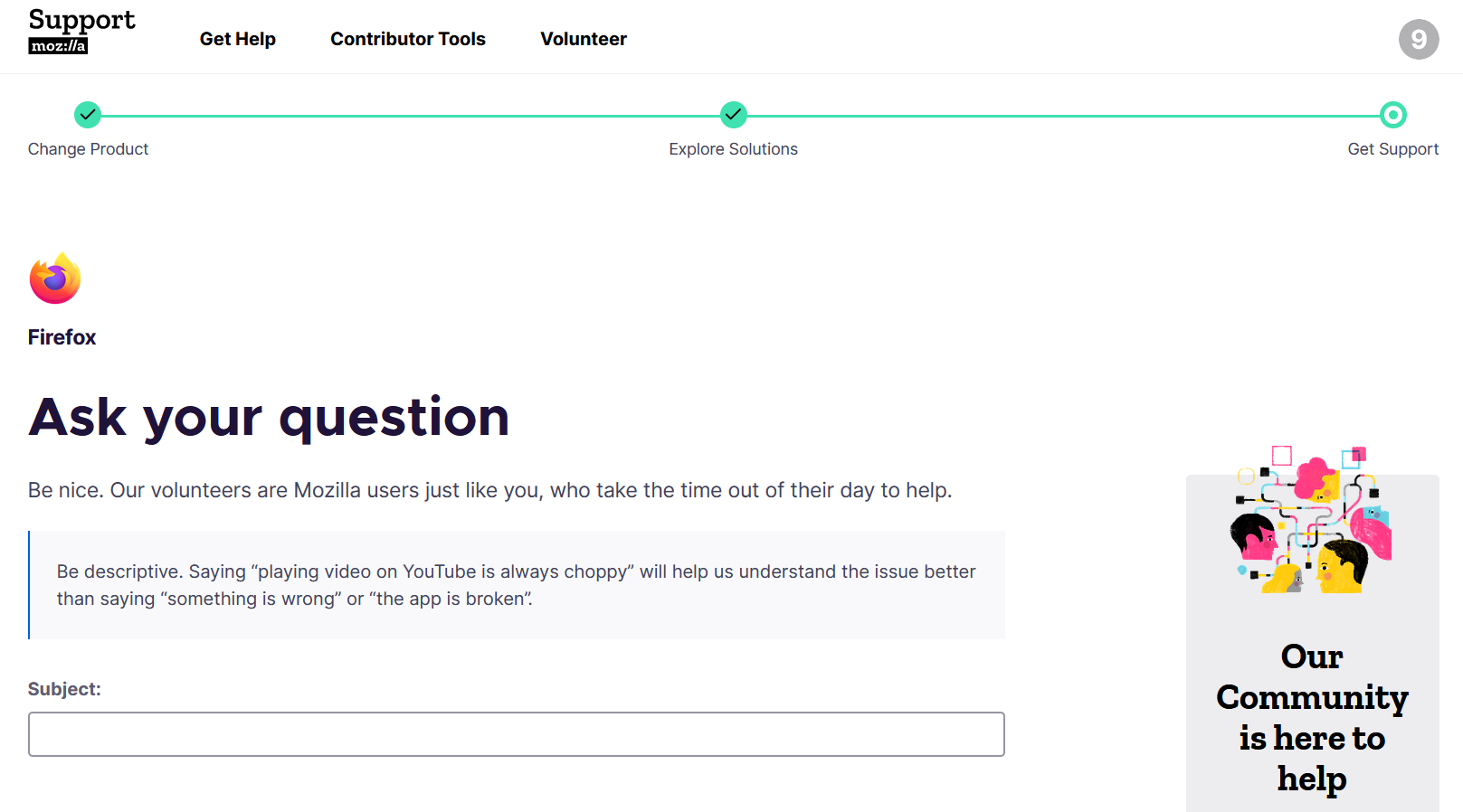
***
Reméljük, hogy ez az útmutató hasznos volt, és meg tudja javítani, hogy a Firefox nem válaszol. Ossza meg velünk, melyik módszer vált be a legjobban az Ön számára. Látogassa meg oldalunkat további jó tippekért és trükkökért, és hagyja meg megjegyzéseit alább. Tudassa velünk, hogy melyik témát szeretné, hogy legközelebb megvizsgáljuk.