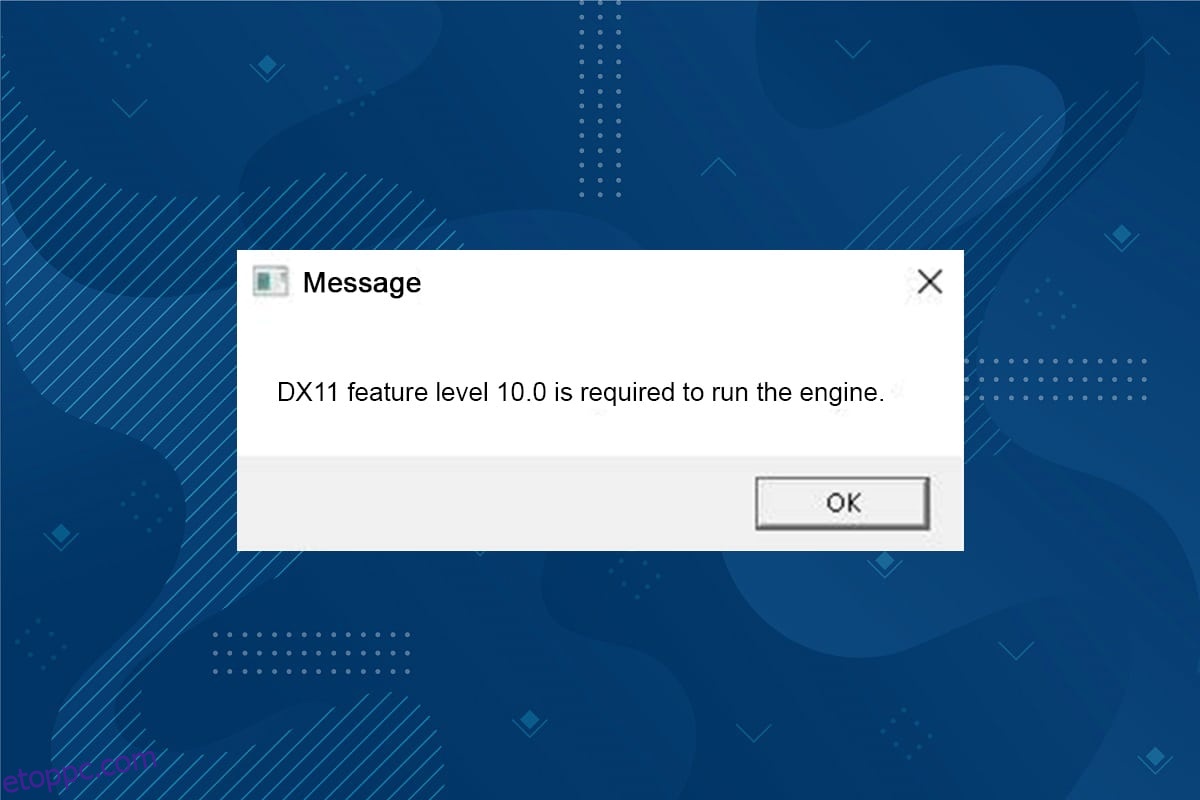A DX11, más néven DirectX 11, kezeli a multimédiás platformokat a Microsoft PC-n. Ez az alkalmazásprogramozási felület kizárólag a Microsoft platformon fut. Bár a DirectX 11 egy stabil platform, sok felhasználó több problémával is szembesül, például a DX11 10.0 szolgáltatási szintje szükséges a motorhiba futtatásához. Ezek a hibák azonban gyorsan kijavíthatók megfelelő hibaelhárítási módszerek követésével. Ha ezzel a 10.0-s DX11 szolgáltatásszintű hibával szembesül, ez az útmutató segít a probléma egyszerű kattintásokkal történő megoldásában. Szóval folytasd az olvasást.
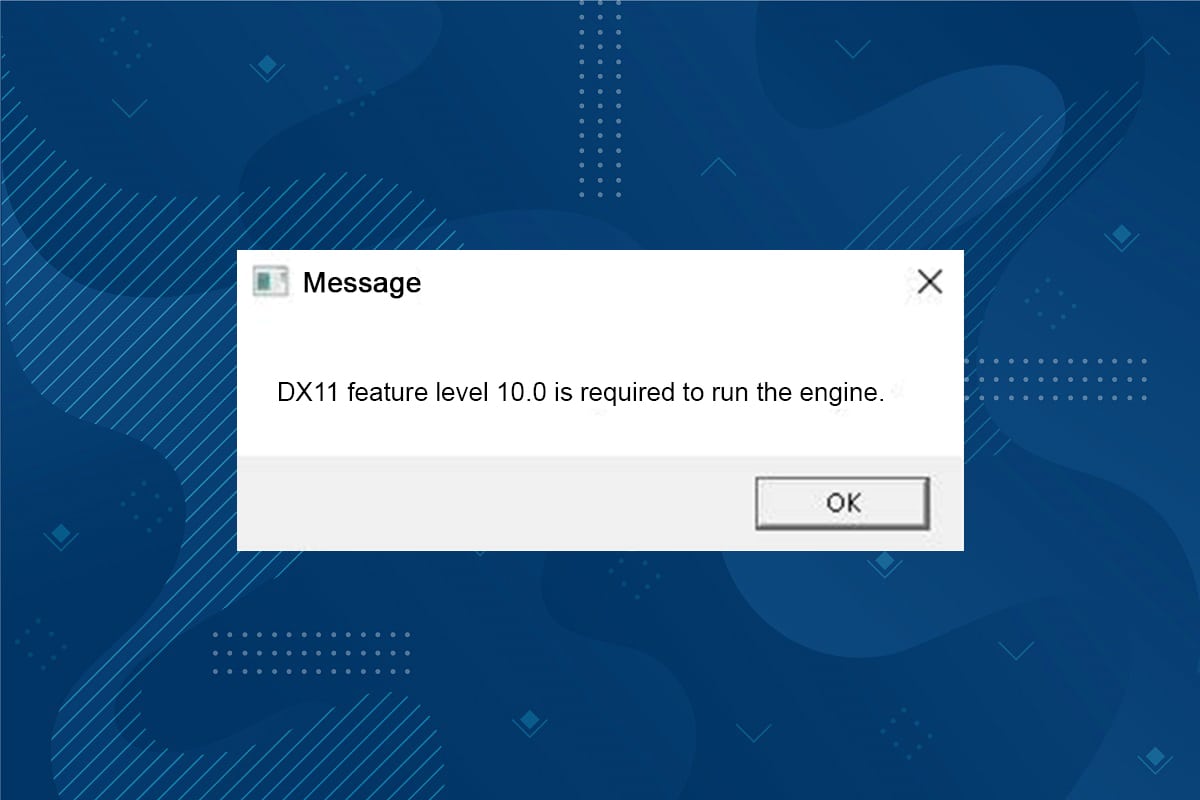
Tartalomjegyzék
A DX11 10.0-s szintű szolgáltatásának javítása szükséges a motorhiba futtatásához
A DirectX olyan alkalmazásprogramozási felületek (API-k) készlete, amely a Microsoft platform játékaival és multimédiás szolgáltatásaival kapcsolatos összes feladatot és programot karbantart. Az összes DirectX program gyorsított hardvertámogatással rendelkezik, ami azt jelenti, hogy meghatározza, hogy a játékprogram megfelel-e a hardver képességeinek és paramétereinek a jobb teljesítmény érdekében. Számos DirectX API nélkülözhetetlen összetevője a számítógépnek, hogy jobb videólejátszási szolgáltatásokat biztosítson. Az egyszerűség kedvéért a DirectX fokozza a játék, a grafika, a hang és a hálózati szolgáltatások multimédiás élményét.
Mi az oka annak, hogy a DX11 10.0-s szolgáltatási szintje szükséges a motorhiba futtatásához?
Íme néhány gyakori ok, amelyek ezt a hibát okozzák. Olvassa el figyelmesen, és ismerje meg a probléma kiváltó okát, és kövesse a hibaelhárítási módszereket.
- Ha elavult illesztőprogramokkal rendelkezik a számítógépén, a DirectX nem kompatibilis a grafikus kártyával, ami ehhez a hibához vezet.
- Ha számítógépe nem rendelkezik a DirectX által megkövetelt Direct3D hardverszinttel, akkor ezzel a hibával kell szembenéznie. Így nem használhat semmilyen DirectX-hez társított alkalmazást, ami ehhez a hibához vezet.
- Egy elavult operációs rendszer nem lesz kompatibilis a DirectX-szel, így Ön szembesül az említett hibával.
- Ha túl sok grafikus erőforrás fut a háttérben, akkor ezzel a hibával kell szembenéznie.
1. módszer: Indítsa újra a számítógépet
A többi módszer kipróbálása előtt javasoljuk, hogy indítsa újra a rendszert. A legtöbb esetben egy egyszerű újraindítás megoldja a problémát, kihívást jelentő elrendezések nélkül. Tehát próbálja meg újraindítani a rendszert az alábbi lépésekkel, és ellenőrizze, hogy újra szembesül-e a problémával. Alternatív megoldásként teljesen leállíthatja a rendszert az Energiagazdálkodási lehetőségek segítségével, majd újra bekapcsolhatja.
1. A Windows +X billentyűk egyidejű lenyomásával lépjen a Windows Power User menübe.
2. Válassza a Leállítás vagy kijelentkezés lehetőséget.
3. Végül kattintson az Újraindítás gombra.
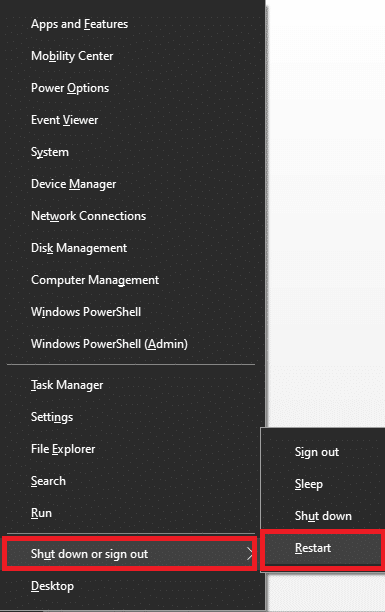
2. módszer: Végezze el a háttéralkalmazásokat
Számos alkalmazás futhat a háttérben. Ez növeli a CPU- és a memóriaterületet, ezáltal befolyásolja a rendszer teljesítményét. Kövesse az alábbi lépéseket a DX11 szolgáltatásszintű 10.0 hiba kijavításához.
1. Nyomja meg a Ctrl + Shift + Esc billentyűket együtt a Feladatkezelő megnyitásához.
2. Most keresse meg és válassza ki azokat a nagy CPU-erőforrást igénylő feladatokat, amelyek szükségtelenül futnak a háttérben.
3. Végül válassza a Feladat befejezése lehetőséget az ábrán látható módon.
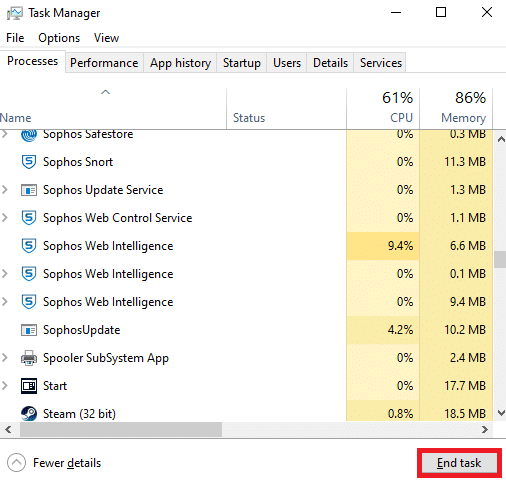
3. módszer: Az ideiglenes fájlok törlése
Ez a hibakód akkor jelenik meg, ha a rendszerben sérült rendszerfájlok vagy rendszerleíró adatbázisok vannak. Ezt a hibát úgy oldhatja meg, hogy törli az ideiglenes fájlokat a rendszerben. Ezután kövesse az utasításokat a végrehajtásához.
1. Lépjen a Start menübe, és írja be a %temp%.
2. Most kattintson a Megnyitás gombra az ideiglenes fájlok megnyitásához.
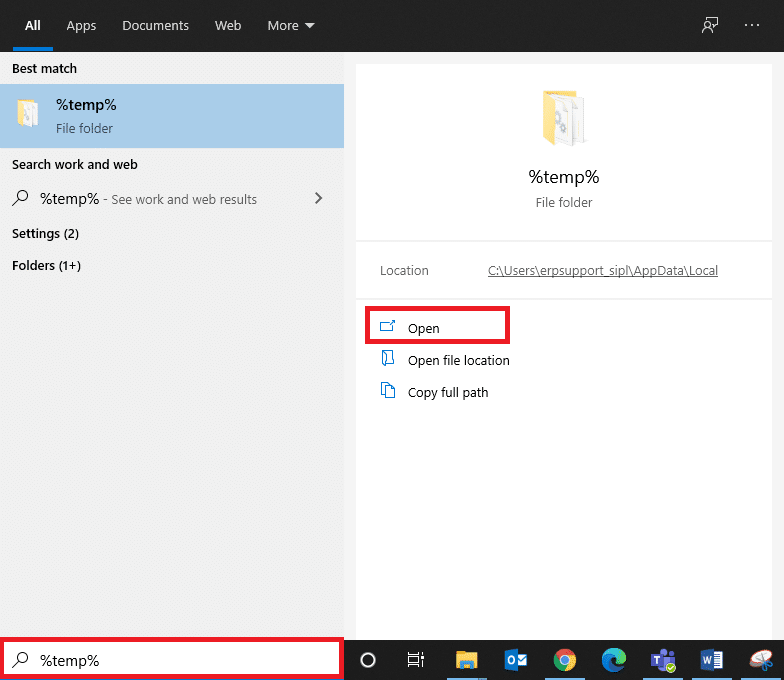
3. Most válassza ki az összes fájlt és mappát. Kattintson a jobb gombbal, és válassza a Törlés lehetőséget az összes ideiglenes fájl eltávolításához a rendszerből.
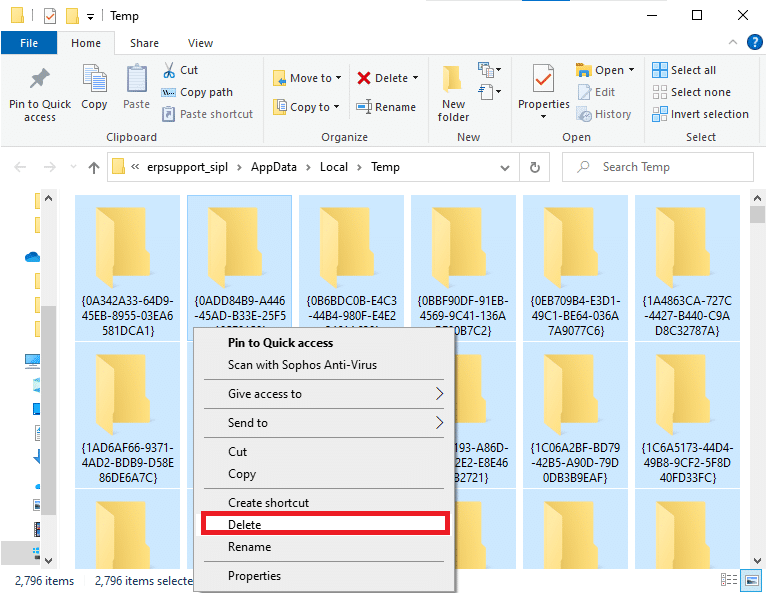
5. Végül irányítson át a Lomtárba, és véglegesen törölje a most törölt fájlokat és mappákat.
4. módszer: A grafikus illesztőprogram frissítése vagy visszaállítása
I. lehetőség: Frissítse a GPU illesztőprogramjait
Ha a rendszerben lévő jelenlegi illesztőprogramok nem kompatibilisek vagy elavultak a játékfájlokkal, akkor a DX11 10.0-s funkciószintje szükséges a motorhiba futtatásához. Ezért javasoljuk, hogy frissítse eszközét és illesztőprogramjait az említett probléma megelőzése érdekében.
1. Írja be az Eszközkezelő szót a Windows 10 keresőmenüjébe, és nyissa meg.

2. Kattintson duplán a Display adapterek elemre a fő panelen a kibontásához.
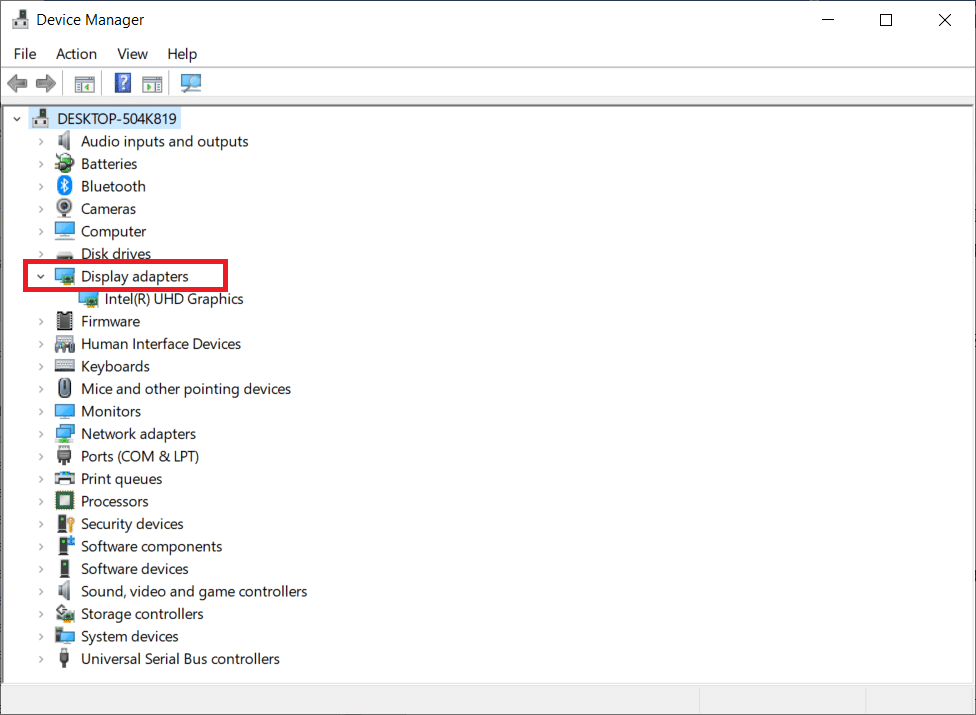
3. Most kattintson jobb gombbal a videokártya illesztőprogramjára (mondjuk Intel(R) HD Graphics), majd kattintson az Illesztőprogram frissítése lehetőségre.
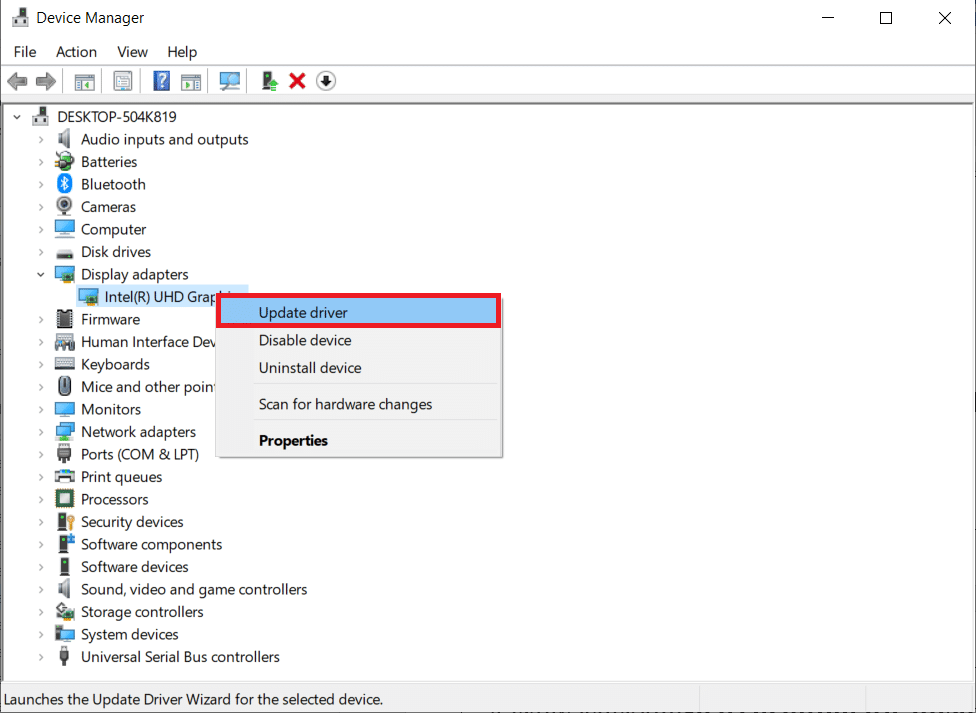
4. Most kattintson az Illesztőprogramok automatikus keresése lehetőségre.
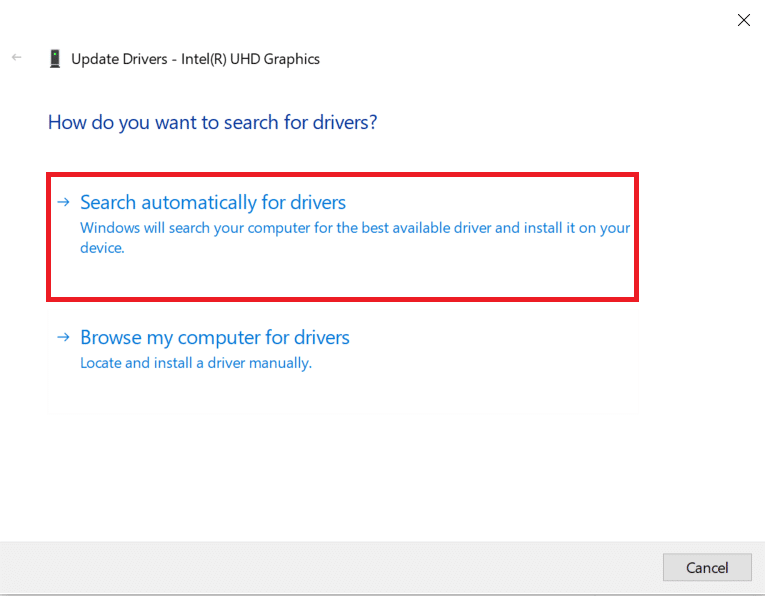
5A. Ha az illesztőprogram elavult, automatikusan frissül a legújabb verzióra.
5B. Ha már frissítési szakaszban vannak, a képernyőn a következő üzenet jelenik meg: Az eszköz legjobb illesztőprogramjai már telepítve vannak.
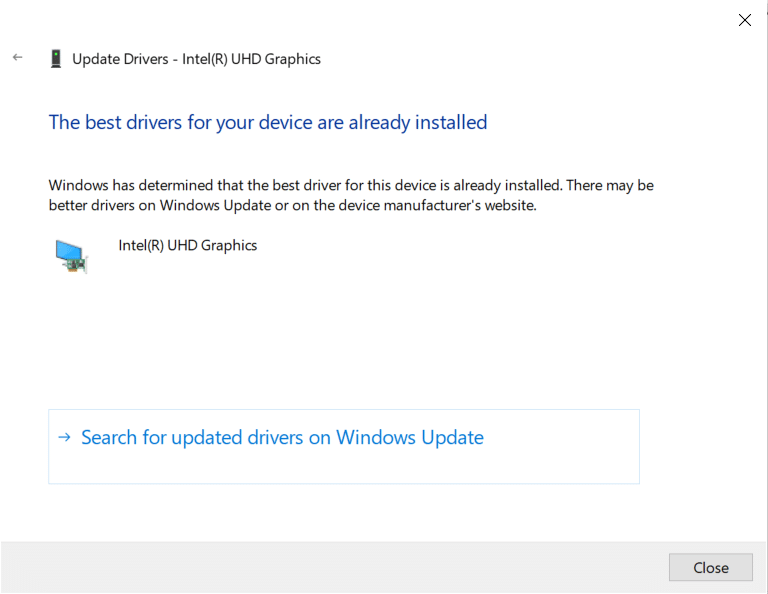
6. Kattintson a Bezárás gombra, és indítsa újra a számítógépet.
II. lehetőség: Az illesztőprogramok visszaállítása
Ha a rendszer megfelelően működött volna, és a frissítés után hibásan működött, az illesztőprogramok visszaállítása segíthet. Az illesztőprogram visszaállítása törli a rendszerbe telepített jelenlegi illesztőprogramot, és lecseréli a korábbi verziójára. Ennek a folyamatnak meg kell szüntetnie az illesztőprogramok hibáit, és potenciálisan ki kell javítania az említett problémát.
1. Írja be az Eszközkezelő szót a Windows keresősávjába, és nyissa meg a keresési eredmények közül.
2. Kattintson duplán a Display adapterek elemre a bal oldali panelen, és bontsa ki.
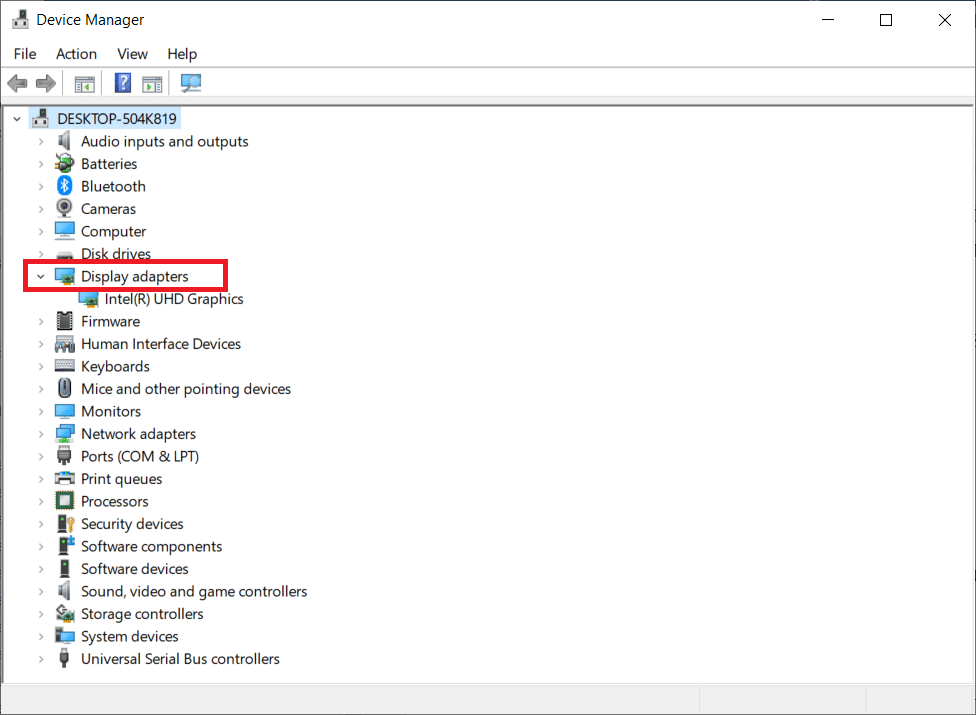
3. Kattintson jobb gombbal a grafikus kártya illesztőprogramjára, majd kattintson a Tulajdonságok elemre, ahogy az ábra mutatja.
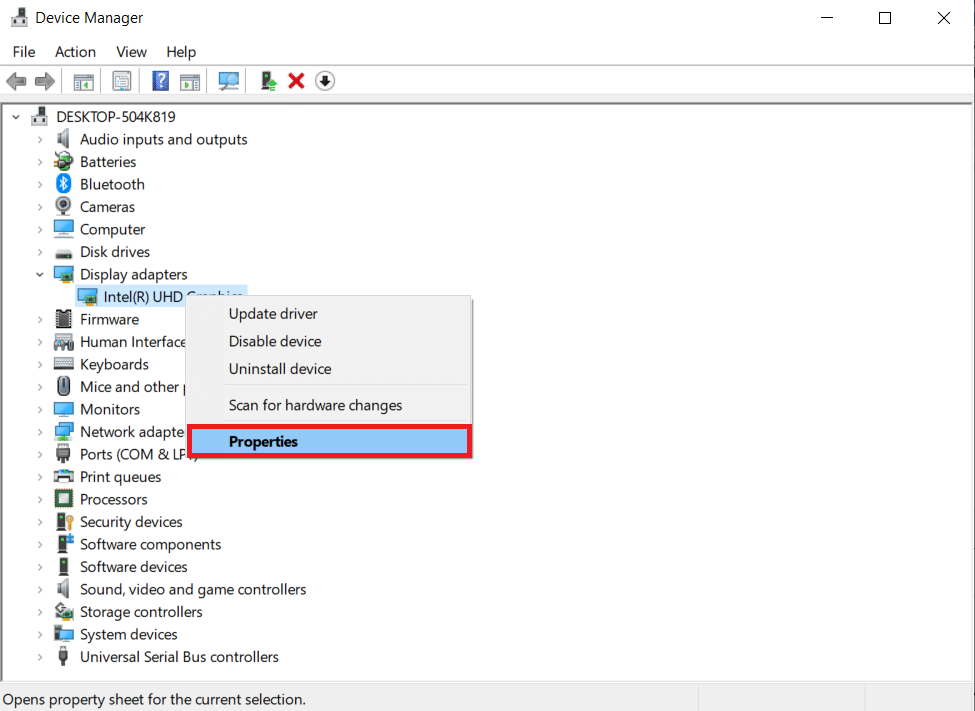
4. Váltson az Illesztőprogram fülre, és válassza az Illesztőprogram visszaállítása lehetőséget a kiemelten látható módon.
Megjegyzés: Ha az Illesztőprogram visszaállítása opció szürkén jelenik meg a rendszerben, az azt jelzi, hogy a rendszer nem rendelkezik előre telepített illesztőprogram-fájlokkal, vagy hiányoznak az eredeti illesztőprogram-fájlok. Ebben az esetben próbáljon ki alternatív módszereket, amelyeket ebben a cikkben tárgyalunk.
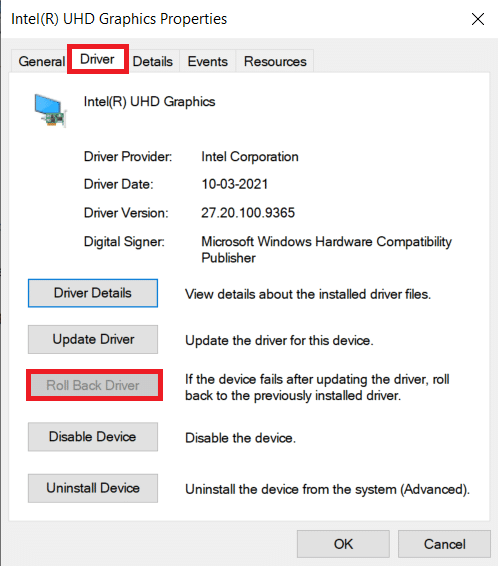
5. Kattintson az OK gombra.
6. Végül kattintson az Igen gombra a megerősítést kérő ablakban.
7. Indítsa újra a számítógépet, hogy a visszaállítás hatékony legyen.
5. módszer: Telepítse újra a GPU-illesztőprogramokat
Ha az illesztőprogramok frissítése nem ad megoldást, eltávolíthatja a GPU-illesztőprogramokat, és újra telepítheti őket. Ezután kövesse az alábbi lépéseket a megvalósításhoz.
1. Indítsa el az Eszközkezelőt, és bontsa ki a Display adapters elemet a fent említett módon.
2. Most kattintson jobb gombbal a grafikus illesztőprogramra (pl. NVIDIA GeForce 940MX), és válassza az Eszköz eltávolítása lehetőséget.
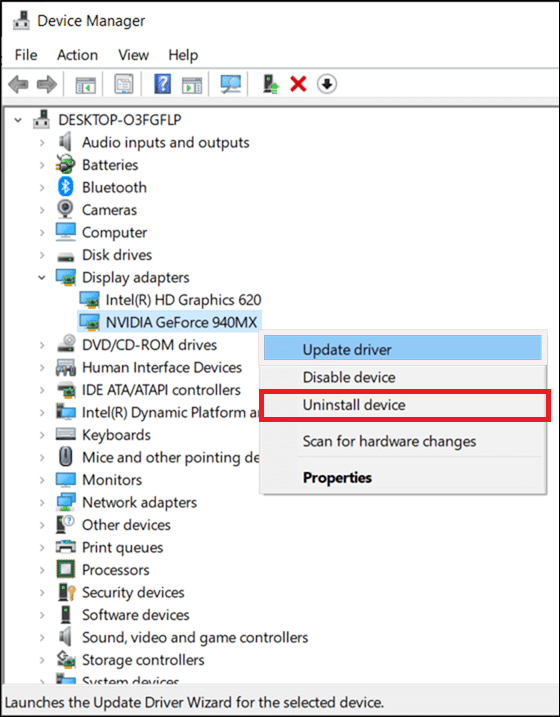
3. Most egy figyelmeztető üzenet jelenik meg a képernyőn. Jelölje be az Illesztőprogram törlése ehhez az eszközhöz négyzetet, és erősítse meg a kérést az Eltávolítás gombra kattintva.
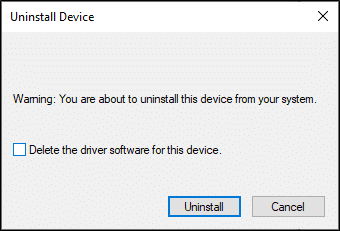
4. Töltse le és telepítse manuálisan a legújabb grafikus illesztőprogramokat eszközére a gyártó webhelyéről. például AMD, NVIDIA & Intel.
5. Végül indítsa újra a Windows PC-t
6. módszer: Frissítse a Windows rendszert
Ha nem kapott semmilyen javítást az új javításra való frissítéssel, akkor kevés az esélye annak, hogy hibák vannak a rendszerben. Ha elavult operációs rendszert használ, a rendszerben lévő fájlok nem lesznek kompatibilisek a DX11 10.0-s szolgáltatásszintjéhez vezető DirectX fájlokkal, amelyek szükségesek a motorhiba futtatásához. Kövesse az alábbi lépéseket.
1. Nyomja meg egyszerre a Windows + I billentyűket a Beállítások elindításához.
2. Kattintson a Frissítés és biztonság csempére az ábra szerint.

3. A Windows Update lapon kattintson a Frissítések keresése gombra.

4A. Ha elérhető új frissítés, kattintson a Telepítés most gombra, és kövesse az utasításokat a frissítéshez.

4B. Ellenkező esetben, ha a Windows naprakész, akkor a Naprakész üzenet jelenik meg.

7. módszer: Frissítse a játékot
Néha előfordulhat, hogy a játékot egy régebbi verzióban futtatja. Ellenőrizze a játékfrissítéseket a Gőz ügyfél ill Epic Games Store oldalt, és töltse le.
8. módszer: Futtasson dedikált GPU-val
Általában egy játék PC-hez két grafikus kártya tartozik: az alapértelmezett beépített grafikus kártya (Intel) és egy dedikált grafikus kártya (NVIDIA és AMD). Ebben az esetben a számítógép elemzi a felhasználandó GPU-erőforrásokat, és az alkalmazásmotortól függően dönt. Ha olyan alkalmazást használ, amely nagy erőforrásokat fogyaszt, a hiba elkerülése érdekében át kell váltania egy dedikált grafikus kártyára a beépített grafikus kártya helyett.
1. Kattintson jobb gombbal az alkalmazás parancsikonjára, ahol egy dedikált grafikus kártyát szeretne használni, és válassza a Futtatás grafikus processzorral lehetőséget.
2A. Ha Ön NVIDIA-felhasználó, kattintson a Nagy teljesítményű NVIDIA processzor elemre a legördülő menüben.
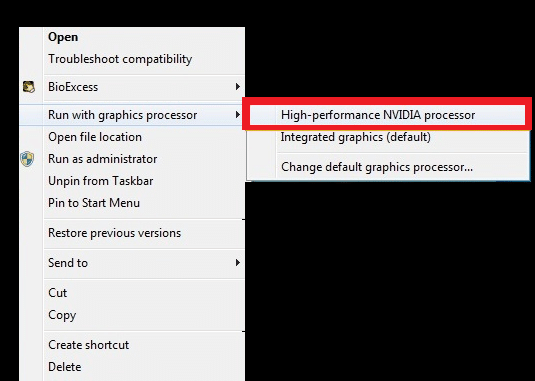
2B. Ha Ön AMD-felhasználó, nem válthat közvetlenül dedikált processzorra. Kövesse az alábbi utasításokat az alkalmazások hozzáadásához a listához.
3. Kattintson jobb gombbal az asztal üres területére, és nyissa meg az AMD Catalyst Control Center alkalmazást.
4. Most válassza ki a Catalyst Control Center opciót a listából.
5. A bal oldali ablaktáblában kattintson a Power elemre.
6. Végül kattintson az Átkapcsolható alkalmazásgrafikai beállítások lehetőségre a Tápellátás alatt, és válassza ki a GPU-t.
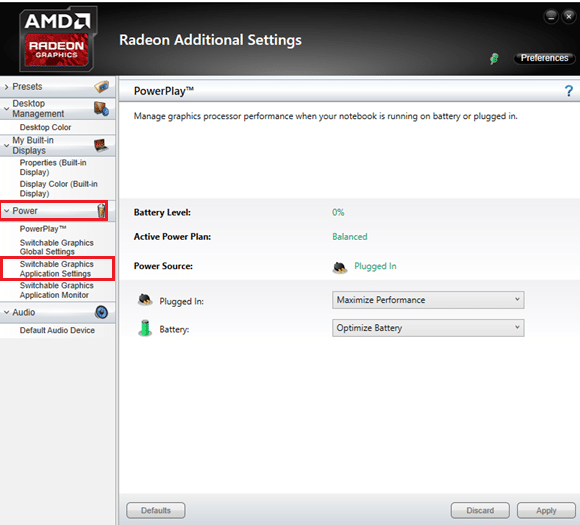
9. módszer: A DirectX javítása
Ha sérült DirectX telepítési fájljai vannak, akkor szembe kell néznie ezzel a DX11 szolgáltatásszint 10.0 hibával. A DirectX-et nem tudod ilyen könnyen eltávolítani. Ennek ellenére kijavíthatja, hogy megoldja a hibát, ha követi az alábbi utasításokat.
1. Látogassa meg Microsoft letöltőközpont és töltse le a DirectX End-User Runtime Web Installer programot.
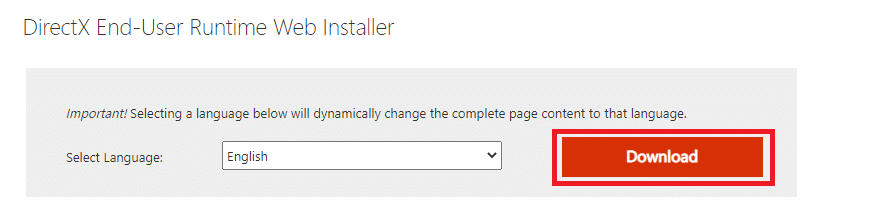
2. Most kövesse a képernyőn megjelenő utasításokat a DirectX End-User Runtime Web Installer telepítéséhez.
3. Ismét menjen a Microsoft letöltőközpont oldal a DirectX End-User Runtimes letöltéséhez (2010. június).
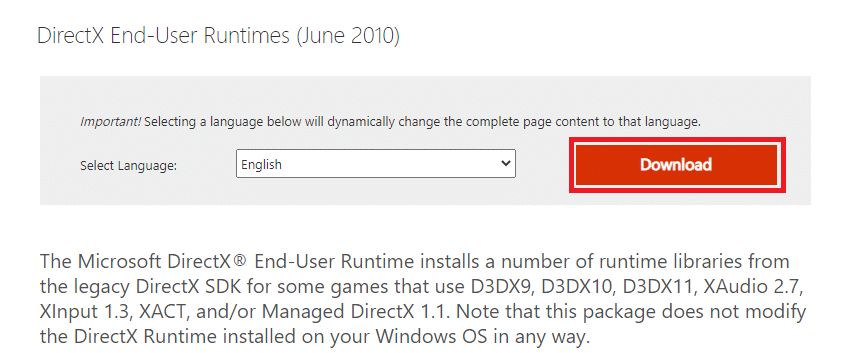
4. Most telepítse a DirectX End-User Runtimes programot (2010. június) a számítógépére rendszergazdai jogokkal.
Megjegyzés: A Microsoft DirectX® End-User Runtime több futásidejű könyvtárat telepít a régi DirectX SDK-ból néhány D3DX9, D3DX10, D3DX11, XAudio 2.7, XInput 1.3, XACT és/vagy Managed DirectX 1.1 verziót használó játékhoz. Vegye figyelembe, hogy ez a csomag semmilyen módon nem módosítja a Windows operációs rendszerre telepített DirectX Runtime-ot.
5. Végül indítsa újra a számítógépet. Ezek a segédprogramok kicserélik és kijavítják a sérült DirectX fájlokat, és kijavítják ezt a hibát.
10. módszer: Telepítse a DirectX 12-t a rendszerére
A DirectX 12 egy olyan alkalmazás, amely a Windows 10 rendszerben való játékhoz szükséges. A számítógép így kommunikál a felhasználókkal, és megmondja nekik, mit tegyenek. Ezért a Windows 10 játékokra való optimalizálásához telepítse a DirectX 12-t a rendszerére. Kövesse az alábbi lépéseket annak ellenőrzéséhez, hogy a rendszere már rendelkezik-e DirectX 12-vel, és telepítse a DX11 szolgáltatásszint 10.0 hibájának kijavításához.
1. Nyomja meg a Windows + R billentyűket a Futtatás párbeszédpanel megnyitásához.
2. Írja be a dxdiag parancsot, majd nyomja meg az Enter billentyűt.
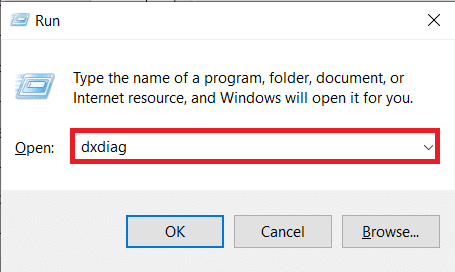
3. A következő képernyő jelenik meg, ha a rendszer már tartalmazza a DirectX 12 verziót.
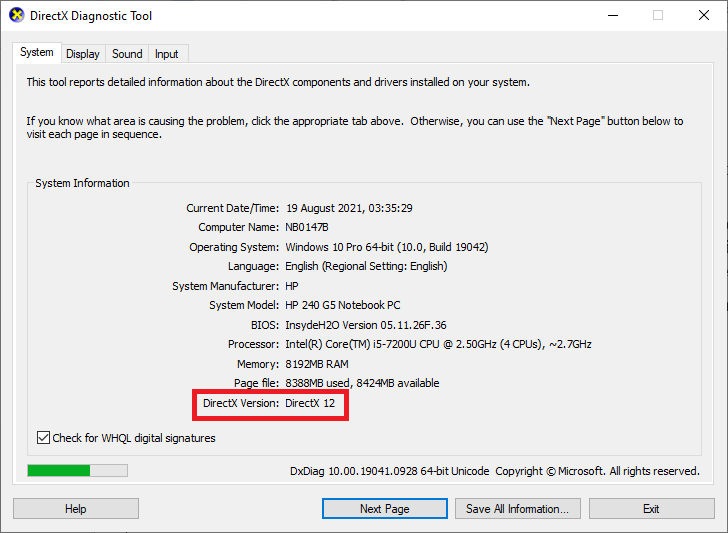
4. Ha nincs DirectX 12 a rendszerében, töltse le és telepítse a webhelyről hivatalos honlapján a képernyőn megjelenő utasításokat követve.
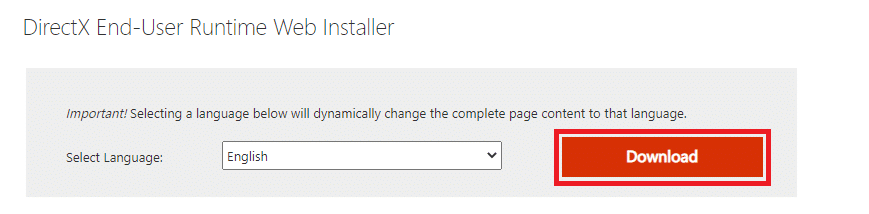
***
Reméljük, hogy ez az útmutató hasznos volt, és kijavította a DX11 10.0-s szolgáltatásszintjét, amely szükséges a motorhiba futtatásához Windows 10 rendszerben. Tudassa velünk, melyik módszer vált be a legjobban. Továbbá, ha bármilyen kérdése/javaslata van ezzel a cikkel kapcsolatban, nyugodtan tegye fel azokat a megjegyzés rovatba.