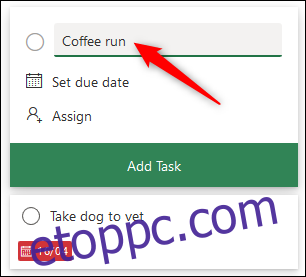Ha a Microsoft Plannert használta, akkor tudni fogja, hogy az alkalmazásban több van, mint amilyennek látszik. Íme néhány szolgáltatás, tipp és trükk, amelyek segítségével a Microsoft Planner kezdőjéből a Tervező mesterévé válhat.
Tartalomjegyzék
Adjon hangulatjeleket a feladatcímekhez
A szavak nagyszerűek, de néha a hangulatjelek jobbak. A feladathoz bárhol hozzáadhat hangulatjeleket, de „egy pillantással” segítségre a legjobb hely a feladat címében van.
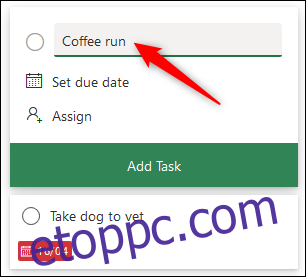
Nyomja meg a Windows + billentyűt. (pont) az emoji-választó megnyitásához (Mac-en Command+Control+Space), majd válassza ki a hangulatjelet.

Az emoji használata nagyon hasznos lehet ismétlődő vagy bizonyos típusú feladatokhoz. Vizuálisan láthatja, hogy milyen feladatról van szó, anélkül, hogy el kellene olvasnia a szöveget.
Hangulatjelek is hozzáadhatók a gyűjtőköngyök címeihez, ami hasznos olyan tervek esetén, amelyekben meghatározott feladatokhoz vannak gyűjtők, például grafikai tervezés, kommunikáció, tesztelés stb. Vagy hozzáadhat hangulatjeleket, hogy egyértelművé tegyük, mit képviselnek az egyes gyűjtők.

Nem számít, mire van szüksége, a jobb érthetőség és vizuálisabb megközelítés érdekében adjon hangulatjeleket a címekhez.
Adjon hozzá mellékleteket, ellenőrző listákat és megjegyzéseket a csempékhez
A hangulatjelek hozzáadása segít megmutatni, mi a feladat, de nem segít megmutatni, hogyan halad a feladat, vagy mit kell tenni.
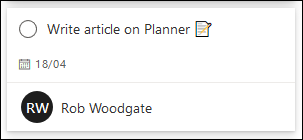
A feladathoz hozzáadott bármely melléklet, ellenőrzőlista vagy megjegyzés szövege megjeleníthető a csempén, hogy könnyebben áttekinthesse, mi történik.
Nyissa meg a Tervező feladatot, és válassza a „Megjelenítés a kártyán” lehetőséget a csempén megjeleníteni kívánt elem mellett.
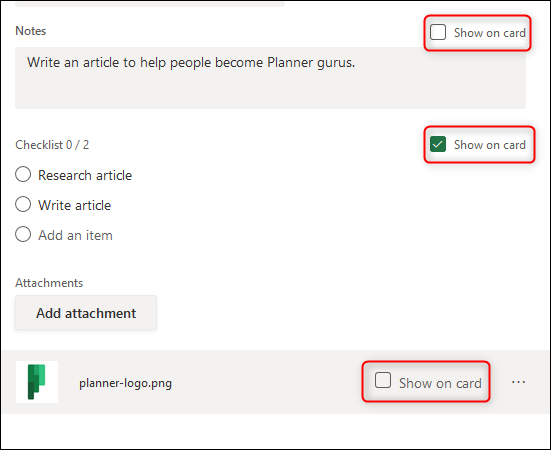
Csak egyet választhat a három közül, de bármikor módosíthatja a választását. Bármit is engedélyezett, az látható lesz a csempén.
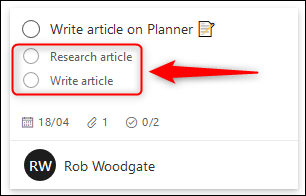
Másoljon egyetlen feladatot vagy egy teljes tervet
Van egyetlen feladatod, amit újra kell alkotnod? Ne fáradjon ugyanazon feladat többszöri átírásával, csak másolja át.
Nyissa meg a másolni kívánt feladatot, kattintson a hárompontos menü ikonra a jobb felső sarokban, majd válassza a „Feladat másolása” gombot.
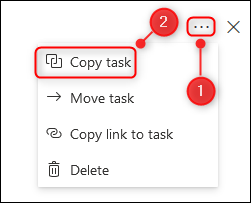
Válassza ki a feladat másolni kívánt elemeit, majd kattintson a „Másolás” gombra.
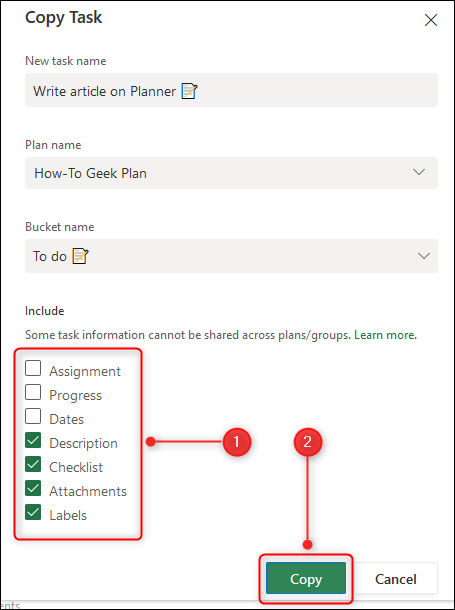
Most már van egy példánya, amellyel új feladatokat hozhat létre. Ez kiválóan alkalmas hasonló feladatokhoz, amelyeket különböző emberekhez kell kiosztani, legyen szó akár azonos utasításokat tartalmazó feladatról, például személyes megbeszélés szervezéséről a főnökkel, vagy olyan feladatról, amelyet minden nap más személy végez el.
Ha egy csomó hasonló feladatot ismételten használ – például egy feladatkészletet, amelyet minden projekthez vagy meghatározott számú heti feladatot –, akkor egy teljes tervet másolhat.
Kattintson a hárompontos menüikonra a terv tetején, majd válassza a „Terv másolása” gombot.
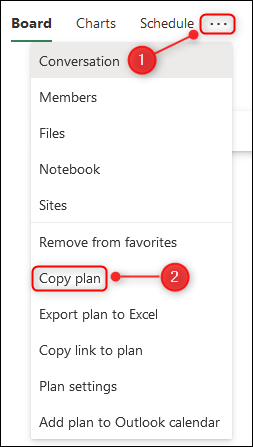
Az új terv ugyanazt a nevet fogja használni, mint a forrásterv, de a „Copy Of” előtaggal. Módosítsa a kívánt névre, válassza ki, hogy nyilvánosan elérhető lesz-e a szervezetében bárki számára, majd kattintson a „Terv másolása” gombra.

Néhány másodperc múlva az új terv látható lesz az oldalsáv „Legutóbbi tervek” részében.
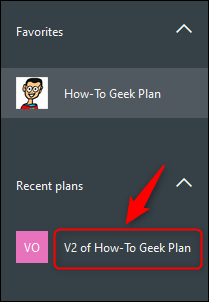
Minden másolásra kerül, kivéve:
Terv leírása
Terv tagjai
Tervezze meg a Kedvenc állapotot
Feladat mellékletei
Feladatfeladatok
Feladat előrehaladása
Feladat dátumai
Feladat Megjegyzések és tevékenység
Ez nagyon jól működik olyan sablontervek esetén, ahol rendszeresen friss verzióra van szüksége.
Húzza a gyűjtők között a feladatok szerkesztéséhez
Alapértelmezés szerint a feladatok az Ön által használt gyűjtőkbe vannak csoportosítva: Teendők, Folyamatban lévő, Kész vagy bármilyen más, Ön által létrehozott gyűjtőcsoport. A Tervező lehetőséget ad a feladatok csoportosítására is olyan tulajdonságok alapján, mint például a határidő, a megbízott, a prioritás és egyebek.
Korábban már foglalkoztunk a különböző csoportokba sorolással, de itt egy rövid összefoglaló.
A feladatcsoportok módosításához kattintson a Microsoft Planner felületének jobb felső sarkában található „Group By Bucket” gombra.
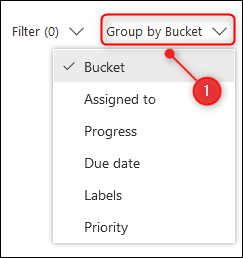
Válasszon egy másik tulajdonságot a feladatok csoportosításához, és azok automatikusan átrendeződnek. Ha például a „Prioritás” lehetőséget választja, a feladatok új prioritási kategóriákba csoportosulnak.
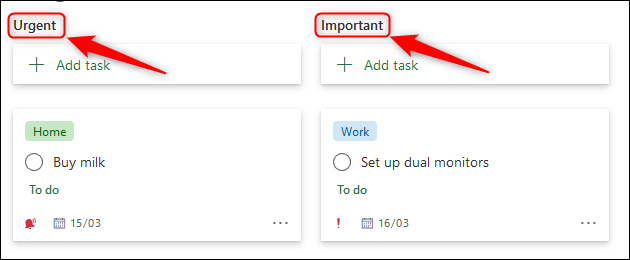
A tulajdonságok módosításához a feladatokat áthúzhatja e gyűjtőcsoportok között. Elkezdte a tesztelést, és talált néhány hibát? Nem probléma, csoportosítsa a „Folyamat” szerint, és húzza vissza a tesztelt feladatokat a „Folyamatban” oszlopba. Ezután csoportosítsa a feladatokat „Hozzárendelve” szerint, és húzza a feladatokat annak a megbízottnak a vödrébe, akinek meg kell oldania a problémákat, vagy a „Nem hozzárendelve” gyűjtőcsoportba, ha bárki át tudja venni őket.
Ez a folyamat sokkal gyorsabb és sokkal intuitívabb, mint az egyes feladatok fáradságos megnyitása és az egyes mezők szerkesztése.
Feladatok hozzáadása és dátumok módosítása az Ütemezés nézetben.
Ha szeretné látni a feladatait az esedékesség időpontja szerint, kattintson az „Ütemezés” lehetőségre a terv tetején.
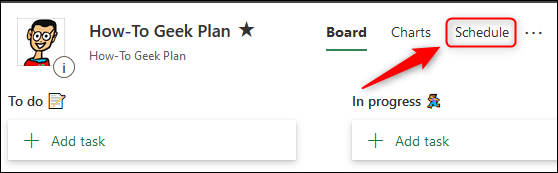
Ezzel megnyílik az összes feladat naptári nézete. Új feladatokat adhat hozzá, feladatokat különböző napokra húzhat, hogy új határidőket adjon nekik, vagy áthelyezheti a feladatokat a naptárból a határidő teljes eltávolításához.
Az Ütemezés alapértelmezés szerint az aktuális hónapot mutatja, de rákattinthat a „Hét” gombra, ha helyette heti nézetet szeretne megjeleníteni.
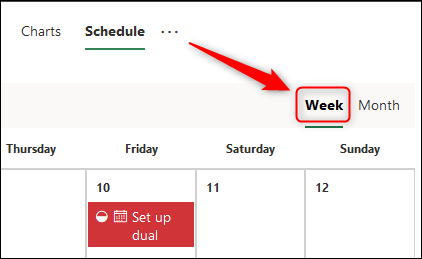
Az Ütemezés nézet a Microsoft Planner legjobb módja annak, hogy madártávlatból képet kapjon minden tennivalóról. Sokkal könnyebb megérteni a terhelést, ha vizuálisan is látja.
Függetlenül attól, hogy hét vagy hónap szerint tekinti meg a képet, bármely feladatot áthúzhat egy új dátumra a határidő módosításához.
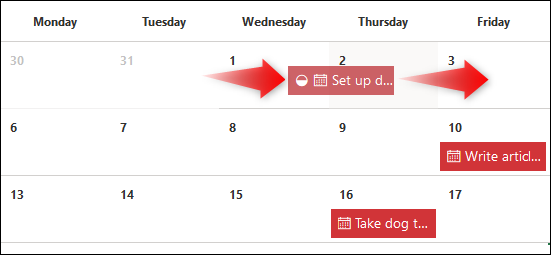
A „Nem ütemezett feladatok” listából bármelyik feladatot a naptárba is húzhatja, hogy határidőt adjon neki.
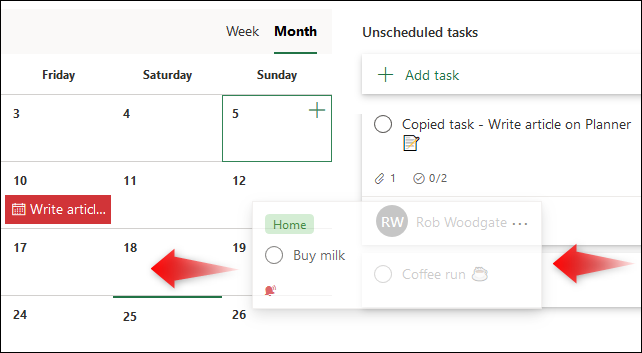
Ellenkező esetben a feladatot a naptárból a „Nem ütemezett feladatok” listába húzhatja a határidő eltávolításához.
Új feladatok hozzáadásához kattintson a „Feladat hozzáadása” gombra, vagy kattintson a Plusz (+) jelre bármely dátumon, amely automatikusan az adott dátumra állítja be a feladat esedékességi dátumát.
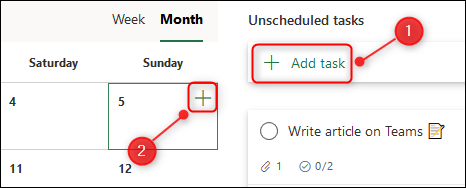
Az Ütemezés nézet más perspektívát ad a feladatairól, valamint intuitív képet ad arról, hogy mennyi munka áll előttünk.
Tekintse meg az összes mellékletet a Planner File Store-ban
Idővel egy tervhez sok melléklet tartozhat, legyenek azok képek, dokumentumok, táblázatok vagy bármi más. Ha ismét meg szeretne találni egy mellékletet, megtekintheti a fájltárolóban.
Kattintson a hárompontos menü ikonra a terv tetején, és válassza a „Fájlok” lehetőséget.
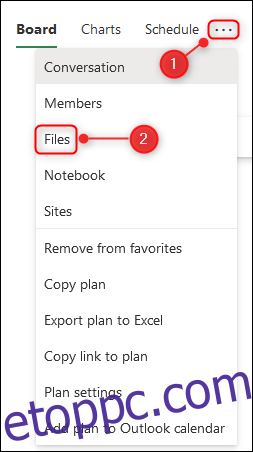
Ezzel megnyílik egy új lap a böngészőben, amelyen a SharePoint webhely látható, amely a feladatokból származó összes fájlt tárolja.
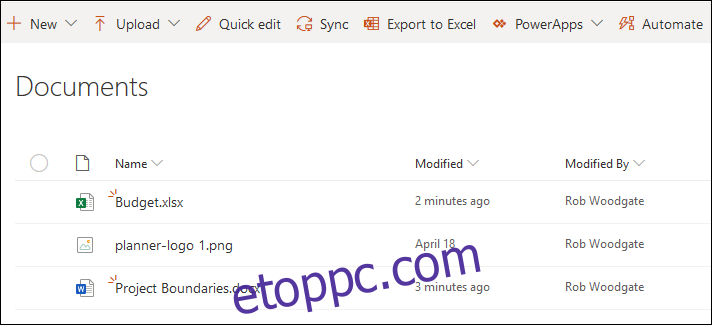
Fájlokat ad hozzá, szerkeszt vagy töröl, de figyelem: ha innen töröl egy fájlt, az törlődik a tervből. Ha azonban sok melléklet van a feladataiban, és gyorsan meg kell találnia egyet, akkor ezt a következőképpen teheti meg.
Ezekkel a tippekkel és trükkökkel jó úton halad afelé, hogy mindent megtudjon, amire szüksége van ahhoz, hogy a Microsoft Planner mesterévé váljon.