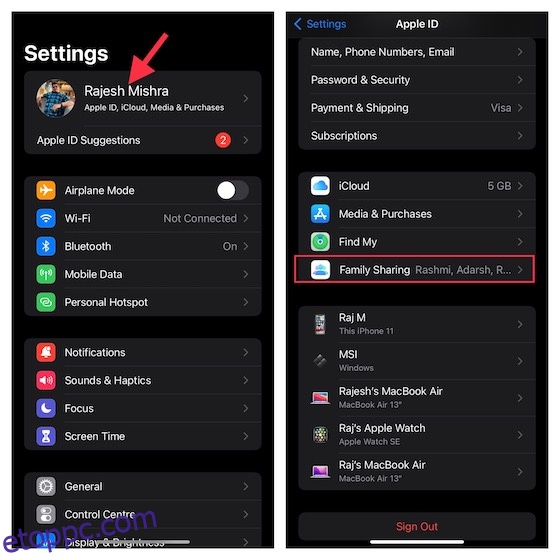Az érett szülői nevelés érdekében elkerülhetetlen a továbbfejlesztett szülői felügyelet az intelligens tevékenységkövetéssel. Az, hogy gyermeke kikkel érintkezik, milyen tartalmakat néz és hallgat, és kivel lép kapcsolatba személyes problémákkal, létfontosságú szerepet játszik gyermeke kis világának kialakításában. Ha nem tudod, mit szeret a gyermek, és mivel tölti az idejét, miközben távol van a szemedtől, soha nem fogod tudni, merre jár. A szülői nevelés elsajátítása során kulcsfontosságú a finom egyensúly megtalálása. Ez az a hely, ahol egy olyan robusztus szülői felügyeleti eszköz, mint a Screen Time, meglehetősen egyszerűvé teheti a feladatot az intuitív betekintésnek és a jobb irányításnak köszönhetően. Tehát, ha készen áll a szülői eszközben rejlő lehetőségek teljes kihasználására, hadd mutassam meg, hogyan állíthat be szülői felügyeletet iPhone-on és iPaden.
Tartalomjegyzék
Szülői felügyelet beállítása iPhone és iPad készüléken (2022)
A szülők szerencséjére az Apple rengeteg szülői felügyeleti funkciót kínál iPhone és iPad készülékeken. Ez azonban azt is jelenti, hogy ez az alapos útmutató meglehetősen hosszú. Ha csak a szülői felügyelet egy bizonyos vonatkozásával kapcsolatban keres segítséget, javasoljuk, hogy használja az alábbi tartalomjegyzéket, és ugorjon a megfelelő szakaszra.
Mi teszi a képernyőidőt kiemelkedővé szülői felügyeleti eszközként?
Valószínűleg az Apple Screen Time legjobb része az iDevice-ekkel való mély integráció, mint például az iPhone, iPad és Mac. A zökkenőmentes iCloud szinkronizálással nyomon követheti gyermeke tevékenységét bármely csatlakoztatott eszközről. Sőt, beállíthat állásidőt úgy, hogy csak a kiválasztott alkalmazásokat engedélyezze egy adott időpontban, és napi időkorlátokat állíthat be a különböző alkalmazáskategóriákhoz, hogy elkerülje a túlzást, és megszabaduljon az okostelefon-függőségtől.
Ha tovább szeretné javítani a szülői felügyeletet, kommunikációs korlátokat állíthat be, amelyek megakadályozzák, hogy gyermeke ismeretlen emberekkel kommunikáljon, és általános tilalmat is bevezethet az obszcén képek megjelenítésére a gyerek Üzenetek biztonsági funkcióján keresztül. Párosítsa ezeket a hatékony funkciókat azzal a képességgel, hogy blokkolja az explicit filmeket, TV-műsorokat, zenét, podcastokat, könyveket, és még a Siri rossz nyelvezetét is letiltja, és úgy tűnik, hogy a Képernyőidő minden lényeges négyzetet kijelölt.
Hozzon létre gyermekfiókot a továbbfejlesztett szülői felügyelethez iOS/iPadOS rendszeren
A kezdéshez hozzon létre egy gyermekfiókot, hogy a kívánt rugalmassággal kezelhesse gyermeke képernyőidejét.
1. Nyissa meg a Beállítások alkalmazást eszközén -> Apple ID szalaghirdetés (más néven a profilja) -> Családi megosztás.
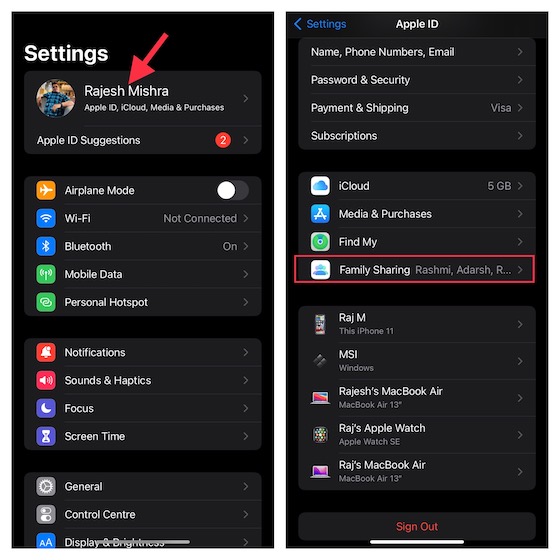
2. Most érintse meg a Képernyőidő elemet, majd érintse meg a Create a Child Account elemet. Ezt követően kövesse az utasításokat a fiók létrehozásához gyermeke számára.
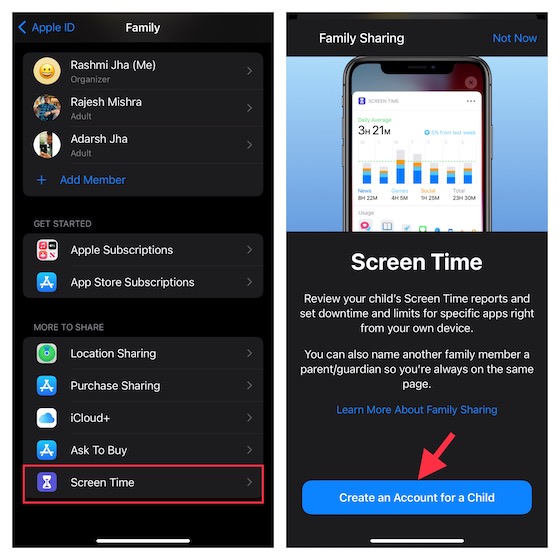
Képernyőidő beállítása gyerekeknek iPhone és iPad készüléken
A gyermek iPhone-jának képernyőideje lehetővé teszi további szülői felügyelet beállítását. Ezért mindenképpen állítsa be és szabja testre a képernyőidőt gyermeke számára.
1. Gyermeke iOS/iPadOS-eszközén navigáljon a Beállítások alkalmazáshoz -> Képernyőidő > Képernyőidő bekapcsolása.
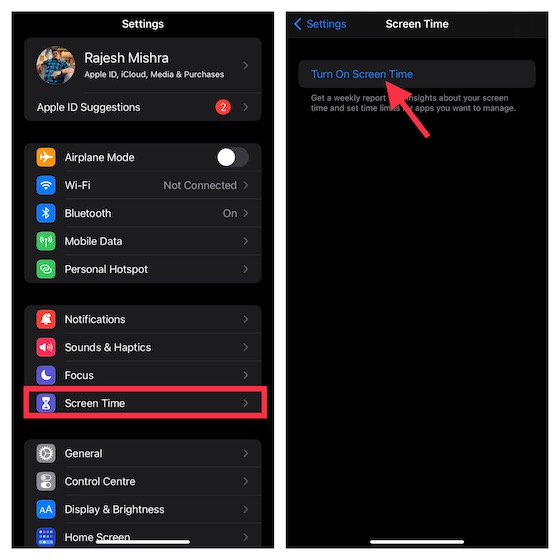
2. Most érintse meg a Folytatás gombot, majd válassza a „Ez a gyermekem iPhone/iPadje” lehetőséget.
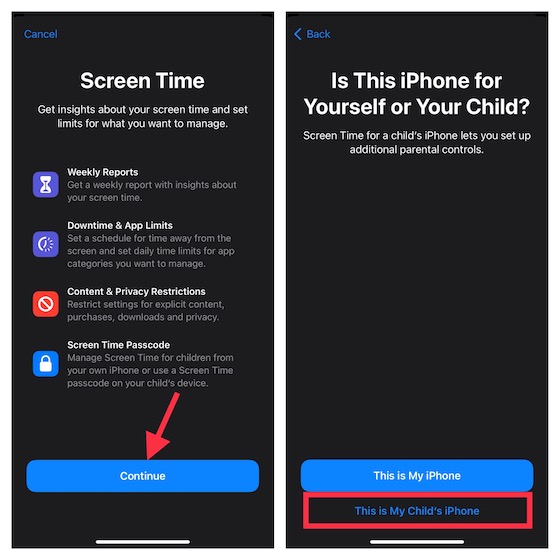
3. Az állásidő képernyőn beállíthat egy ütemezést a képernyőtől távoli időre. Igényei alapján engedélyezheti a hozzáférést az alapvető alkalmazásokhoz, valamint a hívásokhoz és üzenetekhez az iPhone-on. Vegye figyelembe, hogy gyermekének az Ön engedélyére lesz szüksége, hogy több képernyőidőhöz jusson. Állítsa testre a kezdési és befejezési időt, majd nyomja meg az Állásidő beállítása gombot.
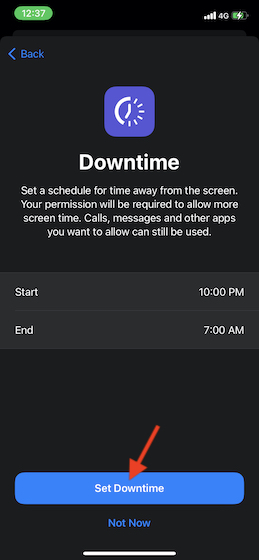
4. Következő lépésként állítson be napi időkorlátokat az olyan alkalmazáskategóriákhoz, mint a játékok, közösségi oldalak, szórakozás, kreativitás stb. Az időkorlát elérése után az Ön engedélyére lesz szüksége, hogy több időt biztosítson. Érintse meg az Összes kategória megjelenítése lehetőséget az összes kategória megjelenítéséhez, majd válassza ki a kívánt kategóriákat. Ezt követően érintse meg az Idő mennyiségét, és állítsa be az időkorlátot. Ezután érintse meg az Alkalmazáskorlát beállítása elemet.
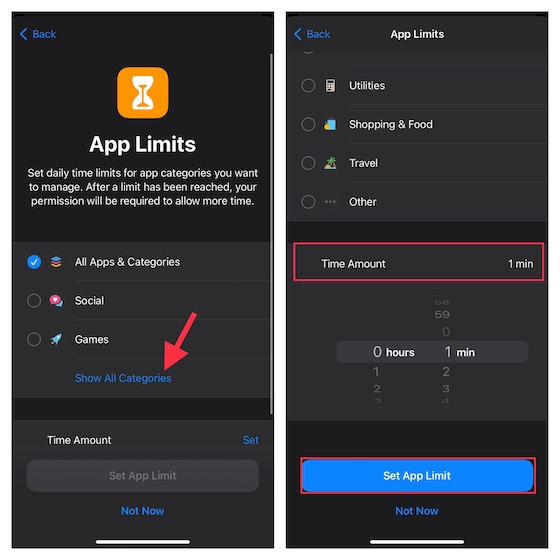
5. Most szabja testre a tartalmat és az adatvédelmi beállításokat ízlése szerint. Például letilthatja az árnyékos webhelyeket, korlátozhatja az explicit tartalmakat az App Store, az iTunes és az Apple Music áruházban. Még jobb, ha a Képernyőidő azt is lehetővé teszi, hogy kötelezővé tegye az engedély kérését az adatvédelmi beállítások módosításához. A folytatáshoz nyomja meg a Folytatás gombot.
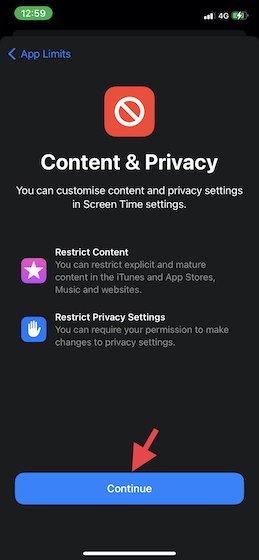
6. Következő lépésként hozzon létre egy Képernyőidő-jelszót, amely szükséges ahhoz, hogy több időt biztosítson, és módosítsa a Képernyőidő beállításait. Adja meg a Képernyőidő jelszavát és az Apple ID jelszavát, hogy visszaállíthassa/visszaállíthassa a Képernyőidő jelszavát. Ezután nyomja meg az OK gombot a befejezéshez.
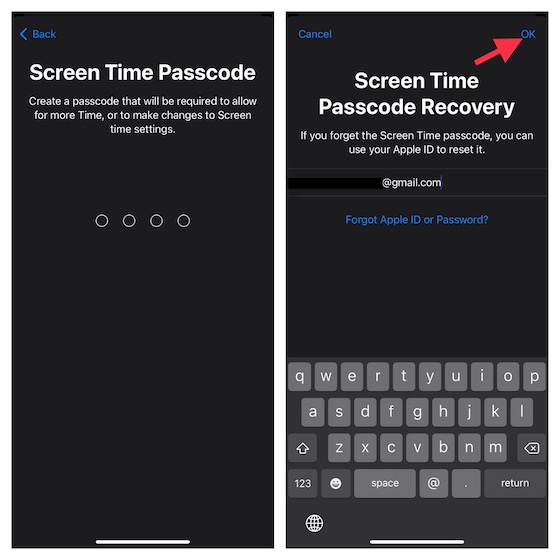
Ez nagyjából kész! Beállította és testreszabta a képernyőidőt gyermeke számára. Igényeitől függően elvégezheti a szükséges módosításokat a Beállítások alkalmazás -> Képernyőidő menüpontban.
Az állásidő testreszabása iPhone-on és iPaden
A Képernyőidő egy külön szakaszt tartalmaz az állásidő számára, amely lehetővé teszi, hogy csak a kiválasztott alkalmazások és telefonhívások legyenek elérhetők az eszközön egy adott időszakban. Öt perccel az állásidő érvénybe lépése előtt egy állásidő-emlékeztető jelenik meg. Vegye figyelembe, hogy ez minden olyan eszközre vonatkozik, amely bejelentkezett az iCloudba, és engedélyezve van a Share Across Devices funkció.
1. Nyissa meg a Beállítások alkalmazást iPhone-ján -> Képernyőidő -> Leállás.
2. Most kapcsolja be az Ütemezés melletti kapcsolót. Ezt követően állítsa be a napokat és az időtartamot az állásidőhöz. Emellett lehetősége van az eszköz leállására is.
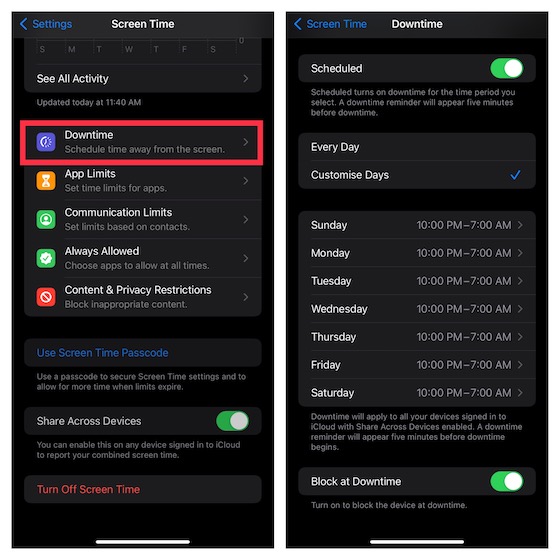
Alkalmazáskorlátok beállítása és testreszabása iOS és iPadOS rendszeren
A fokozott rugalmasság érdekében a Képernyőidő lehetővé teszi, hogy külön beállítsa és személyre szabja a napi időkorlátokat az iPhone és iPad alkalmazások kategóriáihoz. Ne feledje, hogy az alkalmazáskorlátozások minden olyan eszközre vonatkoznak, amely ugyanazzal az iCloud-fiókkal van szinkronizálva, és engedélyezve van a Megosztás az eszközök között. A korlát elérése előtt öt perccel figyelmeztetés jelenik meg a képernyőn.
1. Nyissa meg a Beállítások alkalmazást -> Képernyőidő -> Alkalmazáskorlátok, majd érintse meg a Korlátozás hozzáadása elemet.
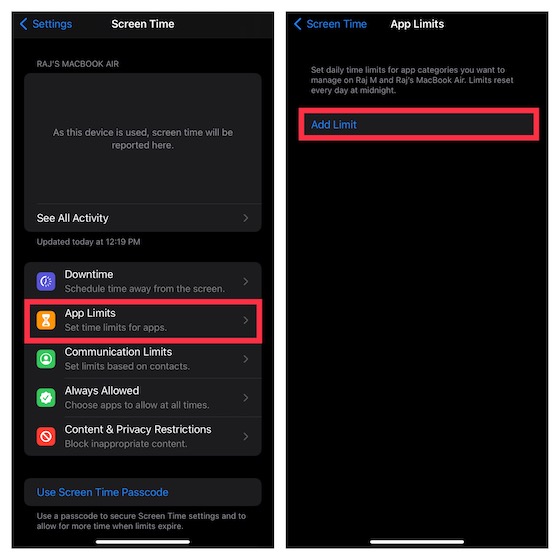
2. Amikor kiválaszt egy kategóriát, hozzáférést kap az adott kategóriába tartozó összes alkalmazáshoz. Ezután válassza ki az összes korlátozni kívánt alkalmazást. Nevezetesen, ez lehetővé teszi a webhelyhasználat korlátozását is. Ehhez érintse meg a Webhelyek -> Webhely hozzáadása elemet, majd adja meg annak a webhelynek az URL-címét, amelynek használatát korlátozni szeretné. Ezután érintse meg a Tovább gombot.
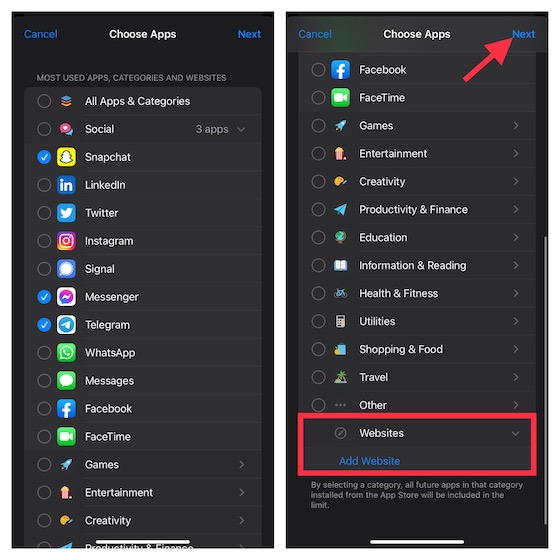
3. Ezután állítsa be az időtartamot. Koppintson a Napok testreszabása elemre, majd a napok alapján módosítsa az időtartamot. Ezt követően blokkolja az alkalmazást, amikor a limit lejár.
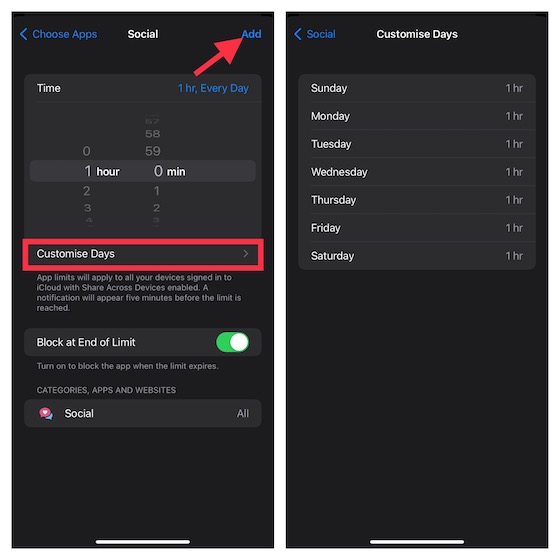
Az állásidő alatt elérhető alkalmazások kezelése iPhone-on
Annak biztosítása érdekében, hogy korlátozni tudja a névjegyeket (a korlátozások a telefonra, a FaceTime-re, az üzenetekre és az iCloud-névjegyekre vonatkoznak), és az állásidő alatt elérhető alkalmazásokat könnyedén kezelni tudja, a Képernyőidő egy különálló, Mindig engedélyezett szakaszsal rendelkezik. Tehát ha bármikor le szeretné tiltani bármelyik alkalmazást, vagy korlátozni szeretné, hogy ki léphet kapcsolatba gyermekével állásidő alatt, akkor gond nélkül elvégezheti a szükséges változtatásokat.
1. Indítsa el a Beállítások alkalmazást eszközén -> Képernyőidő -> Mindig engedélyezett.
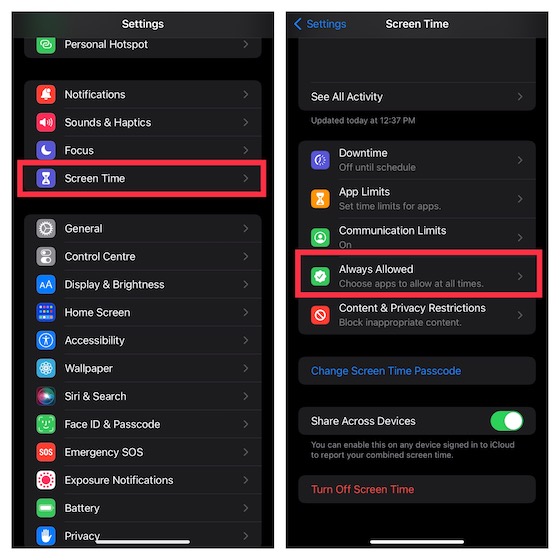
2. Most érintse meg a Névjegyek elemet, majd vagy engedélyezze, hogy mindenki kommunikáljon gyermekével, vagy hagyja, hogy csak bizonyos névjegyek kommunikáljanak.
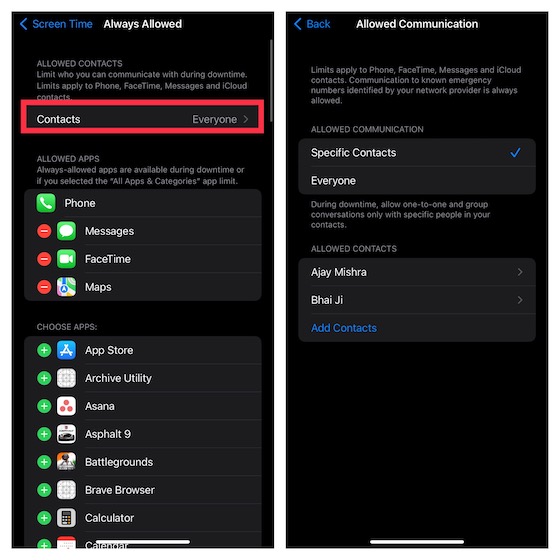
3. Ha engedélyezni szeretné, hogy bármely alkalmazás elérhető legyen az állásidő alatt, érintse meg az alkalmazástól balra található „+” gombot. Ha le szeretne tiltani egy alkalmazást, érintse meg a „-” gombot egy adott alkalmazástól balra, és nyomja meg az Eltávolítás gombot.
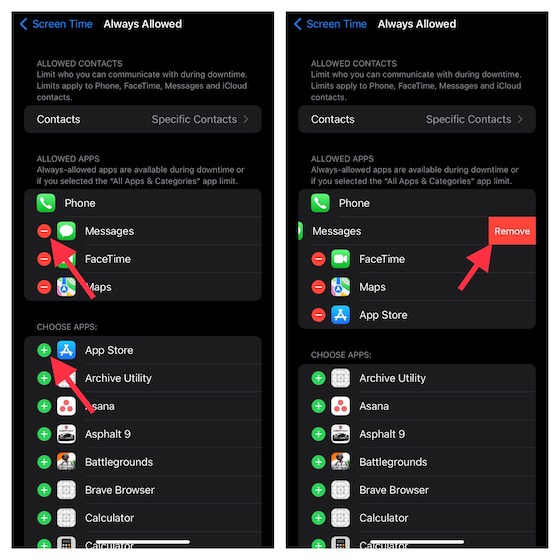
Webhelyek letiltása a Safariban és a Chrome-ban iPhone és iPad készüléken
Ha többé nem szeretné, hogy gyermeke felkeressen bizonyos webhelyeket, vagy csak feketelistára szeretné tenni az összes rosszindulatú webhelyet, hogy gyermeke ne látogassa meg őket, a Képernyőidő megfelel a feladatának. A korlátozás nem csak a „Safari” készletböngészőre vonatkozik, hanem a harmadik féltől származó böngészőkre is, mint például a Chrome és a Firefox.
1. Nyissa meg az iPhone/iPad Beállítások alkalmazását -> Képernyőidő -> Tartalom és adatvédelmi korlátozások. Kapcsolja be a Tartalom- és adatvédelmi korlátozások melletti kapcsolót, és koppintson a Tartalomkorlátozások elemre. Ezt követően adja meg a képernyőidő jelszavát.

2. Most érintse meg a Web Content elemet, és válassza a Limit Adult Websites lehetőséget. A Soha ne engedje meg részben koppintson a Webhely hozzáadása elemre. Ezután írja be a blokkolni kívánt webhely címét, és nyomja meg a Kész gombot.
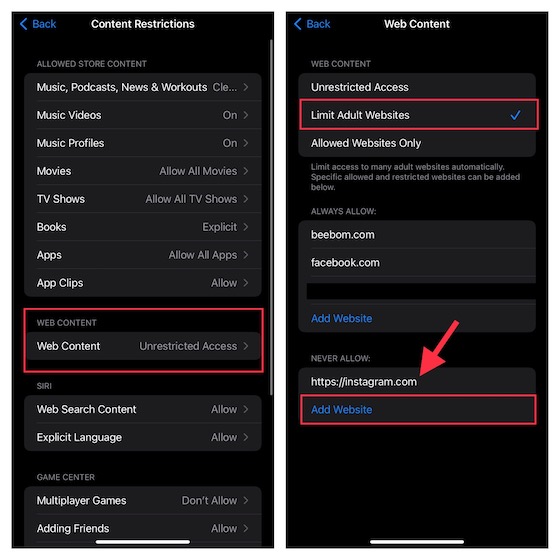
Részletes útmutatót készítettünk arról, hogyan blokkolhat webhelyeket a Safari alkalmazásban iPhone, iPad és Mac rendszeren. Tehát ne felejtse el megnézni az útmutatót, ha további segítségre van szüksége.
Tiltsa le az explicit nyelvet a Siri számára iPhone-on és iPaden
Érdekes módon azt is korlátozhatja, hogy a Siri ne használjon bandanyelvet, miközben kommunikál gyermekével.
1. Nyissa meg a Beállítások alkalmazást -> Képernyőidő -> Tartalom és adatvédelmi korlátozások. Engedélyezze a Tartalom- és adatvédelmi korlátozások kapcsolót, és koppintson a Tartalomkorlátozások elemre. Ezután adja meg a képernyőidő jelszavát.

2. A Siri részben érintse meg az Explicit Language elemet, és válassza a Ne engedélyezze lehetőséget.
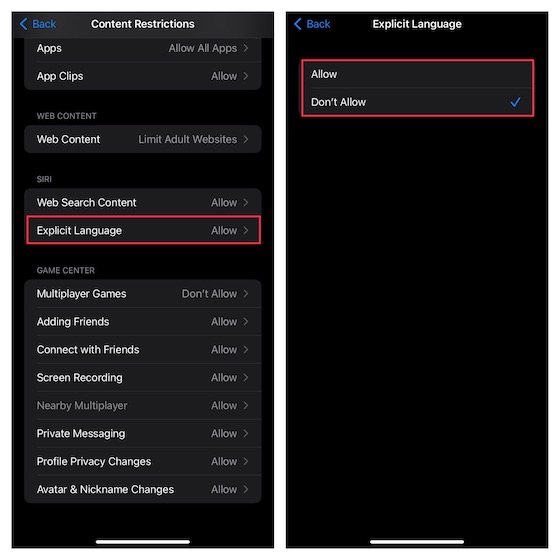
Állítson be kommunikációs korlátokat, hogy megakadályozza, hogy gyermeke idegenekkel kommunikáljon
Annak megakadályozása érdekében, hogy gyermeke ismeretlen emberekkel kommunikáljon, állítson be kommunikációs korlátokat iPhone-ján. Ez a korlátozás a telefonra, a FaceTime-re, az üzenetekre és az iCloud-névjegyekre vonatkozik.
1. Indítsa el a Beállítások alkalmazást iOS-eszközén -> Képernyőidő. A Család részben koppintson a gyermeke nevére, és válassza a Kommunikációs korlátok lehetőséget.
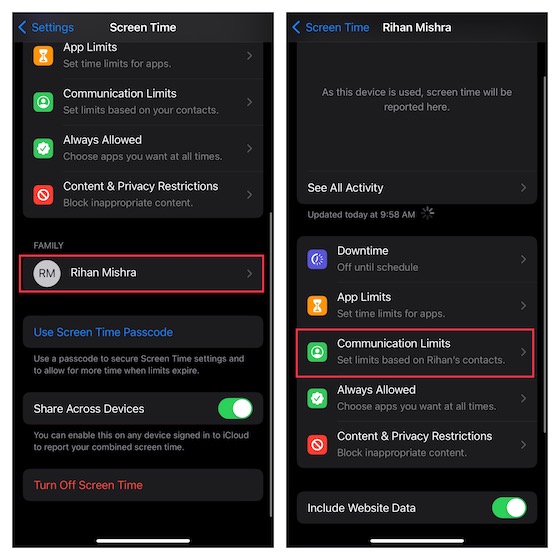
2. Most érintse meg a Képernyőidő alatt elemet, és adja meg a Képernyőidő jelszavát.
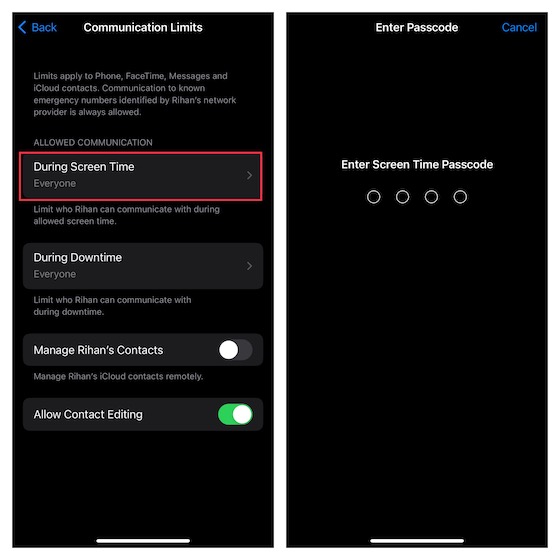
3. Ezt követően három lehetőség közül választhat:
- Csak névjegyek: Válassza ki, hogy engedélyezze az egy-egy és csoportos kommunikációt a névjegyei között.
- Névjegyek és csoportok legalább egy kapcsolattartóval: Válassza ki, ha csak a névjegyekben és a csoportos beszélgetésekben szereplő személyekkel engedélyezi a személyes beszélgetéseket, beleértve legalább egy személyt a névjegyek között.
- Mindenki: Lehetővé teszi a kommunikációt mindenkivel, beleértve az ismeretlen számokat is.
Ha meg szeretné akadályozni, hogy gyermeke ismeretlen számokkal kommunikáljon, válassza a Csak névjegyek vagy a Névjegyek és csoportok legalább egy kapcsolattartóval lehetőséget. Miután kiválasztotta a kívánt opciót, érintse meg a vissza gombot a képernyő bal felső sarkában.
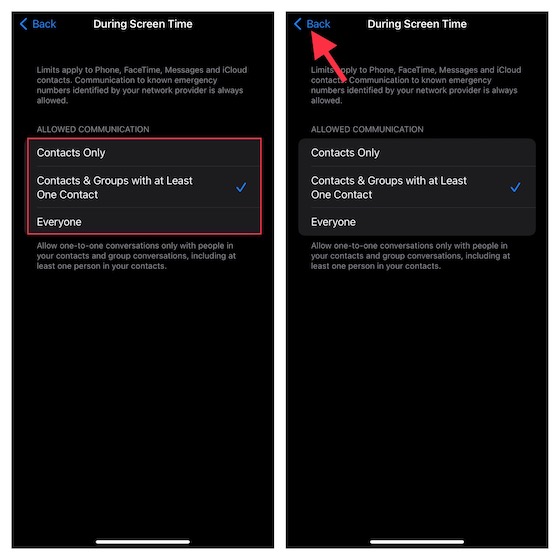
Jegyzet:
- Érdemes kiemelni, hogy a kommunikációs korlátok módosítása nem vonatkozik a gyermek eszközére, amíg a szoftverük nem kompatibilis.
- A kommunikációs korlátok azt is megkövetelik, hogy az iCloud Contacts engedélyezve legyen az eszközön (Beállítások alkalmazás -> profil -> iCloud -> Névjegyek).
4. Érintse meg az Állásidő alatt elemet, majd adja meg a Képernyőidő jelszavát. Ezt követően engedélyezheti a kommunikációt csak meghatározott névjegyekkel vagy legalább egy kapcsolattartóval rendelkező névjegyekkel és csoportokkal. Ezután érintse meg a vissza gombot.
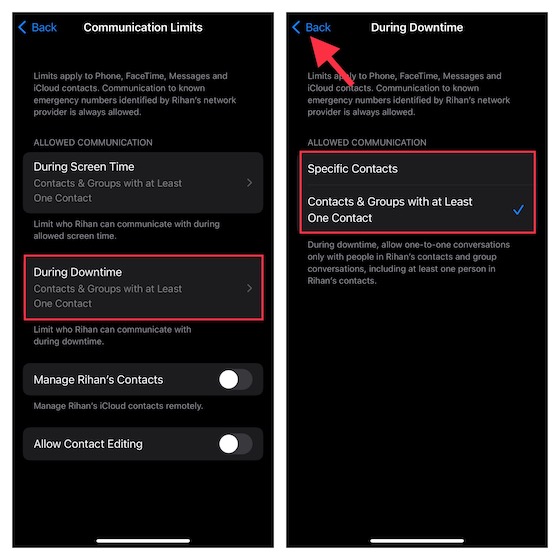
5. Végül engedélyezheti/letilthatja a névjegyek szerkesztését, és távolról kezelheti gyermeke névjegyeit.
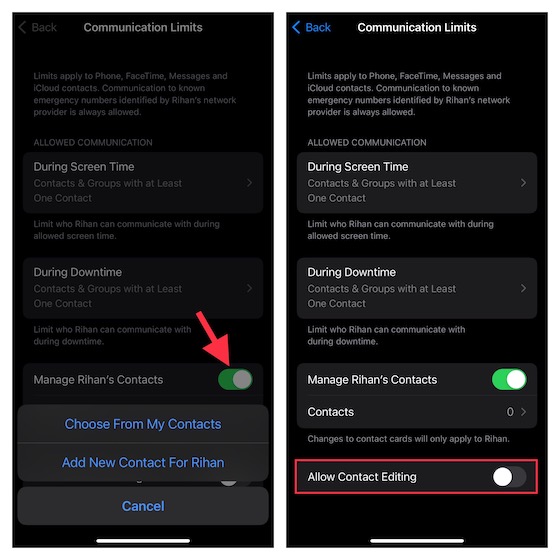
Kommunikációs biztonsági funkció engedélyezése az Messages alkalmazáshoz
Ha meg szeretné óvni gyermekét attól, hogy explicit/meztelen fotók láthatók legyenek, engedélyeznie kell a Kommunikációbiztonság funkciót az Üzenetek alkalmazásban. Ha ez a funkció engedélyezve van, az üzenetküldő alkalmazás nyomon követi a küldött/fogadott képeket. És ha az alkalmazás azt észleli, hogy a gyermek obszcén fényképeket kap vagy megpróbál küldeni, akkor automatikusan elhomályosítja a képeket, hogy megvédje gyermekét.
Ezenkívül a gyerekek kommunikációs biztonsági funkciója biztosítja a szükséges útmutatást és az életkoruknak megfelelő forrásokat, hogy segítse gyermekét a biztonságosabb választásban. Ezenkívül lehetővé teszi számukra, hogy tanácsért kapcsolatba lépjenek egy olyan személlyel, akiben megbíznak.
A kommunikációs biztonsági funkcióval kapcsolatos adatvédelmi aggályok nyomán az Apple hangsúlyozta, hogy nem fér hozzá a Messages alkalmazás egyik fotójához sem. Ezenkívül a technológiai óriás azt is kijelentette, hogy a teljes fényképszkennelést az eszközön végzik annak ellenőrzésére, hogy a képen van-e meztelenség. Annak érdekében, hogy gyermeke magánélete ne kerüljön veszélybe, az üzenetküldő alkalmazás megőrzi a végpontok közötti titkosítást.
Jegyzet:
- Az Apple vadonatúj kommunikációs biztonsági funkciójához iOS 15.2/iPadOS 15.2 vagy újabb szükséges, és jelenleg csak az Egyesült Államokban érhető el. A cupertinoi óriás valószínűleg idővel más régiókra is kiterjeszti.
1. Nyissa meg a Beállítások alkalmazást -> Képernyőidő. A Család részben koppintson a gyermek nevére.
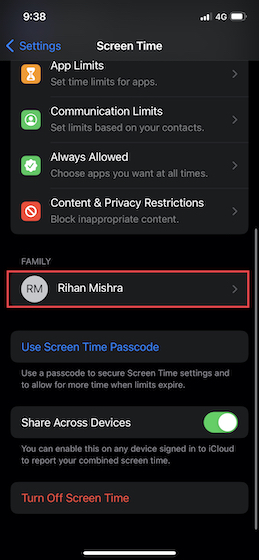
2. Most érintse meg a Kommunikációs biztonság elemet, majd kapcsolja be az Érzékeny fényképek ellenőrzése melletti kapcsolót.
Az iPhone és iPad beépített alkalmazásainak elrejtése a képernyőidő használatával
A Képernyőidő egyszerű módot kínál egyes beépített alkalmazások, például a kamera és az App Store elrejtésére az iPhone-on. Még jobb, ha ezt a funkciót bizonyos funkciók, például az AirDrop, a Siri & Dictation és a CarPlay elrejtésére is használhatja.
1. Nyissa meg a Beállítások alkalmazást iOS-eszközén -> Képernyőidő. Most görgessen le az aljára, és koppintson a Tartalom és adatvédelmi korlátozások elemre. Győződjön meg arról, hogy a Tartalom- és adatvédelmi korlátozások melletti kapcsoló be van kapcsolva.
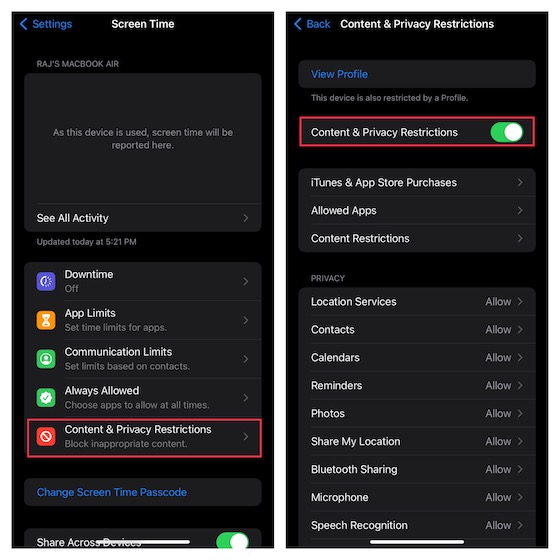
2. Érintse meg az Engedélyezett alkalmazások lehetőséget. Most látnia kell a beépített alkalmazások listáját, beleértve a Podcastokat, a Walletot, a Híreket, a Fényképezőgépet, a Safarit, a Mail-t, a FaceTime-ot, az Egészséget, a Fitnesst és az iTunes Store-t.
Emellett a listán szerepel a Siri & Dictation, az AirDrop, a SharePlay és a CarPlay is. Kapcsolja ki az elrejteni kívánt alkalmazások és funkciók melletti kapcsolókat, majd zárja ki a beállítást.
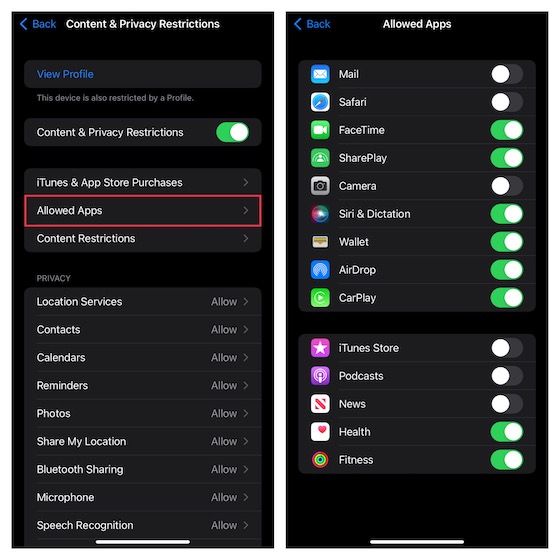
Alkalmazások elrejtése értékelések alapján iPhone-on és iPaden
Ha jobb módot keres az alkalmazások elrejtésére iPhone-ján, használja ki a legtöbbet az értékelésen alapuló módszerből, hogy bizonyos alkalmazásokat rejtve tartson.
1. Indítsa el a Beállítások alkalmazást iOS-eszközén -> Képernyőidő -> Tartalom és adatvédelmi korlátozások. Most kapcsolja be a Tartalom- és adatvédelmi korlátozások kapcsolót. Ezt követően koppintson a Tartalomkorlátozások elemre.

2. Ezután érintse meg az „Alkalmazások” lehetőséget, majd válassza ki azt a besorolást, amelyhez el szeretné rejteni az alkalmazásokat iOS-eszközén. Ha el szeretné rejteni az összes alkalmazást, kivéve néhány alapvető alkalmazást, válassza a Nem engedélyez lehetőséget.
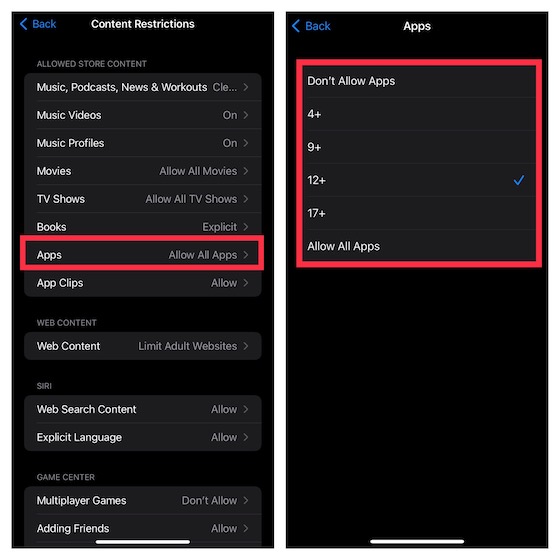
Korlátozza az iTunes és App Store vásárlások számát iPhone és iPad készüléken
Ha nem szeretné, hogy gyermeke az Ön engedélye nélkül telepítsen, töröljön és alkalmazáson belüli vásárlásokat hajtson végre, korlátozhatja az iTunes és az App Store áruházban történő vásárlásokat.
1. Nyissa meg a Beállítások alkalmazást -> Képernyőidő -> Tartalom és adatvédelmi korlátozások, és kapcsolja be a kapcsolót. Ezután érintse meg az iTunes & App Store vásárlások elemet.
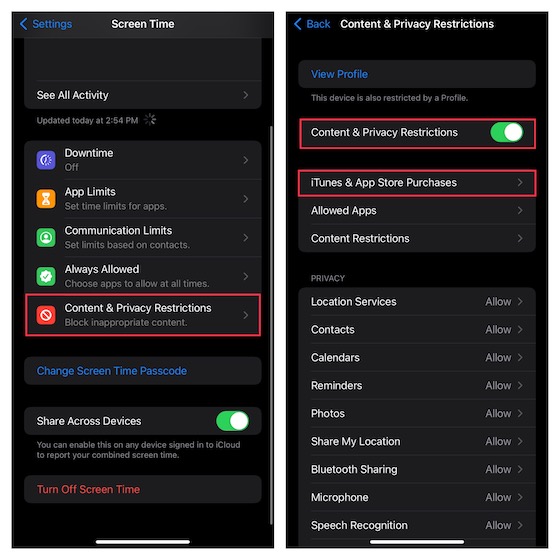
2. Az Áruházi vásárlások és újraletöltések részben három lehetőség közül választhat:
- Alkalmazások telepítése: Koppintson rá, majd tiltsa le az alkalmazások telepítését az iPhone készülékén.
- Alkalmazások törlése: Koppintson rá, majd válassza a Ne engedélyezze lehetőséget, hogy megakadályozza, hogy gyermeke töröljön alkalmazásokat iOS-eszközén.
- Alkalmazáson belüli vásárlások: Koppintson rá, majd válassza a Ne engedje lehetőséget, ha meg szeretné akadályozni, hogy gyermeke alkalmazáson belül vásároljon iPhone-ján.
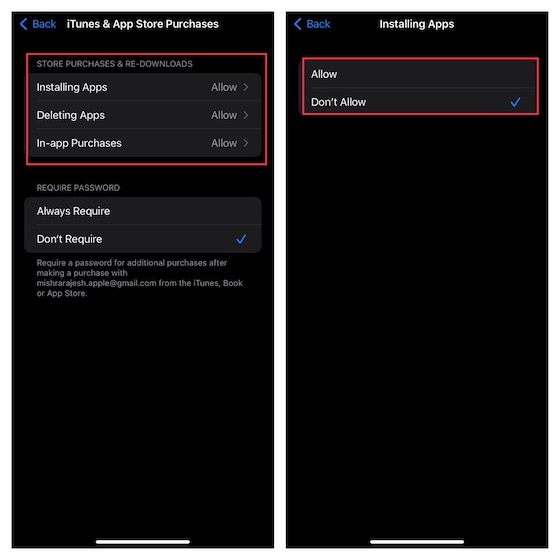
3. A Kötelező jelszó részben válassza a Mindig szükséges lehetőséget, hogy további vásárlások esetén kötelező legyen a jelszó megadása.
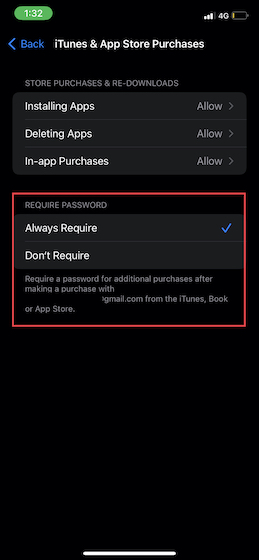
A filmek, tévéműsorok, podcastok, könyvek és alkalmazásklipek korlátozása iOS rendszeren
Az obszcén filmek, tévéműsorok, könyvek, podcastok és alkalmazásklipek távol tartásához korlátozhatja az áruház tartalmát, és csak a „tiszta” tartalmat engedélyezheti gyermeke iPhone-ján/iPadjén.
1. Keresse meg a Beállítások alkalmazást -> Képernyőidő -> Tartalom és adatvédelmi korlátozások -> kapcsolja be a Tartalom és adatvédelmi korlátozások kapcsolót, majd érintse meg a Tartalomkorlátozások lehetőséget.

2. Az Engedélyezett áruházi tartalom részben több lehetőséget kell látnia, beleértve a zenét, a podcastokat, a tévéműsorokat, a könyveket, az alkalmazásklipeket stb. Most lépjen be az egyes kategóriákba, majd szabja testre a beállításokat igényei szerint.
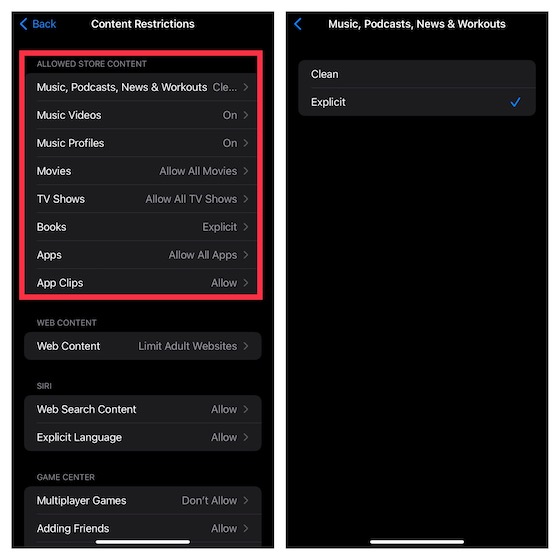
A Game Center korlátozása iPhone-on és iPaden
A Képernyőidő lehetővé teszi a Game Center korlátozását, így megakadályozhatja, hogy gyermeke többszereplős játékokban vegyen részt, barátokat vegyen fel, vagy akár privát üzeneteket küldjön.
1. Menjen a Beállítások alkalmazáshoz -> Képernyőidő -> Tartalom és adatvédelmi korlátozások -> kapcsolja be a Tartalom és adatvédelmi korlátozások kapcsolót, majd érintse meg a Tartalomkorlátozások elemet.

2. Görgessen le a Game Center részhez, majd szabja testre a beállítást kedve szerint.
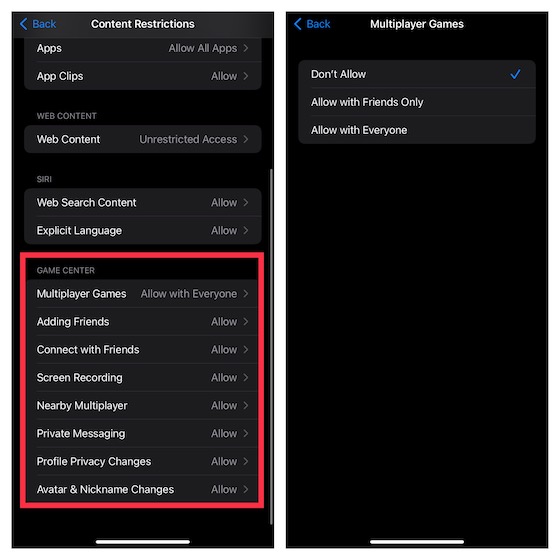
Személyre szabhatja az adatvédelmi beállításokat
Függetlenül attól, hogy Ön egy adatvédelmi központú személy, vagy szeretné növelni gyermeke magánéletét, nagyra értékelné, ha rugalmasan testreszabhatja az adatvédelmi beállításokat egy helyről.
1. Indítsa el a Beállítások alkalmazást -> Képernyőidő -> Tartalom és adatvédelmi korlátozások.
2. Most görgessen le az Adatvédelem részhez, majd érintse meg az adott kategóriákat, például Helyszolgáltatások, Névjegyek, Naptárak, Fényképek, Saját pozíció megosztása, Bluetooth-megosztás stb. Ezután hajtsa végre a szükséges módosításokat.
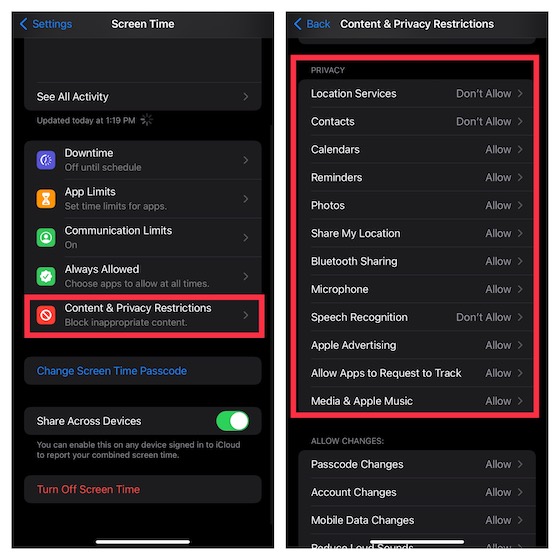
A jelszó- és fiókmódosítások letiltása iPhone-on és iPaden
Nem szeretné többé, hogy gyermeke az Ön engedélye nélkül módosítsa a jelszót/fiókot, vagy módosítsa a háttérben végzett alkalmazástevékenységeket? Ne aggódjon, a Képernyőidő mindent megtesz.
1. Nyissa meg a Beállítások alkalmazást -> Képernyőidő -> Tartalom és adatvédelmi korlátozások.
2. Most görgessen le a Változások engedélyezése részhez. Ezt követően lépjen az adott szakaszra, például a Jelkód módosításai, Fiókmódosítások, Mobiladatok módosításai, Vezetési fókusz stb. részre, majd tiltsa le a változtatásokat.
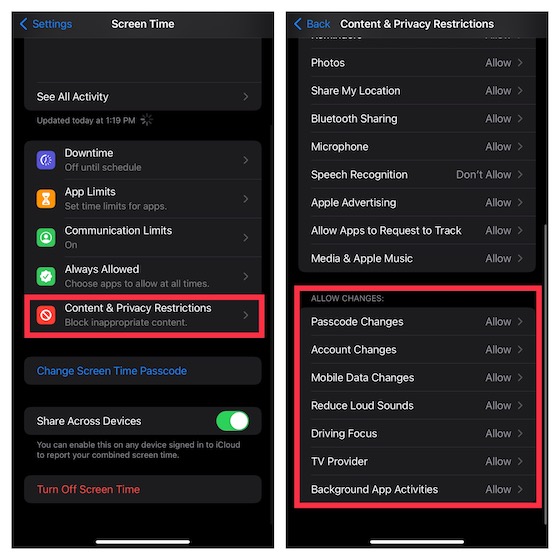
Használja a szülői felügyeletet iPhone-on és iPaden
Tessék, itt van! Tehát így használhatja ki a Képernyőidőt a szülői felügyelet beállítására és használatára iOS- vagy iPadOS-eszközén. Lassan, de folyamatosan az Apple megépített egy hatékony szülői felügyeleti eszközt. Így többé nem kell harmadik fél szülői felügyeleti alkalmazásaira hagyatkoznia, hogy szemmel tartsa gyermekét, és korlátozza eszközhasználatát. Ennek ellenére mit szólsz a képernyőidőhöz és a legutóbbi fejlesztésekhez. Mint mindig, most is nagyra értékelnénk értékes gondolatait az alábbi megjegyzések részben.