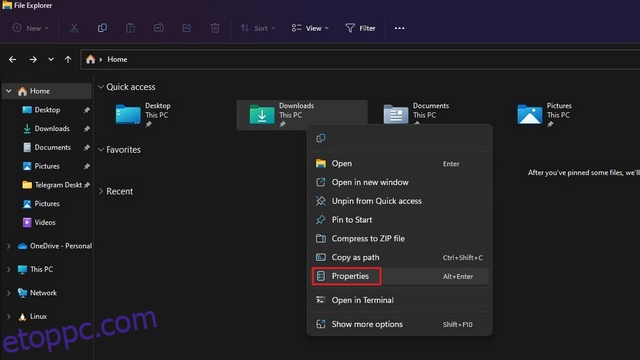A Windows az összes letöltött fájlt csoportosítja, és a „Letöltések” mappában tárolja. Ha letöltött bármilyen fájlt az internetről, ismernie kell a Letöltések mappát. Míg a legtöbb ember nem módosítja a letöltési mappa alapértelmezett helyét, a Windows lehetőséget kínál erre. Ebben a cikkben részletesen bemutatjuk, hogyan módosíthatja az alapértelmezett letöltési helyet a Windows 11 rendszerben.
Tartalomjegyzék
A Letöltések mappa helyének módosítása a Windows 11 (2022) rendszerben
Mi az alapértelmezett letöltési mappa helye a Windows 11 rendszerben?
Amikor letölt egy fájlt az internetről, a Windows a „Letöltések” mappában tárolja azokat. Alapértelmezés szerint az összes letöltött fájlt a következő útvonalon találja:
C:Users<username>Downloads
Ha módosítani szeretné a letöltések alapértelmezett mappáját a Windows 11 rendszerben, kövesse az alábbi utasításokat:
Állítsa be a letöltések egyéni helyét a Windows 11 rendszerben
1. Nyissa meg a Fájlkezelőt a Windows 11 Win+E billentyűparancsával, kattintson jobb gombbal a Letöltések mappára a gyorselérési panelen, és válassza a „Tulajdonságok” lehetőséget.
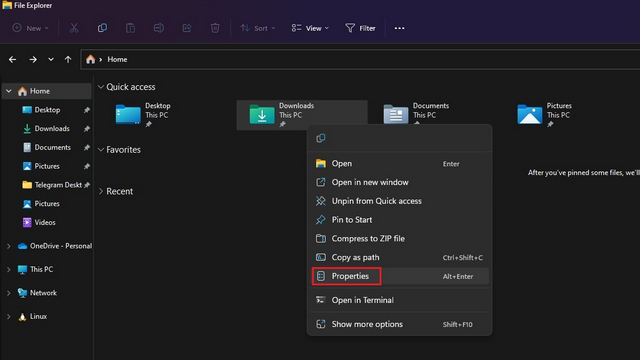
2. Váltson a „Hely” fülre, és kattintson az „Áthelyezés” gombra az összes új letöltés mentéséhez szükséges útvonal kiválasztásához.
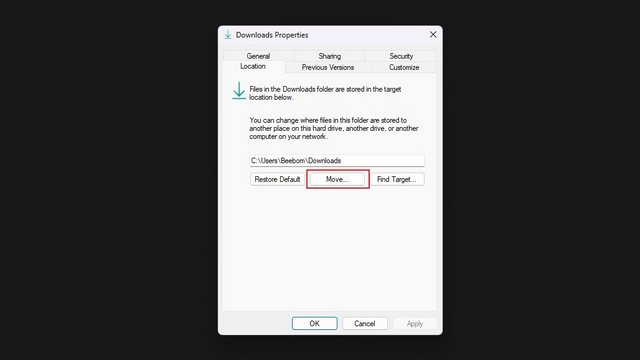
3. A fájlválasztó felületen keresse meg az új letöltési mappát, és kattintson a „Mappa kiválasztása” gombra.
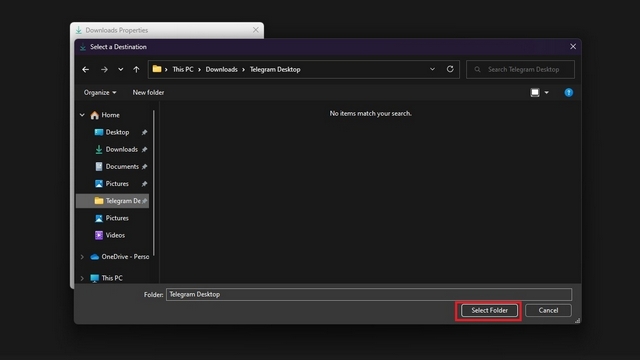
4. A következő lépésben kattintson az „Alkalmaz” gombra a módosítások megerősítéséhez. A továbbiakban az új letöltéseket az imént kiválasztott mappában találja.
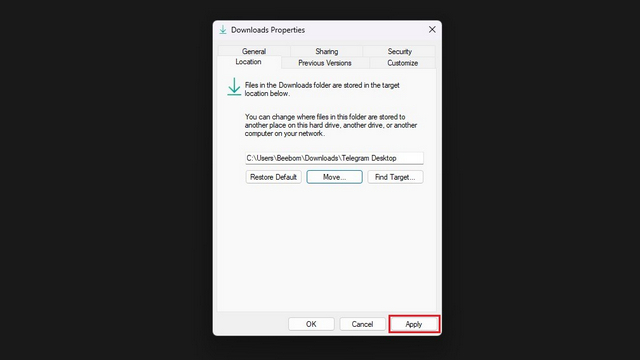
5. A Windows most felszólítja, hogy helyezze át az összes letöltött fájlt az új letöltések mappába. Ha az összes letöltést egy helyen szeretné elérni, kattintson az „Igen” gombra. Azt is választhatja, hogy ezt kihagyja, és újrakezdi az új mappában.
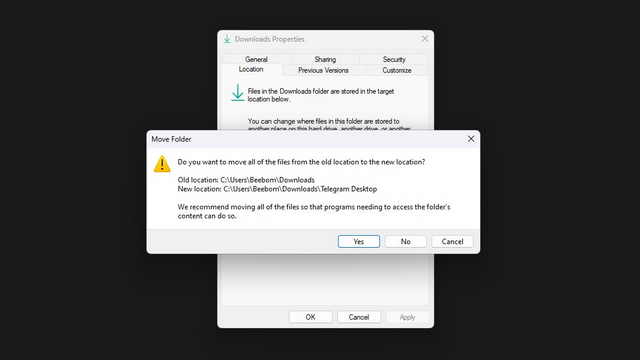
6. A letöltések régi helyének visszaállításához kattintson az „Alapértelmezés visszaállítása” gombra, és használja a „
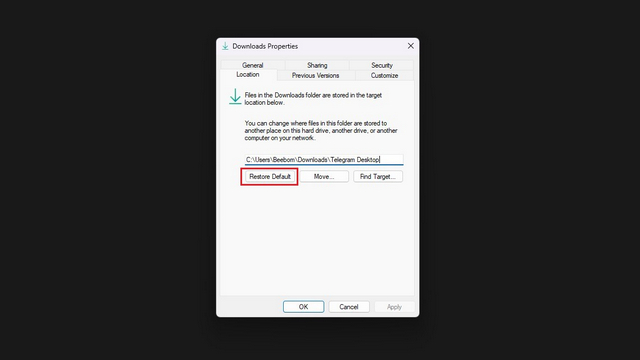
A Microsoft Store-alkalmazások letöltési helyének módosítása
Ha módosítani szeretné a Microsoft Store-ból letöltött alkalmazások letöltési helyét, ezt is megteheti. Használja az alábbi lépéseket:
1. Nyissa meg a Beállítások alkalmazást, és kattintson a „Rendszer” alatti „Tárolás” elemre a tárolással kapcsolatos beállítások megtekintéséhez.
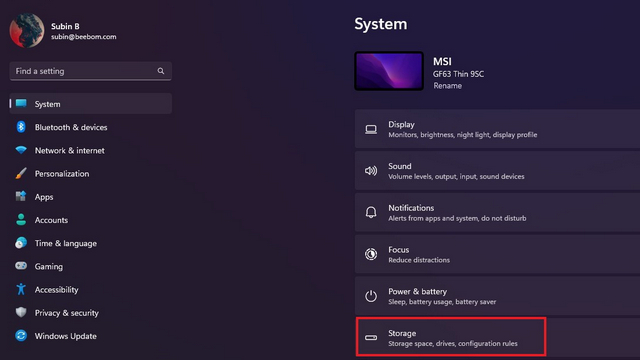
2. A „Tárhelykezelés” részben bontsa ki a „Speciális tárolási beállítások” részt, és kattintson a „Hová új tartalom kerül mentésre” lehetőségre.
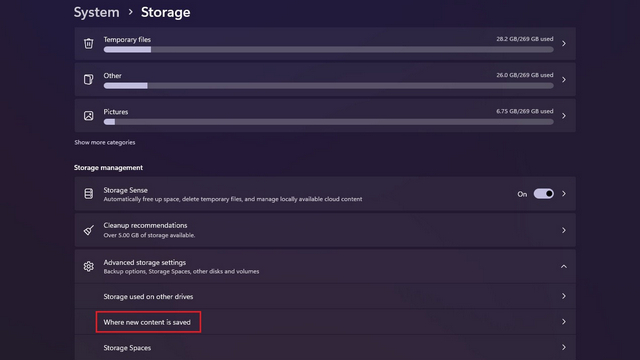
3. Ekkor megjelenik egy szakasz, amely azt mondja: „Az új alkalmazások mentése ide kerül”. Kattintson a fejléc alatti legördülő listára, és válasszon új helyet az alkalmazások tárolására.
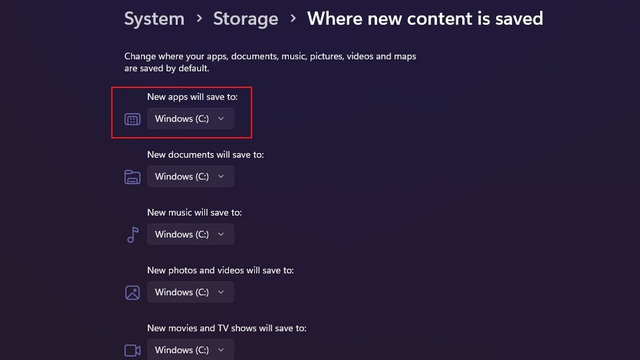
4. Mostantól választhat másik meghajtót a számítógépén a Microsoft Store-ból letöltött alkalmazások mentéséhez.
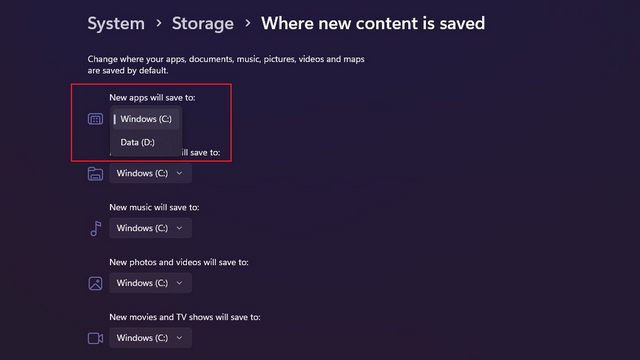
Válassza a Letöltések mappát a Windows 11 rendszerben
Tehát ezek a lépések ahhoz, hogy kiválassza a kívánt mappát a letöltések mentéséhez a Windows 11 rendszerben. A Windows 11 rendszerben megváltoztathatja a képernyőképek mappájának helyét is. Ha pedig korai bepillantást szeretne látni a hamarosan megjelenő Windows 11-be, akkor tegye a következőket: Tekintse meg a Windows 11 hamarosan megjelenő funkcióinak listáját.