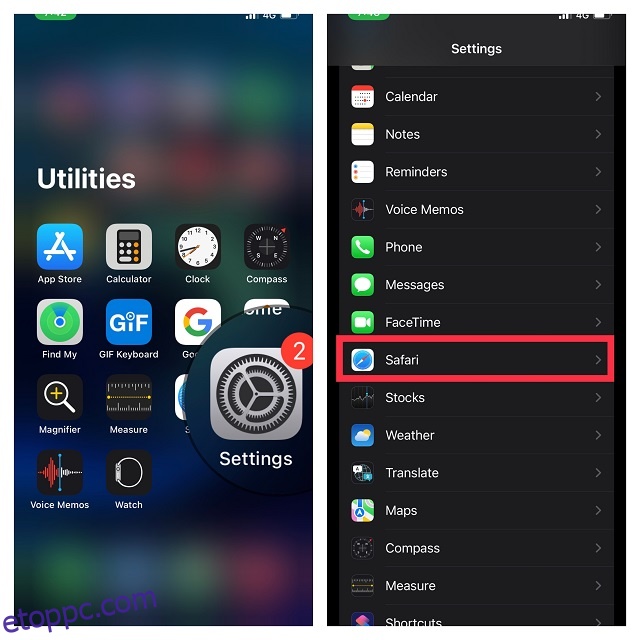Annak ellenére, hogy a gyorsítótár törlésére gyakran nincs szükség iPhone-on, előfordulhat, hogy egy alkalmazás hibásan kezd működni, vagy azt észleli, hogy az iPhone lelassul, és a gyorsítótár törlése nagyon hasznos lehet ilyen esetekben. Ezenkívül segíthet bizonyos iPhone-tárhely visszaállításában anélkül, hogy ki kellene töltenie az alkalmazásokat, vagy törölnie kellene a dokumentumokat és az adatokat az iPhone készülékről. Tehát itt van az iPhone gyorsítótárának egyszerű törlése.
Tartalomjegyzék
5 módszer a gyorsítótár törlésére iPhone és iPad készüléken (2022)
Annak ellenére, hogy az iOS-ben hiányzik a rendszerszintű szkenner a teljes eszköz átvizsgálásához és a gyorsítótár-fájlok teljes mennyiségének megjelenítéséhez, van néhány hatékony megoldás, amely lehetővé teszi a gyorsítótár-fájlok eltávolítását iPhone-járól. Sőt, ha nem bánja, ha néhány dollárt költ egy hatékony tárolótisztítóra, akkor az összes kéretlen fájlt nyomon követheti, és egyetlen kattintással törölheti. Ennek tudatában kezdjük is el!
1. Indítsa újra iPhone vagy iPad készülékét a kisebb gyorsítótár törléséhez
Sokan meglepődnének, ha tudnák, hogy egy egyszerű újraindítással az iPhone gyorsítótárát is törölheti. Bár az újraindítási trükk csak kis súlyú gyorsítótárat tud törölni, rendkívül hasznos, ha különféle problémákkal kell szembenéznie, mint például az alkalmazások lefagyása és az érintés hiánya. Ezért érdemes időnként újraindítani az eszközt, hogy megszabaduljon a kisebb gyorsítótáraktól, és felszabadítsa a memóriát.
Indítsa újra az iPhone-t és az iPadet a Kezdőlap gomb nélkül
- Nyomja meg és tartsa lenyomva egyszerre az oldalsó/felső gombot. Ezután húzza el a kikapcsolás csúszkát az eszköz kikapcsolásához.
- Most várjon 30 másodpercet, majd tartsa lenyomva az oldalsó/felső gombot az eszköz bekapcsolásához.
Indítsa újra az iPhone-t vagy az iPadet a Kezdőlap gombbal
- Nyomja meg és tartsa lenyomva az oldalsó/felső gombot, majd húzza el a kikapcsolás csúszkát az iPhone kikapcsolásához.
- Néhány másodperc várakozás után ismét tartsa lenyomva az oldalsó/felső gombot az iDevice újraindításához.
2. Törölje a Safari gyorsítótárat iPhone és iPad készüléken
Amikor a Safari (vagy bármely más böngésző) segítségével böngészik az interneten, a meglátogatott weboldalak bizonyos adatokat tárolnak iPhone-ján, beleértve a cookie-kat és más gyorsítótár-fájlokat. Szerencsére a Safari előzményeinek és gyorsítótárának törlése egyszerű folyamat. Ráadásul, ha szeretné, az iPhone összes adatának törlése helyett egyszerűen törölheti a cookie-kat. Ennek ellenére a következőképpen ürítheti ki a Safari gyorsítótárát az iPhone készüléken.
1. Nyissa meg a Beállítások alkalmazást iPhone-ján. Görgessen le, és válassza a Safari lehetőséget.
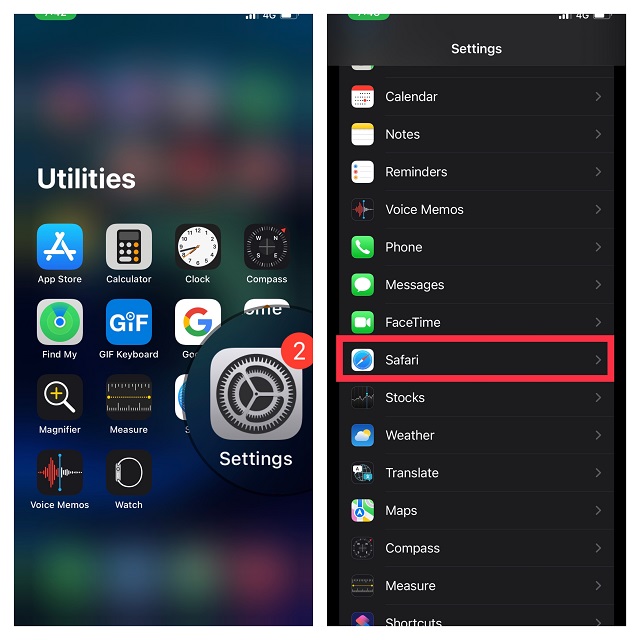
2. Most érintse meg az Előzmények és webhelyadatok törlése elemet. Megjelenik egy felugró menü alul, amely valami ilyesmit ír ki: „A törlés eltávolítja az előzményeket, a cookie-kat és az egyéb böngészési adatokat. Az előzmények az iCloud-fiókjába bejelentkezett eszközökről is törlődnek. Érintse meg az „Előzmények és webhelyadatok törlése” elemet a böngésző gyorsítótárának törléséhez és az összes webhelyadat eltávolításához.
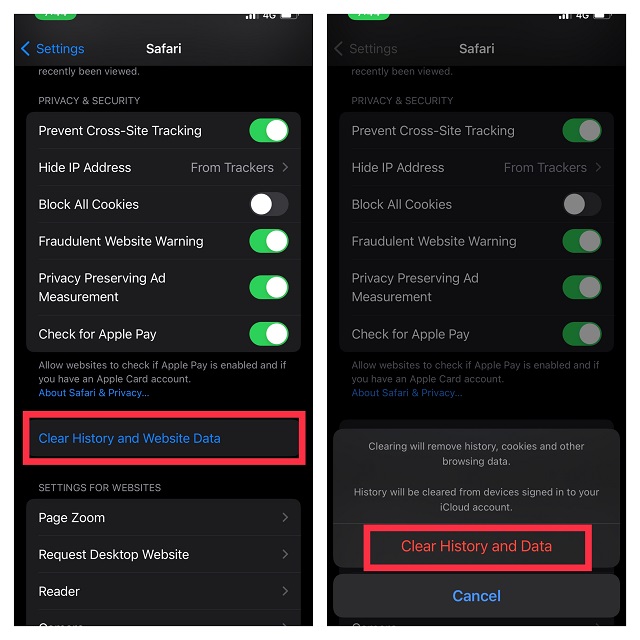
3. Törölje a gyorsítótárat az alkalmazásbeállításokból iPhone és iPad készüléken
Számos alkalmazás, például a Chrome, Firefox, Spotify, Snapchat rendelkezik olyan beállítással, amely lehetővé teszi a kapcsolódó gyorsítótár egyszerű törlését. Ezért sokszor nem kell mást keresnie, csak egy alkalmazás beállításában, hogy eltávolítsa a gyorsítótárat.
Törölje a gyorsítótárat a Google Chrome-ban
1. Nyissa meg a Chrome App -> More gombot a képernyő jobb alsó sarkában.
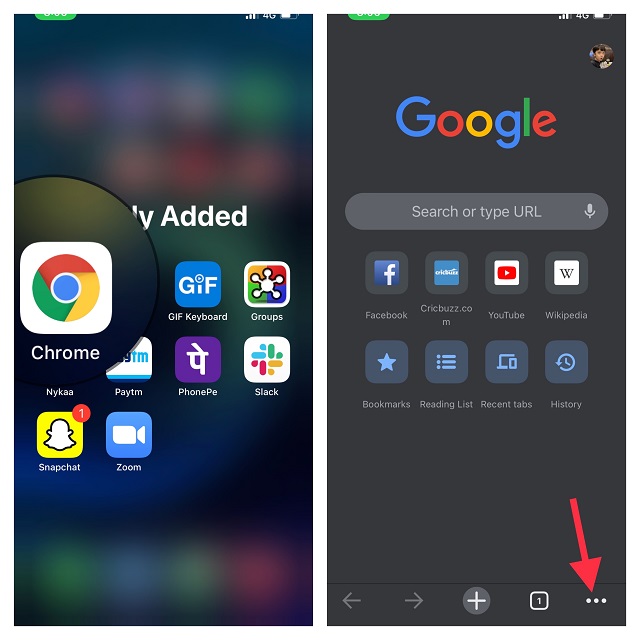
2. Most érintse meg az Előzmények elemet, és válassza a „Böngészési adatok törlése” lehetőséget.
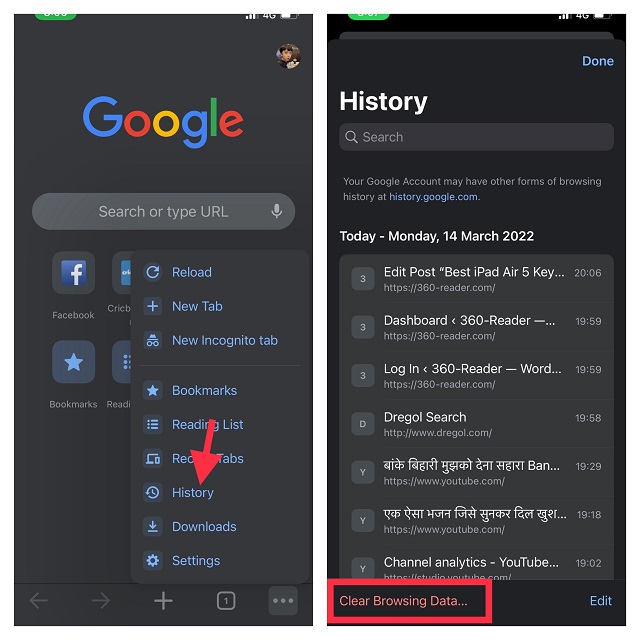
3. Ezután győződjön meg arról, hogy a Cookie-k, a Webhelyadatok és a Gyorsítótárazott képek és fájlok opciók ki vannak választva. Ezután érintse meg a Böngészési adatok törlése lehetőséget, és erősítse meg.
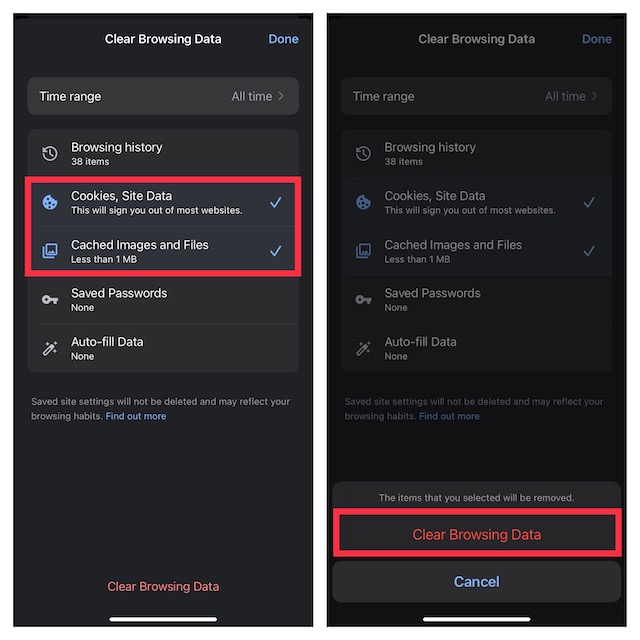
Törölje a gyorsítótárat a Firefoxban
1. Navigáljon a Firefox alkalmazáshoz -> További gomb a képernyő jobb alsó sarkában.
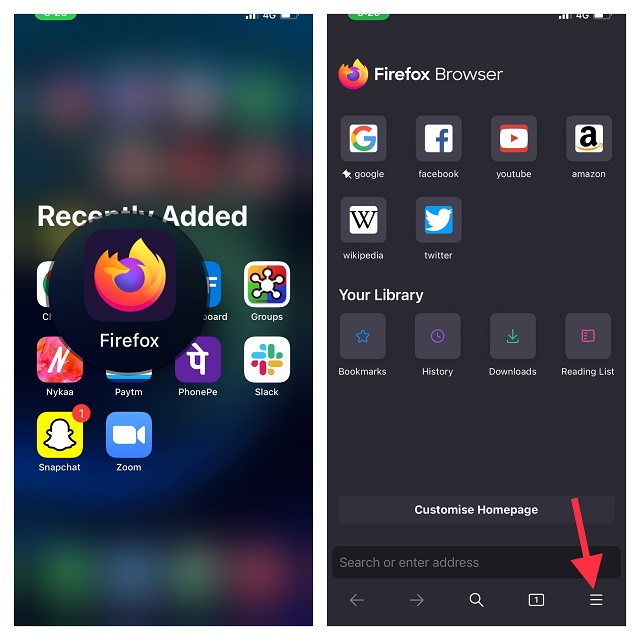
2. Most válassza az Előzmények lehetőséget. Ezt követően érintse meg a Legutóbbi előzmények törlése elemet, majd válassza ki az elmúlt óra, a mai, a mai és a tegnapi gyorsítótár törlését, vagy az igényeitől függően mindent.
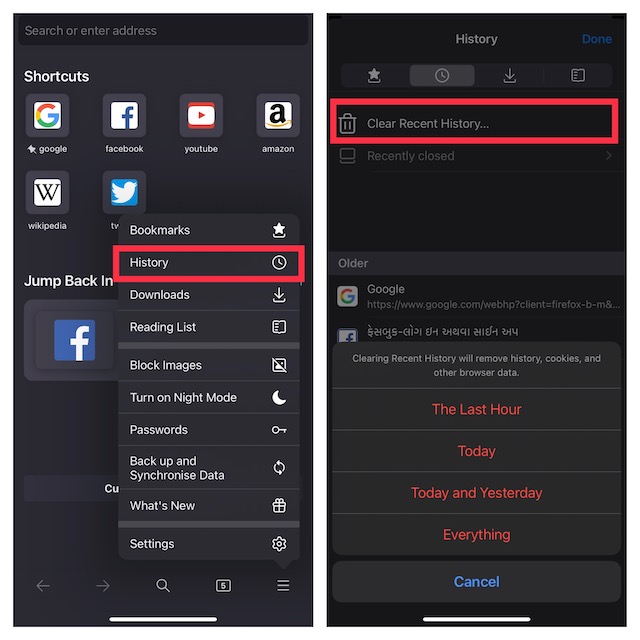
Tisztítsa meg a gyorsítótárat a Spotify-ban
Ha törölni szeretné az alkalmazás adatait a Spotify iPhone alkalmazáshoz, ezt egyszerűen megteheti anélkül, hogy törölnie kellene és újra kellene telepítenie az alkalmazást.
1. Nyissa meg a Spotify alkalmazást -> Beállítások ikont a képernyő jobb felső sarkában.
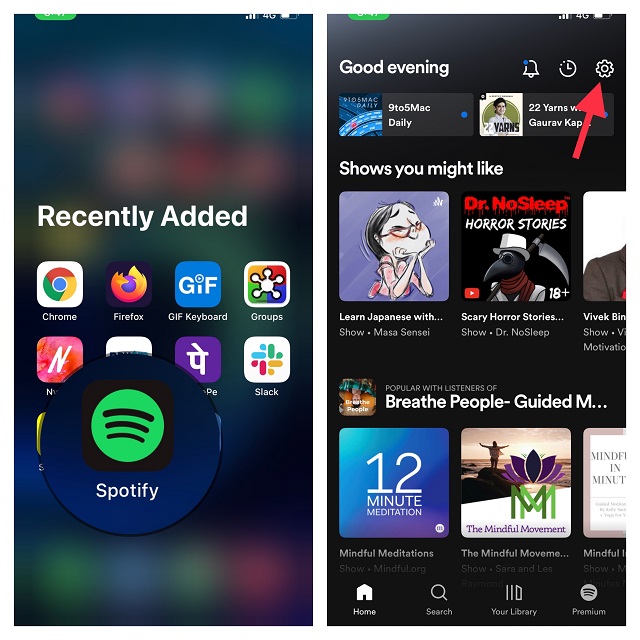
2. Most érintse meg a Tárhely elemet, és nyomja meg a Gyorsítótár törlése gombot.
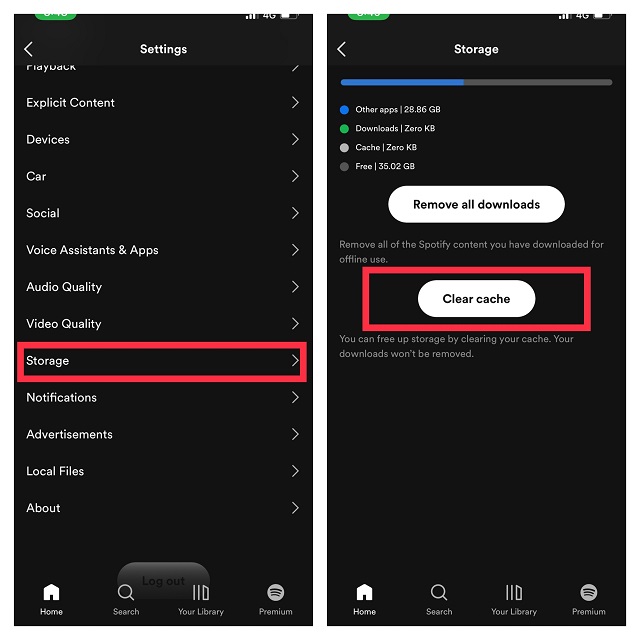
Törölje a gyorsítótárat a Snapchatben
1. Indítsa el a Snapchat alkalmazást eszközén, és érintse meg a profil ikont a képernyő bal felső sarkában.
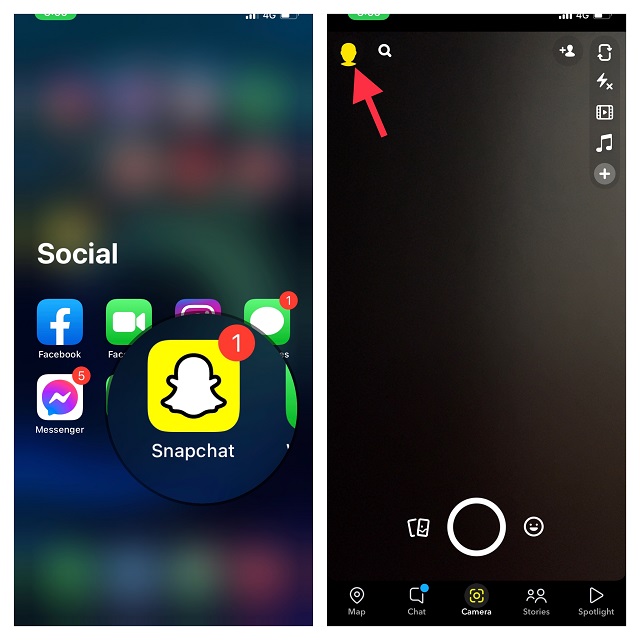
2. Most érintse meg a Beállítások ikont a képernyő jobb felső sarkában, és nyomja meg a Gyorsítótár törlése gombot a Fiók szakaszok alatt. Ne felejtse el megérinteni a Törlés gombot a felugró ablakban a tisztítás megerősítéséhez.
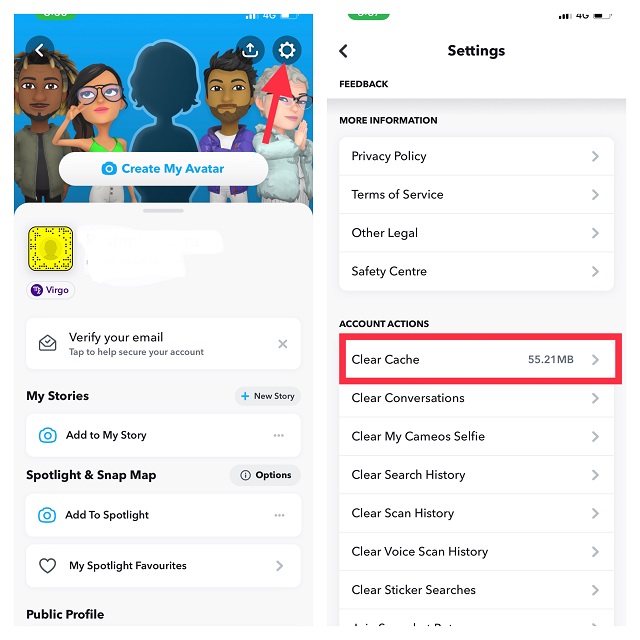
A gyorsítótár eltávolításához más alkalmazásokból, merüljön el a megfelelő beállításokban -> keresse meg a „Gyorsítótár törlése” opciót, és tegye meg a szükséges lépéseket. Ez a lehetőség azonban nem érhető el minden alkalmazásban, ezért előfordulhat, hogy más módszereket kell használnia a gyorsítótár törléséhez és a tárhely felszabadításához.
4. Törölje az alkalmazás-gyorsítótárat iPhone és iPad készüléken
Az iOS egyszerű módot kínál a tárhelyhasználat nyomon követésére. Egy egyszerű tárolósáv segítségével megtudhatja, hogy mely kategóriák (például alkalmazások, fényképek, levelezés, rendszeradatok stb.) foglaltak több helyet.
Ezenkívül belemerülhet a részletekbe, és ellenőrizheti az egyes alkalmazások által feltört terület teljes mennyiségét. Ha pedig olyan alkalmazásokkal találkozik, amelyek több helyet foglalnak el, mint amennyit megengedhet magának, törölheti őket a kapcsolódó gyorsítótárukkal együtt, hogy sok tárhelyet szabadítson fel iPhone-ján.
Sajnos jó néhány olyan alkalmazás van, mint az Instagram, amelyek nem engedik a gyorsítótár törlését. Ezért törölnie kell és újra kell telepítenie őket, hogy megszabaduljon a kapcsolódó gyorsítótártól.
1. Először is indítsa el a Beállítások alkalmazást iPhone-ján, és válassza az Általános lehetőséget.
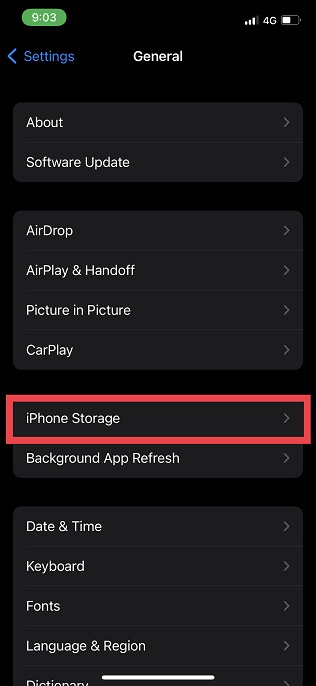
2. Most érintse meg az iPhone/iPad Tárhely elemet.
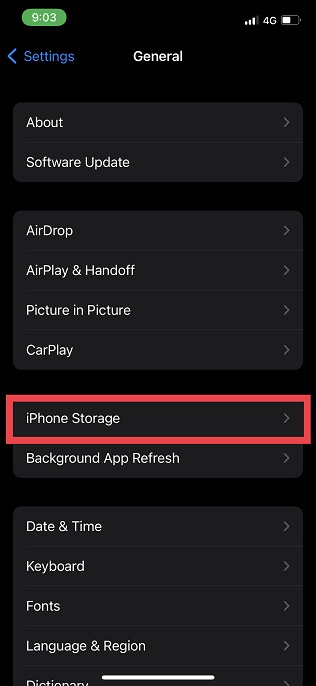
3. Ezután az alkalmazások hosszú listája jelenik meg az eszközön, valamint az egyes alkalmazások által elfoglalt tárhely mennyisége. Válassza ki az eltávolítani kívánt alkalmazást.
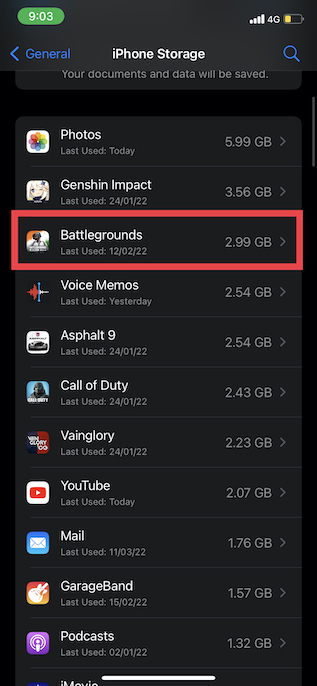
3. Következő lépésként érintse meg az Alkalmazás törlése elemet, és erősítse meg az Alkalmazás törlése gomb megnyomásával a felugró ablakban.
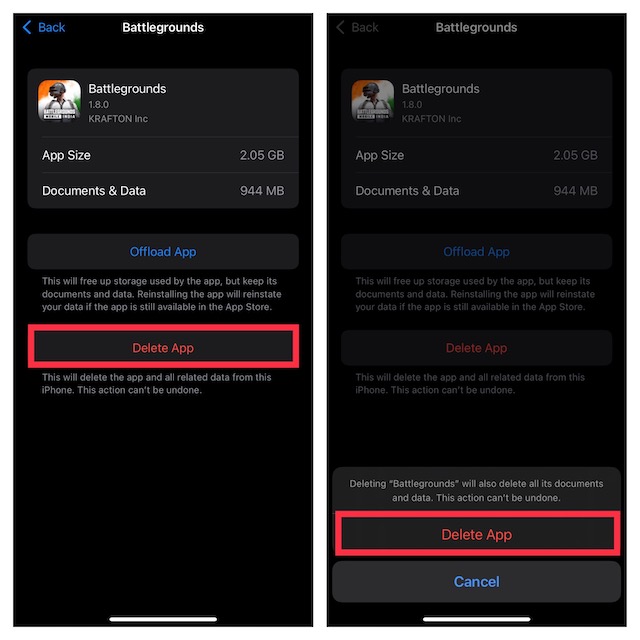
5. Használjon harmadik féltől származó alkalmazásokat a gyorsítótár törléséhez iPhone és iPad készüléken
Ha hatékonyabb módszert keres iOS/iPadOS-eszköze gyorsítótárának törlésére, érdemes megnézni a harmadik féltől származó tárolótisztítókat. A nagy teljesítményű szkennernek köszönhetően képesek gyorsan átvizsgálni az eszközt, és megmutatni a tisztítandó tárgyakat. Ezenkívül manuálisan kiválaszthatja a haszontalan elemeket, és egyetlen kattintással eltávolíthatja őket.
Az általam kipróbált és meglehetősen megbízható eszközök az iMyFone Umate (29,95 USD/év) és a PhoneClean (19,99 USD/év). Támogatják a macOS-t és a Windows-t is, és lehetővé teszik az ideiglenes és kéretlen fájlok egyszerű eltávolítását iPhone-járól. Bár ezek az eszközök ingyenesen elérhetők, frissítenie kell a prémium verzióra, hogy kiaknázhassa a lehetőségeket.
Törölje a gyorsítótárat iPhone és iPad készüléken az iMyFone Umate segítségével
1. Csatlakoztassa iPhone készülékét a számítógépéhez (Mac vagy PC)
2. Most nyissa meg az iMyFone Umate alkalmazást, és nyomja meg a Scan gombot.
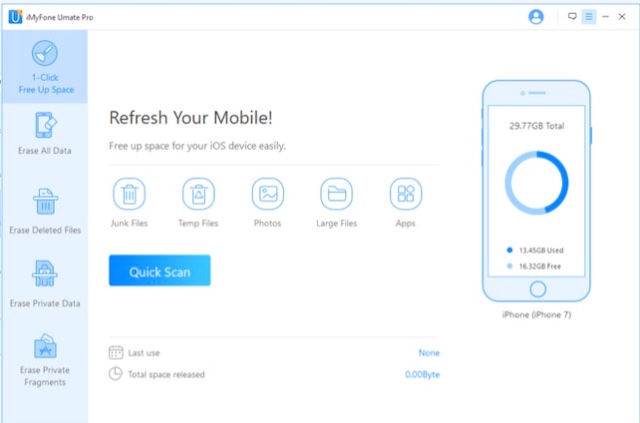
3. Miután az eszköz átvizsgálta az eszközt, megmutatja a használhatatlan elemek számát (a fájlméretükkel együtt). Végül válassza ki az eltávolítani kívánt elemeket, és kattintson a Tisztítás gombra.
Távolítsa el a gyorsítótárat iPhone-ról és iPadről a PhoneClean segítségével
1. Az induláshoz csatlakoztassa iPhone-ját a számítógéphez.
2. Most indítsa el a PhoneClean alkalmazást, és kattintson a Beolvasás gombra.
3. Ezután várjon egy ideig, amíg az eszköz átvizsgálja az eszközt. Ezután kattintson a Tisztítás gombra az ideiglenes fájlok törléséhez.
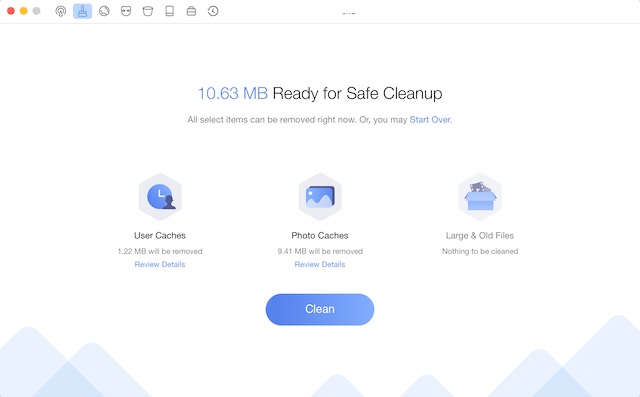
Egyszerűen törölje a gyorsítótárat iPhone és iPad készüléken
Nos, így eltávolíthatja a gyorsítótárat iOS-eszközéről, és rengeteg értékes tárhelyet nyerhet vissza. Amellett, hogy segítenek a tároló tisztán tartásában, a fent említett tippek sokat segíthetnek az olyan problémák megelőzésében is, mint a túlmelegedés, az akkumulátor váratlan lemerülése és a lassúság. Szóval, mostanában törölte az iPhone gyorsítótárát? Szeretné, ha az Apple egyszerűbbé tenné a gyorsítótár törlését? Ossza meg gondolatait a megjegyzésekben.