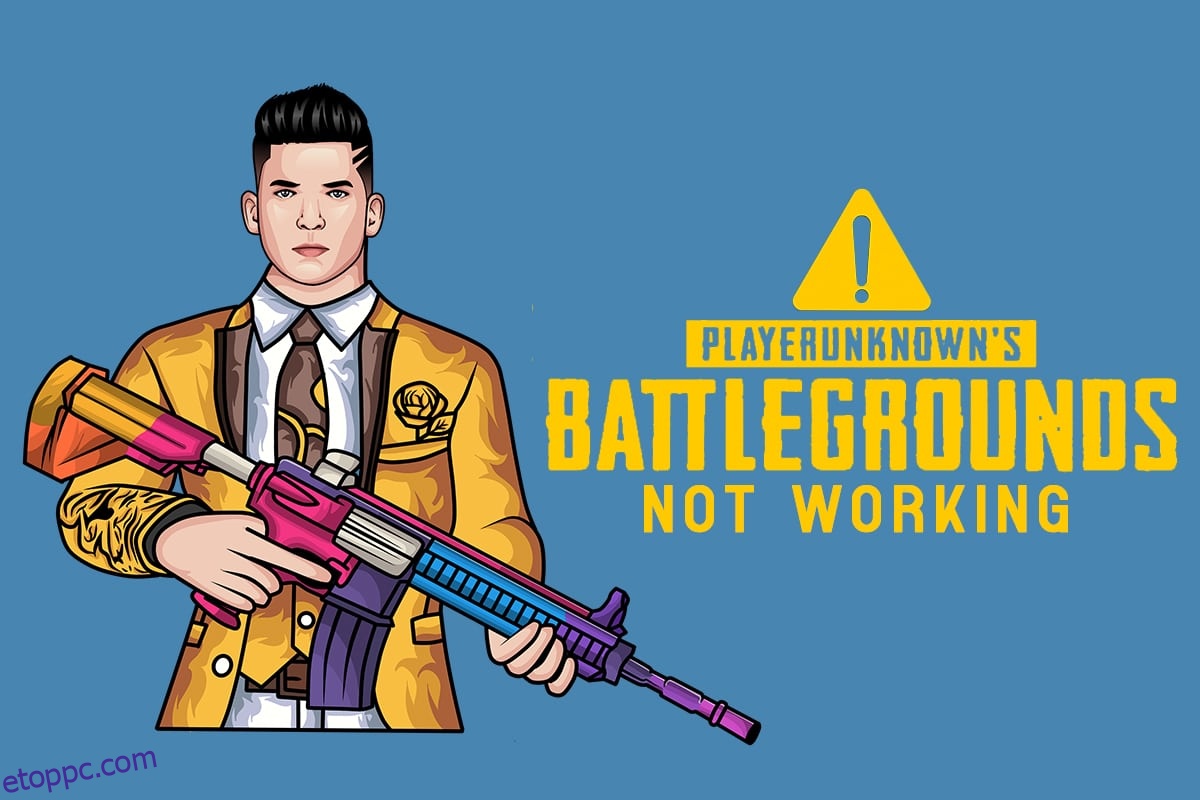A PUBG (PlayerUnknown’s Battlegrounds) az egyik leggyorsabban növekvő játék 2022-ben, miután 2017-ben megjelent. Mára több mint 6,2 milliárd eszközre telepítették világszerte. Játszhatod ezt a játékot Windows operációs rendszeren, Android / iOS eszközökön, Xbox One és PlayStation 4 platformokon. Ennek ellenére számos felhasználó szembesül azzal, hogy a PUBG nem működik, és ez frusztráló tapasztalatokat vált ki a játékosok között. Tisztában kell lennie azzal a ténnyel, hogy több országban a játékot letiltották káros és addiktív jellege miatt. Tehát legközelebb, amikor a PUBG nem indul el, győződjön meg arról, hogy a játék támogatott-e az Ön földrajzi régiójában vagy sem. Ha más PUBG-játékosok tartózkodnak az Ön földrajzi régiójában, de Ön nem, akkor ez az útmutató sokat segít. Tehát folytassa az olvasást, hogy kijavítsa a PUBG-t, amely nem indul el a Steamen.
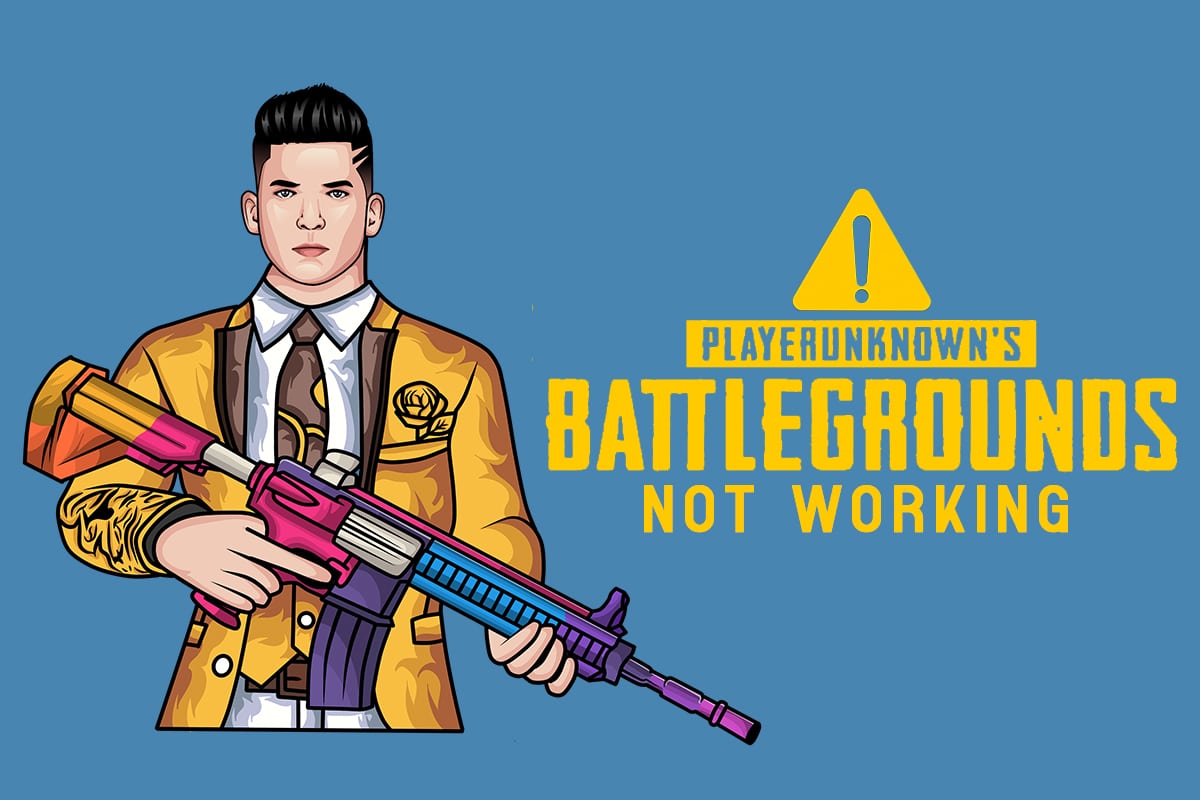
Tartalomjegyzék
A Windows 10 rendszeren nem működő PUBG javítása
Számos online technológiai platformról szóló jelentés elemzése után összeállítottunk egy listát azokról a lehetséges okokról, amelyek miatt a PUBG nem indul el. Vessen egy pillantást ezekre az okokra, hogy kövesse a megfelelő hibaelhárítási módszerek hatásait annak kijavításához, hogy a PUBG nem indul el a Steamen.
- Néhány lényeges játékfájl hiányzik a számítógépről.
- Ha a Tartalom > Paks mappában néhány fontos fájl sérült vagy hiányzik.
- Hibák jelenléte a játékban.
- A számítógépen nem található meg a VC Redist C++ csomag összes verziója.
- Ha a számítógép nem felel meg a minimális játékkövetelményeknek, nem indíthatja el a játékot.
- A PC-s kijelző felbontása probléma.
- A PUBG szerverek nem működnek.
- Ha számítógépe helyi hálózati problémákkal küzd.
Minimális rendszerkövetelmények
Ellenőrizze, hogy számítógépe megfelel-e a PUBG PC alábbi minimumkövetelményeinek.
- 64 bites operációs rendszer és processzor.
- 8 GB RAM.
- NVIDIA GeForce GTX 960 2 GB / AMD Radeon R7 370 2 GB grafikus feldolgozó egység.
- Szélessávú hálózati kapcsolat.
- A DirectX 11-es verziója.
- Legalább 50 GB szabad hely áll rendelkezésre a számítógépen.
Ebben a részben olyan módszerek listáját állítottuk össze, amelyek segítenek kijavítani a PUBG nem működő problémáját. Kövesse őket ugyanabban a sorrendben a tökéletes eredmény elérése érdekében.
1. módszer: Alapvető hibaelhárítási lépések
Mindenekelőtt ellenőrizze, hogy számítógépe rendelkezik-e megfelelő internetkapcsolattal. Internetkapcsolat nélkül nem élvezheti online grafikus játékát.
- Indítsa újra vagy indítsa újra az útválasztót, ha szükséges.
- Frissítse a router firmware-ét.
- Váltson Ethernet-kábelre, és ellenőrizze az internetkapcsolatot.
- Csatlakozzon mobil adatkapcsolatokhoz, és ellenőrizze, hogy melyik hálózat működik jól a PUBG számára.
- Kerülje a túlhúzást.
2. módszer: A kijelző felbontásának módosítása
Ha a PUBG nem működik problémájával szembesül, módosítsa a képernyőfelbontás beállításait az alábbiak szerint.
1. Nyomja meg és tartsa lenyomva a Windows + D billentyűket az Asztalra való navigáláshoz.
2. Most kattintson a jobb gombbal az asztalra, és válassza a Testreszabás lehetőséget.

3. Ezután a bal oldali ablaktáblában kattintson a Megjelenítés elemre, és a jobb oldali ablaktáblában válasszon alacsonyabb képernyőfelbontást a Képernyőfelbontás alatt, az ábrán látható módon.

3. módszer: Futtassa a PUBG-t rendszergazdaként
Az ütközések elkerülése érdekében futtassa a PUBG-t rendszergazdaként az alábbi utasítások szerint.
1. Kattintson jobb gombbal a PUBG parancsikonra az asztalon, vagy navigáljon a telepítési könyvtárban, és kattintson rá a jobb gombbal.
2. Most válassza a Tulajdonságok lehetőséget.
3. Ezután lépjen a Kompatibilitás fülre, és jelölje be a Futtassa ezt a programot rendszergazdaként négyzetet.
Megjegyzés: A Steam tulajdonságait mutattuk be példaként.

4. Végül kattintson az Alkalmaz>OK gombra a módosítások mentéséhez.
Ezenkívül tiltsa le az indítási programokat a számítógépen az indítási programok Windows 10 rendszerben történő letiltásának 4 módja című útmutatónkat követve.

4. módszer: Ellenőrizze a fájlok integritását (csak Steam)
Ha néhány hiányzó fájl felelős a játékért, akkor a PUBG nem indul el Steam-probléma esetén. A probléma megoldásához ellenőrizze a játékfájlok sértetlenségét az alábbi utasítások szerint.
1. Indítsa el a Steam alkalmazást, és váltson a KÖNYVTÁR menüre.

2. Most válassza ki a HOME opciót, és kattintson a jobb gombbal a PUBG játékra.

3. Ezután válassza a Tulajdonságok… lehetőséget.

4. Most kattintson a HELYI FÁJLOK elemre a bal oldali ablaktáblában, és válassza a Játékfájlok integritásának ellenőrzése… lehetőséget, ahogy az ábra mutatja.

5. Várja meg, amíg a folyamat befejeződik, és ellenőrizze, hogy megoldotta-e a problémát.
5. módszer: Konfigurációs fájlok törlése
A Paks mappában tárolt konfigurációs fájlok miatt előfordulhat, hogy a PUBG nem indul el. A Steamen nem induló PUBG probléma megoldásához törölje a mappa tartalmát az alábbi utasítások szerint.
1. Nyomja meg és tartsa lenyomva a Windows + E billentyűket a File Explorer megnyitásához, és navigáljon a játék telepítési könyvtárába.
2. Most nyissa meg a Tslgame mappát, majd a Tartalom mappát.

3. Ezután nyissa meg a Paks mappát, és törölje az összes fájlt, kivéve azokat, amelyek nem Pakchunkkal kezdődnek.

4. Ha Steam-et használ, ismételje meg az 5. módszert a probléma megoldásához.
6. módszer: Futtassa az SFC- és DISM-keresést
Ha bármilyen hiányzó vagy sérült fájl található a Windows 10 PC-n, akkor a PUBG nem indítja el a Steam-problémát. Mégis, ezeket a sérült fájlokat beépített segédprogramok, nevezetesen a System File Checker és a Deployment Image Service and Management használatával javítja ki. Olvassa el a rendszerfájlok javításáról szóló útmutatónkat Windows 10 rendszeren, és kövesse az utasításokat az összes sérült fájl kijavításához.

7. módszer: A víruskereső ideiglenes letiltása
Ha azt észleli, hogy a PUBG nem működik a játék frissítése után, akkor a probléma a víruskereső szoftverrel van. Ebben az esetben az első dolog, amit meg kell tennie, hogy ellenőrizze, hogy a víruskereső program blokkolja-e a játékot. Kövesse a víruskereső ideiglenes letiltása Windows 10 rendszeren című útmutatónkat, és kövesse az utasításokat a víruskereső csomag ideiglenes letiltásához a számítógépen.

A víruskereső program letiltása után ellenőrizze, hogy hozzáfér-e a PUBG-hoz.
8. módszer: A Windows Defender tűzfal letiltása (nem ajánlott)
A víruskereső programon kívül a Windows Defender tűzfal is megakadályozhatja a játékokhoz való hozzáférést a számítógépén. Tehát próbálja meg letiltani a Windows Defender tűzfalat a Windows 10 tűzfal letiltása című útmutatónkban leírtak szerint, és kövesse a lépéseket.

Megjegyzés: Miután elindította a PUBG-t a Windows Defender tűzfal letiltása után, győződjön meg arról, hogy a játék után újra engedélyezte a tűzfalcsomagot. A biztonsági csomag nélküli számítógép mindig veszélyt jelent.
9. módszer: Frissítse a PUBG PC-játékot
Győződjön meg arról, hogy a PUBG frissített verzióját használja, függetlenül attól, hogy melyik alkalmazáson dolgozik. Akár a Steamen, akár közvetlen alkalmazáson keresztül játszhat a PUBG-vel, vagy frissítheti a játékot az ütköző problémák megoldása érdekében. Íme néhány utasítás a PUBG frissítéséhez és a Steam probléma esetén nem induló PUBG javításához.
1. Nyissa meg a Steamet, és váltson a KÖNYVTÁR menüpontra.

2. Most kattintson a HOME elemre, és keresse meg a játékot.

3. Ezután kattintson jobb gombbal a PUBG játékra, és válassza ki a Tulajdonságok… opciót az ábrán látható módon.

4. Ezután lépjen a FRISSÍTÉSEK lapra, és ellenőrizze, hogy van-e függőben lévő frissítés. Ha igen, kövesse a képernyőn megjelenő utasításokat a játék frissítéséhez, és ellenőrizze, hogy megoldotta-e a problémát.
10. módszer: Frissítse a GPU illesztőprogramjait
A grafikus illesztőprogramok felelősek a nehéz grafikus képekért és a videofeldolgozó játékokért. Ha bármilyen indítási konfliktusba ütközik a PUBG játékban, győződjön meg arról, hogy az eszközillesztők frissített verzióját használja, mivel ezek összekötő elemként szolgálnak a számítógép hardvere és operációs rendszere között. Sok felhasználó azt javasolta, hogy az illesztőprogramok frissítése javította a PUBG nem működő problémáját. Olvassa el és hajtsa végre a 4 módszer a grafikus illesztőprogramok frissítésének Windows 10 rendszerben című útmutatójában található lépéseket.

11. módszer: Telepítse újra a GPU-illesztőprogramot
Ha a GPU-illesztőprogramok frissítése után továbbra is a PUBG nem indul el, telepítse újra az eszközillesztőket az esetleges inkompatibilitási problémák kijavításához. Számos módja van az illesztőprogramok újratelepítésének a számítógépére. Ennek ellenére könnyedén újratelepítheti a grafikus illesztőprogramokat az Illesztőprogramok eltávolítása és újratelepítése a Windows 10 rendszeren című útmutatónk szerint.

A GPU-illesztőprogramok újratelepítése után ellenőrizze, hogy javította-e a PUBG-t, amely nem indítja el a Steam problémát.
12. módszer: Frissítse a Windows rendszert
Mindig győződjön meg arról, hogy a Windows operációs rendszer frissített verzióját használja a PUBG indítási problémák megoldására. A frissítések kijavítják a teljesítménnyel kapcsolatos problémákat, és megoldják a számítógép összes hibáját. A Windows operációs rendszer frissítéséhez kövesse a Windows 10 legújabb frissítésének letöltése és telepítése című útmutatónkat.

Miután frissítette az operációs rendszert, ellenőrizze, hogy megoldotta-e a PUBG nem indul el problémáját.
13. módszer: DNS-cím módosítása
A Domain Name System (DNS) felelős a megfelelő internetkapcsolat létrehozásáért. Előfordulhat, hogy az internetszolgáltató által megadott DNS-címek nem kompatibilisek az internet sebességével és sávszélességével. Tehát ebben az esetben javasoljuk, hogy módosítsa a DNS-címeket a DNS-beállítások megváltoztatása Windows 10 rendszerben című útmutatónk szerint, hogy módosítsa a DNS-címeket a számítógépén. Javasoljuk, hogy váltson bármely Open DNS-re vagy Google DNS-re Windows 10 rendszerű számítógépén, kövesse az OpenDNS-re vagy a Google DNS-re való váltás Windows rendszeren című útmutatóját.

14. módszer: Módosítsa a PUBG affinitását
A CPU magjai felelősek a számítógép gyorsítótárának és memóriafeldolgozásáért. Ha nem tudja megfelelően elindítani a PUBG-t, a CPU magok teljes teljesítménye teljes mértékben kihasználásra kerül. Tehát ebben az esetben módosíthatja a játék affinitását az alábbi utasítások szerint.
1. Nyomja meg a Ctrl + Shift + Esc billentyűket együtt a Feladatkezelő megnyitásához.
2. Most váltson a Részletek lapra, és figyelje az alkalmazás használatának részleteit.

3. Most indítsa el a Steam klienst, és kattintson a PUBG játéknak megfelelő Lejátszás gombra a KÖNYVTÁR fül alatt.
4. Ezután váltson át a Feladatkezelő ablakra, és kattintson a jobb gombbal a TslGame.exe fájlra, majd válassza ki az Affinity beállítása opciót az ábrán látható módon.

5. Ezután törölje a jelet az Összes processzor jelölőnégyzetből, majd jelölje be a CPU 0 jelölőnégyzetet az ábra szerint. Ezután kattintson az OK gombra.
Megjegyzés: Győződjön meg róla, hogy ezt a folyamatot a játék megkezdése előtt végezte el.

6. Most ellenőrizze, hogy továbbra is szembesül-e azzal, hogy a PUBG nem működik.
7. Ha a játék zökkenőmentesen indul, ismételje meg a 4. és 5. lépést, de az 5. lépésben jelölje be újra az Összes processzor négyzetet.

Ennek ellenére, ha ugyanazzal a problémával szembesül, kövesse a következő módszert.
15. módszer: Telepítse a VC Redist C++ programot
A számítógépén lévő összes játéknak rendelkeznie kell a Visual C++ újraterjeszthető fájljainak összes verziójával, hogy telepíthető legyen a számítógépére. Íme néhány utasítás a lényeges VC Redist C++ fájlok számítógépére történő telepítéséhez.
1. Töltse le a Visual Studio 2017-et 64 bites operációs rendszerhez vagy 32 bites operációs rendszerhez.

2. Hasonlóképpen töltse le a Visual Studio 2015-öt a hivatalos webhelyről.
3. Keresse meg a Saját letöltések elemet a számítógépén, és futtassa a telepítőfájlt dupla kattintással.
A szoftvercsomagok telepítése után ellenőrizze, hogy a PUBG nem indítja-e el újra a Steam-problémát.
16. módszer: Telepítse újra a PUBG-t
Ha egyik módszer sem segített, akkor újra kell telepítenie a játékot, hogy megjavítson néhány lényeges sérült konfigurációs fájlt a játékban. Íme néhány utasítás a PUBG Steamen való újratelepítéséhez.
Megjegyzés: Itt a ROGUE COMPANY-t vesszük példaként. Kövesse a PUBG játéknak megfelelő lépéseket.
1. Navigáljon a Steam klienshez, és váltson a KÖNYVTÁR fülre.
2. Ezután kattintson a jobb gombbal a PUBG elemre, majd válassza a Kezelés, majd az Eltávolítás lehetőséget.

3. Most erősítse meg a kérést az Eltávolítás gombra kattintva.

4. Ezután indítsa újra a számítógépet, és ismételje meg az 1. lépést.
5. Most kattintson a jobb gombbal a PUBG-re, majd kattintson a Telepítésre.

6. Végül kövesse a képernyőn megjelenő utasításokat a játék számítógépre történő telepítéséhez.

Miután újratelepítette a játékot, többé nem lesz problémája.
17. módszer: Hajtsa végre a rendszer-visszaállítást
Még ha a játék újratelepítése nem is segített, próbálja meg visszaállítani a számítógépet az előző állapotba, ahol jól működött. Ezt a rendszer-visszaállítási folyamat teheti lehetővé. A Rendszer-visszaállítás hiba nélkül visszaállítja a számítógépet arra a verzióra, ahol az működött. Ehhez kövesse a Rendszer-visszaállítás Windows 10 rendszeren történő használatáról szóló útmutatónkat, és hajtsa végre az utasításokat a bemutatott módon.

A Windows 10 számítógép visszaállítása után ellenőrizze, hogy élvezheti-e a PUBG játékot.
18. módszer: Keressen PUBG-támogatást
Végül, de nem utolsósorban, ha a PUBG nem működik problémájával szembesül, jobb megoldás a szakmai segítség kérése, ha egyik módszer sem segített.
1. Navigáljon a hivatalos PUBG támogatási oldalra.

2. Ezután görgessen lefelé a képernyőn, és kattintson a JEGY ELKÜLDÉSE gombra az ábrán látható módon.

3. Most válassza ki a PUBG platformot a legördülő listából.

4. Végül töltse ki az összes szükséges adatot a problémával együtt, majd kattintson a KÜLDÉS gombra. Várja meg, amíg a szakmai csapat megoldást javasol.

***
Reméljük, hogy ez az útmutató hasznos volt, és kijavította, hogy a PUBG nem működik Windows 10 rendszeren. Tudassa velünk, melyik módszer vált be a legjobban az Ön számára. Kérdéseivel és javaslataival nyugodtan forduljon hozzánk az alábbi megjegyzések részben.