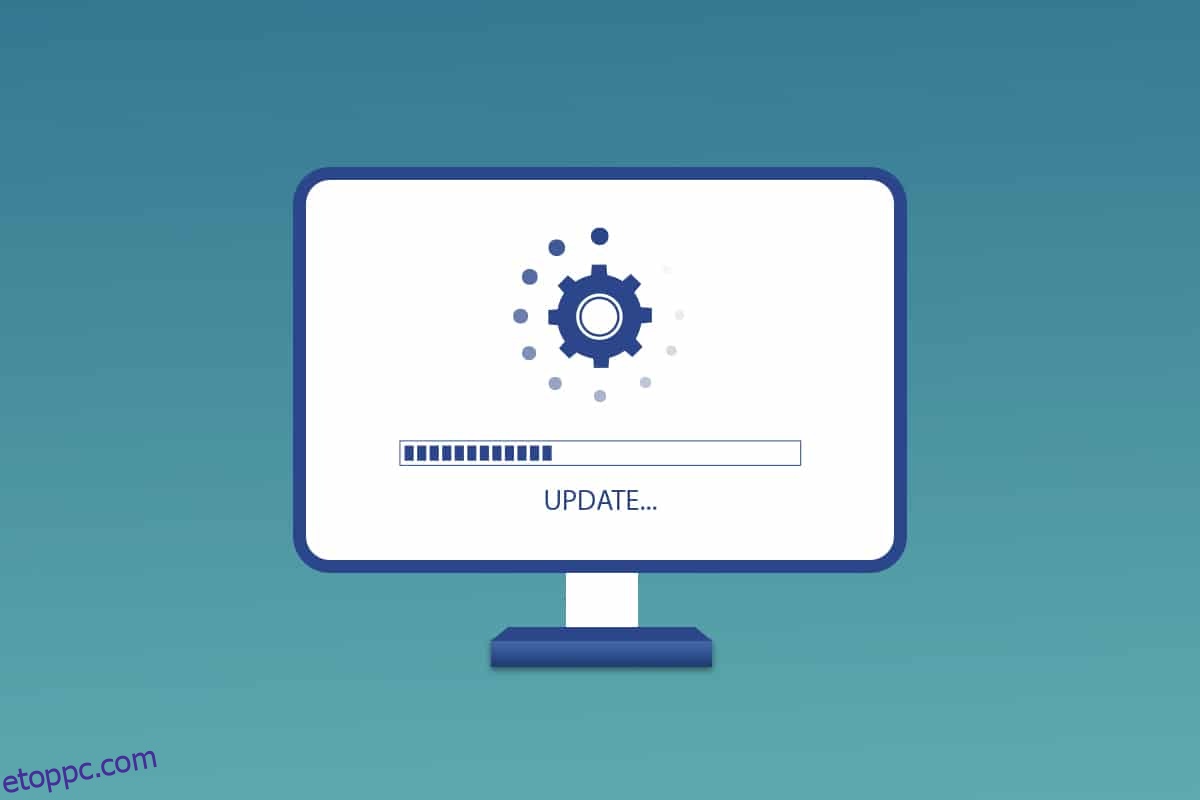A Windows frissítése nagyon fontos számunkra ahhoz, hogy számítógépünket naprakészen tartsuk. A Microsoft frissítéseket ad ki a Windows rendszerhez a hibák megelőzése és a biztonság fenntartása érdekében. Ezáltal a számítógép zökkenőmentesen és biztonságosan működik. Alapértelmezés szerint a Windows 10 automatikusan ellenőrzi a frissítéseket, és kéri azok telepítését. De ha problémái vannak a Windows 10 frissítése során, akkor ez a cikk segít. Tökéletes útmutatót nyújtunk Önnek, amely megtanítja Önnek, hogyan töltse le és telepítse a Windows 10 legújabb frissítését automatikusan vagy manuálisan. Szóval olvass tovább!
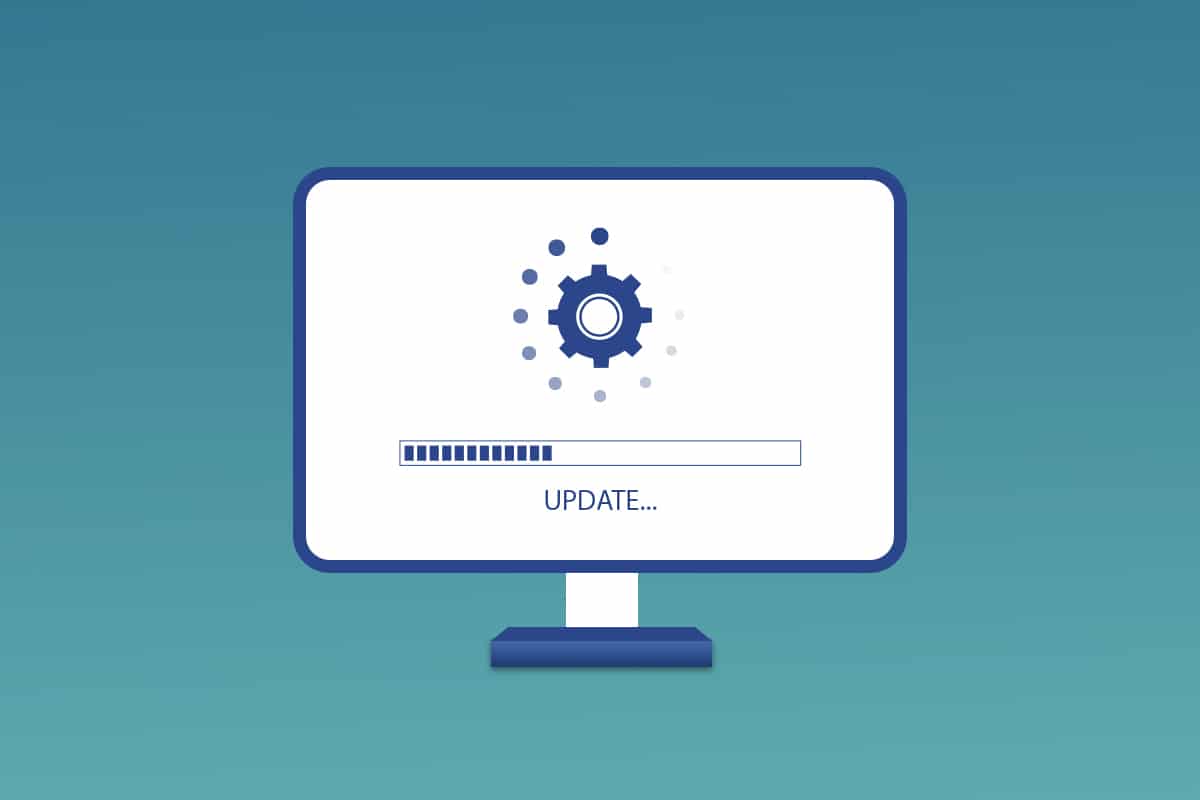
Tartalomjegyzék
A Windows 10 legújabb frissítésének letöltése és telepítése
A Windows 10 rendszert automatikusan frissítheti, ha módosítja a beállításokat a frissítések automatikus telepítéséhez vagy manuális letöltéséhez a megfelelő KB-szám szerint. Ebben az útmutatóban bemutattuk a Windows 10 frissítésének összes lehetséges módját.
1. módszer: A Windows beállításain keresztül
Kövesse a megadott lépéseket a Windows 10 frissítéséhez a beépített beállítási alkalmazáson keresztül:
1. Nyomja meg egyszerre a Windows + I billentyűket a Beállítások elindításához.
2. Kattintson a Frissítés és biztonság csempére az ábra szerint.

3. A Windows Update lapon kattintson a Frissítések keresése gombra.

4A. Ha elérhető új frissítés, kattintson a Telepítés most gombra, és kövesse az utasításokat a frissítéshez.

4B. Ellenkező esetben, ha a Windows naprakész, akkor a Naprakész üzenet jelenik meg.

2. módszer: Frissítések manuális letöltése
A frissítéseket manuálisan is letöltheti a KB szám segítségével.
1. Nyissa meg a Beállításokat, majd válassza a Frissítés és biztonság lehetőséget.

2. Kattintson a Frissítési előzmények megtekintése opcióra.
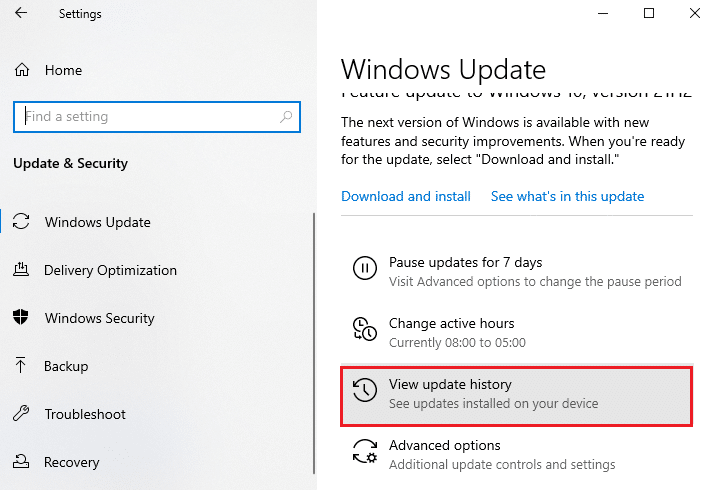
3. Jegyezze fel a listába azt a KB-számot, amely hibaüzenet miatt vagy egyéb módon letöltésre vár.
4. Ezután nyissa meg a Microsoft Update Catalog webhelyet.
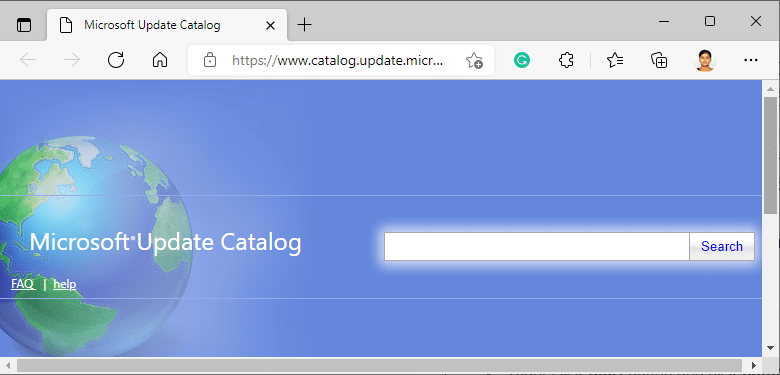
5. Írja be a (Knowledge Base) KB számot a jobb felső sarokban lévő keresősávba, majd kattintson a kiemelten látható Keresés gombra.
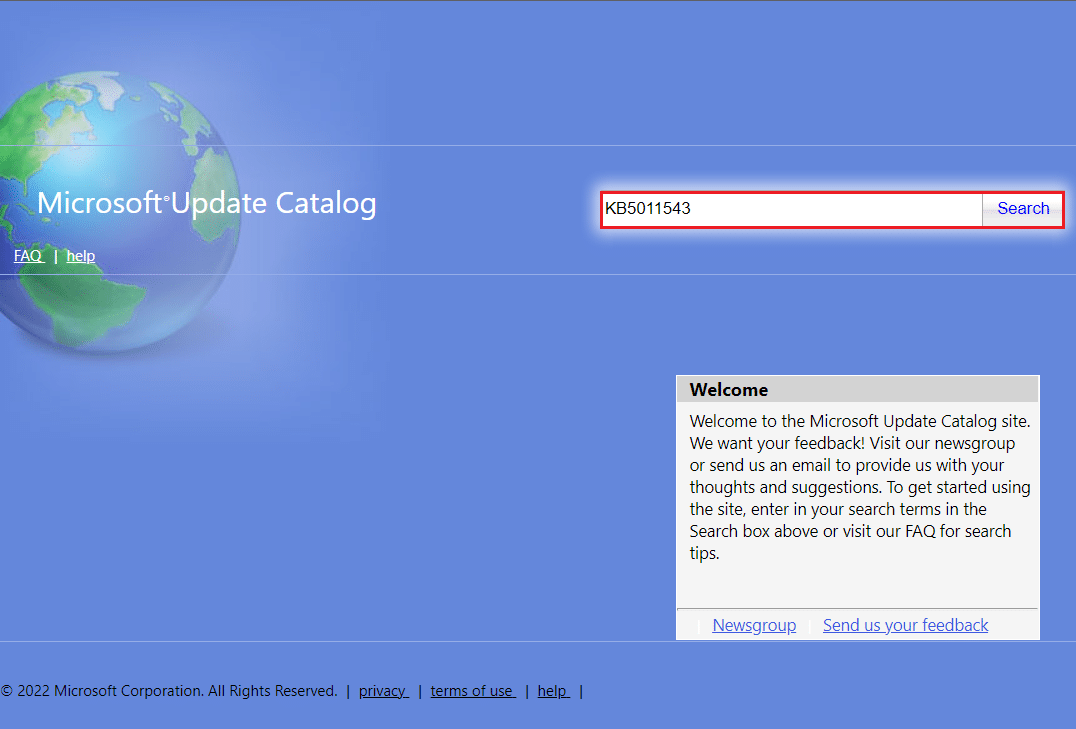
6. Válassza ki a kívánt frissítést a megadott listából az ábra szerint.
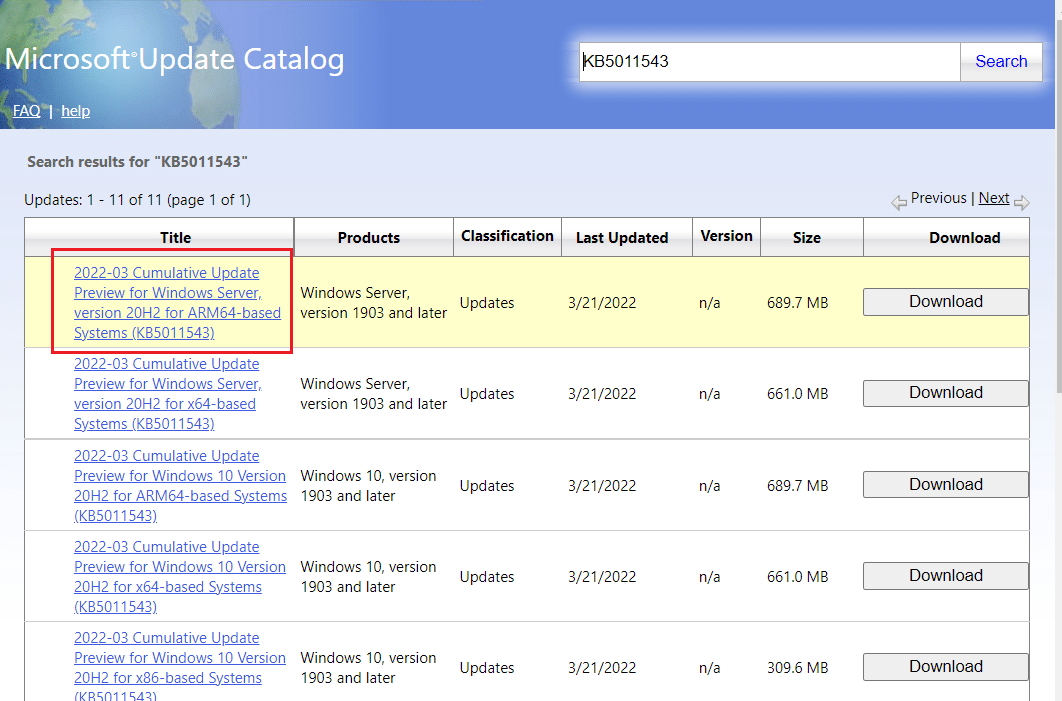
Megjegyzés: A frissítéssel kapcsolatos teljes információ a Frissítés részletei képernyőn tekinthető meg.
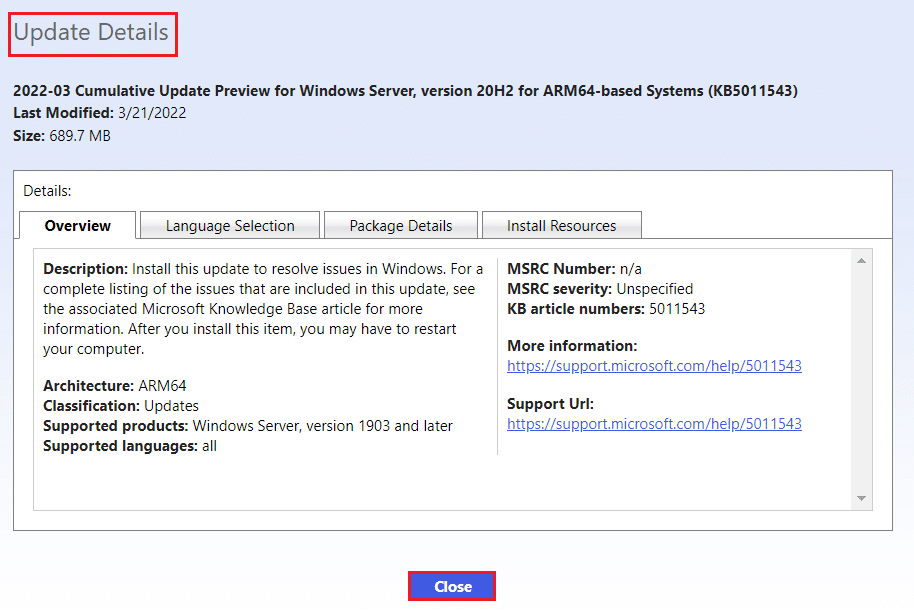
7. Kattintson az adott frissítés megfelelő Letöltés gombra.
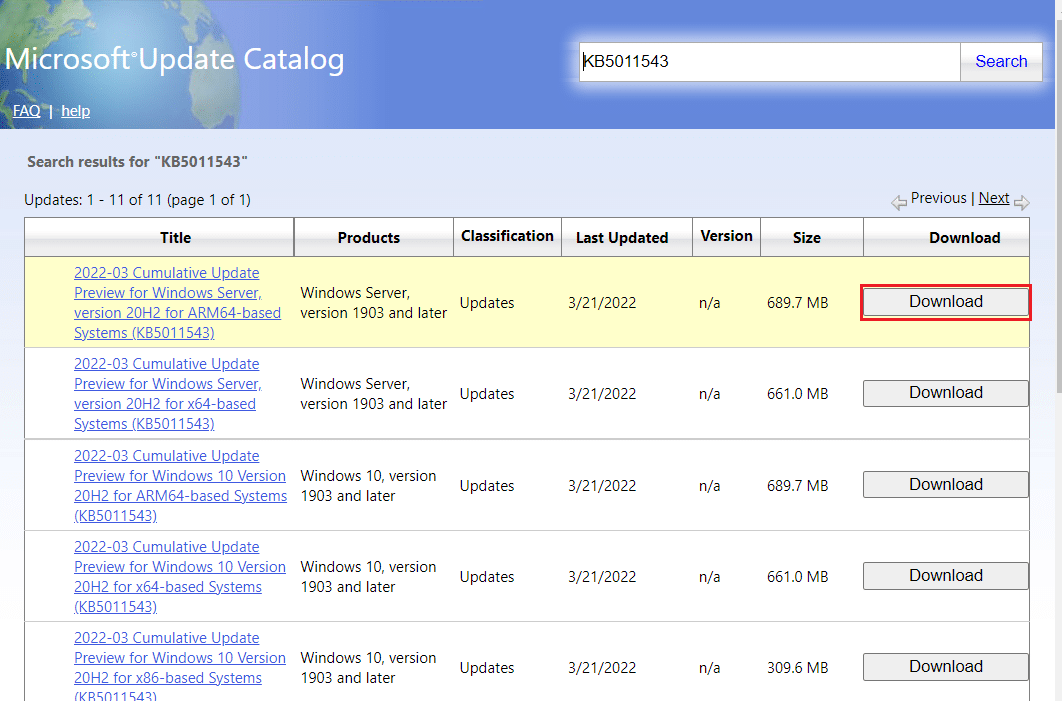
8. A megjelenő ablakban kattintson a hivatkozásra a megfelelő frissítés letöltéséhez.
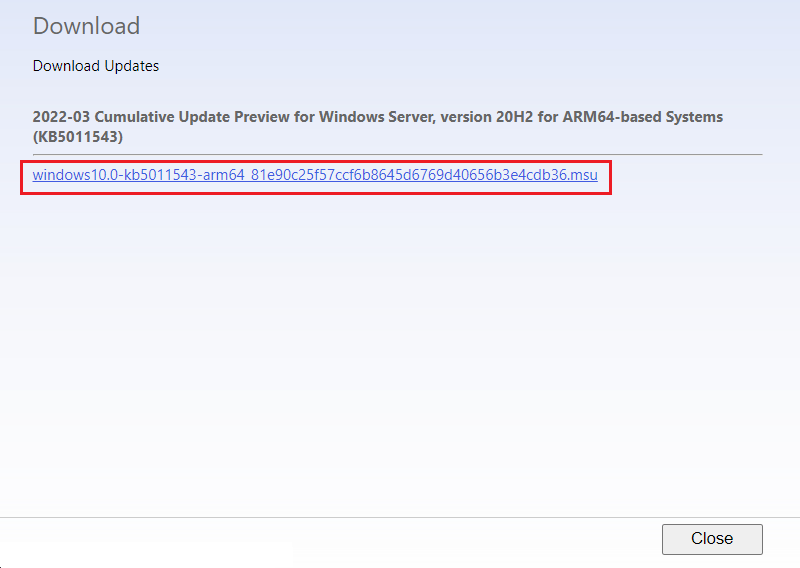
9. A letöltés után nyomja meg a Windows + E billentyűket a File Explorer megnyitásához. Kattintson duplán az .msu fájlra abban a mappában, ahová mentette.
10. Válassza a Megnyitás a Windows Update önálló telepítővel (alapértelmezett) lehetőséget, majd kattintson az OK gombra.
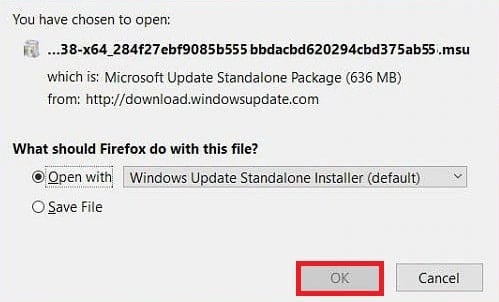
11. Kattintson az Igen gombra a megerősítéshez, és engedélyezze a Windows számára a kívánt frissítés telepítését.
Megjegyzés: Eltarthat néhány percig, amíg a telepítés befejeződik, és ezt követően értesítést kap erről.
12. Végül indítsa újra a számítógépet a nem mentett adatok mentése után a frissítés végrehajtásához.
***
Reméljük, sikeresen tudta letölteni és telepíteni a Windows 10 legújabb frissítését a fenti módszerek alkalmazásával, különösebb gond nélkül. Ellenőrizzük a megjegyzés rovatot, ha további segítségre van szüksége. Azt is tudassa velünk, hogy mit szeretne legközelebb megtanulni.