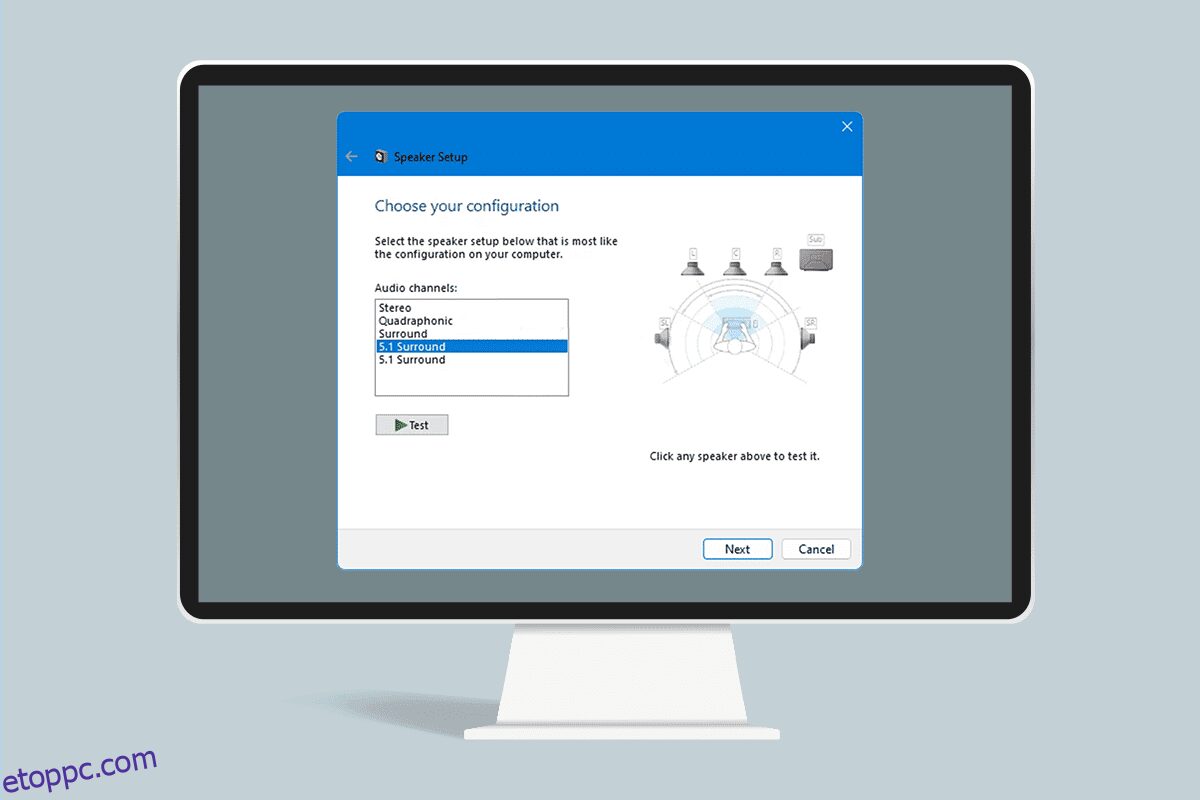Bár manapság új fejlemények vannak a hangtechnológiában, egyes alkalmazások csak sztereót biztosítanak. Ha sztereó kimenetet kap, néha nehézségekbe ütközhet annak megállapítása, hogy a Windows 10 5.1 térhatású hangja jól működik-e vagy sem. Ez a technológia megabites hangfolyamokat és többcsatornás átvitelt biztosít, de a Windows 10 bizonyos inkompatibilitásai miatt az 5.1-gyel nagyobb gondot okozhat, mint amennyit ér. Ha nem tudja, hogyan kell konfigurálni és végrehajtani az 5.1-es térhatású hangtesztet, ez a cikk sokat segít.
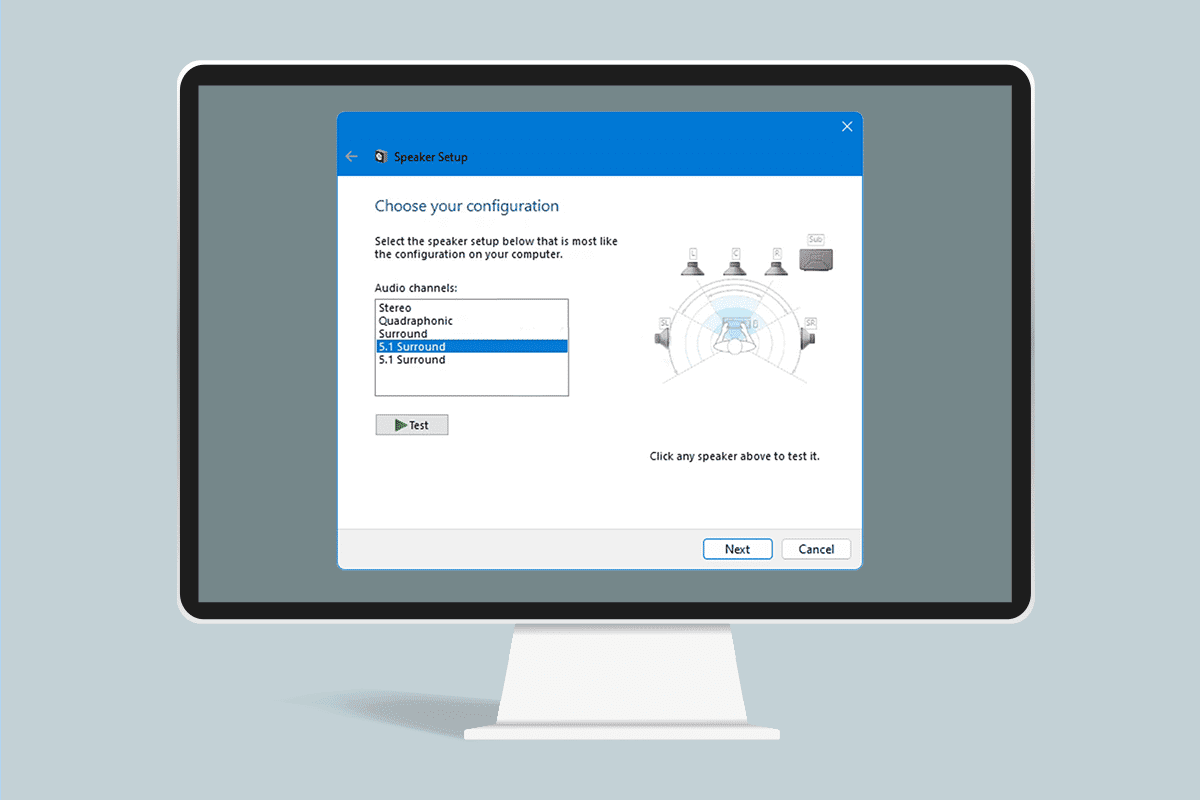
Tartalomjegyzék
Az 5.1 térhatású hangteszt végrehajtása Windows 10 rendszeren
Ha Windows 10 5.1 térhatású hangzást szeretne előadni, itt bemutattuk a lépésről lépésre történő eljárást. Mielőtt azonban végigmenne a lépéseken, olvassa el a következő részt, hogy megismerje az 5.1-es térhangzás tesztjét.
Minden, amit az 5.1-es térhatású hangtesztről tudni kell
- Ha helyesen állítja be a térhatású rendszert, a Windows 10 5.1 térhatású hangja fokozza az effektusok skáláját, ami nagyban hozzájárul a filmek hangsávjának hangulatához.
- Ha játékban használod az 5.1-es körülvett rendszert, könnyen nyomon tudod követni az ellenség helyét, és a hangjuk alapján is észreveszed a tetteit.
- A Windows 10 rendszerű eszköz beépített hangszórója lehetővé teszi a Windows 10 5.1 hangrendszer tesztelését a korábbi verziókhoz hasonlóan.
- Mielőtt belemenne abba a részbe, ahol megtanulja, hogyan kell beállítani az 5.1-es térhatású hangot a pc Windows 10 rendszeren, meg kell győződnie arról, hogy megfelelően állította be a térhatású rendszert.
- Az összes felsorolt csatorna használatához megfelelően konfigurálnia kell az 5.1-es térhatású hangtesztrendszert a jelen cikkben felsoroltak szerint, és ez biztosítja a legjobb minőséget.
- A Windows 10 rendszerben a felhasználók nagyszerű hanghallgatást és nagyszerű médiaélményt élvezhetnek, különösen azok, akik az atmoszférikus hangsávot részesítik előnyben.
- Egyes esetekben a felhasználók problémákba ütközhetnek a Windows 10 5.1 térhatású hangjának konfigurálásakor. Ha problémákat tapasztal a konfigurálás során, itt talál egy teljes útmutatót a Windows 10 5.1 térhatású hang tesztjének elvégzéséhez.
Az 5.1 térhatású hang beállítása Windows 10 számítógépen
Nagyobb valószínűséggel kap sztereó kimenetet laptopjáról vagy számítógépéről, amíg a hardver csatlakoztatása után megfelelően be nem állítja az 5.1-es csatornákat a Windows 10 rendszerben. Manapság nem minden beépített hangkártya van konfigurálva 5.1-es körbefutó jelre, de az újabb alaplapokkal szerelt asztali gépeken ez általában az alacsony végeken is megtalálható, de a laptopok nem kapják meg.
Megjegyzés: Ne feledje, hogy a hangkártyának rendelkeznie kell 5.1-es térhangzás támogatásával, hogy 5.1-es kimenetet kapjon a készülékén. Ezen kívül meg kell győződnie arról, hogy az összes vezeték és kábel megfelelően csatlakozik az eszközhöz, és ellenőriznie kell, hogy a hangkártya illesztőprogramja a legújabb verziójú-e az 1. részben leírtak szerint.
1. lépés: Frissítse a hangkártya illesztőprogramjait
Élvezni fogja készüléke kiváló hangminőségét. Tehát meg kell győződnie arról, hogy az audioeszközök minden összetevője a legfrissebb, és naprakész. Ez magában foglalja a hangkártyákat az Eszközkezelőben. Kövesse az alábbi lépéseket a hangkártyák frissítéséhez Windows 10 rendszerű eszközén.
1. Nyomja meg a Windows billentyűt, írja be az eszközkezelőt, majd kattintson a Megnyitás gombra.
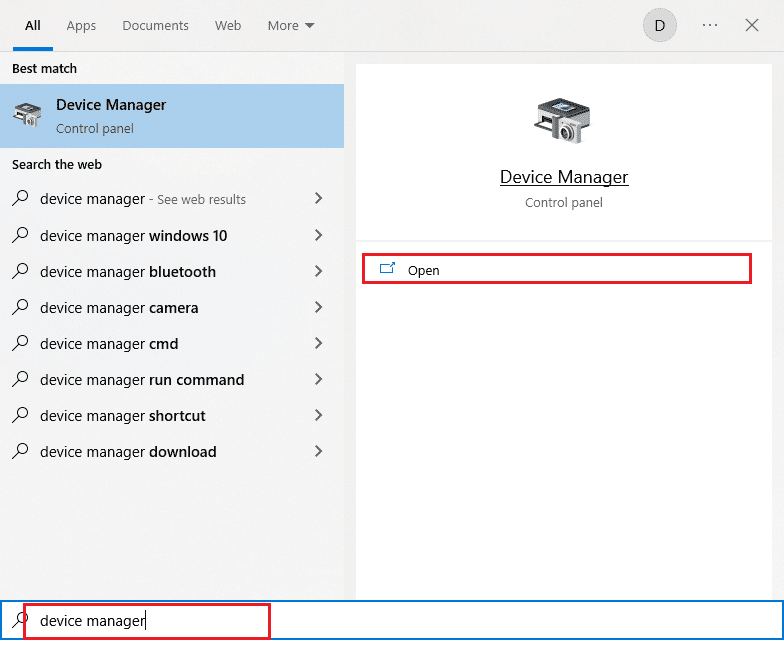
2. Kattintson duplán a Hang-, videó- és játékvezérlők elemre a kibontásához.
3. Ezután kattintson jobb gombbal arra a hangkártyára, amelyhez az 5.1-es térhangzás beállítása csatlakozik.
4. Következő lépésként válassza az Illesztőprogram frissítése lehetőséget.
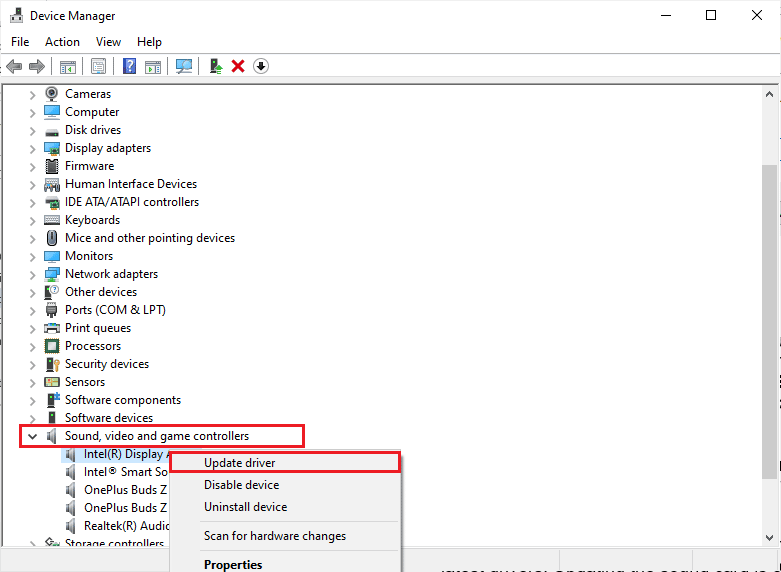
5. Kattintson az Illesztőprogramok automatikus keresése opcióra.
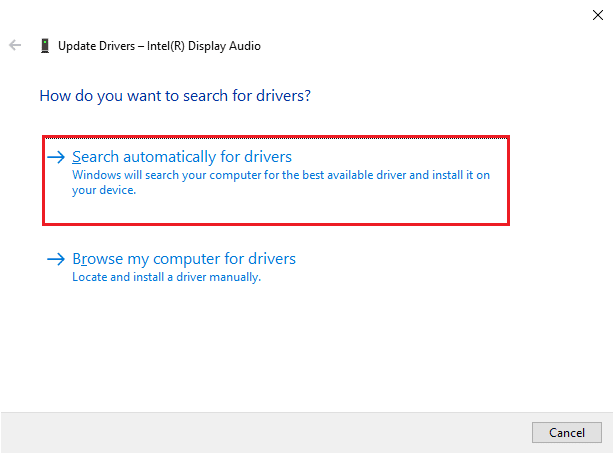
6. Ha vannak függőben lévő frissítések, amelyeket le kell tölteni az eszközére, a számítógép automatikusan telepíti azokat. A folyamat befejezése után lépjen ki az Eszközkezelőből.
Miután frissítette a hangkártyákat, engedélyezheti a Windows 10 5.1 hangkártyákat a következő részben leírtak szerint.
2. lépés: Engedélyezze a Windows 10 5.1 Surround Sound rendszert
A beépített Windows 10 5.1 hangkártya minősége a szabványon aluli lesz. A valóságban azonban a legtöbb beépített hangmegoldás nem ad valódi 5.1-es hangzást. Ha a minőséget részesíti előnyben, használjon erre a célra szolgáló hangtáblát.
1. Nyomja meg a Windows billentyűt, és írja be a Futtatás parancsot. Ezután kattintson a Megnyitás gombra.
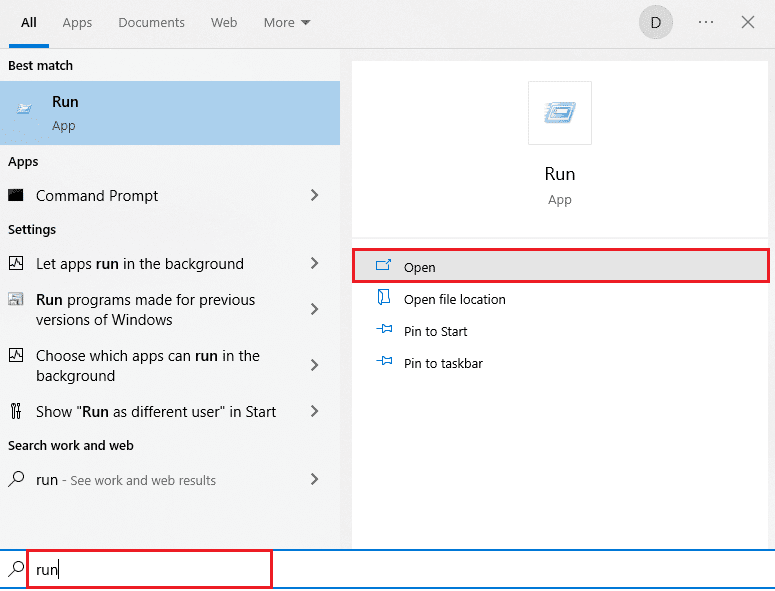
2. Írja be az mmsys.cpl parancsot, és nyomja meg az Enter billentyűt a Hang ablak megnyitásához.
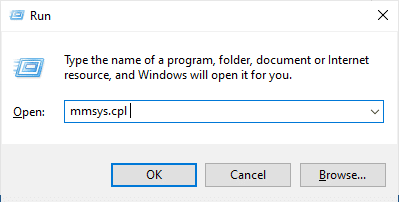
3. Lépjen a Lejátszás menüpontra, és válassza ki az 5.1-es térhatású hangkimenetet biztosító lejátszóeszközt.
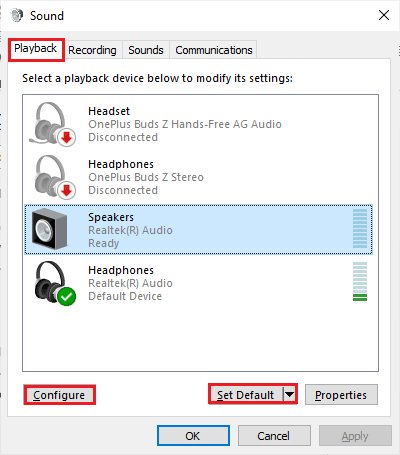
4. Miután kiválasztotta a Windows 10 5.1 hangkártya-támogatással rendelkező lejátszóeszközt, kattintson a Set Default, majd a Configure gombra.
5. Most válassza ki az 5.1 Surround lehetőséget a Speaker Setup ablakban.
Megjegyzés: Ha sok 5.1-es Surround bejegyzést talál, akkor elemezze a hangszóró helyzetét, amely ugyanazon ablak jobb oldalán látható, és válassza ki az Önnek megfelelőt.
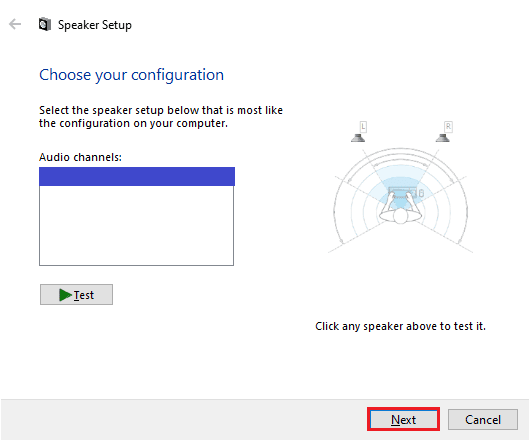
6. Ezután válassza a Tovább lehetőséget.
Megjegyzés: Itt hagyja figyelmen kívül a Teszt gombot. A hangkimenet konfigurálása után később is használhatja.
7. A Speaker Setup ablakban jelölje be az Optional speakers (Opcionális hangszórók) alatti összes négyzetet.
8. Ezután kattintson a Tovább gombra.
Megjegyzés: Ha a beállítás nem teljes, vagy a beállítást mélynyomó nélkül használja, kapcsolja ki a berendezést. Ez biztosítja, hogy ne maradjon le létfontosságú hangtartalom.
9. Ezután kattintson a Teljes hangsugárzók elemre.
10. A Teljes hangsugárzók menüben válassza ki a Bal és jobb elülső és a Surround hangsugárzók dobozokat (ha van ilyen), majd kattintson a Tovább gombra.
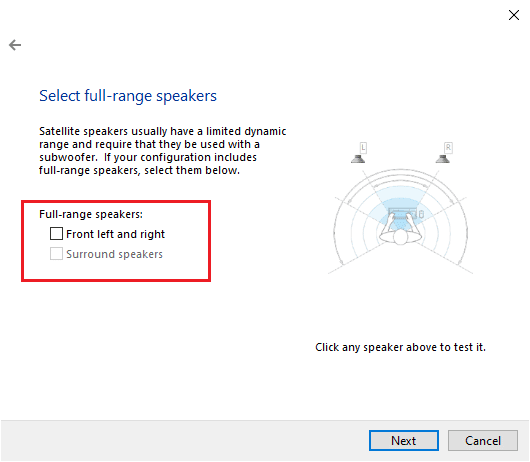
Megjegyzés: Mivel az audiofeladat több csatornára oszlik, a legtöbb 5.1-es rendszer nem rendelkezik a hangszórók teljes skálájával.
11. A konfiguráció befejezése után kattintson a Befejezés gombra.
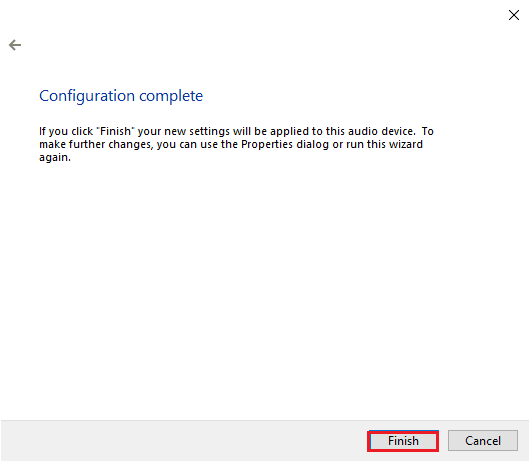
MEGJEGYZÉS: Ha 5.1-es hangszórói vannak, de nem tudja kiválasztani az 5.1-es térhangzást a Konfigurálás gomb megnyomása után, ez egy olyan hiba, amely miatt a Microsoft megpróbálja lenyomni a Dolby Atmos-t és a Sonic Surround-ot azáltal, hogy kikényszeríti a felhasználókat a régi technológiáról. Ez a probléma már a Windows 10 megjelenése óta is széles körben tapasztalható, de a Microsoft egy lépést sem tett a megoldása érdekében. Ehelyett úgy tűnik, hogy elavulást terveztek, amikor az 5.1-es térhangzásról van szó. Sok felhasználó panaszkodott, hogy az 5.1-es körülvett rendszerük leállt, amikor Windows 7,8-ról Windows 10-re frissítették, de nincs hivatalos javítás.
3. lépés: Végezze el az 5.1 Surround Sound tesztet
Ha befejezte az 5.1-es hangszórók konfigurálását, ideje tesztelni őket. Íme néhány utasítás az 5.1-es térhatású hangteszt elvégzéséhez a Windows 10 rendszerű számítógépen.
1. Kattintson a jobb gombbal a Hangszórók ikonra a képernyő jobb alsó sarkában, majd kattintson a Hangok elemre.
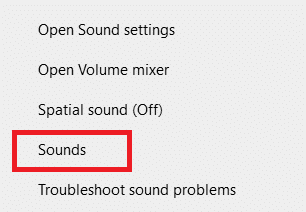
2. Ezután váltson a Lejátszás fülre, és kattintson jobb gombbal a korábban beállított 5.1-es hangszórókra.
3. Most válassza a Teszt opciót.
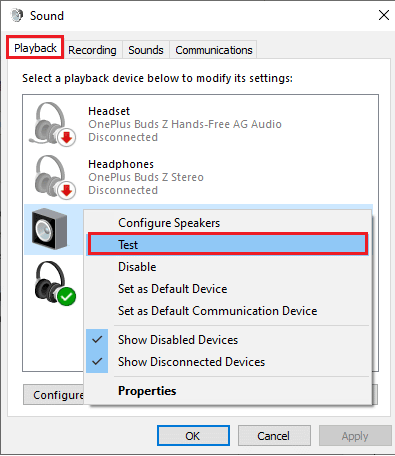
4. Hallásvizsgálati hangokat fog hallani, amelyek felváltva mindegyik 5.1-es térhatású hangsugárzóból jönnek. Ezzel a hanggal tesztelhet minden hangszórót.
MEGJEGYZÉS: Kattintson a Konfigurálás gombra, majd a Teszt gombra. Ez azt a virtuális reprezentációt mutatja, amelynek a hangszórót az adott időpontban tesztelték. Ezzel azt is biztosíthatja, hogy minden hangszóró a megfelelő pozícióba legyen csatlakoztatva.
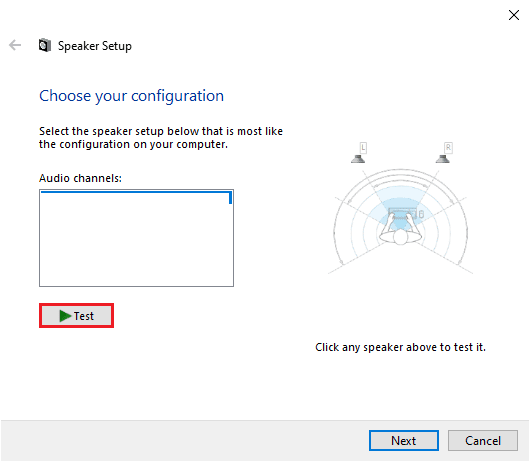
5. A hangszórók tesztelése után kattintson a jobb gombbal a hangszóróra, és válassza a Tesztelés leállítása opciót.
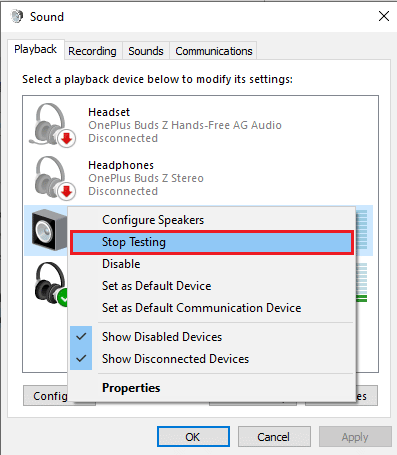
MEGJEGYZÉS: Ha a Teszthang lejátszása sikertelen hibaüzenetet látja, miközben a teszt gombra kattint, előfordulhat, hogy hiba lépett fel a térhatású hang konfigurációjában.
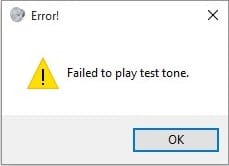
A Failed to Play Test Tone Error című útmutatónkban felsorolt módszerek segítenek rendezni az 5.1-es térhatású hangteszt végrehajtásakor felmerülő hibákat.
Ezenkívül telepítheti a Windows Media Feature Pack csomagot, hogy kijavítsa a sikertelen lejátszási teszthang hibát a Windows 10 rendszerű számítógépén. Az N Európát, a KN pedig Koreát jelenti. A Windows ezen verziói csak az operációs rendszer alapvető funkcióival rendelkeznek. nem tartalmazza a Windows Media Playert és más kapcsolódó technológiákat. Ha Windows 10 N vagy Windows 10 KN rendszert használ Koreában és az Európai Unióban, akkor le kellett volna töltenie a Media feature Pack csomagot a Windows megfelelő verzióihoz, mivel ezek a számítógépek nem tartalmazzák az összes médiacsomagot a szabványos kiadásokban. Tehát, ha a Windows N és KN verzióját használja, kövesse az alábbi lépéseket a Windows Media Feature Pack telepítéséhez.
1. Először is ellenőrizze, hogy a Windows N vagy KN verzióját használja-e. Ehhez nyomja meg a Windows + I billentyűket együtt a Beállítások megnyitásához.
2. Válassza a Rendszerbeállítást.
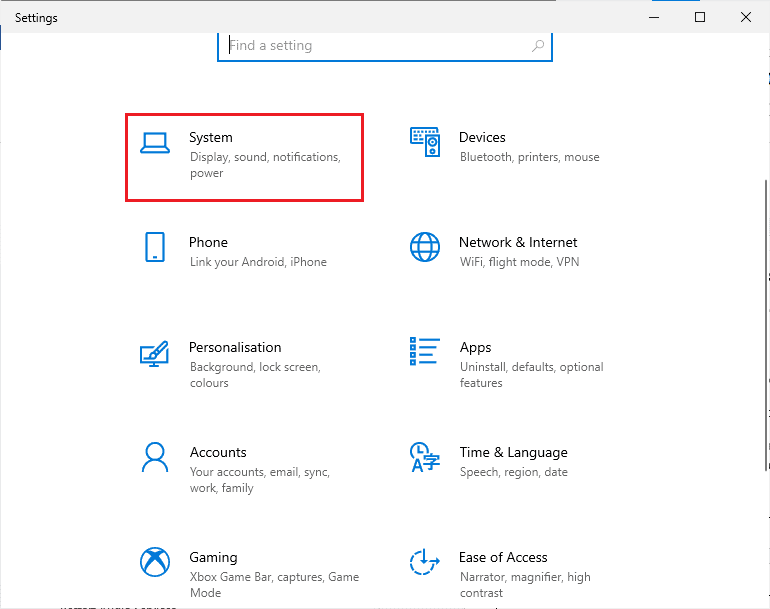
3. Most görgessen le a jobb oldali ablaktáblában, és ellenőrizze a Windows verzióját a Windows specifikációi alatt. Ha N vagy KN kifejezéseket talál, akkor telepítenie kell a Windows Media Feature Pack csomagot.
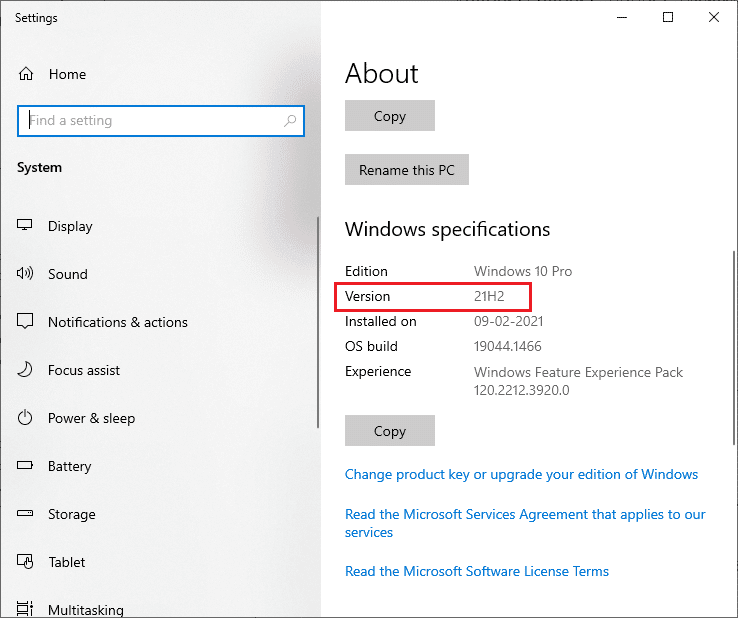
4. Most lépjen erre a Windows Media Feature Pack oldalra.
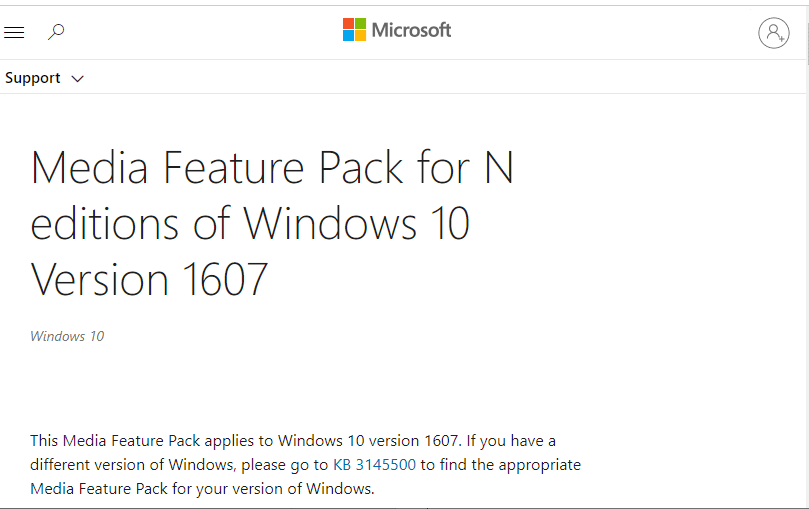
5. Ezután görgessen le a főképernyőn, és válassza a Media Feature Pack frissítési csomag letöltése most hivatkozást. Várja meg a fájl letöltését.
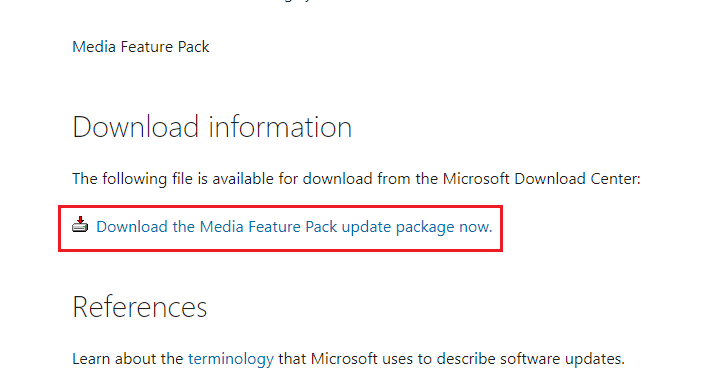
6. Végül futtassa a telepítőt, hogy hozzáadja a Windows PC-hez. Ellenőrizze, hogy javította-e a Nem sikerült lejátszani teszthangot.
Profi tipp: További hangtesztek
Ha megbizonyosodott arról, hogy hangszórói megfelelően vannak bekötve és csatlakoztatva, és a hang onnan szól, ahonnan érkeznie kell, akkor menjünk át néhány mélyreható teszten. Az alábbiakban olyan tesztek gyűjteményét láthatja, amelyek segítségével megtudhatja, hogy a hangsugárzó mély-, magas-, közép- és mélyhangsugárzója megfelelően működik-e. Ezeket a mintákat nem kell letölteni, és azonnal lejátszhatók. Átfogó tesztet hajthat végre, ha követi ezt a videót a Dolby Atmos Sound Testen. Ezenkívül, ha többet szeretne megtudni a játék- és streamelési élményének javításáról, kövesse a megadott linkeket a Dolby hangzás javításához.
MEGJEGYZÉS: A fent említett hangminőség a dekódertől függ. A YouTube és a legtöbb videómegosztó szolgáltatás nem támogatja a DTS-t vagy a Dolby Digitalt. Ha a hangsugárzója képes Dolby Digital vagy DTS hangkimenetre, tesztelje DVD-lemezekkel vagy más olyan médiával, amely kódolt és támogatja ezeket a hangformátumokat.
Íme néhány hely, ahonnan letöltheti az 5.1 körülvett mintateszteket.
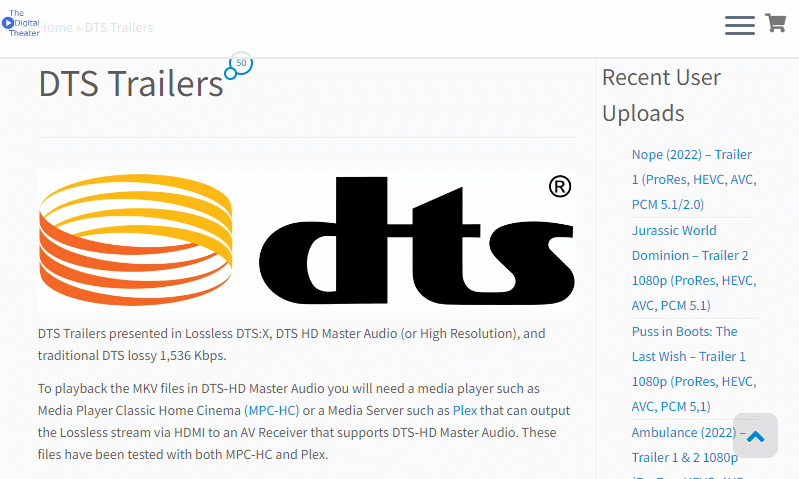
***
Reméljük, hogy ez az útmutató hasznos volt, és elvégezhetett egy 5.1-es térhatású hangtesztet Windows 10 rendszerű eszközén. Kérdéseivel és javaslataival nyugodtan forduljon hozzánk az alábbi megjegyzések részben.