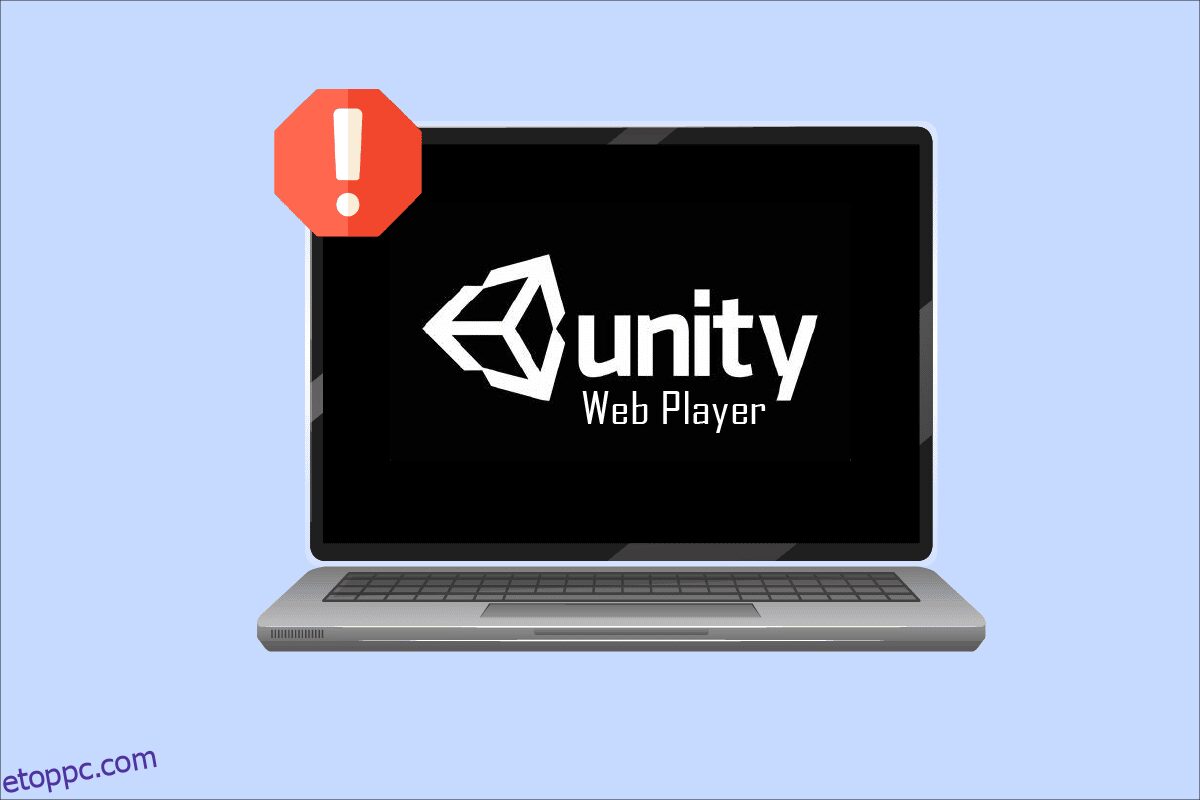A Unity-t, a világ legnépszerűbb cross-platform játékmotorját sokan használják virtuális valóság, 3D, AR stb. létrehozására, a játékmechanizmus végén. Számos fejlesztő élvezi ezeket a folyamatokat webböngészőjében, de a fejlesztők és végfelhasználók közül sokan arról számoltak be, hogy a Unity Web Player nem működik. Mivel ezeket a Unity Web Player nem működő Chrome-problémákat folyamatosan jelentenek, de senki sem tudja igazán a megoldást. Tehát ez a cikk részletesen elmagyarázza Önnek az említett hiba megoldásának módszereit.
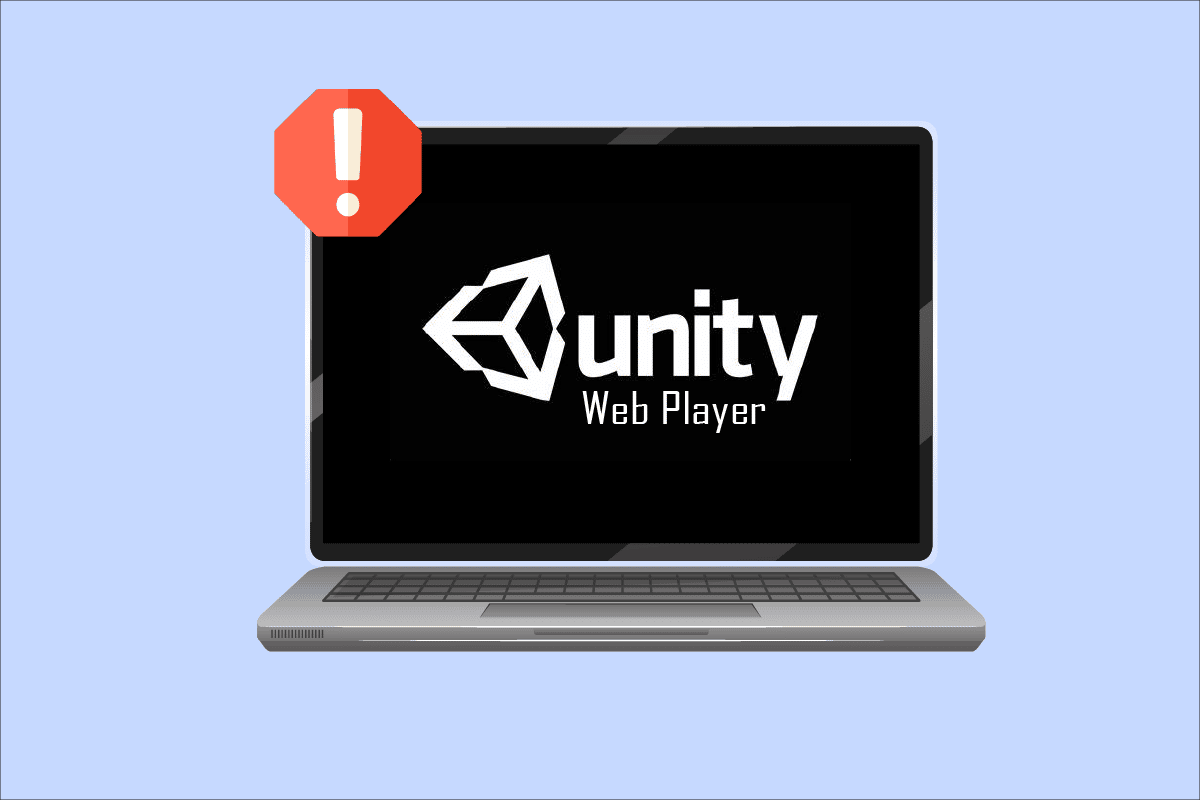
Tartalomjegyzék
Hogyan lehet javítani, hogy a Unity Web Player nem működik
Számos böngésző, például a Google Chrome és a Firefox leállította a Unity Web Player támogatását néhány évvel ezelőtt. Az NPAPI (Netscape Plugin Application Programming Interface) lehetővé teszi a fejlesztők számára a böngészőbővítmények fejlesztését. Ez az API azonban fokozatosan megszűnik, ahogy a többi technológia, például a WebGL, amely fejlettebb webfeldolgozási szolgáltatásokat nyújt, átveszi a helyét. A Java és a Unity 3D Web Player szerepel az NPAPI beépülő modulokban, amelyeket a legtöbb böngésző leértékel.
A Unity Web Player valahogy mégis működni tud ezeken a böngészőkön a következő módszerek segítségével. Olvassa el a végéig, hogy megértse az összes módszert, és végrehajtsa azokat a számítógépén.
1. módszer: Használjon Internet Explorer 11 és Safari böngészőket
Néhány alapértelmezett Windows és Mac böngésző továbbra is támogatja a Unity Web Player alkalmazást. Az Internet Explorer 11 és a Firefox azok a böngészők, amelyek továbbra is hivatalosan támogatják a Unity Web Playert.
Megjegyzés: Az alábbi lépések végrehajtása előtt rendszergazdaként kell bejelentkeznie a számítógépére.
1. Látogassa meg a Unity Web Player letöltési oldalát, és töltse le Windows PC-jére.
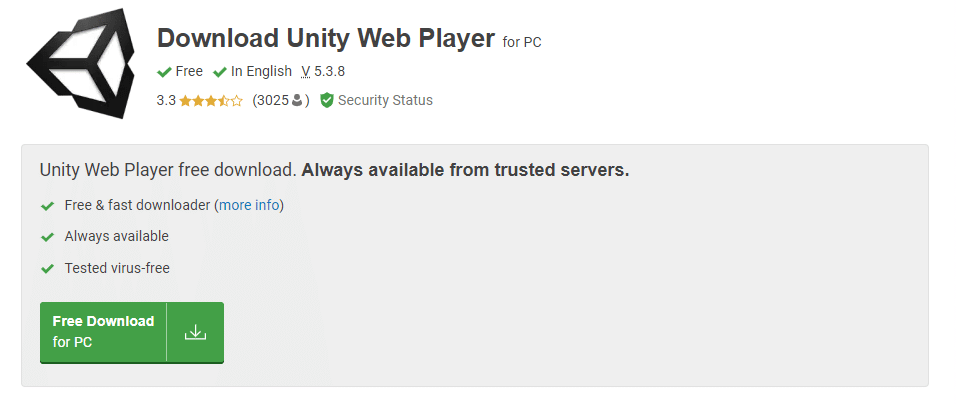
2. A telepítési folyamat befejezése után indítsa újra a számítógépet.
3. Ezután nyomja meg a Windows billentyűt, írja be az Internet Explorer parancsot, és kattintson a Megnyitás gombra, az alábbiak szerint.
Megjegyzés: Ha Mac rendszert használ, nyissa meg a Safari böngészőt, és hajtsa végre a következő műveleteket.
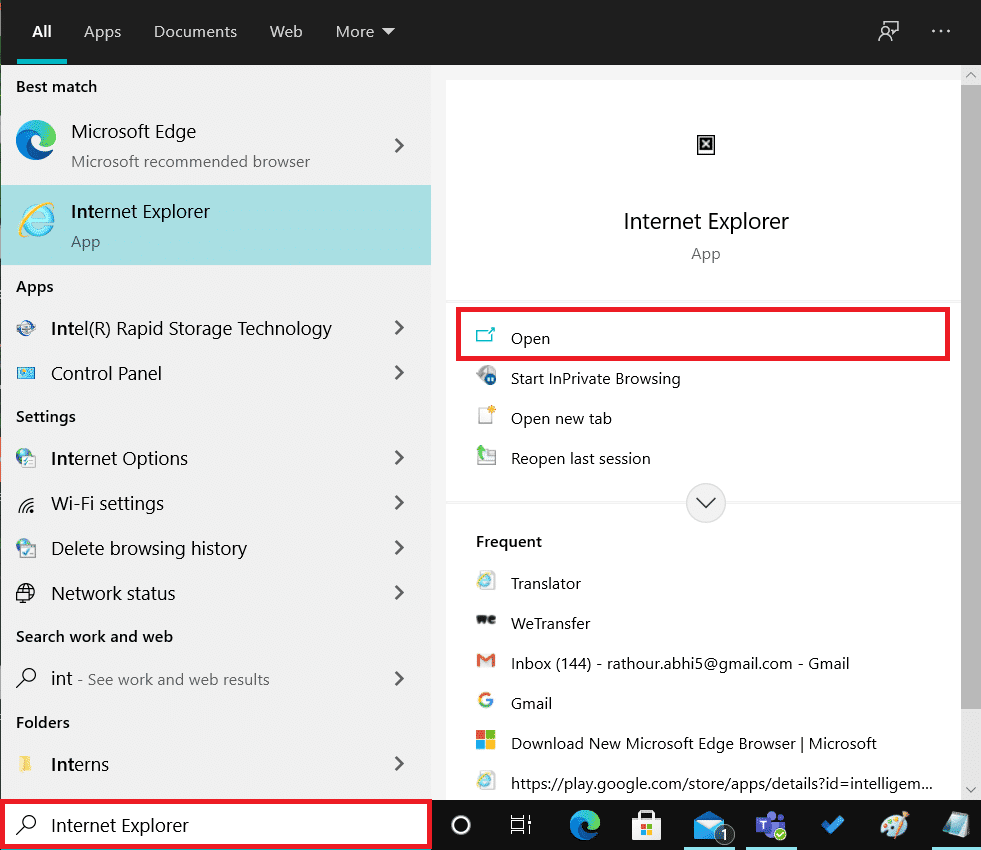
Keresse meg a hibát okozó tartalmat, és nézze meg, hogy az javítva van-e vagy sem.
2. módszer: Telepítse a Firefox kiterjesztett támogatási kiadását
Ha tömeges telepítési célokra van szüksége a Firefox böngészőre, a Firefox Extended Support Release (ESR) a kedvenc a felhasználók körében. Mivel a Firefox ESR csak a lényeges biztonsági frissítéseket adja ki, a Firefox ESR továbbra is támogatja az NPAPI-t a Unity Web Playerrel. A tartalmat a Firefox webböngésző ezen verzióján hiba nélkül elindíthatja.
1. Keresse fel a Firefox ESR letöltési oldalát jelenlegi böngészőjében.
2. Válassza ki a következőket a rendelkezésre álló legördülő mezőkből, és kattintson a Letöltés gombra, az alábbiak szerint.
- Firefox kiterjesztett támogatási kiadás
- Windows 32 bites
-
angol (USA) (vagy bármely más preferált)
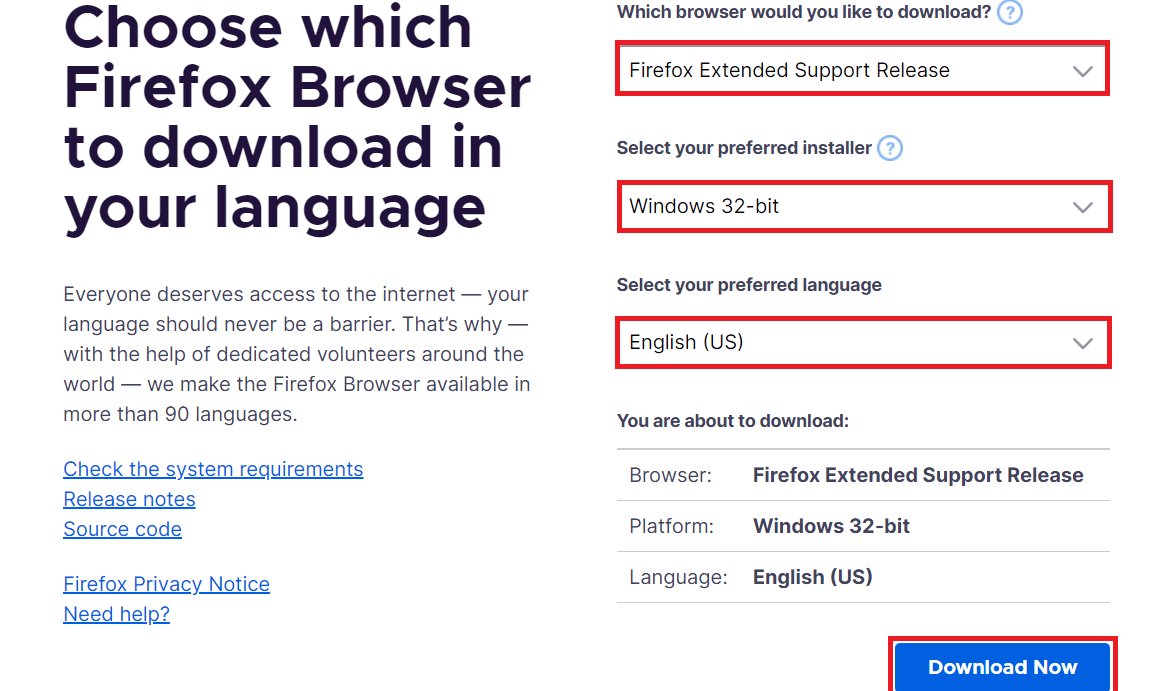
3. Kattintson a jobb gombbal a programra, majd a helyi menüben kattintson a Futtatás rendszergazdaként elemre.
4. Végül indítsa újra a számítógépet a szoftver telepítése után, és próbálja meg megnyitni rajta a kívánt tartalmat, hogy megnézze, a Unity Web Player nem működik probléma megoldódott-e vagy sem.
3. módszer: Telepítse a régebbi böngészőverziót a VirtualBoxban
A Unity Web Player használatához használhatja a Chrome vagy a Firefox böngésző régebbi verzióit is. Ezt azonban nem teheti meg az eredeti operációs rendszeren, mivel sok problémát okoz ugyanazon böngésző már telepített legújabb verziójával. Használhatja a Virtual Box alkalmazást, amely lehetővé teszi a felhasználók számára, hogy független operációs rendszert telepítsenek a fő operációs rendszerükre.
Megjegyzés: Ha még nincs letöltve a VirtualBox, letöltheti az Oracle VirtualBox hivatalos oldaláról, és beállíthatja a számítógépén.
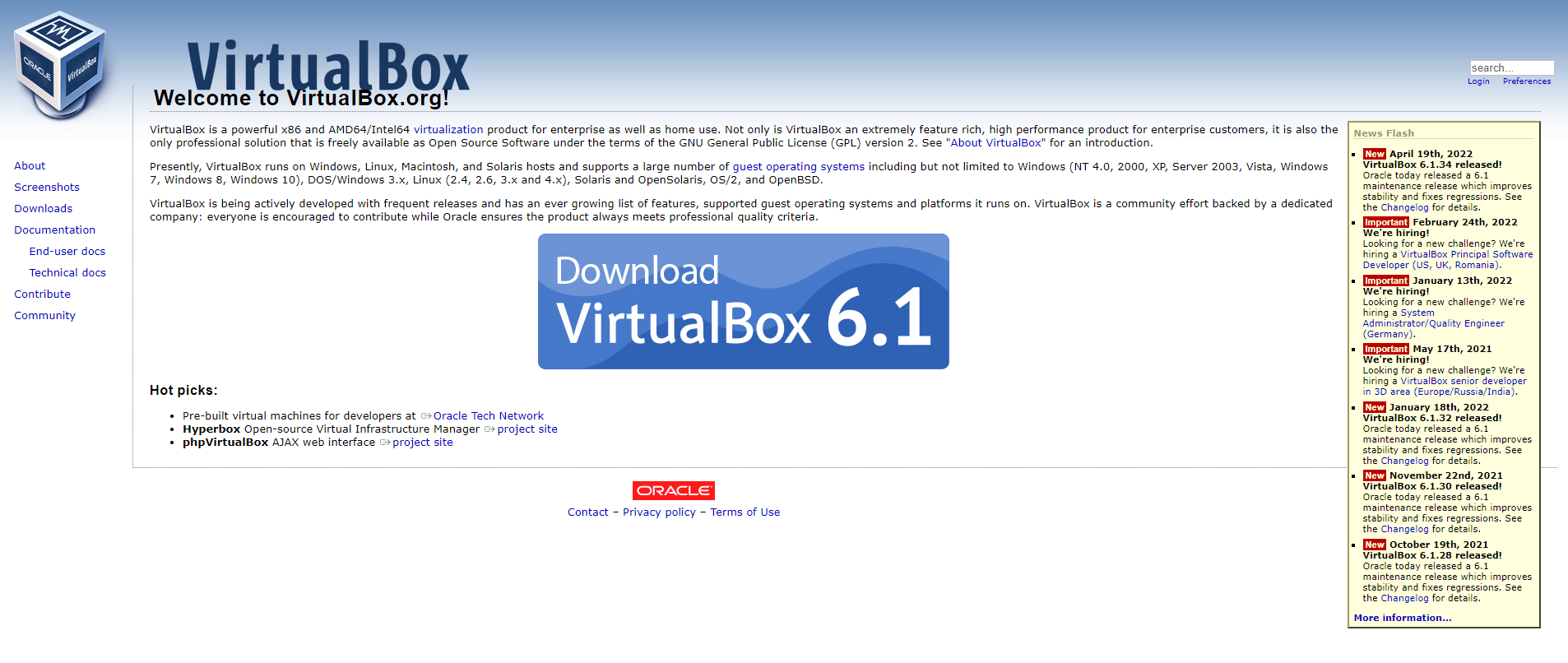
1. Nyissa meg a VirtualBox alkalmazást a számítógépén.
2. Most telepítse az alábbi böngészők bármelyikét az említett régebbi verziókkal.
- Opera 37-es verzió
- Chrome 45-ös verzió
- Firefox 50-es verzió
3. Látogassa meg a következő oldalakat, és keresse meg a fenti 2. lépésben említett böngészőverziókat.
4. Miután telepítette az említett verziójú böngészőket, próbálja meg betölteni a kívánt Unity Web Playert igénylő tartalmat ezekbe a böngészőkbe. Indítsa el őket, és ellenőrizze, hogy a Unity Web Player nem működik, a Chrome, az Opera vagy a Firefox problémák megoldódtak-e.
4. módszer: Engedélyezze az NPAPI Chrome Flag funkciót
Ha letöltött egy régebbi Chrome-verziót a VirtualBoxból, és továbbra is a Unity Web Player játékokkal találkozik, amelyek nem működnek, akkor előfordulhat, hogy az NPAPI-jelzők le vannak tiltva az adott böngészőbeállításokban. Kövesse a következő lépéseket az engedélyezéséhez.
1. Nyissa meg a Chrome letöltött régebbi verzióját a VirtualBox alkalmazásban.
2. Írja be a következő címet a böngésző címsorába, és nyomja meg az Enter billentyűt a billentyűzeten.
chrome://flags/#enable-npapi
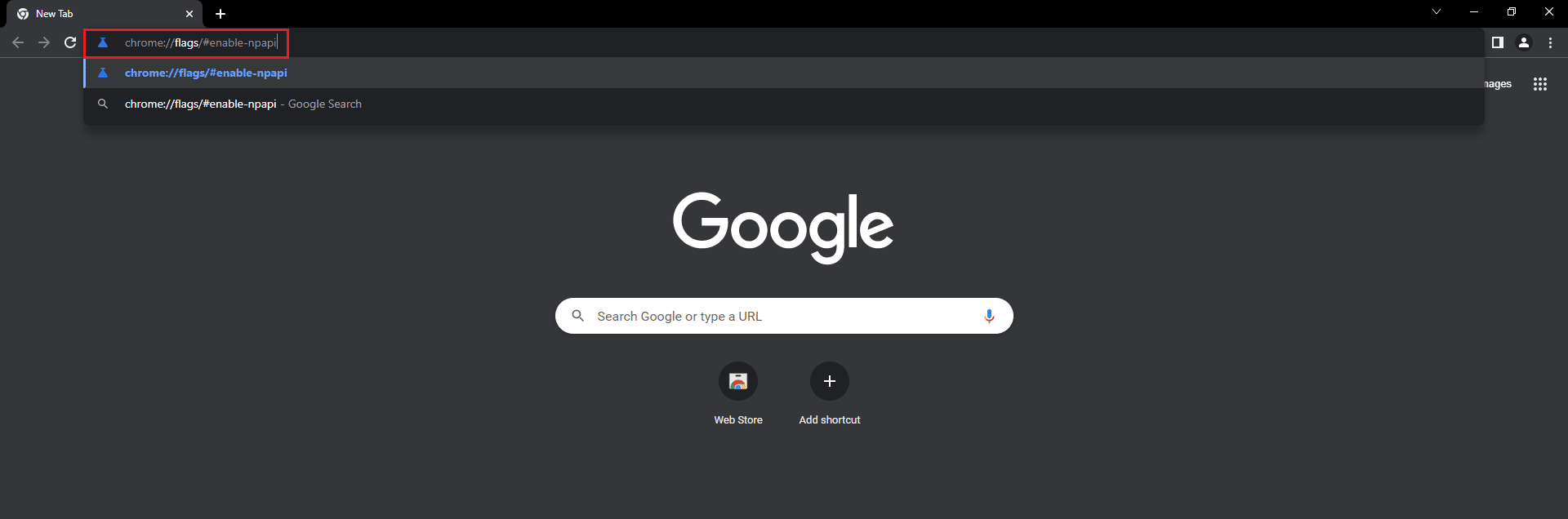
3. Megjelenik az NPAPI beállítások oldala. Kattintson az Engedélyezés gombra az NPAPI engedélyezése opcióhoz.
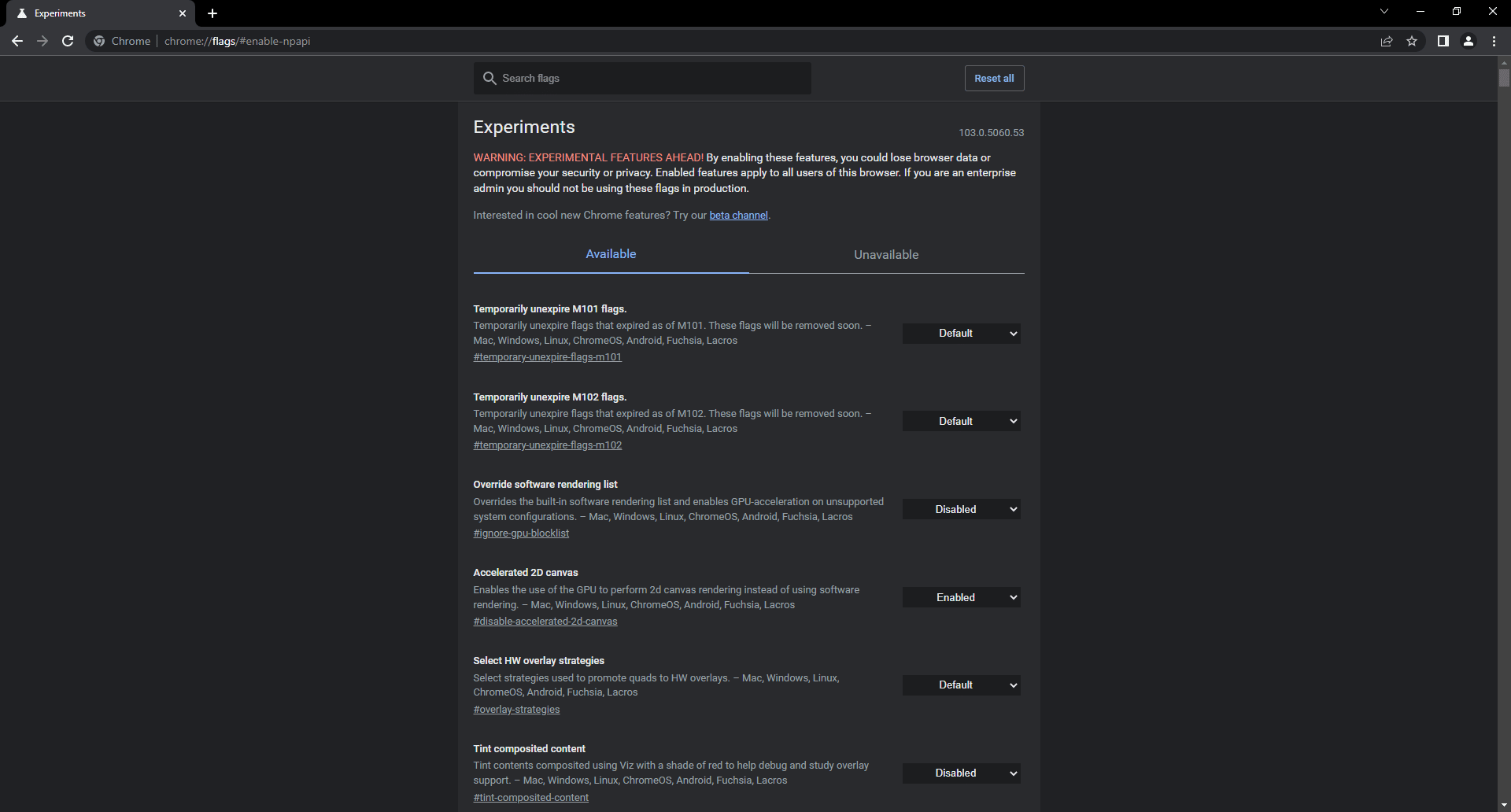
4. Végül nyissa meg újra a böngészőt a VirtualBoxban, és próbálja meg betölteni a platformot vagy a játékot a böngészőben, és ellenőrizze, hogy ez segített-e az említett probléma megoldásában.
***
Reméljük, hogy megértette a Unity Web Player nem működő hibájának kijavítására szolgáló módszereket a segítségére szolgáló részletes lépésekkel. Ha bármilyen kérdése van ezzel a cikkel kapcsolatban, vagy javaslatot tehet bármely más témával kapcsolatban, amelyről cikket szeretne készíteni. Dobja be őket az alábbi megjegyzések részbe, hogy tudjuk.