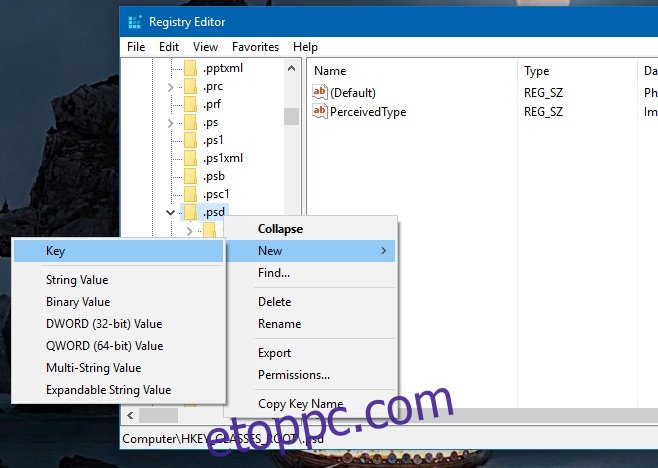A File Explorer alapos átalakításon esett át a Windows 8-ban, és az új felhasználói felület többé-kevésbé elérte a Windows 10-et. A Kezdőlap menü szalagján található az „Új elem” gomb. Ez hasonló a jobb gombbal megjelenő helyi menüben található „Új” opcióhoz, és lehetővé teszi egy bizonyos típusú új fájl létrehozását. A Fájlböngésző Új elem menüjének beállításai általában ugyanazok, mint a jobb gombbal kattintva megjelenő helyi menüben. Kétféleképpen adhat hozzá vagy távolíthat el egy opciót ehhez a menühöz. A következőket kell tennie.
Tartalomjegyzék
Alkalmazás hozzáadása az új elem menühöz – Windows rendszerleíró adatbázis
Nyissa meg a Windows rendszerleíró adatbázist rendszergazdai jogokkal. Lépjen a HKEY_CLASSES_ROOT oldalra, és bontsa ki. Keresse meg a megfelelő fájlkiterjesztést, amelyet hozzá szeretne adni az Új elem menühöz. Például, ha hozzá szeretné adni a Photoshopot, keresse meg a .psd kulcsot.
Kattintson a jobb gombbal a kulcsra, és válassza az Új>Kulcs menüpontot, és nevezze el „ShellNew”-nak.
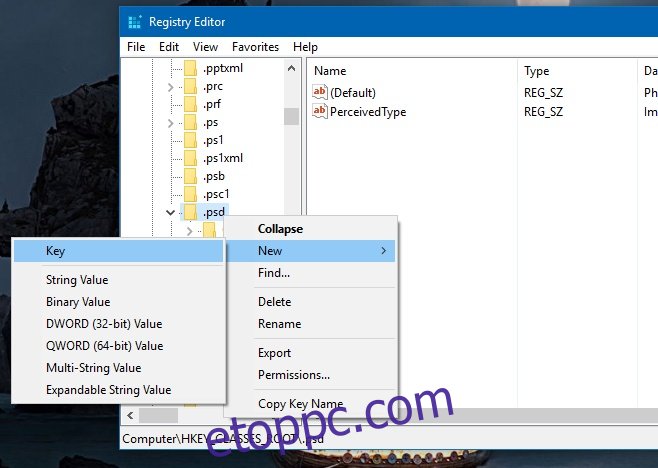
Ezután kattintson a jobb gombbal az imént létrehozott ShellNew kulcsra, és válassza az Új > Karakterlánc értéke lehetőséget. Nevezze el NullFile-nak, és kész. Zárja be a File Explorer programot, és nyissa meg újra. A fájlelemet hozzá kell adni. Ha nem, próbálkozzon az alábbi második módszerrel.
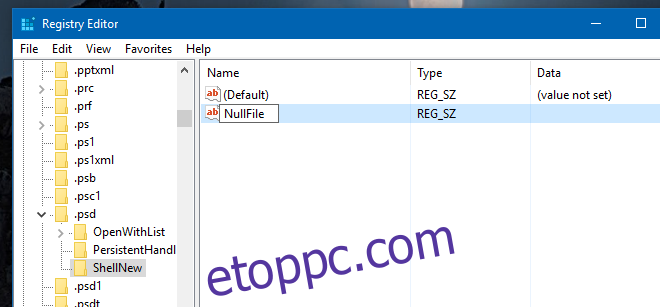
Alkalmazás hozzáadása új elemhez – Windows Shell mappához
Lépjen a C:WindowsShellNew elemre, és illesszen be egy fájlt, amely megegyezik azzal, amelyet a menühöz szeretne hozzáadni. Ha például a Photoshop alkalmazást az Új elem menühöz szeretné hozzáadni, illesszen be egy PSD-fájlt ebbe a mappába. Zárja be a File Explorer programot, és nyissa meg újra. Ezzel az elemet a jobb gombbal megjelenő helyi menühöz is hozzáadja.
Alkalmazás eltávolítása új elemből – Windows Registry
Nyissa meg a Windows rendszerleíró adatbázist rendszergazdai jogokkal. Keresse meg a HKEY_CLASSES_ROOT elemet, és bontsa ki. Keresse meg az eltávolítani kívánt fájlkiterjesztést, és bontsa ki a megfelelő kulcsot. Távolítsa el a „ShellNew” kulcsot.
Alkalmazás eltávolítása új elemből – Windows Shell mappából
Lépjen a C:WindowsShellNew elemre, és távolítsa el az eltávolítani kívánt megfelelő alkalmazásbejegyzés fájltípusát.