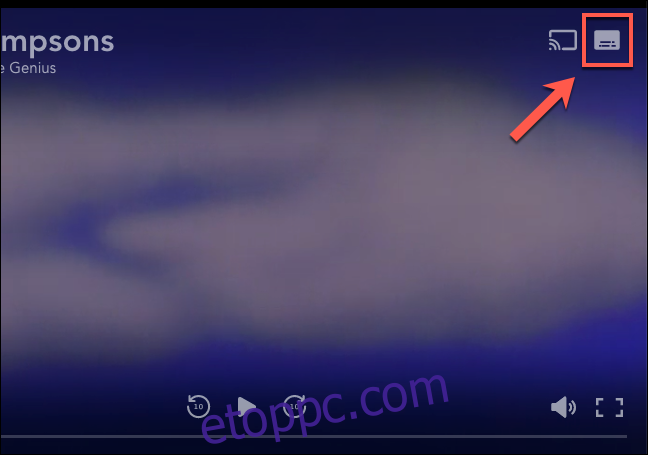A Netflixhez és más streaming platformokhoz hasonlóan a Disney+ is a többnyelvű és nagyothalló ügyfeleket szolgálja ki azzal, hogy feliratokat kínál filmjeihez és tévéműsoraihoz. Ha szeretné engedélyezni, letiltani vagy személyre szabni a feliratokat a Disney+-on, a következőket kell tennie.
Tartalomjegyzék
Feliratok engedélyezése vagy letiltása a Disney+-on
Feliratok állnak rendelkezésre az összes jelentősebb Disney+ TV-műsorhoz és filmhez. Engedélyezheti vagy letilthatja őket lejátszás közben a Disney+-on a webböngészőben, a Disney+ mobilalkalmazásban vagy más platformokon, például az Apple TV-n.
Bár az utasítások kissé eltérnek, a Disney+ élmény szinte minden platformon nagyon hasonló, a játékkonzoloktól az okostévékig. Ha a saját platformja nem szerepel a listán, akkor az alábbi lépések hasonló módon működnek.
A webböngészőben
A feliratok engedélyezéséhez vagy letiltásához a Disney+ weboldal, először el kell kezdenie játszani valamit a Disney+-ból a webböngészőjében.
A lejátszásvezérlők megjelenítéséhez vigye az egérmutatót a lejátszott film vagy tévéműsor fölé a böngészőben. A jobb felső sarokban kattintson a „Nyelvvezérlők” gombra (billentyűzet alakú).
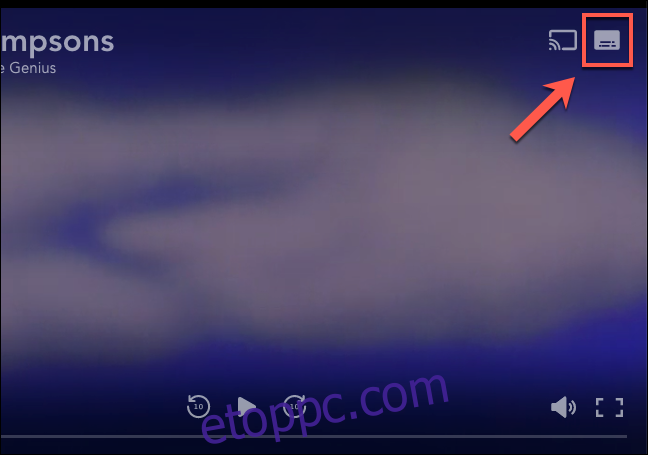
Ez megjeleníti a lejátszott tartalom hang- és feliratozási beállításait. Alapértelmezés szerint a feliratok le vannak tiltva.
Engedélyezésükhöz görgessen végig, és válassza ki az egyik elérhető nyelvet a „Feliratok” kategóriában. Videódban azonnal megjelennek a feliratok a választott nyelven.
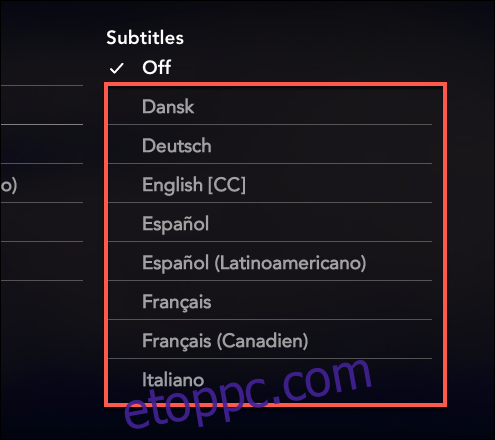
Ha szeretné letiltani a feliratokat, ismételje meg a fenti lépéseket, és válassza ki a „Ki” lehetőséget a „Feliratok” listából. Ezzel eltávolítja őket a videódból.
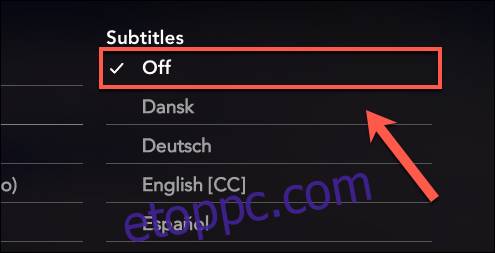
iPhone, iPad vagy Android eszközökön
Ha futó mobileszközt használ Android, vagy van egy iPhone vagy iPad, a lejátszási képernyő hasonló a Disney+ webhelyén használthoz.
A feliratok engedélyezéséhez vagy letiltásához kezdje el a videó lejátszását, majd koppintson a jobb felső sarokban található „Nyelvvezérlés” ikonra, amely egy billentyűzethez hasonlít. Válassza ki az engedélyezni kívánt feliratnyelvet a „Feliratok” kategóriából (például „Deutsch” németül).
Ha már engedélyezte a feliratokat, válassza a „Ki” lehetőséget.
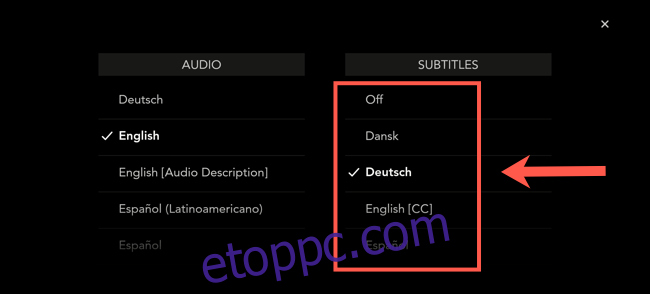
Más platformokon
Más platformok eltérő felülettel rendelkeznek, de Disney+ filmek és tévéműsorok lejátszása közben elérheti a feliratok menüjét.
Például a Disney+ feliratok engedélyezése Xbox One-on vagy PlayStation 4-en a fenti módszerekhez hasonló mintát követ a nyelvi vezérlők ikonjának megnyitásával és egy elérhető nyelv kiválasztásával.
Az Apple TV-n azonban a távirányító lefelé húzásával hozzáférhet a menühöz, ahol a „Feliratok” lapon engedélyezheti vagy letilthatja a feliratokat.
Feliratok testreszabása a Disney+-on
Lehetőség van a Disney+ videókon megjelenő feliratok testreszabására, lehetővé téve a feliratok betűtípusának, színének és általános megjelenésének megváltoztatását.
Ez azonban csak akkor lehetséges, ha Disney+ tartalmat játszik le a böngészőjében. A cikk írásakor nem lehet személyre szabni a Disney+ mobilalkalmazásban, illetve más platformokon a Disney+ alkalmazásban megjelenő feliratokat.
Ehhez kezdjen el egy film vagy TV-műsor lejátszását a Disney+ weboldal. Lejátszás közben vigye az egeret a videotartalom fölé a lejátszásvezérlők megjelenítéséhez, majd válassza ki a „Nyelvvezérlők” ikont a jobb felső sarokban (billentyűzet alakú).
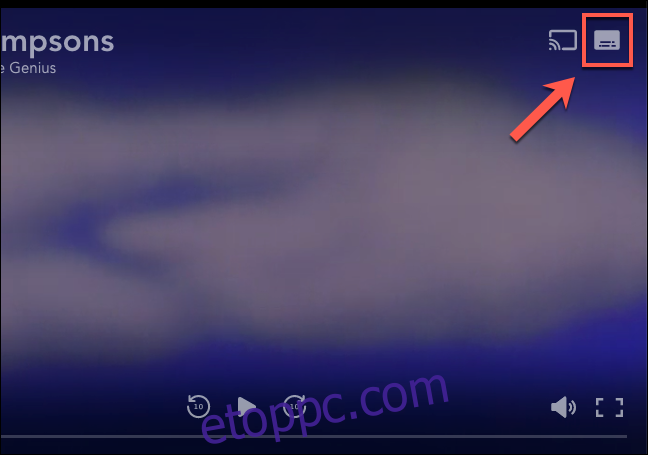
Ez megjeleníti a hang és a feliratok beállításait.
A feliratok testreszabásához kattintson a jobb oldalon található „Beállítások fogaskerék” ikonra.
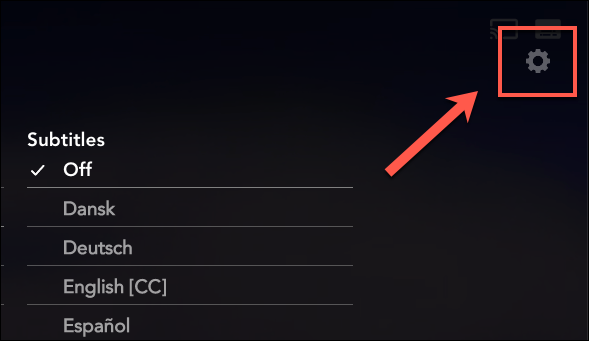
Ekkor megjelenik a „Felirat stílusa” menü. Innen a „Betűtípus” legördülő menüből választhat új betűtípust.
Bármilyen változtatást megtekinthet a menü tetején.
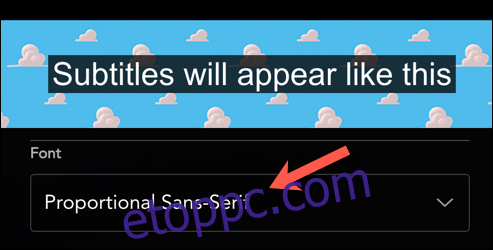
A rendelkezésre álló lehetőségek közül a betűszínt, a méretet és az átlátszóságot is megadhatja.
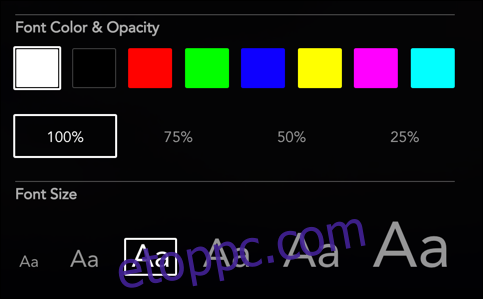
További változtatások, beleértve a betűk szegélyének, a háttérszínnek és az átlátszatlanságnak, valamint az ablak színének és átlátszatlanságának beállítását, szintén elérhetők.
Módosítsa ezeket a beállításokat saját ízlésének és igényeinek megfelelően.
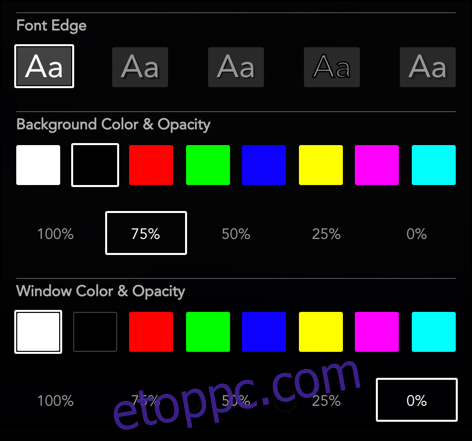
Ha vissza szeretné állítani a feliratokat az alapértelmezett Disney+ stílusra, kattintson a menü alján található „Reset to Default” gombra.
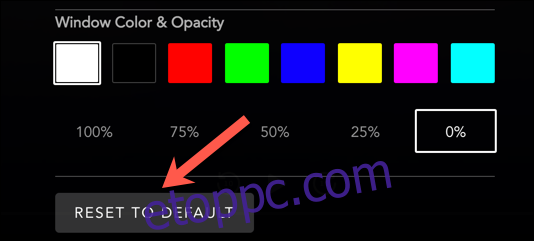
A feliratokon végrehajtott módosítások automatikusan alkalmazásra kerülnek.